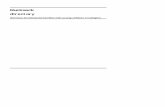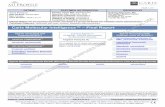CARIS HIPS & SIPS 8.0 Manual
Transcript of CARIS HIPS & SIPS 8.0 Manual

CARIS HIPS & SIPS 8.0 Manual MGEO 2014
0
CARIS HIPS & SIPS 8.0
Manual For Hydrography & Survey Use.
MGEO 2014
Tiffany Schnare www.Geo-Tiff.com
MGEO 2014 Brian Pyke
May 30, 2013

CARIS HIPS & SIPS 8.0 Manual MGEO 2014
1
Foreward
The following document was produced with the Marine Geomatics instructor, Brian Pyke in mind. CARIS is a common software package used in the Marine Industry thus it is important to learn it thoroughly. This manual will give users the information they need to become familiar with processing Multibeam and Side Scan Sonar data in a CARIS environment; and hopefully move forward in their learning.
Have fun exploring CARIS HIPS & SIPS 8.0!

CARIS HIPS & SIPS 8.0 Manual MGEO 2014
2
Table of Contents 1 Important to Remember! ........................................................................................................................ 1
2 File & Folder Structure ............................................................................................................................... 2
3 Creating a Vessel ...................................................................................................................................... 3
3.1 Vessel File ........................................................................................................................................... 3
3.2 Outline ................................................................................................................................................ 3
4 Setting-up CARIS ....................................................................................................................................... 4
5 Query Data ................................................................................................................................................ 5
6 Creating Field Sheets ............................................................................................................................... 6
7 Multibeam Echosounder Processing ..................................................................................................... 7
7.1 Convert Raw Data ........................................................................................................................... 7
7.2 Creating and Applying a Sound Velocity Profile (SVP)............................................................. 8
7.3 Cleaning the Data ........................................................................................................................... 9
7.3.1 Attitude Editor ........................................................................................................................... 9
7.3.2 Navigation Editor ...................................................................................................................... 9
7.3.3 Swath Editor .............................................................................................................................. 9
7.3.4 Subset Editor .............................................................................................................................. 9
7.4 Making/Loading a Tide File .......................................................................................................... 10
7.5 Creating a BASE Surface ............................................................................................................... 11
7.6 Export BASE Surface to GeoTiff .................................................................................................... 12
7.7 Patch Test Calibration ................................................................................................................... 13
7.8 Calculating Uncertainty ................................................................................................................ 14
7.9 Create CUBE Base Surface ........................................................................................................... 15
8 Side Scan Sonar Processing .................................................................................................................. 16
8.1 General Project Management .................................................................................................... 16
8.2 Convert Raw data.......................................................................................................................... 17
8.3 Generic Data Parser ...................................................................................................................... 18
8.4 Clean Auxiliary Sensor Data ......................................................................................................... 19
8.5 Remove Water Column (Digitize First Return) ........................................................................... 20
8.6 Normalize Lines ................................................................................................................................ 21
8.7 Identifying Contacts ...................................................................................................................... 22
8.8 Create GeoBaRs ............................................................................................................................. 23
8.9 Create Mosaic ................................................................................................................................ 24

CARIS HIPS & SIPS 8.0 Manual MGEO 2014
1
1 Important to Remember! The following is a list of tips & tricks that I find helpful when working in a Caris environment.
CARIS can be temperamental with its file structure; meaning if at all possible do not switch computers; if this is not an option then it is highly recommended that an external drive is used.
Multibeam and Side Scan data WILL take Gigabytes (GB) of space sometimes even Terabytes (TB) therefore make sure that you have AT LEAST a few gigabytes of space on your default drive.
If you don’t then:
find a new drive Use an external Delete any unused files/folders to create more free space
At the start of each new day/session/task save a new session file.
As soon as CARIS is open go to Tools > Options… > Directories tab and make sure
the Root Path is correct for YOUR project.

CARIS HIPS & SIPS 8.0 Manual MGEO 2014
2
2 File & Folder Structure The following is a list of basic rules to follow when creating the file and folder structure for each project.
Start at the ROOT of the default drive – Create a folder entitled with your name and the type of processing you will be doing (i.e. Multibeam or Side Scan). Add the following folders starting at the ROOT of the folder:
1. FieldSheets 2. HDCS_Data
a. VesselConfig (this folder MUST be in the HDCS_Data folder) b. “Vessel Name”
Split the data by days in appropriate folders named as: year – Julian Day (i.e. 2007-261)
3. Preprocess 4. Session 5. SVP 6. Tide
Do NOT use spaces or special characters! Use underscores ‘_’ in place of spaces.
Do NOT start any folder name with numbers.
Always name files starting with the date – YearMonthDay (i.e. 20140101 is the 1st
of January 2014) then underscore ‘_’ and a SHORT one to two word description of the file. (i.e. 20140101_MultibeamCleaning)
For best results follow this manual in order (i.e. start at the beginning of either the Multibeam or Side Scan Sonar section and work your way through the manual). Sections that are absolutely necessary to be completed before moving on to another process will be outlined at the beginning of the section.

CARIS HIPS & SIPS 8.0 Manual MGEO 2014
3
3 Creating a Vessel The vessel file is used to display the offsets and some process require this file to run therefore it is a good idea to create a vessel file for each project.
3.1 Vessel File
1. Edit > Vessel Editor…
a. File > New i. Data directory: Set to main folder ii. Input vessel name and mobilization date > Next iii. Choose the appropriate type of survey > Next iv. The following information will depend on the survey and data
parameters; this will vary from project to project
3.2 Outline
1. Edit > Vessel Shape Input measurements (metres): Finish
2. An outline will appear in the display window ; To navigate the vessel outline in 3D view: Ctrl + Left Mouse Click to move up and down, Shift + Left Mouse Click to rotate
3. Apply offsets (i.e. waterline height) in the bottom-most portion of the window. H/P/R corrections are applied in the heave section only. If a new row does not appear automatically after the previous row was
complete: Click on a different section then go back to previous section.
SAVE THE FILE:
File > Save as > Navigate to <Root Path>\HDCS_Data\VesselConfig > Save as ‘Vessel Name’
Figure 3.1 Vessel outline.

CARIS HIPS & SIPS 8.0 Manual MGEO 2014
4
4 Setting-up CARIS The following are basic processes that need to be completed to create a project.
Note: ‘Section 2 – File & Folder Structure’ and ‘Section 3 – Creating a Vessel’ should be completed BEFORE this section.
1. Tools > Options… > Directories tab a. Root Path: set to main folder b. Set the Raw Data path to: <Root Path>\Preprocess > OK
2. File > New > Project a. Right-Click anywhere in the white box > Connect to… > Input name and
navigate to <Root Path>\HDCS_Data b. Click on the Connection > Add Project > Input Name c. Click on the Project > Add Vessel > Choose related vessel file d. Click on the Vessel > Add Day (add all days related to the survey) e. Next (x2) f. Check on ‘Select UTM zone automatically’ or manually select the proper
coordinate system > Next g. Finish

CARIS HIPS & SIPS 8.0 Manual MGEO 2014
5
5 Query Data Querying the data can give the user information previously unknown (i.e. average depths) or compare two variables (i.e. distance and depth).
1. Select the line you want to query in the Project window
2. Tools > Navigation Editor 3. Highlight the area on the graphs you want to query 4. Right-Click > Query 5. Open the Selection window if it is not already displayed:
a. Window > Worksheet 6. Open the Selection tab on the worksheet window
7. Right-Click anywhere in the selection window
Save as > Open in Excel/Notepad++ OR New Graph… > Input title > select data for the XY axis > OK
To export the graph as an image: Snap to 2D > Use Snipping tool (found in the start menu) to capture an image of the screen
8. Close the Navigation Editor: Tools > Navigation Editor
Figure 5.1 Queried Data

CARIS HIPS & SIPS 8.0 Manual MGEO 2014
6
6 Creating Field Sheets Field Sheets are what Caris calls study areas. The user can specify the area they want tools to be run on; speeding up the process as the tool will not need to be run on superfluous data.
Make sure no lines/days/vessels are selected by left-clicking anywhere in the display window away from the lines
1. Process > New Field Sheet 2. Browse to <Root Path>\FieldSheets > OK 3. Input Field Sheet Name (keeping with naming conventions laid out in section 2 –
File & Folder Structure) > Next 4. Select coordinate system > Next
5. Click the crosshairs button > Move the New Field Sheet window to the side 6. Hold Left mouse button to create a box around the survey lines – Make sure to
keep the extents tight to the lines to reduce the file size > Finish
Figure 6.1 Field Sheet surrounding two survey lines.

CARIS HIPS & SIPS 8.0 Manual MGEO 2014
7
7 Multibeam Echosounder Processing There are two main processes that Caris can be used for; Multibeam Echosounder and Side Scan Sonar.
7.1 Convert Raw Data The following process will take the data files that come straight from the Echosounder and convert it to a useable file format so the data can be viewed and analyzed.
1. File > Import > Conversion Wizard a. Format: XTF (most common file format used by hydrographers) > Next b. How would you like to import the data?: Create new survey lines > Next c. File Selection Type: RawData > Select
i. Navigate to folder containing data (needs to be from the same day; if using data from multiple days this process will need to be repeated) – Select files > Next
d. Select the Connection > Project > Vessel > Day > Next (see sections 3 & 4) e. Select Geographic - Coordinate System should default to the correct UTM
zone f. Next(x2) g. Ship Navigation: Ping Header Ship; Check on Convert Bathymetry –
Convert: Multibeam > Next (x3) h. Convert
2. File > Open Project… > Expand Connection – Project > Select Vessel > Open Ensure that both ‘Open ship track lines’ and ‘Open towfish track lines’ are checked on.
3. Open
Figure 7.1 Convert Data - Select Project, Vessel, and Date
Figure 7.2 Open Project

CARIS HIPS & SIPS 8.0 Manual MGEO 2014
8
7.2 Creating and Applying a Sound Velocity Profile (SVP) A Sound Velocity Profile describes the speed of sound from the head of the transducer to the sea floor. This is a critical process, without it or if it is incorrect the errors from the bean angle can severely hinder the horizontal and vertical data from the outer footprints.
1. IN CARIS - Edit > Sound Velocity Profiles… > Edit > Add Profile a. Select a date during the survey > Input general Latitude/Longitude
coordinates > Add b. In the bottom-right input box enter: 10.0 1500 > Add c. File > Save as… > Navigate to <Root Path>\SVP > Save
2. IN A TEXT EDITOR (notepad++) a. Open the previously created SVP file b. Open the first cast for the first day (.cnv) c. The time and date at the top of the SVP file will need to be changed to
match this cast d. The information contained in the .cnv file will need to be copy and
pasted to the SVP file e. This will need to be done for each cast; the header (i.e. Section 2014-126
00:00:00 45:00:00 065:00:00) will need to be pasted at the end of the first cast before starting the next See Appendix A to reference a correct SVP file
3. IN CARIS - Edit > Sound Velocity Profiles… > File > Open SVP file a. Separate profiles for each cast can be viewed using the Profiles list to the
right of the window b. Any outliers need to be cleaned:
Select the incorrect node OR hold Left-Click to create a box around numerous incorrect nodes OR a row can be select in the Profiles Data list to the right of the window > Delete (on keyboard)
4. When the SVP file is correct and cleaned: a. Select all the lines b. Process > Sound Velocity Correction… c. Check on Load new SVP file> Select file > Profile selection method:
Nearest in time > Process

CARIS HIPS & SIPS 8.0 Manual MGEO 2014
9
7.3 Cleaning the Data Cleaning the data will eliminate many errors.
1. Select the first line in the Project window 2. Open one of the editors:
7.3.1 Attitude Editor In the Attitude Editor properties window change time period to 02:00 mins Hold left-click to create a box around incorrect data > Reject Outright Note: Do not delete large chunks of Heave data; this will introduce errors
7.3.2 Navigation Editor Hold left-click to create a box around incorrect data > Reject with Interpolation In the Navigation Editor properties window choose Bezier Curve - Medium
7.3.3 Swath Editor In the Swath Editor properties window adjust the profile spacing to best display
the data – on the Swath tab click View as Points Hold left-click to create a box around incorrect data > Reject
7.3.4 Subset Editor Create a box around a small portion of data (i.e. where there is a large anomaly
shown on the BASE Surface)
Load Subset In the Subset Editor properties window – Subset tab > Click on 2D > View
Direction: Bottom
Use the Lasso tool to select incorrect data > Reject
3. Select next line in the Project Window 4. Save!

CARIS HIPS & SIPS 8.0 Manual MGEO 2014
10
7.4 Making/Loading a Tide File A Tide file is the second most important file (first being SVP). The Tide file modifies the data to take into account the swell and waves because they will change (increase or decrease) the depth value.
1. Edit > Tide > File > New 2. Edit > Add Tide > Input date and tide values 3. File > Save as > Navigate to <Root Path>\Tide > Save 4. Open Tide file in a text editor (i.e. Notepad++) 5. Obtain Tide information in .csv/.txt/.exls format for survey dates (such as from:
http://www.waterlevels.gc.ca) 6. Format file to match the output from CARIS
See Appendix B to reference a correct Tide file 7. Once the Tide file is formatted correctly it can be viewed/edited graphically in
CARIS: a. Edit > Tide > File > Open > Select Tide file
8. Select all the lines > Process > Load Tide > Select Tide file > Load 9. To permanently apply tides they need to be merged:
a. Select lines > Process > Merge
Figure 7.3 The fluxuation of the tide for one day

CARIS HIPS & SIPS 8.0 Manual MGEO 2014
11
7.5 Creating a BASE Surface A BASE Surface stands for Bathymetry Associated with Statistal Error (BASE) Surface. These surfaces contain a visual representation of uncertaintys, depths, etc.
Note: A Field Sheet is required for this process; see Section 6 – Creating Field Sheets.
If any changes are made to the lines the BASE Surface can be refreshed to mimic the changes: Right-Click on the BASE Surface in the Layers window > Recompute
1. Make sure no lines/days/vessels are selected by left-clicking anywhere in the display window away from the lines
2. Right-Click on Field Sheet that the base surface will reference> New > BASE Surface… > Enter Surface Name > Next
a. Resolution – Single: 0.500m Surface Type: Swath Angle Vertical Datum: Unknown
b. Next c. Check on all Additional Attributes; this allow more analyses to be done
with the surfaces d. Finish
3. Select the BASE surface in Layers > In Properties add an exaggeration of 4 and change the Sun Azimuth to 135 (to reduce the severity of visible errors)
4. Save a SESSION: File > Save Session > Navigate to <Root Path>\Session > Save
Opening a project DOES NOT open the BASE surfaces, the only way to open the BASE surfaces each time is to save a session and open it the next time CARIS is used.
Figure 7.4 Uncleaned Depth Surface

CARIS HIPS & SIPS 8.0 Manual MGEO 2014
12
7.6 Export BASE Surface to GeoTiff This process takes the BASE Surface from Caris and turns it into an image with an associated coordinate system and location on the earth.
Note: When moving GeoTiff images always ensure that the .tfw and .tif files are moved together and if the .tif file is renamed then rename the .tfw file EXACTLY the same.
CARIS produces a projection file (.prj) along with the two main GeoTiff files; this file contains information pertaining to the projection that the BASE Surface was made using. This can be helpful if the user of the GeoTiff was not the original creator of the BASE Surface as it allows the user to know what projection to use to display the image.
1. File > Export > Export Wizard 2. Select BASE Surface to Image > Next 3. Select the BASE Surface Layer > Next 4. Check on Active Attribute: Depth; 24 bit; and TFW/TIFF
Depth is the most commonly used BASE Surface but others such as Shoal Based surfaces can be created as well; see below.
5. The exported image will be placed in <Root Path>\Session\Images
Figure 7.5 Shoal Based BASE Surface

CARIS HIPS & SIPS 8.0 Manual MGEO 2014
13
7.7 Patch Test Calibration The patch test takes into account the sensor biases and system offsets (i.e. Pitch, Roll, Heave, Yaw, and Timing)
Note: This process is assuming the user has already figured out the lines they need for each correction (i.e. Heave, Pitch, Roll, Timing).
1. In a BLANK CARIS session: File > Import > Conversion Wizard a. Convert all lines from the day the patch test data was performed b. Ensure that Gyro data field is set to Attitude Packets
2. Edit > Vessel Editor… a. Under Transducer 1 add a new day (the day the patch test was
performed) and input the same values for XYZ as the previous day; set P/R/Y and Time Correction to zero
3. File > Open Project > Open only the data converted in step 1 4. Clean lines (see section 7.3.1 – Attitude Editor & section 7.3.2 – Navigation Editor) 5. Apply SVP – choose Nearest in Time setting (see section 7.2 – Creating and
Applying a Sound Velocity Profile (SVP)) 6. Apply Tide(see section 7.4 – Making/Loading a Tide File) 7. Clean lines (see section 7.3.3 – Swath Editor) 8. Process > Load True Heave > Navigate to the true heave file (.000) 9. Create a new Field Sheet and BASE Surface (see section 6 – Creating Field
Sheets & section 7.5 – Creating a BASE Surface) 10. Export the BASE Surface (see section 7.6 – Export BASE Surface to GeoTiff)
11. Open Subset Editor > Create a box covering the entire surface
12. In the project window uncheck everything except the two lines you will use for the current correction being accounted for
13. Slim the Subset box to cover only those lines from step 10 14. Select Calibration in the Subset Editor window
a. Click start (DO NOT TOUCH THE SLIDER BAR AT ALL!) 15. Play with the input values until the best fit is found for the two lines
a. Make sure to document the values used in a place where it will not be lost 16. Repeat steps 10 to 13 for all the corrections 17. Stop Calibration
18. Edit > Vessel Editor… a. Input the values from step 14 into P/R/Y and Time Correction
19. In the Layers window Right-Click on the BASE Surface > Recompute 20. Export the BASE Surface (see section 7.6 – Export BASE Surface to GeoTiff) 21. Compare pre and post patch test images

CARIS HIPS & SIPS 8.0 Manual MGEO 2014
14
7.8 Calculating Uncertainty Calculating the uncertainty gives the user an idea of the accuracy of the data.
1. Edit > Vessel Editor… > Edit > Active Sensors > Check TPU (Total Propagated Uncertainty ) on
2. Edit > Vessel Editor… > Expand TPU Values > Under Offsets enter TPU values (see Appendix C for an example of proper TPU values)
3. Select lines : a. Apply Tide – choose Nearest in Time setting(see section 7.4 –
Making/Loading a Tide File) b. Apply SVP (see section 7.2 – Creating and Applying a Sound Velocity
Profile (SVP)) c. Merge – uncheck all boxes
4. Select lines > Process > Compute TPU a. Input: Tide Values – Measured = 0.010
Sound Speed Values – Measured = 0.500 – Surface = 0.200
5. Select ONE line > Open Swath Editor 6. Query entire line 7. Calculate standards to be met: σ = √a2 + (b*d)2 8. Compare values found in the Query table and calculated values to determine if
standards were met 9. To reject any data that DOES NOT meet standards:
a. Tools > Set Filters > TPU b. Logic: Reject c. Choose appropriate Order or manually enter Depth Limit d. Save...
10. Select lines > Tools > Apply Filters > Selected Lines

CARIS HIPS & SIPS 8.0 Manual MGEO 2014
15
7.9 Create CUBE Base Surface CUBE Surface stands for Combined Uncertainty and Bathymetry Estimator (CUBE) Surface. This process uses algorithms to create multiple hypotheses and to assess the data validity. The output surfaces tell the user the amount of vertical and horizontal uncertainties in the data.
Note: Uncertainty must be applied to the lines before this process (see section 7.8 – Calculating Uncertainty)
1. Create a new Field Sheet (see section 6 – Creating Field Sheets) 2. Select ONLY the lines that have uncertainty applied 3. In the Layers window Right-Click on the new Field Sheet > New > BASE
Surface… a. Input Name > Next b. Resolution: 0.75m ; Surface Type: CUBE > Next c. Select appropriate Order ; Check on all Additional Attributes ; Check on
Use Selected Lines > Next > Finish 4. Repeat step 3 using Surface Type: Swath Angle as opposed to CUBE 5. Display only the Hypothesis Strength surface
a. Run the mouse over the surface: If it displays 0.00 it means there is no or very little uncertainty in the quality of the surface therefore it is good
Figure 7.6 Hypothesis Strength BASE Surface: The magenta areas are low uncertainty the blue areas
are high uncertainty

CARIS HIPS & SIPS 8.0 Manual MGEO 2014
16
8 Side Scan Sonar Processing There are two main processes that Caris can be used for; Multibeam Echosounder and Side Scan Sonar.
8.1 General Project Management The general project management sets up the project using the correct parameters.
1. Create a Vessel (see section 3 – Creating a Vessel) 2. Add Tow Point:
a. Edit > Vessel Editor… > Edit > Active Sensors > Only Navigation, Gyro, and Tow Point should be checked on
3. Input Vessel offsets for Navigation and Tow Point in the Vessel Editor 4. Save Vessel and Exit 5. Create a new project (see section 4 – Setting-up CARIS)

CARIS HIPS & SIPS 8.0 Manual MGEO 2014
17
8.2 Convert Raw data The following process will take the data files that come straight from the Echosounder and convert it to a useable file format so the data can be viewed and analyzed.
1. File > Import > Conversion Wizard a. Format: XTF (most common file format used by hydrographers) > Next b. How would you like to import the data?: Create new survey lines > Next c. File Selection Type: RawData > Select
i. Navigate to folder containing data (needs to be from the same day; if using data from multiple days this process will need to be repeated) – Select files > Next
d. Select the Connection > Project > Vessel > Day > Next (see sections 3 & 4) e. Select Geographic - Coordinate System should default to the correct UTM
zone f. Next(x2) g. Ship Navigation: Ping Header Sensor ; Gyro Data Field: Ping Header Ship ;
Uncheck Convert Bathymetry > Next h. Check on Convert Side Scan – Sonar Channels 1 and 2 ; Navigation from:
Ping Header Sensor ; Gyro Data Field: Ping Header Ship ; Check on Apply Image Enhancement and Preserce 16-bit > Next
i. Check on Convert Layback/Cable Out Data and From Layback Field (zero) > Next
j. Convert

CARIS HIPS & SIPS 8.0 Manual MGEO 2014
18
8.3 Generic Data Parser Note: Section 8.2 SHOULD be completed before the following procedures; if not then in step D select Create new survey lines as opposed to Update existing survey lines.
1. File > Import > Generic Data Parser a. File > Open Raw Data > Navigate to Cable Out file (.prn) b. Fill in Time Stamps and SSS Cable Out values c. File > Save as a .par file
d. Tools > Run : Update Existing Survey Lines > Next Select the Connection > Project > Date > Next Select > Navigate to .par file > Next Convert
2. File > Open Project… > Expand Connection – Project > Select Vessel > Open Ensure that both ‘Open ship track lines’ and ‘Open towfish track lines’ are checked on.
Figure 8.1 Time Stamps Values – Example Only
Figure 8.2 SSS Cable Out Values – Example Only

CARIS HIPS & SIPS 8.0 Manual MGEO 2014
19
8.4 Clean Auxiliary Sensor Data Cleaning the data minimizes the amount of error caused by interferences.
1. Edit > Navigation Editor
2. Select a Line in the Project Window 3. One by one clean all the lines and save your edits with Interpolation Method:
Beizier Curve – Loose (set in Navigation Editor properties window)
4. Edit > Attitude Editor
5. Select a Line in the Project Window 6. Tools > Sensor Layout… > Add SSS Gyro and SSS Sensor Height 7. In the Attitude Editor properties window:
a. Select Data: SSS Gyro > Time period: 01:00 > Check on Filter/Smooth Line > Check on Smooth and Moving Average ; Box Size: 15
b. One by one do this for every line – with a box size of between 9 and 21
8. Select all lines that have been cleaned 9. Process > Recompute Towfish Navigation > Check on Gyro > OK 10. Close and re-open project – Make sure Open Towfish Track lines is checked on
Figure 8.3 The Purple line is the smooth line; this is the data we want to use.

CARIS HIPS & SIPS 8.0 Manual MGEO 2014
20
8.5 Remove Water Column (Digitize First Return) Removing the water column has more to do with general presentation then an actual need. When the water column is removed the strip of no data in the centre of each line is removed and the two sides are pieced together making the data more consistent.
1. Select the first line in the project window
2. Tools > Side Scan Editor > Open 3. In the Side Scan Editor properties window:
a. change 16 bit shift factor to zero
b. Tools > Side Scan Editor > Altitude > Clear 4. Repeat step 3 for every line 5. There are two methods for digitizing the first return; choose the best one for you
a. Tools > Side Scan Editor > Altitude > Auto Digitize i. Play with the values in the Side Scan Editor properties window until
the digitized line (green) appears correct
b. Tools > Side Scan Editor > Altitude > Manual Digitize i. Left-click + move your mouse where you want the digitized line
(green) to be 6. Process > Slant Range Correct… > Resolution 0.02m ; Sound Speed 1500> Process 7. If the Slant Range Corrected data has gaps then
a. Right-click in Side Scan Display area > Raw ; this will display the data with the water with the water column and allow changes to be made to the digitized line. Step 6 will need to be repeated if changes are made if no changes are made then right-click > Processed ; this will display the data with no water column.
Figure 8.4 Slant Range Correct Window

CARIS HIPS & SIPS 8.0 Manual MGEO 2014
21
8.6 Normalize Lines Normalizing the lines is another process that is most for presentation then an actual need. When the lines are normalized the signal return strength is equalized meaning the line becomes more or less the same intensity.
Note: Data needs to be Slant Range Corrected before this process can begin.
1. Select the first line in the Project window
2. Tools > Side Scan Editor > Open
3. Toggle on the Open/Close Signal Display icon 4. Highlight a small portion of data where no significant contacts were picked-up 5. Right-Click > Create Beam Pattern > Check on Selection > Process > Save and
view Beam Pattern 6. Right-click > Beam Pattern Correct ; Select Beam Pattern file created in step 5 ;
Outer Edge: Extrapolate ; Apply to - Side: Both – Range: Selection > Process 7. Three methods are available to Normalize the data – they can be used
individually or in any combination a. Highlight a small portion of data where no significant contacts were
picked-up > Right-click i. AVG Correction ii. TVG Correction iii. Despeckle – Simply Blurs the data
8. Corrections will need to be made for each line; after the mosaic has been created this step may need to be revisited to ensure lines appear decently similar
IMPORTANT! Start with the values seen in the screen captures below then change as needed, if any of the correction processes need to be recomputed first make sure to
revert back to original .
Figure 8.4 Despeckle
Figure 8.6 TVG Correction
Figure 8.4 AVG Correction

CARIS HIPS & SIPS 8.0 Manual MGEO 2014
22
8.7 Identifying Contacts Contacts are areas of significant interest; where the side scan returned a signal different then the surrounding terrain (i.e. a rock in a sand field).
Note: Typically this would be completed at the same time as section 8.5 – Remove Water Column (Digitize First Return) but for simplicity we will assume this section will be completed afterwards.
1. Tools > Side Scan Editor > Open 2. Find a significant contact to document 3. Use Zoom tool to further study the contact (optional) 4. Use the Snipping Tool (found in windows) to acquire a screen capture of the
contact 5. In the Side Scan Editor properties window – General tab choose the Point
Contact Type and input User Initials (if no initials are entered the following steps cannot be completed) > Input a general Image Width and Height
6. Using the Measure Distance tool measure the… (Don’t forget to note values!) a. Width of contact (Measured left to right) b. Length of contact (Measure bottom to top) c. Slant Range (Rs – Measured from edge of contact to middle of Nadir –
Needs to be completed in Raw data view (Right-click > Raw)) d. Shadow (Ls – Measure to include contact and shadow area)
7. In Raw Data view (Right-click > Raw) > Select Select Side Scan Data > highlight the data surrounding the contact > Query > Choose average value for the Altitude (Hf)
8. Use the following Equation to obtain a height for the contact Height = Hf * Ls / Rs + Ls
9. In Processed data view use the Measure Shadow tool - the value obtained should be similar to that acquired in step 9
10. Entre the values from step 7 into the input boxes in the Side Scan Sonar properties - Contact Details window
11. Add Point Contact > Choose an area > Move the box to be centered over the contact
12. Use the Exit Side Scan Editor 13. Tools > Options > Display
a. Units > Units: Ground b. Display Window > Background: White
14. Turn Contact layer on in the Layers window 15. Zoom into the contact > Hover mouse over center of contact > Document the
Coordinates from the bottom right of the screen

CARIS HIPS & SIPS 8.0 Manual MGEO 2014
23
8.8 Create GeoBaRs A GeoBaR is similar to a mosaic but instead of the entire Field Sheet area being one surface each line has its own.
1. Select all lines in the Project window 2. Open Create a GeoBaR (Geo-referenced Backscatter Raster)
a. Name: A0_%L - A0 means the first attempt (change to A1 for second attempt) and %L will input the lines name so each GeoBaR is differently named
b. Resoluton: 0.2500m c. Colour Map: Greyscale.cma is the typical Side Scan colour scheme d. Open Advanced… > Check on Interpolate ; Gyro From Towfish Gyro ;
Check on Smooth Gyro e. Create
3. In the Draw Order window change the draw order of the GeoBaRs to get the best display (GeoBaRs appear similary and well blended as if they are one image)
4. Assess the GeoBaRs – If there are pockets/holes from improper digitizing then the line will need to be re-digitized, re-slant range corrected and the GeoBaRs will need to be re-created. This process can be time consuming and will need to be repeated until the GeoBaRs are adequate for mosaic creation.

CARIS HIPS & SIPS 8.0 Manual MGEO 2014
24
8.9 Create Mosaic A mosaic is the merging of all the GeoBaRs, similar to a surface in the Multibeam processing section.
1. Create a new Field Sheet (see Section 6 – Creating Field Sheets)
2. Select all the lines in the Project window
3. Tools > Mosaic Editor > Open
4. Tools> Mosaic Editor > Create Mosaic… a. Entre Name b. Resolution: 0.75m c. Colour Map: Greyscale.cma is the typical Side Scan colour scheme d. Method: Create a Mosaic using each method then choose the best
output and delete the files for the ones that’s will not be used to save space
5. File > Export > Export Wizard (will appear different then what is shown in CARIS) a. Select Mosaic to Image b. Export
Figure 8.5 Full-Blend Mosaic

CARIS HIPS & SIPS 8.0 Manual MGEO 2014
1
APPENDIX A: CORRECT SVP
FILE
[SVP_VERSION_2]
H:\MGEO_S2\Tiffany_Multibeam\SVP\SVP_Finished.svp
Section 2007-311 21:03:40 43:02:16 -070:41:29
0.521000 1485.940000
0.548000 1485.930000
0.737000 1485.940000
1.006000 1485.950000
1.357000 1485.960000
1.816000 1485.950000
2.247000 1485.960000
2.625000 1485.970000
2.976000 1485.990000
3.246000 1486.000000
3.623000 1486.000000
4.055000 1486.020000
4.460000 1486.030000
4.837000 1486.040000
5.242000 1486.050000
5.674000 1486.050000
6.078000 1486.060000
6.510000 1486.080000
6.942000 1486.080000
7.374000 1486.090000
7.805000 1486.100000
8.291000 1486.100000
8.777000 1486.120000
9.262000 1486.130000
9.694000 1486.140000
10.045000 1486.150000
10.477000 1486.160000
10.828000 1486.180000
11.206000 1486.180000
11.583000 1486.200000
11.961000 1486.220000
12.312000 1486.200000
12.798000 1486.190000
13.230000 1486.180000
13.635000 1486.160000
13.959000 1486.120000
14.363000 1486.070000
14.795000 1486.030000
15.200000 1486.020000
15.632000 1485.990000
16.037000 1485.970000
16.415000 1485.950000
16.847000 1485.940000
17.225000 1485.940000
17.630000 1485.940000
18.062000 1485.940000
18.548000 1485.940000
19.034000 1485.940000
19.412000 1485.950000
19.628000 1485.960000
19.925000 1485.960000
20.303000 1485.960000
Section 2007-313 14:54:59 43:02:03 -070:41:45
0.710000 1484.140000
0.818000 1484.140000
1.195000 1484.150000
1.411000 1484.150000
1.465000 1484.160000
1.600000 1484.150000
2.086000 1484.150000
2.598000 1484.170000
3.084000 1484.180000
3.434000 1484.180000
3.731000 1484.190000
3.974000 1484.200000
4.244000 1484.200000
4.594000 1484.190000
5.080000 1484.200000
5.647000 1484.200000
6.132000 1484.220000
6.483000 1484.230000
6.672000 1484.240000
6.888000 1484.240000
7.266000 1484.250000
7.724000 1484.260000
8.210000 1484.260000
8.588000 1484.270000
8.858000 1484.270000
9.128000 1484.270000
9.451000 1484.280000
9.856000 1484.280000
10.342000 1484.290000
10.720000 1484.300000
11.098000 1484.310000
11.394000 1484.310000
11.718000 1484.320000
12.096000 1484.320000
12.474000 1484.330000
12.933000 1484.340000
13.392000 1484.350000
13.824000 1484.400000
14.229000 1484.450000
14.552000 1484.470000
14.930000 1484.500000
15.308000 1484.500000
15.659000 1484.520000
16.091000 1484.580000
16.550000 1484.620000
16.955000 1484.690000
17.333000 1484.710000
17.522000 1484.740000
17.846000 1484.750000
18.278000 1484.780000
18.791000 1484.800000
19.196000 1484.820000
19.601000 1484.840000
20.006000 1484.860000
20.330000 1484.870000
20.735000 1484.880000
21.140000 1484.900000
21.545000 1484.970000
21.923000 1485.010000
22.355000 1485.040000

CARIS HIPS & SIPS 8.0 Manual MGEO 2014
1
APPENDIX B: CORRECT TIDE
FILE
--------
2007/11/01 00:00:00 0.923
2007/11/01 00:06:00 0.854
2007/11/01 00:12:00 0.791
2007/11/01 00:18:00 0.721
2007/11/01 00:24:00 0.657
2007/11/01 00:30:00 0.602
2007/11/01 00:36:00 0.551
2007/11/01 00:42:00 0.49
2007/11/01 00:48:00 0.432
2007/11/01 00:54:00 0.377
2007/11/01 01:00:00 0.328
2007/11/01 01:06:00 0.278
2007/11/01 01:12:00 0.242
2007/11/01 01:18:00 0.204
2007/11/01 01:24:00 0.163
2007/11/01 01:30:00 0.12
2007/11/01 01:36:00 0.106
2007/11/01 01:42:00 0.084
2007/11/01 01:48:00 0.069
2007/11/01 01:54:00 0.048
2007/11/01 02:00:00 0.023
2007/11/01 02:06:00 0.004
2007/11/01 02:12:00 -0.002
2007/11/01 02:18:00 -0.011
2007/11/01 02:24:00 -0.02
2007/11/01 02:30:00 -0.018
2007/11/01 02:36:00 -0.023
2007/11/01 02:42:00 -0.021
2007/11/01 02:48:00 -0.009
2007/11/01 02:54:00 0.004
2007/11/01 03:00:00 0.021
2007/11/01 03:06:00 0.033
2007/11/01 03:12:00 0.049
2007/11/01 03:18:00 0.067
2007/11/01 03:24:00 0.084
2007/11/01 03:30:00 0.109
2007/11/01 03:36:00 0.146
2007/11/01 03:42:00 0.179
2007/11/01 03:48:00 0.223
2007/11/01 03:54:00 0.263
2007/11/01 04:00:00 0.298
2007/11/01 04:06:00 0.341
2007/11/01 04:12:00 0.39
2007/11/01 04:18:00 0.436
2007/11/01 04:24:00 0.506
2007/11/01 04:30:00 0.56
2007/11/01 04:36:00 0.602
2007/11/01 04:42:00 0.675
2007/11/01 04:48:00 0.735
2007/11/01 04:54:00 0.787
2007/11/01 05:00:00 0.846
2007/11/01 05:06:00 0.915
2007/11/01 05:12:00 0.976
2007/11/01 05:18:00 1.039
2007/11/01 05:24:00 1.102
2007/11/01 05:30:00 1.166
2007/11/01 05:36:00 1.239
2007/11/01 05:42:00 1.307
2007/11/01 05:48:00 1.362
2007/11/01 05:54:00 1.432
2007/11/01 06:00:00 1.49
2007/11/01 06:06:00 1.554
2007/11/01 06:12:00 1.612
2007/11/01 06:18:00 1.678
2007/11/01 06:24:00 1.732
2007/11/01 06:30:00 1.793
2007/11/01 06:36:00 1.846
2007/11/01 06:42:00 1.91
2007/11/01 06:48:00 1.959
2007/11/01 06:54:00 2.009
2007/11/01 07:00:00 2.059
2007/11/01 07:06:00 2.102
2007/11/01 07:12:00 2.147
2007/11/01 07:18:00 2.198
2007/11/01 07:24:00 2.236
2007/11/01 07:30:00 2.271
2007/11/01 07:36:00 2.307
2007/11/01 07:42:00 2.345
2007/11/01 07:48:00 2.37
2007/11/01 07:54:00 2.401
2007/11/01 08:00:00 2.427
2007/11/01 08:06:00 2.449
2007/11/01 08:12:00 2.468
2007/11/01 08:18:00 2.489
2007/11/01 08:24:00 2.498
2007/11/01 08:30:00 2.509

CARIS HIPS & SIPS 8.0 Manual MGEO 2014
2
2007/11/01 08:36:00 2.525
2007/11/01 08:42:00 2.532
2007/11/01 08:48:00 2.529
2007/11/01 08:54:00 2.532
2007/11/01 09:00:00 2.531
2007/11/01 09:06:00 2.532
2007/11/01 09:12:00 2.533
2007/11/01 09:18:00 2.514
2007/11/01 09:24:00 2.496
2007/11/01 09:30:00 2.488
2007/11/01 09:36:00 2.468
2007/11/01 09:42:00 2.437
2007/11/01 09:48:00 2.42
2007/11/01 09:54:00 2.393
2007/11/01 10:00:00 2.371
2007/11/01 10:06:00 2.34
2007/11/01 10:12:00 2.3
2007/11/01 10:18:00 2.259
2007/11/01 10:24:00 2.221
2007/11/01 10:30:00 2.177
2007/11/01 10:36:00 2.131
2007/11/01 10:42:00 2.078
2007/11/01 10:48:00 2.029
2007/11/01 10:54:00 1.993
2007/11/01 11:00:00 1.944
2007/11/01 11:06:00 1.888
2007/11/01 11:12:00 1.836
2007/11/01 11:18:00 1.788
2007/11/01 11:24:00 1.726
2007/11/01 11:30:00 1.668
2007/11/01 11:36:00 1.605
2007/11/01 11:42:00 1.545
2007/11/01 11:48:00 1.482
2007/11/01 11:54:00 1.409
2007/11/01 12:00:00 1.351

CARIS HIPS & SIPS 8.0 Manual MGEO 2014
1
APPENDIX C: EXAMPLE OF TPU VALUES
MRU to Trans X: -0.191 (0.28-0.471)
MRU to Trans2 X: 0.00
MRU to Trans Y: 9.011 (1.828 + 7.183)
MRU to Trans2 Y: 0.00
MRU to Trans Z: 1.450 (0.505 + 0.945)
MRU to Trans2 Z: 0.00
Nav to Trans X:-0.194 (0.474 – 0.28)
Nav to Trans Y: 0.671 (7.183 – 6.512)
Nav to Trans Z: 2.422 (1.477 +0.945)
Trans Roll: -0.77
StdDev (under TPU values)
Navigate to: www.caris.com/tpu/roll_tbl.cfm
Motion Gyro: 0.02
Heave % Amp: 5.00
Heave: 0.05
Roll: 0.01
Pitch: 0.01
Position Nav: 0.03
Timing Trans: 0.001
Nav Timing: 0.02
Gyro Timing: 0.001
Heave/Pitch/Roll Timing: 0.001
Offsets X, Y, Z: 0.005
Vessel Speed: 0.2
Loading: 0.03
Draft: 0.01
Delta Draft: 0.00
MRU Align StdDev gyro: 0.1
MRU Align StdDev Roll/Pitch: 0.