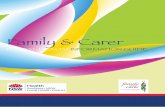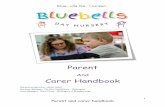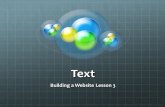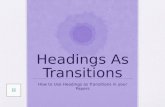carer payments training guide Chapter · Chapter: getting started 18 You will now be presented with...
Transcript of carer payments training guide Chapter · Chapter: getting started 18 You will now be presented with...

Chap
ter:
car
er p
aym
ents
trai
ning
gui
de
2
CARER PAYMENTS TRAINING GUIDE
SoftBox Limited Atrium House 574 Manchester Road BURY BL9 9SW
www.softboxlimited.co.uk 0161 766 1777 [email protected]

Chap
ter:
car
er p
aym
ents
trai
ning
gui
de
3

Chap
ter:
con
tent
s
4
CONTENTS
Carer Payments Training Guide ..................................................................................... 2
Course – Carer Payments User Training ........................................................................ 6
Overview ...................................................................................................................... 10
Hardware Requirements .............................................................................................. 12
Installation ................................................................................................................... 14
Getting Started ............................................................................................................. 16
Form Controls .............................................................................................................. 20
Service Rates ................................................................................................................ 22
Carers – Part 1 .............................................................................................................. 40
Clients – Part 1 ............................................................................................................. 44
Tracing .......................................................................................................................... 48
Care Packages – Part 1 ................................................................................................. 50
Producing a Payment Run – Part 1 .............................................................................. 56
Carers – Part 2 .............................................................................................................. 64
Clients – Part 2 ............................................................................................................. 66
Care Packages – Part 2 ................................................................................................. 68
Care Package Supplements – Part 1 ............................................................................ 70
Producing a Payment Run – Part 2 .............................................................................. 74
Closing Care Packages and Overpayments – Part 1 ..................................................... 78
Clients and Packages – Part 3 ...................................................................................... 82
Care Package Supplements – Part 2 ............................................................................ 92
Birthdays .................................................................................................................... 100
Closing Care Packages and Overpayments – Part 2 ................................................... 104
Producing a Payment Run – Part 3 ............................................................................ 108
Relief Packages ........................................................................................................... 110

Chap
ter:
con
tent
s
5
Shared Care Packages ................................................................................................ 114
Producing a Payment Run – Part 4 ............................................................................ 120
Closing Care Packages and Overpayments – Part 3 ................................................... 126
Producing a Payment Run – Part 5 ............................................................................ 130

Chap
ter:
Cou
rse
– Ca
rer P
aym
ents
Use
r Tra
inin
g
6
COURSE – CARER PAYMENTS USER TRAINING
TARGET GROUP
Staff who will be involved in the day to day use of the package, including those who will be maintaining information on Clients
PREVIOUS KNOWLEDGE
It would be helpful if delegates had a good working knowledge of operational practices and basic WINDOWS. Good basic keyboard skills. N.B. This course will not cover any aspects of NT Server or Novell.
EQUIPMENT
Copy of the User Guide
PROGRAMME
Introduction and Course Objectives
Session 1 Product Overview
Getting Started Schedules
Loading Client Details Loading Carer Details Creating Placements Adjustments etc
Session 2
Ensuring that placements are correct and how to deal with exceptional events e.g. ‘birthdays’
Generating payments: Printing exception report
Provisional report Adjustments/Enhancements:
Clients Carers
Overpayments Authorisation
Final report/Remittance Advice Generating the transaction file
Updating to next period

Chap
ter:
Cou
rse
– Ca
rer P
aym
ents
Use
r Tra
inin
g
7
COURSE OBJECTIVES
By working through this training programme, you will be able to do the following in the Carer Payments System:
• Set up Payment Schedules with a wide range of specific rules relating to payments
• Add Foster Carers details to the system • Add Clients details to the system • Create Placements between carers and clients and record Additional Placement
Information • End Placements and view / edit Overpayments • Produce a Payment Run • Gain confidence in making placements • Handle system messages arising from placement decisions • Produce a Provisional Run to check Carer payments. • Make adjustments to payments for both Client and Carer • Manage overpayments
• Authorise payments and pass transaction details to corporate systems
• Produce Remittance Advice slips

Chap
ter:
Cou
rse
– Ca
rer P
aym
ents
Use
r Tra
inin
g
8
SESSION 1

Chap
ter:
Cou
rse
– Ca
rer P
aym
ents
Use
r Tra
inin
g
9

Chap
ter:
Ove
rvie
w
10
OVERVIEW
CARER PAYMENTS FOR WINDOWS 4.0
This application has been designed as a fully comprehensive package covering all aspects of calculating payments to Carers. The application maintains details in the following areas: Carers Clients Individual Placement Details Payment Schedules Additional Allowances and Payments Once a Client is placed with a Carer, the underlying principle of the application is that no further work on that placement record will be required to ensure continuous payments to the Carer. The only amendments required to the record, will be to note the details of any additional payments that have been requested. The application has been further enhanced to ensure that even in the case of Additional Allowances, it is only necessary to enter the details of one-off payments where the amount is not fixed e.g. clothing. Other ‘additions’ e.g. birthday and holiday allowances can have pre-set ‘rules’ governing when these amounts should be paid automatically. When a placement finally ends, the system is sensitive enough to check that there has been no overpayment of allowances. If there are overpayments it will prompt for the preferred recovery method. A facility exists for manual adjustments both at client placement level and at Carer level. It is flexible enough to cope with ‘split-placements’ and with ‘client contributions’. An almost infinite level of flexibility has been built into the payment schedules allowing any combination of circumstances to be accommodated. Within individual placements it is possible to ‘tailor’ the payments for an individual client. The package is capable of processing payments to Day Carers providing they are either paid regularly, via a schedule or through the submission of periodic ‘claims’ or ‘invoices’. Finally, the package contains a sophisticated security facility, which allows the application administrator to customize the access privileges of each user.

Chap
ter:
Ove
rvie
w
11

Chap
ter:
Har
dwar
e Re
quir
emen
ts
12
HARDWARE REQUIREMENTS
This training copy is designed to run as a single user version, installed on a local PC. The machine specification that will be required is shown below. A full specification of equipment is included for information purposes only, as only the workstation requirements apply.
HARDWARE SUGGESTIONS FOR LOCAL NETWORK Server (Based on HP ProLiant ML115 G5) Opteron 1352 2.1 GHz Dual Processor or Dual Processor Support 8 Gb DDR2 SDRAM preferred Serial ATA Controller 250 Gb Hard Drive Serial ATA 150 Ethernet, Fast Ethernet, Gigabit Ethernet CD Drive or access to Rack CD Windows Server 2003 Windows Small Business Server 2003
LAN CABLING Support Ethernet, Fast Ethernet, Gigabit Ethernet
WORKSTATIONS P4 min 1.6 GHz 2 Gb RAM 250 Gb Hard Disk Ethernet, Fast Ethernet, Gigabit Ethernet 256 Mb Graphics Card Windows Vista, XP or 2000 Internet Explorer 6.0 or higher CD Drive 15” Monitor Keyboard Mouse ** 1 Workstation, with access to data sets, to be equipped with VPN and access for support, if required

Chap
ter:
Har
dwar
e Re
quir
emen
ts
13

Chap
ter:
Inst
alla
tion
14
INSTALLATION
A fully automatic installation procedure has been included. It may be necessary for the machine to re-start during this process. This is a normal event dependent upon the particular machine on which the software is being installed. Should any difficulties be encountered during this process please contact SoftBox Technical Support at [email protected] with your name, contact number and brief description of the problem you have encountered. A member of the technical support team will contact you.
To begin installing follow these steps:
1. First close any open programs by displaying the taskbar, if hidden, and right click on the program button, and click Close on the menu that appears
2. If you are installing for the first time from CD-ROM, set-up starts automatically. You can skip the following steps, unless the CD-ROM installation does not start automatically.
3. Click the Start button on the taskbar, then click Run
4. When the Run dialogue box appears type d:\ setup, where D is the CD drive. If you have not already closed any open applications, you may get a message to close them before continuing. Click the Install button and follow the instructions.
NOTE: If you wish to run any of the sample documents you will need a copy of Microsoft Word installed on your machine

Chap
ter:
Inst
alla
tion
15

Chap
ter:
get
ting
star
ted
16
GETTING STARTED
To start the application use the left mouse button to click on Start select Programs, SoftBox Applications, Carer Payments, Log On. The User ID and Password form is then displayed. Before entering the User ID/Password details a brief description about how the information in this training guide is presented.
This image is used to indicate a table of information. The information will be details about the client or events surrounding the client that will need to be entered into the application. The table will be in 3 columns: the name of the form or tab card within the form, the description of the data item on the form and finally the information to be entered onto the form.
This image signifies that a
series of instructions follow. By following the instructions, which will appear in bold text, you will be able to locate the forms and information that have been completed. There may also be additional details included with the instructions. These appear in standard typeface. A vertical bar highlights the area containing instructions.
This is used to denote a click on the left mouse button or ‘‘ is used to signify a double click. A right mouse button click is signified by the symbol . E.g. Cancel means click once, using the left mouse button, on the Cancel button on screen.

Chap
ter:
get
ting
star
ted
17
Forms Client
When the mouse is used with a key word it signifies menu choices. For example, Forms Client to indicate select Forms from the menu bar and Client from the menu popup that is displayed beneath it.
TAB
You will find it easier if the ‘Tab’ key is used to move between one data item and the next, rather than the Enter key. Tab is usually to the left of the letter ‘Q’ and above ‘Caps Lock’. Just take a moment to locate it, if you are not sure
The ‘log on’ screen is shown below
Type in the User ID USR1001 and tab The cursor has moved to the password field, which has now become enabled. Type in the password SOFTBOX The OK button has now become enabled, if you have correctly typed the above User ID and Password. If so, use OK to continue or go back and correct the User ID or Password

Chap
ter:
get
ting
star
ted
18
You will now be presented with the application desktop. This screen controls all the functions of the application. At the top of the screen you have a traditional windows style menu File Edit Forms System Reports Administration Help Use Forms to display the list of menu options. Once this menu is active moving the mouse from left to right across the top of the menu will change the selected option and display the menu options linked to that key word. By moving the mouse up and down a list, the highlight bar, normally shown in blue will move through the options in that list. Using when an item is highlighted selects that option. To cancel the menu and return to the application desktop, move the mouse pointer away from the menus and use In addition to the menu, icons have also been placed on the application desktop. Icons appear on the top toolbar. A number of the main forms will also have additional forms appearing on a side toolbar similar to the one used in the email package Outlook. These forms will appear under group headings, for example Related Forms. In such circumstances instructions similar to the one below may appear in the training text. There is no need to try this at the moment.
Use Related Forms Contact/Relatives This means, use the left mouse button on the side heading Related Forms and then use the left mouse button on the option titled Contact/Relatives to display a new form. If at anytime you wish to close this session
Use to close the application At the end of each section, an option will be given to stop the training session. At the beginning of each section a reminder will be given on how to log in and resume at the point where the previous exercise finished.

Chap
ter:
get
ting
star
ted
19

Chap
ter:
For
m C
ontr
ols
20
FORM CONTROLS
The application is organised around an ‘application desktop’ of which the standard menu controls, described in the previous section are part. The desktop however contains a number of additional controls, and the individual forms also contain controls for displaying additional forms. The icons displayed on the tool bars use the latest Windows ‘flat buttons’. This means that all options appear flat and not as raised buttons used in earlier applications. A disabled button is shown in pale grey. All options that have been enabled will be shown in black or subdued colour. When the mouse pointer passes over an enabled option the full colour icon is shown and the button is raised. To select the raised icon button use as with previous icon tool bars. The icons displayed on a toolbar are controlled as part of the set up of profiles discussed in the next section. To maintain a standard, it is recommended that icons controlling forms should be placed on the top toolbar, whilst those for actions, e.g. Add are placed on the left toolbar. Each tool bar icon also has a ‘tip’ attached to it. Pausing on the icon will reveal the ‘tip’. E.g. the first icon tip is Clients. The first three icons control the most commonly used forms - Clients, Carers and Resources. Attached to each of these icons is a button which when activated, displays a list of the last ten records used in this session. They are displayed in most recent first. The purpose of this is to allow the user to quickly re-select a record without the need for using trace facilities.
The top toolbar should always include the exit icon, is Exit. Navigation within records is always managed by displaying a list of entries for the form, within a list box. This list box will contain details from the record, enabling its identification. Once a record has been selected using the form will be refreshed with the details of the selected record.
The ‘cut and paste’ tools when available, are used to exchange details with the Windows clipboard. The first tool cuts the selected text, the next copies the highlighted text to the clipboard and finally paste the contents of the clipboard into the notes area. Additionally, all forms can be controlled using the menu bar as described in the section ‘General Control Descriptions’. In the sample Administration menu shown below a number of options have been included, with the underscored letter shown.

Chap
ter:
For
m C
ontr
ols
21
The icon is Exit, which is found on the File menu. Both menu pad and menu popup options contain an underlined letter. This allows the use of the underlined letter to execute the required function e.g. A would Add a new record to the current database. Once a form has been brought onto the screen it can be closed by using the OK button displayed on the form. Alternatively use the icon in the top left hand corner of the form. This will display a menu shown below:
To close a form Close or C or Alt + F4. You will see this alternative key combination of ALT and an F key used in a number of circumstances. The main difference between the different methods is that the ALT key can be used without having first activated the relevant menu. Leaving the record in this way will automatically save any of the changes that have been made to the information. Active forms also contain controls. The first icon is a ‘Minimise’ facility. The last icon X is used to close a form once data has been entered. Some of the data items on forms will have lists attached to them. These are indicated by at the side of the data item. For example, Gender. To activate the list use . To leave the item blank use Spacebar and Tab .
As we have now reached the end of this section you may wish to stop at this point and resume later
To close the application use or File Exit.

Chap
ter:
ser
vice
rat
es
22
SERVICE RATES
The Service Rates information holds all the information required to calculate individual payments to carers. In the examples that follow we shall be using a Short Term and a Long Term Fostering rate table. Each table will have its own basic maintenance rates, along with additional allowances or supplements as the application calls them, to cover additional expenditure items. In the example, Short Term Fostering will have supplements for Birthday and Festivity payments. The birthday payment will be set up so that it is paid automatically in advance of the client’s birthday. Festivity will be set up to be paid automatically at the beginning of December. In both cases, payment of the supplements will depend upon the client being deemed eligible for the payment and of course, being in placement at the time the payment is scheduled to be made. The Long Term table will have separate basic maintenance amounts and in addition to the Birthday and Festivity payments included in the Short Term table, will have additional supplements for Pocket Money and Holidays. To create the Short Term table, an additional table will be required for Festivity as this is also paid on an age-related basis. When creating tables it is always a good idea to create tables that are needed in support of a main table first. By doing so, the main table and all the supplements can be created together.

Chap
ter:
ser
vice
rat
es
23
EXERCISE 1: SETTING UP NEW SERVICE RATE TABLES FOR A FINANCIAL YEAR
OVERVIEW
This first exercise will show you how to set up a master table for the relevant financial year
INFORMATION REQUIRED
DESCRIPTION RESPONSE
Effective Date 01/04/09
INSTRUCTIONS
If you closed the application at the end of the last section: Type in the User ID USR1001 and tab The cursor has moved to the password field, which has now become enabled. Type in the password SOFTBOX The OK button has now become enabled, if you have correctly typed the above User ID and Password. If so, use OK to continue or go back and correct the User ID or Password Then: Use System Rate Tables
Use Related Forms Service Rates
Use Add from the left hand toolbar to create new rate year tables Enter Effective Date as shown above Now that a Year file has been created it is possible to set up individual Service Rate tables

Chap
ter:
ser
vice
rat
es
24
Effective Date

Chap
ter:
ser
vice
rat
es
25
EXERCISE 2: SETTING UP A FESTIVITY SERVICE RATE TABLE
OVERVIEW
This exercise will show you how to set up a Rate Table for use as a Supplement. This will then be used later in conjunction with the Long Term and Short Term Rate Tables that are created in the later exercises. Experience has shown that it is preferable to build rate tables by starting with any tables that will be needed to support the master table.
INFORMATION REQUIRED
SERVICE NAME AGE FROM/TO BAND RATE
Festivity 0-5 £125 6-10 £137 11-14 £145 15-21 £152
INSTRUCTIONS
Use Add New Service, which appears on the form. DO NOT USE the top toolbar option as this will add a new year table Enter Service Name as shown above Use to select Week as the unit of pricing Use to select Child as the Service Type and then tick Use Age Bands to enable the lower half of this table Enter the age groups shown above together with the age-related amount To set the ages either type directly into the lower age box and then move to upper age box by either using Enter, Tab or the mouse pointer Alternatively, it is possible to use the spinner at the side of the age box to raise and lower ages Use OK to close the form

Chap
ter:
ser
vice
rat
es
26
Service description
Add Service button
Age rates

Chap
ter:
ser
vice
rat
es
27
EXERCISE 3: SETTING UP A SHORT TERM SERVICE RATE TABLE
OVERVIEW
By completing the following instructions and using the data provided below, you should be able to set up a Short Term Payment Rate Table with Supplements
INFORMATION REQUIRED
SERVICE NAME AGE FROM/TO BAND RATE Short Term 0-7 £113.68
8-12 £124.25 13-15 £146.93 16-21 £181.02
INSTRUCTIONS
Use Add New Service, which appears on the form. DO NOT USE the top toolbar option as this will add a new year table Enter Service Name as shown above Use to select Week as the unit of pricing Use to select Child as the Service Type and then tick Use Age Bands to enable the lower half of this table Enter the age groups shown above together with the age-related amount To set the ages either type directly into the lower age box and then move to upper age box by either using Enter, Tab or the mouse pointer Alternatively, it is possible to use the spinner at the side of the age box to raise and lower ages

Chap
ter:
ser
vice
rat
es
28
SETTING UP A SUPPLEMENTS LIST
INFORMATION REQUIRED DESCRIPTION Birthday Festivity Holiday Pocket Money
Select Supplements
Supplements are a list item. Before beginning to add supplements it is helpful to create the list Use on Supplements, this will open the list editor, as shown below
Use that appears on the list editor form to add the first description that appears above Repeat the process until the last item has been entered and then close the list editor by using OK
SETTING UP A BIRTHDAY PAYMENT
FORM/TAB CARD DESCRIPTION RESPONSE
Supplements Supplement Birthday Rules Amount Per Week 50.00
Add Description

Chap
ter:
ser
vice
rat
es
29
Automatic Entitlement
YES
Alternative Service Weeks Birthday YES Days In Advance 14 Term Time Lump Sum YES Pay When Taxable NO Account Codes Cost Centre 100001 Subjective 200002
Use to display the list of newly created Supplements Select Birthday Enter the Amount shown above Enter remainder of details shown in the table above. Remember that YES means that the option should be ticked Account Codes are drop down lists so use to display the list and select the code shown above This will complete the first supplement Use Service Rate Tables to return to the first tab card
Select Supplement Description and Add
Account Codes
Amount and auto entitle
Birthday and days in advance
Lump Sum

Chap
ter:
ser
vice
rat
es
30
SETTING UP A FESTIVITY PAYMENT
FORM/TAB CARD DESCRIPTION RESPONSE
Supplements Supplement Festivity Rules Amount Per Week Automatic
Entitlement YES
Alternative Service Festivity Weeks 1 Birthday Days In Advance Term Time Lump Sum YES Pay When 01/12 Taxable NO Account Codes Cost Centre 100001 Subjective 200003
Use Supplements to display the tab card Use to display the list of created Supplements Select Festivity Enter the Alternative Service shown above Enter remainder of details shown in the table above. Remember that YES means that the option should be ticked Account Codes are drop down lists so use to display the list and select the code shown above This will complete the first supplement Use Service Rate Tables to return to the first tab card

Chap
ter:
ser
vice
rat
es
31
SETTING UP A DEFAULT ACCOUNT CODE FOR SHORT TERM
SERVICE RATES/ RELATED FORMS/ SERVICE RATE TABLES
DESCRIPTION RESPONSE
Cost Centre 100001 Subjective 200001
Select Short Term Use on the arrow at the right hand side of the Age Rate figures. This will display the account code fields
Enter the Account Codes shown above and use on the left pointing arrow to return to the age related details
Arrow button to change page
Account Codes

Chap
ter:
ser
vice
rat
es
32
EXERCISE 4: SETTING UP A POCKET MONEY SERVICE RATE TABLE
OVERVIEW
The following exercise will create a Pocket Money Payment Schedule, which you will use later within a Long-term Payment Schedule as an Additional Allowance.
INFORMATION REQUIRED
SERVICE NAME AGE RANGE RATE / WEEK Pocket Money 0 - 7 £3.68 8 - 12 £4.25 13 - 15 £6.93 16 - 21 £8.82
INSTRUCTIONS
Use Add New Service which appears on the form. DO NOT USE the top toolbar option as this will add a new year table Enter Service Name as shown above Use to select Week as the unit of pricing Use to select Child as the Service Type and then tick Use Age Bands to enable the lower half of this table Enter the age groups shown above together with the age-related amount
To set the ages either type directly into the lower age box and then move to upper age box by either using Enter, Tab or the mouse pointer Alternatively, it is possible to use the spinner at the side of the age box to raise and lower ages

Chap
ter:
ser
vice
rat
es
33
EXERCISE 5: SETTING UP A HOLIDAY SERVICE RATE TABLE
OVERVIEW
The following exercise will create a Holiday Rate Table
INFORMATION REQUIRED
TAB CARD AGE RANGE RATE / WEEK Age Group Rates 0-5 £151 6-10 £195 11-15 £257 16-21 £300
INSTRUCTIONS
Use Add New Service which appears on the form. DO NOT USE the top toolbar option as this will add a new year table Enter Service Name as shown above Use to select Week as the unit of pricing Use to select Child as the Service Type and then tick Use Age Bands to enable the lower half of this table Enter the age groups shown above together with the age-related amount
To set the ages either type directly into the lower age box and then move to upper age box by either using Enter, Tab or the mouse pointer Alternatively, it is possible to use the spinner at the side of the age box to raise and lower ages

Chap
ter:
ser
vice
rat
es
34
EXERCISE 6: SETTING UP A LONG TERM SERVICE RATE TABLE
OVERVIEW
The following exercise will create a Long Term Service Rate Table and will incorporate the use of some of the service rates you set up earlier in the form of Supplements
INFORMATION REQUIRED FOR EXERCISE
SERVICE NAME AGE RANGE RATE PER
WEEK
Long Term 0-4 £159.22 5-7 £166.43 8-10 £171.26 11-12 £175.95 13-15 £188.83 16-21 £210.32
INSTRUCTIONS
Use Add New Service which appears on the form. DO NOT USE the top toolbar option as this will add a new, year table
Enter Service Name as shown above
Use to select Week as the unit of pricing
Use to select Child as the Service Type and then tick Use Age Bands to enable the lower half of this table Enter the age groups shown above together with the age-related amount To set the ages either type directly into the lower age box and then move to upper age box by either using Enter, Tab or the mouse pointer Alternatively, it is possible to use the spinner at the side of the age box to raise and lower ages

Chap
ter:
ser
vice
rat
es
35
SETTING UP A BIRTHDAY PAYMENT
FORM/TAB CARD DESCRIPTION RESPONSE
Supplements Supplement Birthday
Rules
Amount Per Week 50.00
Automatic Entitlement
YES
Alternative Service
Weeks
Birthday YES
Days In Advance 14
Term Time
Lump Sum YES
Pay When
Taxable NO
Account Codes
Cost Centre 100002
Subjective 200002
Use to display the list of newly created Supplements
Select Birthday
Enter the Amount shown above Enter remainder of details shown in the table above. Remember that YES means that the option should be ticked
Account Codes are drop down lists so use to display the list and select the code shown above This will complete the first supplement
Use Service Rate Tables to return to the first tab card

Chap
ter:
ser
vice
rat
es
36
SETTING UP A FESTIVITY PAYMENT
FORM/TAB CARD DESCRIPTION RESPONSE
Supplements Supplement Festivity
Rules
Amount Per Week
Automatic Entitlement
YES
Alternative Service Festivity
Weeks 1
Birthday
Days In Advance
Term Time
Lump Sum YES
Pay When 01/12
Taxable NO
Account Codes
Cost Centre 100002
Subjective 200003
Use Supplements to display the tab card
Use to display the list of created Supplements
Select Festivity
Enter the Amount shown above Enter remainder of details shown in the table above. Remember that YES means that the option should be ticked
Account Codes are drop down lists so use to display the list and select the code shown above
This will complete the first supplement
Use Service Rate Tables to return to the first tab card

Chap
ter:
ser
vice
rat
es
37
SETTING UP A POCKET MONEY PAYMENT
FORM/TAB CARD DESCRIPTION RESPONSE
Supplements Supplement Pocket Money
Rules
Amount Per Week
Automatic Entitlement
YES
Alternative Service Pocket Money
Weeks 1
Birthday
Days In Advance
Term Time
Lump Sum
Pay When
Taxable NO
Account Codes
Cost Centre 100002
Subjective 200005
Use Supplements to display the tab card
Use to display the list of created Supplements
Select Pocket Money
Enter the Amount shown above Enter remainder of details shown in the table above. Remember that YES means that the option should be ticked
Account Codes are drop down lists so use to display the list and select the code shown above
This will complete the first supplement Use Service Rate Tables to return to the first tab card

Chap
ter:
ser
vice
rat
es
38
SETTING UP A HOLIDAY PAYMENT
FORM/TAB CARD DESCRIPTION RESPONSE
Supplements Supplement Holiday
Rules
Amount Per Week
Automatic Entitlement
YES
Alternative Service Holiday
Weeks 3
Birthday
Days In Advance
Term Time
Lump Sum YES
Pay When 01/04 25% 13/06 75%
Taxable NO
Account Codes
Cost Centre 100002
Subjective 200004
Use Supplements to display the tab card
Use to display the list of created Supplements
Select Holiday
Enter the Amount shown above Enter remainder of details shown in the table above. Remember that YES means that the option should be ticked
Account Codes are drop down lists so use to display the list and select the code shown above This will complete the first supplement

Chap
ter:
ser
vice
rat
es
39
Use Service Rate Tables to return to the first tab card
SETTING UP A DEFAULT ACCOUNT CODE
SERVICE RATES/ RELATED FORMS/ SERVICE RATE TABLES
DESCRIPTION RESPONSE
Cost Centre 100002
Subjective 200001
Use on the arrow at the right hand side of the Age Rate figures. This will display the account code fields
Enter the account codes shown above and use on the left pointing arrow to return to the age related details
As we have now reached the end of this section you may wish to stop at this point and resume later
To close the application use or File Exit.

Chap
ter:
Car
ers
– Pa
rt 1
40
CARERS – PART 1
OVERVIEW
Before you can create Care Packages, it is necessary to set up details on all your Providers and Clients. In this section you will be shown how to enter a Provider’s details using the information below. An image of the screen is on the next page.
INFORMATION REQUIRED FOR EXERCISE
FORM/TAB CARD DESCRIPTION RESPONSE
Basic Details/ Carer 1
Title Mrs
Forename Carol
Lastname Harvey
Gender Female
Date of Birth 28/09/69
Work Phone No. 0131 432 5678
Carer 2 Title Mr
Forename Andrew
Lastname Harvey
Gender Male
Date of birth 12/09/61
Team 1st on list
Other Details Reference AUTO
Creditor Reference 1000000001
Provider address 12
Rathen Road
Closeby
Newtown
Newshire
NE34 4BT
Notes Notes

Chap
ter:
Car
ers
– Pa
rt 1
41
INSTRUCTIONS
If you closed the application at the end of the last section:
Type in the User ID USR1001 and tab
The cursor has moved to the password field, which has now become enabled.
Type in the password SOFTBOX
The OK button has now become enabled, if you have correctly typed the above
User ID and Password. If so, use OK to continue or go back and correct the User ID or Password
Use System Rate Tables Then:
Select to display Provider form
Add a new form by using Add A form appears to select the type of Provider being entered
Ensure that Approved is selected and enter Approval Date as TODAY Use OK to confirm details
Tab card Basic Details – Carer 1 is displayed. Enter details shown above
Use to select Carer 2, enter details
Carer 1 and Carer 2 tab cards
Finance and Carer Payments option groups
Other Details tab card

Chap
ter:
Car
ers
– Pa
rt 1
42
Use Carers Payments to display a list of additional options
ENTER CARER BANK DETAILS
FORM/TAB CARD DESCRIPTION RESPONSE
Provider/ Finance/ Provider Bank Details
Sort Code 010202
Account No 4657890
Payee Name Mrs C Harvey
Bank Name HSBC
Bank Address Wilmslow Road
Newtown
Newshire
NE45 5FD
BACS Yes
Use Finance Provider Bank Details, note that
it is not necessary to use Add Enter the details shown above
Use OK to close the form and return to the Carer details

Chap
ter:
Car
ers
– Pa
rt 1
43
ENTER CARER PAYMENT DETAILS
FORM/TAB CARD DESCRIPTION RESPONSE
Provider/ Carer Payments/ Payment Details/ Payment Options
Frequency Weeks
Weeks 2
Use Carer Payments Payment Details, note
that it is not necessary to use Add
Select Payment Options tab card Enter the details shown above
Use OK to close the form and return to the Carer details
Use OK to close the Carer form As we have now reached the end of this section you may wish to stop at this point and resume later
To close the application use File Exit.

Chap
ter:
Clie
nts
– Pa
rt 1
44
CLIENTS – PART 1
OVERVIEW – BASIC DETAILS
The Client Details screen forms the ‘core’ of client information. This results in clients forming a ‘client index’ of all persons known to the application. Adults have also been incorporated into this index. From this core data set additional forms have been added to hold varying levels of detail.
EXERCISE 1: INFORMATION REQUIRED
CLIENT DETAILS
TAB CARD/FORM DESCRIPTION RESPONSE Client Details Title Forename Tom Lastname Jones Basic Details Address 18 Amhurst Road Closeby Newtown Newshire NE14 4ER Gender Male Date Of Birth 06/06/02 Other Details/ Page 1
Client Category Child Care
Team North Other Details/ Page 2
Language English
Ethnicity White British
INSTRUCTIONS FOR EXERCISE If you closed the application at the end of the last section:
Type in the User ID USR1001 and tab The cursor has moved to the password field, which has now become enabled.
Type in the password SOFTBOX The OK button has now become enabled, if you
have correctly typed the above User ID and Password. If so, use OK to continue or go back and correct the User ID or Password Then:

Chap
ter:
Clie
nts
– Pa
rt 1
45
Use to display Client form or Forms Client Details
Use Add or File Add to display a new blank form
Enter details of the Client, Forename and Lastname as shown above
Enter details shown above for the Basic Details tab card
Use Other Details to display the tab card on which the list items shown above, can be recorded
Language and Ethnic Origin are on Page 2. To display the second page of Other Details use on the arrow that appears at the right hand edge of the form Use Basic Details to return to the opening tab card when complete
Client Category
Page 2

Chap
ter:
Clie
nts
– Pa
rt 1
46
CLIENT DETAILS
TAB CARD/FORM DESCRIPTION RESPONSE
Client Details Title
Forename Michael
Lastname Smith
Basic Details Address 4
The Close
Closeby
Newtown
Newshire
NE14 4ER
Gender Male
Date Of Birth 01/09/95
Other Details/ Page 1
Client Category Child Care
Team North
Other Details/ Page 2
Language English
Ethnicity White British
INSTRUCTIONS FOR EXERCISE
It is not necessary to close the first client form, before adding the second
Use Add or File Add to display a new blank form
Enter details of the Client, Forename and Lastname as shown above
Enter details shown above for the Basic Details tab card
Use Other Details to display the tab card on which the list item Client Category shown above, can be recorded. This is a drop down list of options, so use in the list box

Chap
ter:
Clie
nts
– Pa
rt 1
47
Language and Ethnic Origin are on Page 2. To display the second page of Other Details use on the arrow that appears at the right hand edge of the form
Use Basic Details to return to the opening tab card when complete
Use OK to close the form As we have now reached the end of this section you may wish to stop at this
point and resume later. To close the application use File
Exit.
Client Category
Page 2

Chap
ter:
Tra
cing
48
TRACING
In this previous exercise a number of client details were set up. These client details will enable us to use the trace facility. Client trace is achieved through the trace form. Normally this will be included on the menu under the Forms menu
If you closed the application at the end of the last section:
Type in the User ID USR1001 and tab The cursor has moved to the password field, which has now become enabled.
Type in the password SOFTBOX
The OK button has now become enabled, if you have correctly typed the above
User ID and Password. If so, use OK to continue or go back and correct the User ID or Password Then:
Use Forms Client Trace or the icon to display the form
At the right hand side of each data item, e.g. Lastname, a button appears. Once information has been entered into the adjacent field the item can be selected using and will appear ‘ticked’. This becomes a search criterion. Any number of criteria can be included in the search. Additionally, trace type determines how the information is to be treated. A ‘full’ trace looks for an exact match of the information supplied; ‘partial’ returns any records that commence with the information supplied and ‘containing’ will return any records that have the supplied information contained within them. The full basic details of the client are as follows
INFORMATION REQUIRED FOR EXERCISE 1
CLIENT
Forename Tom
Lastname Jones
Address 18
Amhurst Road
Newtown
Newshire
NE34 4ER
Date Of Birth 06/06/1998

Chap
ter:
Tra
cing
49
Use Forms Client/Relative Trace to display the trace form, if the form is not already displayed
Using only the client’s lastname from the details above, insert lastname overtyping any information already there, if necessary Select the button adjacent to the lastname using to display
Select Trace Type Full (located in the centre of the form)
Select Trace Use the result set, which appears at the bottom of the form, and the details on page T61 to identify the correct client. Highlight the client by using and then
use OK to display the Client Details form When you have finished use OK on the client Details form to close the form and return to the desktop If you wish, repeat the Trace by using different criteria from the information given on page T47 As we have now reached the end of this section you may wish to stop at this
point and resume later. To close the application use File
Exit.
Enter lastname and check the box at the end

Chap
ter:
Car
e Pa
ckag
es –
Par
t 1
50
CARE PACKAGES – PART 1
OVERVIEW
Having entered the details on Carers and Clients, the next stage is to create Care Packages, with each of the carers. Use the instructions provided to complete the information given below
EXERCISE 1: INFORMATION REQUIRED
FORM/TAB CARD DESCRIPTION RESPONSE
Client Tom Jones
Services/Care Package Details/ Basic Details
Start Date 20/02/06
Provider Name Carol Harvey
Other Details Placement Type FP In LA Carer LA
Carer Payments/ Payment Details/ Payment Rates
Service Rate Short Term
Allowances As Entitled
Payment Options Paid Up To 06/09/09
INSTRUCTIONS
If you closed the application at the end of the last section:
Type in the User ID USR1001 and tab The cursor has moved to the password field, which has now become enabled.
Type in the password SOFTBOX
The OK button has now become enabled, if you have correctly typed the above
User ID and Password. If so, use OK to continue or go back and correct the User ID or Password Then:

Chap
ter:
Car
e Pa
ckag
es –
Par
t 1
51
Use Client Trace to find the client
Use Services Care Package Details to display the Care Package form
Use Add or File Add to display a new blank form
Accept the default Package Type –Child Care by using OK
Enter Start Date of Care Package
Select Provider by using … button that appears alongside the field and selecting the name shown above
Select Other Details tab card and enter the Placement Type
Select Carer Payments Payment Rate Details/Options
Start date
Select Provider
Payment Rate Details/Options

Chap
ter:
Car
e Pa
ckag
es –
Par
t 1
52
Select Service Rate Short Term and accept the supplements as indicated
Select Payment Options tab card and enter Paid Up To Date as this will prevent the application from paying the carer from the start date of the package
Use OK to close the form
Use Account Codes to check that the basic account codes from the Service Rate Table have been entered
Use Confirm to change the status of the package from provisional to confirmed. A care package will only be paid once confirmed. This means that an unconfirmed care package can be on the client’s record
Use OK to close the form Leave the client basic details from open
Select Short Term

Chap
ter:
Car
e Pa
ckag
es –
Par
t 1
53
EXERCISE 2: INFORMATION REQUIRED
FORM/TAB CARD DESCRIPTION RESPONSE
Client Michael Smith
Services/Care Package Details/ Basic Details
Start Date 20/09/06
Provider Name Carol Harvey
Other Details Placement Type FP In LA Carer LA
Carer Payments/ Payment Details/ Payment Rates
Service Rate Short Term
Allowances As Entitled
Payment Options Paid Up To 06/09/09
INSTRUCTIONS
Use Client Trace to find the client by using Related Forms
Client Relative Trace
Use Services Care Package Details to display the Care Package form
Use Add or File Add to display a new blank form
Enter Start Date of Care Package
Select Provider by using … button that appears alongside the field and selecting the name shown above
Select Other Details tab card and enter the Placement Type
Select Carer Payments Payment Options to set up the remainder of the information

Chap
ter:
Car
e Pa
ckag
es –
Par
t 1
54
Select Payment Options
Enter Paid Up To Date as this will prevent the application from paying the carer from the start date of the package
Use OK to close the form
Use Account Codes to check that the basic account codes from the Service Rate Table have been entered
Use Confirm to change the status of the package from provisional to confirmed. A care package will only be paid once confirmed. This means that an unconfirmed care package can be on the client’s record
Use OK to close the form
Use OK to close the Client form As we have now reached the end of this section you may wish to stop at this
point and resume later. To close the application use File
Exit.

Chap
ter:
Car
e Pa
ckag
es –
Par
t 1
55

Chap
ter:
Pro
duci
ng a
Pay
men
t Run
– P
art 1
56
PRODUCING A PAYMENT RUN – PART 1
OVERVIEW
By working through the following stages, you will be able to produce a payment run
EXERCISE 1: PRODUCING A PAYMENTS PROPOSAL
If you closed the application at the end of the last section:
Type in the User ID USR1001 and tab The cursor has moved to the password field, which has now become enabled.
Type in the password SOFTBOX
The OK button has now become enabled, if you have correctly typed the above
User ID and Password. If so, use OK to continue or go back and correct the User ID or Password Then:
Use or Forms Payment Proposal to display the form
The Payment Period, which has been pre-set displays 07/09/09-20/09/09
Use Generate Carer Payment Information to display a list of all proposed Carer payments
The Carers to be paid are now listed under List Of Carers To Be Paid

Chap
ter:
Pro
duci
ng a
Pay
men
t Run
– P
art 1
57
Highlight the name of a Carer and use Payment Details to see a breakdown of the individual Carer payments
Use Related Forms Payment Proposals Report Preview to view the printed report Close the report using X in the top right hand corner of the report
Select Print on the toolbar to print the report
Use OK when the print has been finished Compare the report with the sample appearing on the next page

Chap
ter:
Pro
duci
ng a
Pay
men
t Run
– P
art 1
58

Chap
ter:
Pro
duci
ng a
Pay
men
t Run
– P
art 1
59
CC C AA A R
R R EE ERR R
PP PAA A
YY Y MM M
EE E NN N
TT T SS S

Chap
ter:
Pro
duci
ng a
Pay
men
t Run
– P
art 1
60
EXERCISE 2: AUTHORISING A PAYMENT RUN
Select Related Forms Authorise Payments. No ID is required to do this as the option is controlled by the Users menu settings
EXERCISE 3: UPDATING A PAYMENT PERIOD
Use Related Forms Update Payment Period to complete the process
Use OK to close the Payments Proposal form
EXERCISE 4: VIEWING PAYMENT INFORMATION
Use Forms Provider Trace and trace the first carer named on the report
Use Carer Payments Payment History to display the last payment run details. Note that the payment details are grouped by the payment periods. Selecting a payment period will change the displayed information As we have now reached the end of this section you may wish to stop at this
point and resume later. To close the application use File
Exit.

Chap
ter:
Pro
duci
ng a
Pay
men
t Run
– P
art 1
61

Chap
ter:
Pro
duci
ng a
Pay
men
t Run
– P
art 1
62
SESSION 2

Chap
ter:
Pro
duci
ng a
Pay
men
t Run
– P
art 1
63

Chap
ter:
Car
ers
– Pa
rt 2
64
CARERS – PART 2
OVERVIEW
Set up a second carer using the following information. Refer to instructions if the previous session if necessary.
INFORMATION REQUIRED
FORM/TAB CARD DESCRIPTION RESPONSE
Basic Details/ Carer 1
Title Mrs
Forename Samantha
Lastname Hughes
Gender Female
Date of Birth 01/01/70
Work Phone No. 0131 442 1231
Carer 2 Title Mr
Forename Brian
Lastname Hughes
Gender Male
Date of birth 12/12/66
Team 1st on list
Other Details Reference AUTO
Creditor Reference 1000000002
Provider address 22
Beech Court
Closeby
Newtown
Newshire
NE34 4BT
Notes Notes

Chap
ter:
Car
ers
– Pa
rt 2
65
CARER BANK DETAILS
FORM/TAB CARD DESCRIPTION RESPONSE
Provider/ Finance/ Provider Bank Details
Sort Code 012232
Account No 12345790
Payee Name Mrs S Hughes
Bank Name Nat West Bank
Bank Address Wilmslow Road
Newtown
Newshire
NE45 5FD
BACS Yes
CARER PAYMENT DETAILS
FORM/TAB CARD DESCRIPTION RESPONSE
Provider/ Carer Payments/ Payment Details
Frequency Weeks
Weeks 2

Chap
ter:
Clie
nts
– Pa
rt 2
66
CLIENTS – PART 2
OVERVIEW
Set up additional client using the information below. Refer to the instructions in the previous session, if necessary
INFORMATION REQUIRED
TAB CARD/FORM DESCRIPTION RESPONSE
Client Details Title
Forename Amy
Lastname Edwards
Basic Details Address 71
Crescent Lane
Closeby
Newtown
Newshire
NE14 4ER
Gender Female
Date Of Birth 02/09/91
Other Details/ Page 1
Client Category Child Care
Language English
Other Details/ Page 2
Ethnicity White British
Team North

Chap
ter:
Clie
nts
– Pa
rt 2
67

Chap
ter:
Car
e Pa
ckag
es –
Par
t 2
68
CARE PACKAGES – PART 2
OVERVIEW
Use the information and instructions below to complete the care package details for Amy Edwards
EXERCISE 1: INFORMATION REQUIRED
FORM/TAB CARD DESCRIPTION RESPONSE
Client Amy Edwards
Services/Care Package Details/ Basic Details
Start Date 21/09/09
Provider Name Samantha Hughes
Other Details Placement Type FP In LA Carer LA
Carer Payments/ Payment Details/ Payment Rates
Service Rate Long Term
Allowances As Entitled
Payment Options Extra Days YES
Days 2
Enhancement 10%
Review Date 05/10/09
Hold At Review YES
Paid Up To
Cost Centre 100002
Subjective 200001
INSTRUCTIONS
Use Services Care Package Details to display the Care Package form
Use Add or File Add to display a new blank form
Enter Start Date of Care Package

Chap
ter:
Car
e Pa
ckag
es –
Par
t 2
69
Select Provider by using … button that appears alongside the field and selecting the name shown above
Select Carer Payments Payment Options to set up the remainder of the information
Select Payment Options
Enter Payment Option details as shown above
Use OK to close the form
Use Account Codes to check that the basic account codes from the Service Rate Table have been entered
Use Confirm to change the status of the package from provisional to confirmed. A care package will only be paid once confirmed. This means that an unconfirmed care package can be on the client’s record
Use OK to close the form

Chap
ter:
Car
e Pa
ckag
e Su
pple
men
ts –
Par
t 1
70
CARE PACKAGE SUPPLEMENTS – PART 1
OVERVIEW This exercise is designed to demonstrate how supplementary payments are made for additional one-off items. Amy Edwards requires a payment of £70 for clothing which you will pay at the start of the placement Use the following information to carry out the instructions below in order to create additional placements forms.
EXERCISE 1: INFORMATION REQUIRED FOR EXERCISE
FORM/TAB CARD DESCRIPTION RESPONSE
Client/ Services/ Care Package/ Payment Options
Supplement Clothing Payment
Cost Centre 100002
Subjective 200001
Additional Rules Amount 70.00
Dates Option DATE RANGE
Pay From Pay To
DEFAULT
Lump Sum YES - RUN
INSTRUCTIONS Use Client Trace to locate client if the form has been closed or this client is not
the displayed clientUse Services Care Package Details to display the Care Package form

Chap
ter:
Car
e Pa
ckag
e Su
pple
men
ts –
Par
t 1
71
Select Carer Payments Payment Options to set up the remainder of the information Payment Rate/Supplements tab card is displayed
Use Add Manual Supplement button that appears on the tab card
Under Supplement enter a suitable description for the payment
Use Additional Rules which appears at the bottom of the form and begins with the description just entered
Enter Amount from the information on the additional payment
Use to select Date Range
Check that the Pay From/ To dates are both the same and are in the current payment period
Ensure that Lump Sum has been ticked and Run selected
Use Return To List Of Supplements to close the supplement details
Ensure that the Account Codes are completed
Use OK to close the Care Package

Chap
ter:
Car
e Pa
ckag
e Su
pple
men
ts –
Par
t 1
72
EXERCISE 2: INFORMATION REQUIRED
Amy is currently taking swimming lessons and requires £36 for a 12 week course. Payment is required in the current period
FORM/TAB CARD DESCRIPTION RESPONSE
Client/ Services/ Care Package/ Payment Options
Supplement Swimming Lessons
Cost Centre 100002
Subjective 200001
Additional Rules Amount 36.00
Dates Option DATE RANGE
Pay From Pay To
DEFAULT
Lump Sum YES - RUN

Chap
ter:
Car
e Pa
ckag
e Su
pple
men
ts –
Par
t 1
73
EXERCISE 3: INFORMATION REQUIRED
Mr. and Mrs. Hughes will have to take Amy to London for an eye test on the 10/09/09. This will incur travel expenses of £40. They request the amount at the start of the placement
FORM/TAB CARD DESCRIPTION RESPONSE
Client/ Services/ Care Package/ Payment Options
Supplement Travel Expenses
Cost Centre 100002
Subjective 200001
Additional Rules Amount 40.00
Dates Option DATE RANGE
Pay From Pay To
DEFAULT
Lump Sum YES - RUN

Chap
ter:
Pro
duci
ng a
Pay
men
t Run
– P
art 2
74
PRODUCING A PAYMENT RUN – PART 2
OVERVIEW
By working through the following stages, you will be able to produce a payment run
EXERCISE 1: PRODUCING A PAYMENTS PROPOSAL
Use or Forms Payment Proposal to display the form
The Payment Period, which has been pre-set displays 21/09/09-04/10/09
Use Generate Carer Payment Information to display a list of all proposed Carer payments
The Carers to be paid are now listed under List Of Carers To Be Paid
Highlight the name of a Carer and use Payment Details to see a breakdown of the individual Carer payments
Use Related Forms Payment Proposals Report Preview to view the printed report Close the report using X in the top right hand corner of the report
Select Print on the toolbar to print the report
Use OK when the print has been finished Compare the report with the sample appearing on the next page
EXERCISE 2: AUTHORISING A PAYMENT RUN
Select Related Forms Authorise Payments. No ID is required to do this as the option is controlled by the Users menu settings

Chap
ter:
Pro
duci
ng a
Pay
men
t Run
– P
art 2
75
EXERCISE 3: UPDATING A PAYMENT PERIOD
Use Related Forms Update Payment Period to complete the process Use OK to close the Payments Proposal form
EXERCISE 4: VIEWING PAYMENT INFORMATION
Use Forms Provider Trace and trace the first carer named on the report
Use Carer Payments Payment History to display the last payment run details. Note that the payment details are grouped by the payment periods. Selecting a payment period will change the displayed information

Chap
ter:
Pro
duci
ng a
Pay
men
t Run
– P
art 2
76

Chap
ter:
Pro
duci
ng a
Pay
men
t Run
– P
art 2
77

Chap
ter:
Clo
sing
Car
e Pa
ckag
es a
nd O
verp
aym
ents
– P
art 1
78
CLOSING CARE PACKAGES AND OVERPAYMENTS – PART 1
OVERVIEW
A placement ending prior to the end of the last payment period (21/09/09-04/10/09) requires an end date to now be recorded on the placement form.
Uses the following information to search for and end this placement, the instructions to complete this appears below.
INFORMATION REQUIRED
DETAILS
Carer Carol Harvey
Client Michael Smith
Placement End Date 30/09/09
INSTRUCTIONS
Using either Carers or Clients trace the required record
Use Services Care Package Details to display the Care Package form Ensure that the highlight is on the correct care package record by using
Use End Package button to display the end package procedure
Enter the End Date and then use OK to close the form
Any overpayment is then calculated and the amount shown
If Client was used use Services Overpayment
Details otherwise use Carer Payments
Overpayment Details to display details of any overpayment records that have been created. If the Client route is used only the overpayment for that Care package is shown. If the Carer route was chosen then all overpayments are shown by client name. Select the relevant client

Chap
ter:
Clo
sing
Car
e Pa
ckag
es a
nd O
verp
aym
ents
– P
art 1
79
FORM/TAB CARD DESCRIPTION RESPONSE
Client Name Michael Smith
Overpayment Details/ Overpayment Recovery Method
Amount Per Run FULL AMOUNT
Start Recovery 19/10/09
Use Overpayment Recovery Method Enter Recovery Details shown above. Note that the recovery start date is in the next period, not the current one
Use Confirm If using Client close the form and trace the Carer
Use Carer Payments Payments Preview
Preview to view the proposed payments to this carer for the current period

Chap
ter:
Clo
sing
Car
e Pa
ckag
es a
nd O
verp
aym
ents
– P
art 1
80

Chap
ter:
Clo
sing
Car
e Pa
ckag
es a
nd O
verp
aym
ents
– P
art 1
81

Chap
ter:
Clie
nts
and
Pack
ages
– P
art 3
82
CLIENTS AND PACKAGES – PART 3
OVERVIEW
In this example a complete record will be created as a single exercise. This will include Supplements. This case also demonstrates how the application warns the user of a client birthday payment that has been missed because the package start date, which occurs before the client’s birthday, is after the date on which the payment should have been processed. When this prompt is received confirm that the payment should be made.
EXERCISE 1: INFORMATION REQUIRED
CLIENT DETAILS
TAB CARD/FORM DESCRIPTION RESPONSE
Client Details Title
Forename Alan
Lastname Black
Basic Details Address 18
Ashurst Close
Closeby
Newtown
Newshire
NE14 4ER
Gender Male
Date Of Birth 10/10/93
Other Details Client Category Child Care
Language English
Ethnicity White British
Team North
PACKAGE DETAILS
FORM/TAB CARD DESCRIPTION RESPONSE
Client Alan Black
Services/Care Package Details/
Start Date 06/10/09

Chap
ter:
Clie
nts
and
Pack
ages
– P
art 3
83
Basic Details
Provider Name Carol Harvey
Other Details Placement Type FP In LA Carer LA
Carer Payments/ Payment Details/ Payment Rates
Service Rate Short Term
Allowances As Entitled
Payment Options Extra Days
Days
Enhancement
Review Date
Hold At Review
Paid Up To
Cost Centre
Subjective

Chap
ter:
Clie
nts
and
Pack
ages
– P
art 3
84
PRODUCING A PAYMENTS PROPOSAL
Use or Forms Payment Proposal to display the form
The Payment Period, which has been pre-set displays 05/10/09-18/10/09
Use Generate Carer Payment Information to display a list of all proposed Carer payments
The Carers to be paid are now listed under List Of Carers To Be Paid
Highlight the name of a Carer and use Payment Details to see a breakdown of the individual Carer payments
Use Related Forms Payment Proposals Report Preview to view the printed report Close the report using X in the top right hand corner of the report
Select Print on the toolbar to print the report

Chap
ter:
Clie
nts
and
Pack
ages
– P
art 3
85

Chap
ter:
Clie
nts
and
Pack
ages
– P
art 3
86

Chap
ter:
Clie
nts
and
Pack
ages
– P
art 3
87
EXERCISE 2: INFORMATION REQUIRED
CLIENT DETAILS
TAB CARD/FORM DESCRIPTION RESPONSE
Client Details Title
Forename Amanda
Lastname Jones
Basic Details Address 71
Smithy Lane
Closeby
Newtown
Newshire
NE14 4ER
Gender Female
Date Of Birth 11/10/99
Other Details/ Page 1
Client Category Child Care
Language English
Other Details/ Page 2
Ethnicity White British
Team North
PACKAGE DETAILS
FORM/TAB CARD DESCRIPTION RESPONSE
Client Amanda Jones
Services/Care Package Details/ Basic Details
Start Date 02/10/09
Provider Name Samantha Hughes
Other Details Placement Type FP In LA Carer LA
Carer Payments/ Payment Details/ Payment Rates
Service Rate Long Term
Allowances As Entitled
Payment Options Extra Days YES
Days 2

Chap
ter:
Clie
nts
and
Pack
ages
– P
art 3
88
Enhancement
Review Date
Hold At Review
Paid Up To
Cost Centre
Subjective

Chap
ter:
Clie
nts
and
Pack
ages
– P
art 3
89
PRODUCING A PAYMENTS PROPOSAL
Use or Forms Payment Proposal to display the form
The Payment Period, which has been pre-set displays 05/10/09-18/10/09
Use Generate Carer Payment Information to display a list of all proposed Carer payments
The Carers to be paid are now listed under List Of Carers To Be Paid
Highlight the name of a Carer and use Payment Details to see a breakdown of the individual Carer payments
Use Related Forms Payment Proposals Report Preview to view the printed report Close the report using X in the top right hand corner of the report
Select Print on the toolbar to print the report

Chap
ter:
Clie
nts
and
Pack
ages
– P
art 3
90
CC C AA A R
R R EE ERR R
PP PAA A
YY Y MM M
EE E NN N
TT T SS S

Chap
ter:
Clie
nts
and
Pack
ages
– P
art 3
91

Chap
ter:
Car
e Pa
ckag
e Su
pple
men
ts –
Par
t 2
92
CARE PACKAGE SUPPLEMENTS – PART 2
OVERVIEW This exercise is designed to demonstrate how supplementary payments are made for additional one-off items. Amanda requires a payment of £55 for clothing which you will pay at the start of the placement Use the following information to carry out the instructions below in order to create additional placements forms.
EXERCISE 1: INFORMATION REQUIRED FOR EXERCISE
FORM/TAB CARD DESCRIPTION RESPONSE
Client/ Services/ Care Package/ Payment Options
Supplement Clothing Payment
Cost Centre 100002
Subjective 200003
Additional Rules Amount 55.00
Dates Option DATE RANGE
Pay From Pay To
DEFAULT
Lump Sum YES - RUN
INSTRUCTIONS
Use Client Trace to locate client if the form has been closed or this client is not the displayed client
Use Services Care Package Details to display the Care Package form
Select Carer Payments Payment Options to set up the remainder of the information Payment Rate/Supplements tab card is displayed

Chap
ter:
Car
e Pa
ckag
e Su
pple
men
ts –
Par
t 2
93
Use Add Manual Supplement button that appears on the tab card
Under Supplement enter a suitable description for the payment
Use Additional Rules which appears at the bottom of the form and begins with the description just entered
Enter Amount from the information on the additional payment
Use to select Date Range
Check that the Pay From/ To dates are both the same and are in the current payment period
Ensure that Lump Sum has been ticked and Run selected
Use Return To List Of Supplements to close the supplement details
Ensure that the Account Codes are completed
Use OK to close the Care Package

Chap
ter:
Car
e Pa
ckag
e Su
pple
men
ts –
Par
t 2
94
EXERCISE 2: INFORMATION REQUIRED
Amanda is currently taking riding lessons and requires £48 for a 12 week course. Payment is required in the next period. Note that to produce this payment it will be necessary to change the default Pay From/To Dates
FORM/TAB CARD DESCRIPTION RESPONSE
Client/ Services/ Care Package/ Payment Options
Supplement Riding Lessons
Cost Centre 100002
Subjective 200001
Additional Rules Amount 48.00
Dates Option DATE RANGE
Pay From Pay To
19/10/09 19/10/09
Lump Sum YES - RUN

Chap
ter:
Car
e Pa
ckag
e Su
pple
men
ts –
Par
t 2
95
EXERCISE 3: INFORMATION REQUIRED
Mr. and Mrs. Hughes will have to take Amanda to London for an eye test on the 11/10/09. This will incur travel expenses of £40. They request the amount at the start of the placement
FORM/TAB CARD DESCRIPTION RESPONSE
Client/ Services/ Care Package/ Payment Options
Supplement Travel Expenses
Cost Centre 100002
Subjective 200001
Additional Rules Amount 80.00
Dates Option DATE RANGE
Pay From Pay To
DEFAULT
Lump Sum YES - RUN

Chap
ter:
Car
e Pa
ckag
e Su
pple
men
ts –
Par
t 2
96
PRODUCING A PAYMENTS PROPOSAL
Use or Forms Payment Proposal to display the form
The Payment Period, which has been pre-set displays 05/10/09-18/10/09
Use Generate Carer Payment Information to display a list of all proposed Carer payments
The Carers to be paid are now listed under List Of Carers To Be Paid
Highlight the name of a Carer and use Payment Details to see a breakdown of the individual Carer payments
Use Related Forms Payment Proposals Report Preview to view the printed report Close the report using X in the top right hand corner of the report
Use OK to close the Print/Preview toolbar

Chap
ter:
Car
e Pa
ckag
e Su
pple
men
ts –
Par
t 2
97
CC C AA A R
R R EE ERR R
PP PAA A
YY Y MM M
EE E NN N
TT T SS S

Chap
ter:
Car
e Pa
ckag
e Su
pple
men
ts –
Par
t 2
98

Chap
ter:
Car
e Pa
ckag
e Su
pple
men
ts –
Par
t 2
99

Chap
ter:
Birt
hday
s
100
BIRTHDAYS
OVERVIEW
In an earlier exercise we set up a client Amanda Jones, who was placed with Samantha Hughes. A birthday allowance was identified as payable.
The placement ends on 10/10/09. As a result, no overpayment is made. Because the birthday allowance has been set up to pay in the current period a warning is issued about the birthday payment. Allow the application to continue to make the payment. The supplement for riding lessons is not paid because the placement ends before the payment became due. A new Care Package is created for Amanda who is placed with the Harvey’s on 10/10/09, the application again detects that no birthday allowance has been paid and prompts for payment. The option is therefore available to pay both Carers as is shown on the example.
INFORMATION REQUIRED FOR EXERCISE
DETAILS
Carer Samantha Hughes
Client Amanda Jones
Package End Date 10/10/09
INSTRUCTIONS End the Care package. This will prompt for continued payment of the original
birthday allowance
Yes

Chap
ter:
Birt
hday
s
101
PACKAGE DETAILS
FORM/TAB CARD DESCRIPTION RESPONSE
Client Amanda Jones
Services/Care Package Details/ Basic Details
Start Date 10/10/09
Provider Name Carol Harvey
Other Details Placement Type FP In LA Carer LA
Carer Payments/ Payment Details/ Payment Rates
Service Rate Short Term
Allowances As Entitled
Payment Options Extra Days
Days
Enhancement
Review Date
Hold At Review
Paid Up To
Create the new Care Package and pay the Birthday Allowance when prompted Confirm the package Close the forms Use the Payments Proposal Form to generate the payment proposals

Chap
ter:
Birt
hday
s
102

Chap
ter:
Birt
hday
s
103

Chap
ter:
Clo
sing
Car
e Pa
ckag
es a
nd O
verp
aym
ents
– P
art 2
104
CLOSING CARE PACKAGES AND OVERPAYMENTS – PART 2
OVERVIEW
A placement ending prior to the end of the last payment period (21/09/09-04/10/09) requires an end date to now be recorded on the placement form.
Use the following information to search for and end this placement, the instructions to complete this appear below.
INFORMATION REQUIRED
DETAILS
Carer Carol Harvey
Client Tom Jones
Placement End Date 24/09/09
INSTRUCTIONS
Using either Carers or Clients trace the required record
Use Services Care Package Details to display the form Ensure that the highlight is on the correct care package record by using
Use End Package button do display the end package procedure
Enter the End Date and then use OK to close the form Any overpayment is then calculated and the amount shown
If Client was used use Services Overpayment Details otherwise
use Carer Payments Overpayment Details to display details of any overpayment records that have been created. If the Client route is used only the overpayment for that Care package is shown. If the Carer route was chosen then all overpayments are shown by client name. Select the relevant client

Chap
ter:
Clo
sing
Car
e Pa
ckag
es a
nd O
verp
aym
ents
– P
art 2
105
FORM/TAB CARD DESCRIPTION RESPONSE
Client Name Tom Jones
Overpayment Details/ Overpayment Recovery Method
Amount Per Run FULL AMOUNT
Start Recovery 05/10/09
Use Overpayment Recovery Method Enter Recovery Details shown above If using Client close the form and trace the Carer Use Payment Proposals to view the results

Chap
ter:
Clo
sing
Car
e Pa
ckag
es a
nd O
verp
aym
ents
– P
art 2
106

Chap
ter:
Clo
sing
Car
e Pa
ckag
es a
nd O
verp
aym
ents
– P
art 2
107

Chap
ter:
Pro
duci
ng a
Pay
men
t Run
– P
art 3
108
PRODUCING A PAYMENT RUN – PART 3
OVERVIEW
By working through the following stages, you will be able to produce a payment run
EXERCISE 1: PRODUCING A PAYMENTS PROPOSAL
Use or Forms Payment Proposal to display the form
The Payment Period, which has been pre-set displays 05/10/09-18/10/09
Use Generate Carer Payment Information to display a list of all proposed Carer payments
The Carers to be paid are now listed under List Of Carers To Be Paid
Highlight the name of a Carer and use Payment Details to see a breakdown of the individual Carer payments
Use Related Forms Payment Proposals Report Preview to view the printed report Close the report using X in the top right hand corner of the report
Select Print on the toolbar to print the report
Use OK when the print has been finished Compare the report with the sample appearing on the previous page
EXERCISE 2: AUTHORISING A PAYMENT RUN
Select Related Forms Authorise Payments. No ID is required to do this as the option is controlled by the Users menu settings

Chap
ter:
Pro
duci
ng a
Pay
men
t Run
– P
art 3
109
EXERCISE 3: UPDATING A PAYMENT PERIOD
Use Related Forms Update Payment Period to complete the process
Use OK to close the Payments Proposal form
EXERCISE 4: VIEWING PAYMENT INFORMATION
Use Forms Provider Trace and trace the first carer named on the report
Use Carer Payments Payment History to display the last payment run details. Note that the payment details are grouped by the payment periods. Selecting a payment period will change the displayed information

Chap
ter:
Rel
ief P
acka
ges
110
RELIEF PACKAGES
OVERVIEW
A Client has been placed with another Carer during the course of an existing Placement, in order to provide relief to the primary Carer. It is not our intention that the primary Carer should have their payments reduced or stopped. If we had wished to cease the Primary Carer payment then it would be necessary to finish the current placement, and re-open it after the end of the relief placement. Alternatively, use overlapping placement adjustments.This technique can also be used for recording placement information which becomes available ‘out of sequence’ i.e. a subsequent placement has already been made.
INFORMATION REQUIRED
FORM/TAB CARD DESCRIPTION RESPONSE
Client Amy Edwards
Services/Care Package Details/ Basic Details
Start Date 20/10/09
Provider Name Carol Harvey
Placement Type FP In LA Carer LA
Carer Payments/ Payment Details/ Payment Rates
Service Rate Long Term
Allowances
Payment Options Extra Days
Days
Enhancement
Review Date
Hold At Review
Paid Up To
Cost Centre
Subjective
Services/Care Package Details/ Basic Details
End Date 22/10/09

Chap
ter:
Rel
ief P
acka
ges
111

Chap
ter:
Rel
ief P
acka
ges
112

Chap
ter:
Rel
ief P
acka
ges
113

Chap
ter:
Sha
red
Care
Pac
kage
s
114
SHARED CARE PACKAGES
OVERVIEW
In this section we will create a situation where the client is spending part of the week at one carer and the remainder at a second carer
EXERCISE 1: INFORMATION REQUIRED
FORM/TAB CARD DESCRIPTION RESPONSE
Basic Details/ Carer 1
Title Mrs
Forename Mary
Lastname Robinson
Gender Female
Date of Birth 20/01/73
Work Phone No. 0131 442 3345
Carer 2 Title
Forename
Lastname
Gender
Date of birth
Team 1st on list
Other Details Reference AUTO
Creditor Reference 1000000003
Provider address 14
New Road
Closeby
Newtown
Newshire
NE34 4BT
Notes Notes

Chap
ter:
Sha
red
Care
Pac
kage
s
115
CARER BANK DETAILS
FORM/TAB CARD DESCRIPTION RESPONSE
Provider/ Finance/ Provider Bank Details
Sort Code 012232
Account No 78901234
Payee Name Mrs M Robinson
Bank Name Nat West
Bank Address Wilmslow Road
Newtown
Newshire
NE45 5FD
BACS Yes
CARER PAYMENT DETAILS
FORM/TAB CARD DESCRIPTION RESPONSE
Provider/ Carer Payments/ Payment Details
Frequency Weeks
Weeks 2

Chap
ter:
Sha
red
Care
Pac
kage
s
116
INFORMATION REQUIRED
FORM/TAB CARD DESCRIPTION RESPONSE
Basic Details/ Carer 1
Title Mrs
Forename Alice
Lastname Thompson
Gender Female
Date of Birth 10/07/80
Work Phone No. 0131 442 3345
Carer 2 Title
Forename
Lastname
Gender
Date of birth
Team 1st on list
Other Details Reference AUTO
Creditor Reference 1000000004
Provider address 24
Close Avenue
Closeby
Newtown
Newshire
NE34 4BT
Notes Notes
CARER BANK DETAILS
FORM/TAB CARD DESCRIPTION RESPONSE
Provider/ Finance/ Provider Bank
Sort Code 010202
Account No 12331244
Payee Name Mrs A Thompson
Bank Name HSBC
Bank Address Manchester

Chap
ter:
Sha
red
Care
Pac
kage
s
117
Road
Newtown
Newshire
NE45 5FD
BACS
CARER PAYMENT DETAILS
FORM/TAB CARD DESCRIPTION RESPONSE
Provider/ Carer Payments/ Payment Details
Frequency Weeks
Weeks 2

Chap
ter:
Sha
red
Care
Pac
kage
s
118
EXERCISE 2: INFORMATION REQUIRED
TAB CARD/FORM DESCRIPTION RESPONSE
Client Details Title
Forename Anne
Lastname Richards
Basic Details Address 18
Fallowfield Road
Closeby
Newtown
Newshire
NE14 4ER
Gender Female
Date Of Birth 06/02/02
Other Details Client Category Child Care
Language English
Ethnicity White British
Team North

Chap
ter:
Sha
red
Care
Pac
kage
s
119
EXERCISE 3: INFORMATION REQUIRED
FORM/TAB CARD DESCRIPTION RESPONSE
Client Anne Richards
Services/Care Package Details/ Basic Details
Start Date 19/10/09
Provider Name Mary Robinson
Placement Type FP In LA Carer LA
Carer Payments/ Payment Details/ Payment Rates
Service Rate Short Term
Allowances As Entitled
Payment Options Respite YES
Days 5
Mon, Tues
Wed, Thur
Fri
FORM/TAB CARD DESCRIPTION RESPONSE
Client Anne Richards
Services/Care Package Details/ Basic Details
Start Date 26/10/09
Provider Name Alice Thompson
Placement Type FP In LA Carer LA
Carer Payments/ Payment Details/ Payment Rates
Service Rate Short Term
Allowances None
Payment Options Respite YES
Days 2
Sat, Sun

Chap
ter:
Pro
duci
ng a
Pay
men
t Run
– P
art 4
120
PRODUCING A PAYMENT RUN – PART 4
OVERVIEW
By working through the following stages, you will be able to produce a payment run
EXERCISE 1: PRODUCING A PAYMENTS PROPOSAL
Use or Forms Payment Proposal to display the form
The Current Payment Period is displayed
Use Generate Carer Payment Information to display a list of all proposed Carer payments
The Carers to be paid are now listed under List Of Carers To Be Paid
Highlight the name of a Carer and use Payment Details to see a breakdown of the individual Carer payments
Use Related Forms Payment Proposals Report Preview to view the printed report Close the report using X in the top right hand corner of the report
Select Print on the toolbar to print the report
Use OK when the print has been finished Compare the report with the sample
EXERCISE 2: AUTHORISING A PAYMENT RUN
Select Related Forms Authorise Payments. No ID is required to do this as the option is controlled by the Users menu settings

Chap
ter:
Pro
duci
ng a
Pay
men
t Run
– P
art 4
121
EXERCISE 3: UPDATING A PAYMENT PERIOD
Use Related Forms Update Payment Period to complete the process
Use OK to close the Payments Proposal form
EXERCISE 4: VIEWING PAYMENT INFORMATION
Use Forms Provider Trace and trace the first carer named on the report
Use Carer Payments Payment History to display the last payment run details. Note that the payment details are grouped by the payment periods. Selecting a payment period will change the displayed information

Chap
ter:
Pro
duci
ng a
Pay
men
t Run
– P
art 4
122

Chap
ter:
Pro
duci
ng a
Pay
men
t Run
– P
art 4
123

Chap
ter:
Pro
duci
ng a
Pay
men
t Run
– P
art 4
124

Chap
ter:
Pro
duci
ng a
Pay
men
t Run
– P
art 4
125

Chap
ter:
Clo
sing
Car
e Pa
ckag
es a
nd O
verp
aym
ents
– P
art 3
126
CLOSING CARE PACKAGES AND OVERPAYMENTS – PART 3
OVERVIEW
A placement ending prior to the end of the last payment period (19/10/09-01/11/09) requires an end date to now be recorded on the placement form. Use the following information to search for and end this placement, the instructions to complete this are below.
INFORMATION REQUIRED FOR EXERCISE
ENDING PLACEMENT
Carer Carol Harvey
Client Alan Black
End Date 30/10/09
Retainer 50%
Retainer End Date 30/11/09
Account Codes
Cost Centre 100001
Objective 200002
INSTRUCTIONS
Using either Carers or Clients trace the required record
Use Services Care Package Details to display the form Ensure that the highlight is on the correct care package record by using
Use End Package button do display the end package procedure
Enter the End Date and then use OK to close the form Any overpayment is then calculated and the amount shown
If Client was used use Services Overpayment Details otherwise
use Carer Payments Overpayment Details to display details of any overpayment records that have been created. If the Client route is used only the overpayment for that Care package is shown. If the Carer route was chosen then all overpayments are shown by client name. Select the relevant client

Chap
ter:
Clo
sing
Car
e Pa
ckag
es a
nd O
verp
aym
ents
– P
art 3
127
FORM/TAB CARD DESCRIPTION RESPONSE
Client Name Alan Black
Overpayment Details/ Overpayment Recovery Method
Amount Per Run FULL AMOUNT
Start Recovery 02/11/09
Use Overpayment Recovery Method Enter Recovery Details shown above Use OK to close the form
Select Carer Payments Payment Options
and Retainers tab card
Select Pay Retainer Enter retainer percentage Enter retainer end date If using Client close the form and trace the Carer Use Payment Proposals to view the results

Chap
ter:
Clo
sing
Car
e Pa
ckag
es a
nd O
verp
aym
ents
– P
art 3
128

Chap
ter:
Clo
sing
Car
e Pa
ckag
es a
nd O
verp
aym
ents
– P
art 3
129

Chap
ter:
Pro
duci
ng a
Pay
men
t Run
– P
art 5
130
PRODUCING A PAYMENT RUN – PART 5
OVERVIEW
By working through the following stages, you will be able to produce a payment run
EXERCISE 1: PRODUCING A PAYMENTS PROPOSAL
Use or Forms Payment Proposal to display the form
The Payment Period is pre-set
Use Generate Carer Payment Information to display a list of all proposed Carer payments
The Carers to be paid are now listed under List Of Carers To Be Paid
Highlight the name of a Carer and use Payment Details to see a breakdown of the individual Carer payments
Use Related Forms Payment Proposals Report Preview to view the printed report Close the report using X in the top right hand corner of the report
Select Print on the toolbar to print the report
Use OK when the print has been finished Compare the report with the sample
EXERCISE 2: AUTHORISING A PAYMENT RUN
Select Related Forms Authorise Payments. No ID is required to do this as the option is controlled by the Users menu settings

Chap
ter:
Pro
duci
ng a
Pay
men
t Run
– P
art 5
131
EXERCISE 3: UPDATING A PAYMENT PERIOD
Use Related Forms Update Payment Period to complete the process Use OK to close the Payments Proposal form
EXERCISE 4: VIEWING PAYMENT INFORMATION
Use Forms Provider Trace and trace the first carer named on the report
Use Carer Payments Payment History to display the last payment run details. Note that the payment details are grouped by the payment periods. Selecting a payment period will change the displayed information