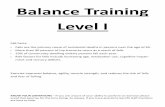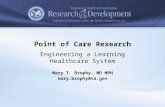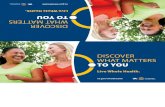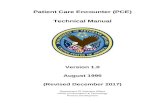Care Management - VA.gov Home · User Manual Version 1.8 . July 2016 . Department of Veterans...
Transcript of Care Management - VA.gov Home · User Manual Version 1.8 . July 2016 . Department of Veterans...

Care Management
Care Management within the HealtheVet Desktop Clinician Dashboard
Nurse Dashboard Sign List Query Tool
User Manual Version 1.8
July 2016
Department of Veterans Affairs Office of Information and Technology (OIT) Enterprise Program Management Office (EPMO)


i
Revision History
Date Patch Page Change Project Manager
Technical Writer
6/16 ORRC*1*8 1,4,5,35 Added errors encountered during installation and instructions how to change shortcut icon. Applied recommended changes on CM/JRE installation process. Updated Java Baseline version to 1.8. Also applied recommended changes on CM VistA installation procedures. Also revised installation procedures and updated software versions.
REDACTED
REDACTED
5/07 ORRC*1*7 1, 80 Added information about known issue with disappearing links
REDACTED REDACTED
5/07 ORRC*1*7 3 Added information about Dashboard Coexistence option without Query Tool
REDACTED REDACTED
4/07 ORRC*1*7 2 Added information about Dashboard Coexistence
REDACTED REDACTED
5/07 ORRC*1*7 3, 6 Added information about Alternate Themes for displaying
REDACTED REDACTED
3/07 ORRC*1*7 22 Added Display the Clinician Dashboard
REDACTED REDACTED
2/07 ORRC*1*7 4, 5 In the Workstation System Requirements, changed references to JRE1.4.1_12. In the Logging On section, explained JRE error message.
REDACTED REDACTED
2/07 ORRC*1*5 19 Edited description of order acknowledgment options and menu, per changes in the
REDACTED REDACTED
5/06 ORRC*1*3 42 Changed Error! Reference source not found. section to clarify what causes an icon to appear and how to clear the icon
REDACTED REDACTED
5/06 ORRC*1*3 43 Changed Text Orders Column (TxOrd) section to clarify what causes an icon to appear
REDACTED REDACTED
5/06 ORRC*1*3 55 Added sections about Locally Defined Display Groups and How to Add a Local Display Group as a Member of the Nursing Display
REDACTED REDACTED
4/05 ORRC*1*2 11 Added info about new notifications features
REDACTED REDACTED

ii
Date Patch Page Change Project Manager
Technical Writer
4/05 ORRC*1*2 28, 45, 69
Added info about new Go-to- Chart link
REDACTED REDACTED
4/05 ORRC*1*2 4 Added info about new user- context support, which provides simplified sign-on functionality
REDACTED REDACTED
4/05 ORRC*1*2 29, 44,
69
Added info about changes to patient record flags
REDACTED REDACTED
4/05 ORRC*1*2 24 Added info about changes to headlights in the Clinician Dashboard Sign column
REDACTED REDACTED
4/05 ORRC*1*2 21, 37 Added info about changes to hover hints
REDACTED REDACTED

iii

iv
Table of Contents 1 Care Management Overview .................................................................................................................... 1
Workstation System Requirements ........................................................................................................... 4 Logging On .............................................................................................................................................. 4 Selecting a Default Perspective ................................................................................................................ 5 Select a Theme ......................................................................................................................................... 6
2 Alert Notifications ..................................................................................................................................... 7 Alert Notifications in CPRS and Care Management ................................................................................. 7
Alert Notifications in CPRS and the Care Management Clinician Dashboard.................................. 7 Alert Notifications in CPRS and the Care Management Nurse Dashboard ........................................... 11
3 Order Acknowledgement Inquiry .......................................................................................................... 17 Clinician Dashboard .............................................................................................................................. 19 Display the Clinician Dashboard ............................................................................................................ 20 Viewing Details of an Item on the Clinician Dashboard ......................................................................... 20 Criteria Used to Determine if a Patient is Listed on Your Clinician Dashboard ..................................... 21
Dynamic Patient List ....................................................................................................................... 21 CPRS Default Patient List ............................................................................................................... 22
Creating a Custom Patient List ............................................................................................................... 22 Viewing Patient Demographic Information ............................................................................................ 26 Viewing Patient Record Flags ................................................................................................................ 27 Result Column ........................................................................................................................................ 27
Acknowledging a Result ................................................................................................................. 28 Task Column .......................................................................................................................................... 29
Criteria for Displaying Tasks on the Clinician Dashboard .............................................................. 30 Event Column ........................................................................................................................................ 31 Sign Column ................................................................................................................................................. 31
Adding an Item to Your Signature List ........................................................................................... 36 Signing Items on your Signature List .............................................................................................. 36
Working with Tasks ............................................................................................................................... 36 Opening the CPRS Patient Chart from the Clinician Dashboard ............................................................ 36 Refreshing the Clinician Dashboard ....................................................................................................... 36
4 Nurse Dashboard ..................................................................................................................................... 37 Displaying the Nurse Dashboard ............................................................................................................ 38 Criteria Used to Determine if an Icon Appears for a Patient Listed on Your Nurse Dashboard ............. 38
Setting the Nurse Dashboard Date Ranges .......................................................................................... 38 The CPRS Default List ........................................................................................................................... 40 Creating a Custom Patient List ............................................................................................................... 40 Viewing Details of an Item on the Nurse Dashboard ............................................................................. 43 Viewing Patient Demographic Information ............................................................................................ 43 Viewing Patient Record Flags ................................................................................................................ 44 Result Column ........................................................................................................................................ 45
Acknowledging a Result ................................................................................................................. 45 Task Column .......................................................................................................................................... 46
Viewing Future Tasks on the Nurse Dashboard .............................................................................. 46 Event Column ........................................................................................................................................ 48 Unverified Orders (UnVer) Column ....................................................................................................... 49 Text Orders Column (TxOrd) ................................................................................................................. 49

v
5 Sign List .................................................................................................................................................... 53 Signing Items on Your Signature List ................................................................................................... 53
6 Task Editor .............................................................................................................................................. 55 Creating a New Task .............................................................................................................................. 55 Completing a Task ................................................................................................................................. 56 Editing a Task ........................................................................................................................................ 57
7 Query Tool ............................................................................................................................................... 59 Types of Reports .................................................................................................................................... 59 Selecting a Report .................................................................................................................................. 60 Defining the Patient Lists to Search ....................................................................................................... 61 Locally Defined Display Groups ........................................................................................................... 61
How to Add a Local Display Group as a Member of the Nursing Display Group .......................... 61 Defining the Patient Lists to Search ....................................................................................................... 62 Editing the Criteria in a Predefined Report ............................................................................................ 64 Additional Steps for Custom Reports .................................................................................................... 66 Selecting the Items to Include in the Report .......................................................................................... 66 Selecting the Date Range for the Selected Items ................................................................................... 66 Filtering the Selected Patient Lists......................................................................................................... 67
Including Patients Who Had an Inpatient, Outpatient, or Pharmacy Visit to any Clinic During a Specific Date Range ........................................................................................................................ 68 Including Patients who had an Inpatient, Outpatient, or Pharmacy Visit to a Specific Clinic ........ 69 Including Patients with a Specific Primary Outpatient Provider ..................................................... 70
Moving to the Next Pane ....................................................................................................................... 70 Choosing the Fields that Appear on the Report ..................................................................................... 71 Naming the Report ................................................................................................................................. 72 Displaying the Report ............................................................................................................................ 73 Viewing Patient Record Flags ............................................................................................................... 74 Opening the CPRS Patient Chart from a Query Tool Report................................................................. 75 Printing the Report ................................................................................................................................. 75 Exporting the Report .............................................................................................................................. 76 Editing a Report ..................................................................................................................................... 76 Saving a Report with a Different Name ................................................................................................. 76 Deleting a Custom Report ...................................................................................................................... 77 Renaming a Custom Report ................................................................................................................... 77 Stopping a Query or Report in Progress ................................................................................................ 77
8 Keyboard Shortcuts ................................................................................................................................ 79
Appendix A: Known Issue – Disappearing links .......................................................................................... 81

vi

July 2016 Care Management (CM) 1.8 User Manual
1
1 Care Management Overview The Care Management project was initiated because VA healthcare professionals needed an application that could display order and result information for a relevant panel of patients. The four applications (known as “perspectives”) that comprise Care Management—Clinician Dashboard, Nurse Dashboard, Sign List, and Query Tool—provide a complement to, rather than a replacement for, the single-patient view offered by the Computerized Patient Record System (CPRS).
Key features:
• An intuitive graphical user interface (GUI)
• Pre-defined and custom patient lists to provide an at-a-glance view of multiple patients who have items that require attention
• Editable, linkable tasks to help track important follow-up items
• A multi-patient, multi-item sign list to reduce administrative time
• Color-coded icons to indicate the status of items that require attention
• Flexible, pre-defined and custom reports to extract the most current data available for a variety of criteria
Patch ORRC*1*8 • This patch enhances the functionality of the Care Management application by supporting the co-
existence of the Clinician and the Nursing Dashboard, which allows users to work in both Dashboards at the same time
• The patch also makes sure that the Care Management application launches with JRE 8 (32 bit) or greater.
• In support of Section 508 Standards, Subpart B, 1194.21, paragraph (i), a theme choice for users with limited color perception is included in this patch, along with several other fixes to enhance the 508 compliance of the Care Management application.
KNOWN ISSUE: After you click a link, sometimes the link text disappears (becomes “whited-out”), and a dotted box is displayed. You can still click on the box to invoke the link. Also you may click in the pane that contains the link to restore the text.
See the Appendix for further information.
Care Management Perspectives
• Clinician Dashboard The Clinician Dashboard provides clinicians with an easy-to-read table that lists patients who have items that need attention. The table allows clinicians to quickly and easily view healthcare information. For example, you can use the Clinician Dashboard to quickly determine which patients have order results that should be reviewed or acknowledged, or documents that need to be signed.

• Nurse Dashboard The Nurse Dashboard provides nurses with an easy-to-read table that lists patients who have items that require a nurse’s attention. For example, you can use the Nurse Dashboard to quickly determine which patients have orders that need to be verified. The Nurse dashboard also displays patients’ vitals.
• Query Tool The Query Tool allows you to create reports based on patient data. You can use the five predefined reports (Abnormal Results, Consult Status, Incomplete Orders, Recent Activity, and Scheduled/Due Activity) or you can create a custom report.
• Sign List
The Sign List allows you to sign multiple items for multiple patients. For example, using the Sign List you could sign a discharge summary for John Smith and notes for Jane Smith simultaneously. The types of items that appear on your Sign List depend on which dashboard you are using. Items that appear on the Sign List for the Clinician Dashboard include unsigned and uncosigned clinical documents. Items that appear on the Sign List for the Nurse Dashboard include unverified orders and completed text orders.
Note: The Clinical Application Coordinator (CAC) at your site assigns access to HealtheVet Desktop perspectives. You may not have access to all of the perspectives listed above.
Dashboard Coexistence
Dashboard coexistence, which is introduced in Patch 7, allows certain users to switch between the Nurse Dashboard and Clinician Dashboard without shutting down the application. This new feature enables dual use for hybrid users such as Nurse Practitioners, Nurses who work inpatient and outpatient settings, Advance Practice Nurses, Case Managers, or Clinical Educators/Trainers, etc., without requiring the use of two accounts or having to switch the perspective assignment in VistA.
The coexistence users must have the appropriate settings in VistA in order to view both Dashboards. Also, the users are still limited by the keys they hold as to what actions they can take.
2 Care Management (CM) 1.8 User Manual
July 2016

July 2016 Care Management (CM) 1.8 User Manual
3
Dashboard Coexistence without the Query Tool
For users who need both nurse and clinician dashboards, but shouldn’t have the Query tool, another option is available.
Task Editor
Care Management also includes a Task Editor, which allows you to create patient-related tasks. The tasks you can create are based on items listed in the Clinician and Nurse Dashboards. For example, using the Task Editor, you could create a task to call a patient based on a lab result indicating an abnormal white blood cell count. Any user can view and act on tasks created in the Task Editor.
Links to different perspectives are located in the perspective selector on the left side of the HealtheVet Desktop. To display a new perspective, simply click the appropriate link. For example, to display the Sign List perspective, click Sign List on the HealtheVet Desktop perspective selector.
The output from the current perspective is displayed in the output (right) pane. The output pane is further divided into an upper pane and a lower pane. The upper pane contains general information, while the lower pane contains detailed information about the items you select in the upper pane.
Alternate Theme
A theme alternative “Current Windows Theme” has been provided for those with limited color perception. The new theme uses high contrast symbols on the dashboard in place of color-coded icons.
The original theme shipped with the application “HealtheVet Desk Top Theme” used color-coded dashboard icons. The user now can choose “Current Windows Theme” which displays data as symbols. This support has been specifically added for those with limited color perception.
The new symbols and meanings * Critical X Normal √ Normal Acknowledged
Applying Alternate Theme
Use Tools->Options->Desktop to select theme

4 July 2016 Care Management (CM) 1.8 User Manual
Workstation System Requirements • Windows 7 or Windows 8 Workstation with Terminal Services • Workstation hardware should comply with VA Desktop Minimum Acceptable
Configurations http://vaww.vairm.vaco.va.gov/VADesktop • Java SE Runtime Environment version 8 (JRE 8) or greater.
To download JRE version 8 go to link: http://www.oracle.com/technetwork/java/javase/downloads/java-archive-javase8-2177648.html#jre- 8u65-oth-JPR then choose the Java SE Runtime Environment 8 hyperlink (Java SE Runtime Environment 8u65) or greater. Download the product/file description with Windows x86 which is the 32 bit version. You can either choose between the online or offline. (Offline is preferred if you plan to also install on other workstations.)
Note: You must install JRE 8 (32 bit) in the default directory.
Logging On Care Management is simplified sign-on/user context-enabled (SSO/UC-enabled). If another SSO/UC- enabled VISTA GUI application—such as CPRS GUI version 26—is already running on your workstation, you do not need to log in to Care Management. Simply double-click the launches HealtheVetDesktopLauncher.bat shortcut icon to launch Care Management.
If, on the other hand, another SSO/UC-enabled application is not running on your workstation, you must log in to Care Management.
To log on to Care Management, follow these steps:
1. Double-click the HealtheVetDesktopLauncher.bat shortcut icon.
2. The HealtheVet splash screen appears. If necessary, HealtheVet Desktop automatically downloads new plug-ins and modules from the HealtheVet server.

If necessary, HealtheVet Desktop automatically downloads new plug-ins and modules.
Note: Click Cancel to stop downloading new plug-ins and modules.
3. When the VistA Sign On dialog box appears, type your access code.
4. Type your verify code.
5. Click OK. The HealtheVet Desktop appears.
Selecting a Default Perspective The default perspective is displayed every time you start HealtheVet Desktop.
Your site’s CAC may have already assigned a default perspective for you. If not, you should select a default perspective after you log in for the first time. You may also want to change your current default perspective. For example, you may want to change your default perspective from the Clinician or Nurse Dashboard to the Sign List. You can change your default perspective at any time.
To select (or change) a default perspective, follow these steps:
1. On the main menu, select Tools, and then click
Options. The Preferences dialog box appears.
The Preferences dialog box.
2. Select Desktop from the pane on the left side of the screen.
3. Select a default perspective from the Default Perspective pull-down list.
Note: If you are not authorized to access a particular perspective, you will not be able to set this perspective as your default perspective
4. Click OK. The selected perspective is now the default perspective.
Note: If a default perspective is not set, the first perspective in the perspective list will be the default perspective.
July 2016 Care Management (CM) 1.8 5 User Manual

6 July 2016 Care Management (CM) 1.8 User Manual
Select a Theme
Users with limited color perception may choose an alternate theme that uses symbols to convey information about headlights instead of color.
Headlight symbols
Symbol Meaning * Critical X Normal Check mark Normal Acknowledged
To select a theme, follow these steps:
1 . On the main menu, select Tools, then click Options. The Preferences dialog box appears.
2. Click Desktop
3. In the Theme box, select the theme
a. To use colored headlights, select HealtheVet Desktop Theme. b. To use symbol headlights, select Current Windows Theme
.
4. Click OK.

July 2016 7 Care Management (CM) 1.8 User Manual
2 Alert Notifications
Alert Notifications in CPRS and Care Management Care Management uses alert notifications to display headlights in some—but not all—dashboard columns. For example, it does not use alert notifications to display headlights in the Clinician Dashboard Result column, but it does use them to display headlights in the Clinician Dashboard Event column. However, although Care Management does not use alert notifications to display headlights in the Clinician Dashboard’s Result column, if users acknowledge results in Care Management and the users have alert notifications for these results in CPRS, their actions clear the alert notifications in CPRS.
Actions that users take in Care Management cause CPRS to process alert notifications according to existing CPRS parameter settings. For example, suppose you have set alert notification parameters in CPRS to notify specific users if a patient makes an unscheduled clinic visit. Further, suppose that you have set the ORB DELETE MECHANISM parameter to A (all recipients), which clears the alert notification for everyone after any one of these specified recipients has viewed it. If one of the specified recipients views an alert notification for an unscheduled clinic visit in Care Management, the user’s action causes CPRS to clear this alert notification for all of the specified recipients.
The following tables explain the conditions that cause headlights to appear in the Clinician and Nurse Dashboards, actions that remove the headlights (usually after users refresh or close and then open their dashboard), and the effect these actions have on alert notifications in CPRS.
Alert Notifications in CPRS and the Care Management Clinician Dashboard
CM Column
What Turns on the CM Headlight?
What Action Turns off the CM Headlight?
For Whom is the CM Headlight Removed?
What Is the Associated CPRS Alert?
Does The CPRS Alert Cause the Headlight to Appear in CM?
What Happens to the CPRS Alert?
Result The user is the ordering provider and the item ordered (lab, radiology, procedure, consult) has a result available for review and the order occurred after the date specified in the ORRC
Acknowledge Removed for ordering provider
Imaging Results Abnormal Imaging Results Imaging Patient Examined Imaging Results Amended Lab Results Abnormal Lab Result (Info) Abnormal Lab Results (Action)
No
No
No
No
No
No
No
Removed for ordering provider, and adheres to local alert-deletion settings for individual or all recipients (ORB DELETE MECHANISM)
Note: Additional information regarding CPRS notifications is located at http://vista.med.va.gov/cprs/html/itc_notification_and_alert_

8 July 2016 Care Management (CM) 1.8 User Manual
ref.html


8 July 2016 Care Management (CM) 1.8 User Manual
CM Column
What Turns on the CM Headlight?
What Action Turns off the CM Headlight?
For Whom is the CM Headlight Removed?
What Is the Associated CPRS Alert?
Does The CPRS Alert Cause the Headlight to Appear in CM?
What Happens to the CPRS Alert?
ACTIVATIO N DATE parameter
Consult/Request Resolution
No
Critical Lab Result (Info)
No
Critical Lab Results (Action)
No
Flagged OI Results-Inpt
No
Flagged OI Results-Outpt
No
Orderer-Flagged Results
No
Stat Results No Task The Complete Removed for N/A N/A N/A
uncompleted or all users when: task is due delete the task is and completed by the user any user created the or task the creator of or the task the user is the deletes it patient’s primary or attending provider or is associated with the patient via a patient list (Team/Persona l/ Auto Linked)
Event (For Events)
The event notification is activated in CPRS and the user is the patient’s
View Removed for the user only
Admission
Discharge
Unscheduled Visit
Yes
Yes
Yes
Removed for the user, and adheres to local alert- deletion settings for individual or all recipients (ORB DELETE

July 2016 9 Care Management (CM) 1.8 User Manual
CM Column
What Turns on the CM Headlight?
What Action Turns off the CM Headlight?
For Whom is the CM Headlight Removed?
What Is the Associated CPRS Alert?
Does The CPRS Alert Cause the Headlight to Appear in CM?
What Happens to the CPRS Alert?
Event (For Other Notifications)
primary or attending provider or is associated with the patient via a patient list (Team/Persona l/ Auto Linked)
When the alerts are enabled and applicable to the patient in CPRS, and the user has selected the CPRS Default or a custom patient list, alerts for items in the Other Notifications box trigger a headlight to display or when alerts are enabled and applicable to the patient in CPRS and the user has selected the Dynamic patient list, alerts for items in the Other Notifications
N/A
Note: Users cannot act on these alerts from Care Management; they are view only
Note: Users must act on alerts for items listed in the Other Notifications display box via CPRS.
No Users
Care Management removes a patient from the Dynamic patient list when a user resolves all other headlights associated with the patient
Users must
clear CPRS alerts listed within the Other Notifications display box in CPRS
Transfer from Psychiatry Deceased Patient All other non- event CPRS alerts (i.e., alerts for unsigned orders, expiring medications, etc.), excluding alerts for items that trigger headlights in the Result column The following result alerts are not displayed for the ordering provider in the Event column because they are represented by headlights in the Result column: Lab Results Abnormal Lab Result (Info) Abnormal Lab Results (Action) Critical Lab Result (Info) Critical Lab Results (Action) Consult/Request Resolution Imaging Results Abnormal Imaging Results
Yes
Yes
Yes
MECHANISM)
N/A
Note: Users must act on alerts for items listed in the Other Notifications display box via CPRS
Note: Additional information regarding CPRS notifications is located At http://vista.med.va.gov/cprs/html/itc_notification_and_alert_ref.html

10 July 2016 Care Management (CM) 1.8 User Manual
CM Column
What Turns on the CM Headlight?
What Action Turns off the CM Headlight?
For Whom is the CM Headlight Removed?
What Is the Associated CPRS Alert?
Does The CPRS Alert Cause the Headlight to Appear in CM?
What Happens to the CPRS Alert?
box trigger a headlight to appear in the Event column
Imaging Patient Examined Imaging Results Amended Flagged OI Results-Inpt Flagged OI Results-Outpt Orderer-Flagged Results Stat Results
Sign The user is the expected signer
Sign Removed for the user
Unsigned Document
No Removed for the user after signature
or
the user is the expected cosigner
Uncosigned Document
No
or
the user is the expected additional signer

July 2016 11 Care Management (CM) 1.8 User Manual
Alert Notifications in CPRS and the Care Management Nurse Dashboard
CM Column
What Turns on the CM Headlight?
What Action Turns off the CM Headlight?
For Whom is the CM Headlight Removed?
What Are the Associated CPRS Alert(s)?
Does the CPRS Alert Cause the Headlight to Appear in CM?
What Happens to the CPRS Alert?
Result The ordered item (lab, radiology, procedure, consult) is expecting a result and the result was posted within the date range specified for results in the user’s Nurse Dashboard Preferences (associated parameters: ORRC NURSE RESULT DATE MAX and ORRC NURSE RESULT DATE MIN) and the patient appears on the user’s Nurse Dashboard
Acknowledge and
date-range settings
The user who acknowledges the result
Note: The headlight is removed only from the dashboard of the user who acknowledges the result
Imaging Results
Abnormal Imaging Results
Imaging Results Amended
Imaging Patient Examined
Lab Results
Abnormal Lab Result (Info)
Abnormal Lab Results (Action)
Consult/Request Resolution
Critical Lab Result (Info)
Critical Lab Results (Action)
Flagged OI Results-Outpt
Flagged OI Results-Inpt
Orderer-Flagged
No No
No
No
No No
No
No
No
No
No
No No
No
Removed for the user, and adheres to local alert-deletion settings for individual or all recipients (ORB DELETE MECHANISM)
Note: Additional information regarding CPRS notifications is located at http://vista.med.va.gov/cprs/html/itc_notification_and_alert_ref.html

12 July 2016 Care Management (CM) 1.8 User Manual
CM Column
What Turns on the CM Headlight?
What Action Turns off the CM Headlight?
For Whom is the CM Headlight Removed?
What Are the Associated CPRS Alert(s)?
Does the CPRS Alert Cause the Headlight to Appear in CM?
What Happens to the CPRS Alert?
Results
Stat Results
Task The uncompleted task is due
and
the patient appears on the user’s Nurse Dashboard
Complete or delete
Removed for all users when: the task is completed by any user or the creator of the task deletes it
N/A N/A N/A
Event The appointment is scheduled within the date range specified for events in the user’s Nurse Dashboard Preferences (associated parameters: ORRC NURSE EVENT DATE MAX and ORRC NURSE EVENT DATE MIN)
None
Note: Controlled by date-range settings
For each user when the appointment date falls outside of the date range specified for events in his or her Nurse Dashboard Preferences
N/A N/A N/A
and the patient
appears on the user’s Nurse Dashboard

July 2016 13 Care Management (CM) 1.8 User Manual
CM Column
What Turns on the CM Headlight?
What Action Turns off the CM Headlight?
For Whom is the CM Headlight Removed?
What Are the Associated CPRS Alert(s)?
Does the CPRS Alert Cause the Headlight to Appear in CM?
What Happens to the CPRS Alert?
UnVer
(Unverified Orders)
The unverified order(s) fall(s) within the date range specified on the Orders tab in the user’s Nurse Dashboard Preferences (associated parameters: (ORRC NURSE UNVERIFIED DATE MAX and ORRC NURSE UNVERIFIED DATE MIN)
and
the patient appears on the user’s Nurse Dashboard
Verify/Sign The unverified order(s) fall(s) within the date range specified on the Orders tab in the user’s Nurse Dashboard Preferences (associated parameters: (ORRC NURSE UNVERIFIE D DATE MAX and ORRC NURSE UNVERIFIE D DATE MIN)
and
the patient appears on the user’s Nurse Dashboard
Unverified Order Unverified Medication Order
No
No
Removed for the user, and adheres to local alert- deletion settings for individual or all recipients (ORB DELETE MECHANISM)

14 July 2016 Care Management (CM) 1.8 User Manual
CM Column
What Turns on the CM Headlight?
What Action Turns off the CM Headlight?
For Whom is the CM Headlight Removed?
What Are the Associated CPRS Alert(s)?
Does the CPRS Alert Cause the Headlight to Appear in CM?
What Happens to the CPRS Alert?
TxOrd
(Text Orders)
The patient has uncompleted text orders that fall within the date range specified on the Orders tab in the user’s Nurse Dashboard Preferences (associated parameters: ORRC NURSE TEXT ORDER DATE MAX and ORRC NURSE TEXT ORDER DATE MIN)
or
the patient has orders that have been completed, but have been completed for fewer hours than specified in the ORPF ACTIVE ORDERS CONTEXT HRS parameter
and
the patient appears on the user’s Nurse Dashboard
Complete/ Sign
Note: Controlled by date-range settings and parameters
Completed/ Signed text orders are removed for all users based on the value specified in the ORPF ACTIVE ORDERS CONTEXT HRS parameter
and
active text orders are removed for individual users based on the date range specified in the user’s Nurse Dashboard Preferences
N/A N/A N/A

July 2016 15 Care Management (CM) 1.8 User Manual
CM Column
What Turns on the CM Headlight?
What Action Turns off the CM Headlight?
For Whom is the CM Headlight Removed?
What Are the Associated CPRS Alert(s)?
Does the CPRS Alert Cause the Headlight to Appear in CM?
What Happens to the CPRS Alert?
Vitals The vitals measurements were entered within the date range specified for vitals in the user’s Nurse Dashboard Preferences (associated parameters: ORRC NURSE VITALS DATE MAX and ORRC NURSE VITALS DATE MIN)
and
the patient appears on the user’s Nurse Dashboard
None
Note: Controlled by date-range settings
For individual users based on the date range specified in the user’s Nurse Dashboard Preferences
N/A N/A N/A

16 July 2016 Care Management (CM) 1.8 User Manual

July 2016 17 Care Management (CM) 1.8 User Manual
Select OPTION NAME: OR PARAM COORDINATOR MENU CPRS Configuration (Clin Coord) menu AL Allocate OE/RR Security Keys KK Check for Multiple Keys DC Edit DC Reasons GP GUI Parameters ... GA GUI Access - Tabs, RPL MI Miscellaneous Parameters NO Notification Mgmt Menu ... OC Order Checking Mgmt Menu ... MM Order Menu Management ... LI Patient List Mgmt Menu ... FP Print Formats PR Print/Report Parameters ... RE Release/Cancel Delayed Orders US Unsigned orders search EX Set Unsigned Orders View on Exit NA Search orders by Nature or Status CM Care Management Menu ... << Care Management Menu DO Event Delayed Orders Menu ... PM Performance Monitor Report
3 Order Acknowledgement Inquiry New options have been created to provide timely order acknowledgement lists. These options are under a new Care Management Menu [ORRC CM MENU] located on the CPRS Configuration (Clin Coord) Menu [OR PARAM COORDINATOR MENU].
The options are: • OR ORDER ACKNOWLEDGEMENT INQUIRY BY ORDER • PR ORDER ACKNOWLEDGEMENT INQUIRY BY PROVIDER
Example:
ORDER ACKNOWLEDGEMENT INQUIRY BY PROVIDER
Select CPRS Configuration (Clin Coord) Option: CM Care Management Menu OR ORDER ACKNOWLEDGEMENT INQUIRY BY ORDER PR ORDER ACKNOWLEDGEMENT INQUIRY BY PROVIDER
Select Care Management Menu Option: PR ORDER ACKNOWLEDGEMENT INQUIRY BY PROVIDER This option searches the ORDER ACKNOWLEDGMENT file for un-acknowledged orders
only by provider. This can be used to help a provider identify those orders that s/he still needs to take care of. Orders that have already been acknowledged will NOT show up here.
Select NEW PERSON NAME: ORRCPROVIDER,ONE DEVICE: HOME// HOME Listing of ORDER ACKNOWLEDGMENTES by Provider ============================================= ORDER: 20941 PROVIDER: ORRCPROVIDER,ONE ORDER: 20985 PROVIDER: ORRCPROVIDER,ONE ORDER: End of
21041 report.
PROVIDER: ORRCPROVIDER,ONE

18 July 2016 Care Management (CM) 1.8 User Manual
ORDER ACKNOWLEDGEMENT INQUIRY BY ORDER
Orders that have been acknowledged will show the date/time of acknowledgement.
Select CPRS Configuration (Clin Coord) Option: CM Care Management Menu OR ORDER ACKNOWLEDGEMENT INQUIRY BY ORDER PR ORDER ACKNOWLEDGEMENT INQUIRY BY PROVIDER
Select Care Management Menu Option: OR ORDER ACKNOWLEDGEMENT INQUIRY BY ORDER
This option searches the ORDER ACKNOWLEDGMENT file for entries related to a specific order. This can be used to help determine if a provider has already acknowledged an order or not.
Enter an Order Number: : 21041 Enter an Order Number: : 10004174
Enter an Order Number: : <Enter> DEVICE: HOME// HOME
Listing of ORDER ACKNOWLEDGEMENTS by order number ================================================= ORDER: 21041 PROVIDER: ORRCPROVIDER,ONE
ACKNOWLEDGEMENT DATE/TIME: Sep 15, 2004@06:44
This one has been acknowledged.
This one hasn’t. ORDER: 10004174 PROVIDER: ORRCPROVIDER,TWO
End of report.

July 2016 19 Care Management (CM) 1.8 User Manual
Clinician Dashboard
The Clinician Dashboard provides clinicians with an easy-to-read table that lists patients who have items that need attention. The table is displayed in the upper pane and includes the following columns: • Result column • Task column • Event column • Sign column
If a patient has items that need attention, one of the following icons appears in a column:
• The icon indicates new, due or outstanding items that contain normal results or low- or medium- priority tasks.
• The icon indicates high-priority tasks, items that contain abnormal results, or items that contain significant findings.
• The icon indicates that you have acted on all of the items with which it is associated. In most cases, refreshing or exiting Care Management removes this icon.
If you hold your mouse pointer over an icon, a hover hint appears indicating the number of items that are associated with the icon. For example, in the graphic below, the hover hint indicates that CMpatient, Five has two tasks.
The hover hint shows that CMpatient, Five has two tasks.

20 July 2016 Care Management (CM) 1.8 User Manual
Display the Clinician Dashboard To display the Clinician Dashboard, follow these steps:
1. On the HealtheVet Desktop perspective selector, click Clinician Dashboard. The Clinician Dashboard
appears.
If this is your first time using the Clinician Dashboard, see Creating a Patient List .
2. The patients from your patient list appear in the upper pane.
Viewing Details of an Item on the Clinician Dashboard To view details of an item on the Clinician Dashboard, follow these steps:
1. Click an icon in the Result, Task, Event, or Sign column. Items that have not been acknowledged, completed, viewed, or signed appear in individual boxes in the lower pane.
Note: You can also click on a patient’s name to display the patient’s demographic information in the lower pane.
2. Click the plus ( ) or minus ( ) icon to expand or collapse a box.

July 2016 21 Care Management (CM) 1.8 User Manual
The details of an item displayed on the Clinician Dashboard
Criteria Used to Determine if a Patient is Listed on Your Clinician Dashboard Care Management includes three types of patient lists: • The Dynamic patient list • The CPRS Default List • Custom patient lists
Dynamic Patient List
The Clinician Dashboard includes a drop-down menu from which you can select a patient list.
The Clinician Dashboard includes a drop-down menu from which you can select a patient list.

22 July 2016 Care Management (CM) 1.8 User Manual
Included in this selection is a dynamically generated patient list—called the dynamic patient list—that incorporates patients from all of the individual patient lists in CPRS. Patients who appear in this list meet one or more of the following criteria:
• The patient has order results that have not been acknowledged (see Acknowledging a Result) and
you are the ordering provider. • The patient has documents that need to be signed and you are the designated signer, cosigner, or
additional signer. • You have one or more outstanding notifications for the patient. • The patient has incomplete tasks that are due and you meet one or more of the following three
criteria: ◦ You created the task ◦ You are the patient’s attending or primary provider ◦ You are linked to the patient through a team or personal patient list
All patients who appear on the dashboard as a result of selecting Patients: Dynamic from the patient list have associated icons.
CPRS Default Patient List
The Clinician Dashboard also includes the CPRS Default List, which, as its name suggests, is based on—and synchronized with—your default patient list in CPRS. When you select this list, Care Management displays all of the patients who are included in your default patient list in CPRS.
If you select this list but have not selected a default patient list in CPRS, no patients appear on your Clinician Dashboard.
Note: To avoid potential confusion, you should select a default patient list in CPRS before selecting Patients: CPRS Default List in Care Management. For more information, see “Setting a Default Patient List” in the CPRS user guide or access this topic from the CPRS GUI Help menu.
Creating a Custom Patient List You can specify which patients appear on your Clinician Dashboard by creating a custom patient list.
To create a custom patient list, follow these steps:
1. Click Clinician Dashboard on the HealtheVet Desktop perspective selector.
2. Select Create/Edit List from the Patients drop-down menu.

July 2016 23 Care Management (CM) 1.8 User Manual
3. To create a patient list for the Clinician Dashboard, select Create/Edit List from the Patients drop- down menu.
The Create/Edit Patient List dialog box appears.
The Create/Edit Patient List dialog box.
4. Click New List from the Create/Edit Patient List dialog box. The Patients dialog box appears. The tabs across the top of the dialog box (Clinic Appointments, Ward, Personal/Team, Specialty, Provider, and Registry) correspond to different patient lists.
Note: Depending on your access rights, you may not see all of these tabs on the Patients dialog box. Specifically, if you don’t have the ROR VA HEPC User key, Care Management does not display the Registry tab.
5. Select the tab for the patient list or lists you want to add.

24 July 2016 Care Management (CM) 1.8 User Manual
Note: You can use any or all of these patient lists. However, your results are likely to be more coherent if you carefully consider your list selections.
The Patients dialog box
6. Select a clinic, ward, personal/team, specialty, provider, or registry list from the Type Name or Select From List pane.
Note: If you select a clinic from the Clinic Appointments tab, you must also specify a date range. To do this, click the ellipse button (at the bottom of the dialog box) and select a date range. The date range you specify tells the Clinician Dashboard to display patients who have, or have had, appointments in the clinic within the specified date range. In the example below, Care Management will display patients who had appointments in the Pain Management clinic in the past month.

July 2016 25 Care Management (CM) 1.8 User Manual
In this example, Care Management will display patients who had appointments in the Pain Management Clinic in the past month.
7. Click the Add arrow ( ). The item moves to the Selected Lists pane. Note: Alternately, you can double-click an item to move it to the Selected Lists pane. If it is available,
you can also click the Add All arrow ( ) to move all of the items in the Type Name or Select From List pane to the Selected List pane. (The Add All arrow is available for the Ward, Personal/Team, and Specialty tabs.)
The Pain Management Clinic is displayed on the Selected Lists pane.
8. Repeat Steps 4-6 if you want to add additional patient lists.
9. Click OK. Care Management displays the Patient List Name dialog box.
The Patient List Name dialog box.
10. Use the default name or type a name for the patient list.

26 July 2016 Care Management (CM) 1.8 User Manual
This list will be called CMUSER, ONE List.
11. Click OK to accept the custom list. The patients from the new list appear in the Clinician Dashboard’s upper pane. Dashboard lights (or icons) appear for patients who have items that need attention. The name of the new list also appears in the Patients menu.
12. Click Cancel to exit the Patient List Name dialog box without accepting the custom list.
Viewing Patient Demographic Information Click a patient’s name to view his or her demographic information. The demographic information appears in the lower pane and may include the patient’s: • Address • Eligibility • Health insurance information • Ward status • Provider • Attending physician • Admission status • Future appointments • Religion • Sex
Demographic information for CMpatient, Four displayed on the Clinician Dashboard.

July 2016 27 Care Management (CM) 1.8 User Manual
Viewing Patient Record Flags Patient record flags alert you to important information about patients—such as behavioral problems. Because this information can be vital to the safety of VHA patients and clinical staff, Care Management displays patient record flags (if they exist) for patients you select via the Clinician Dashboard, Nurse Dashboard, and Query Tool. On the Clinician Dashboard, Care Management displays patient record flags when you: • Click a headlight to display associated details • Click a patient’s name to display demographic information
Each session, Care Management displays patients’ patient record flags once per perspective. For example, if Care Management displayed patient record flags for CMPatient, Five when you clicked his name, it wouldn’t display his patient record flags again when you subsequently clicked on one of his headlights (provided you hadn’t closed and reopened Care Management in the interim). However, if for the first time in the same session you selected CMPatient, Five in a Query Tool report, Care Management would again display his patient record flags.
Care Management displays patient record flags (if they exist) when you select patients’ names to view their demographic information.
Result Column An icon in the Result column indicates that a patient has lab, consult, procedure, or radiology results that the user has not acknowledged. Icons appear in the Result column of the Clinician Dashboard only if the user is the ordering provider. The user can view/acknowledge results from the Clinician Dashboard.

28 July 2016 Care Management (CM) 1.8 User Manual
An icon in the Result column indicates that a patient has results that have not been acknowledged.
Acknowledging a Result
Acknowledging a result removes the result from the Clinician Dashboard. (Ordering providers are required to acknowledge results in Care Management regardless of the notification or deletion parameters set up in CPRS.)
To acknowledge a result, follow these steps:
1. Click an icon in the Result column.
2. Results that have not been acknowledged appear in individual results boxes in the lower pane.
3. Click the plus ( ) or minus ( ) icon to expand or collapse a results box.
4. Select the appropriate Acknowledge check box.
5. The result is now acknowledged. On the main menu, click Action, then click Refresh Dashboard to refresh the screen.

July 2016 29 Care Management (CM) 1.8 User Manual
You can acknowledge a result to remove it from the Clinician Dashboard.
Task Column An icon in the Task column indicates that a patient has uncompleted tasks in the Task Editor module. For more information, see the Task Editor.
Tasks for patient CMPatient, Five are displayed on the Clinician Dashboard.

30 July 2016 Care Management (CM) 1.8 User Manual
Criteria for Displaying Tasks on the Clinician Dashboard
Tasks appear on your Clinician Dashboard only if they are uncompleted, due, and meet one or more of the following criteria: • You created the task • You are associated with the patient in one or more of the following ways:
◦ You are an inpatient’s primary or attending provider (as defined in the DG BED CONTROL menu)
◦ You are assigned to an auto-link list on which the patient is included ◦ The patient is associated with you through a personal or team list (OE/RR list file #100.21)
Note: All providers attached to a team list see tasks for all patients included on this list.
Viewing Future Tasks on the Clinician Dashboard
Although icons appear in the Task column only for tasks that are uncompleted and due, you can view a patient’s future tasks by following these steps:
1. Click to select an icon in the Task column or, if no icon is present, click the area under the Task column heading where an icon associated with tasks would appear.
If CPRSPatient, Eighty has future tasks, you can display them by first clicking in the space under the Task column heading, then selecting the Show all open tasks link, which appears on the right side of the bottom pane.
2. Click the Show all open tasks link, which appears on the right side of the bottom pane. The Show all open tasks link then disappears and Care Management displays all uncompleted tasks for the selected patient.

July 2016 31 Care Management (CM) 1.8 User Manual
Care Management displays all uncompleted tasks for the selected patient (CMPatient, Seven).
Note: The Show all open tasks link displays tasks for all patients who appear on your Clinician Dashboard, including patients who do not meet the criteria described in the “Criteria for Displaying Tasks on the Clinician Dashboard” section above.
KNOWN ISSUE: Some links such as Show All Open Tasks become “whited out” after clicking once. However, the links are still usable. See the Appendix for further information.
Event Column An icon in the Event column indicates that an admission, discharge (including death), transfer, or unscheduled clinic visit has occurred. After you have fully expanded and viewed an item in the Event column, the icon turns gray and remains gray for the remainder of the session or until you refresh the dashboard. When you refresh the dashboard or end the session and begin a new session, Care Management removes the icon from the Clinician Dashboard.
Note: The notification for a particular event must be turned on in CPRS for an icon to appear in the Event column. (To turn on notifications, click Tools on the main menu in CPRS GUI. Click Options, then click Notifications).
Sign Column Icons in the Sign column indicate that patients have documents that require your signature or co- signature. Care Management also displays icons in this column if someone has identified you as an additional signer.


July 2016 35 Care Management (CM) 1.8 User Manual
The icon in the Sign column indicates that CMPatient, One has documents that need to be signed
Note: Remember, you cannot sign a document until you have entered all required encounter data. If a document requires encounter data, Care Management does not display the Sign checkbox. Instead, it notifies you that encounter data may be required. In this case, click the Go to Chart to Sign Document link, which takes you to the patient’s chart in CPRS. If CPRS requires encounter data, you can then enter it in CPRS. For information about how CPRS determines the need for encounter data, see the “Encounter Parameters” section of the Computerized Patient Record System (CPRS) Technical Manual.
If CPRS requires encounter data, Care Management does not display the Sign check box.

36 July 2016 Care Management (CM) 1.8 User Manual
Adding an Item to Your Signature List
To add an item to your signature list, follow these steps:
1. Click an icon in the Sign column. Items that require your signature appear in individual boxes.
2. Click the plus ( ) or minus ( ) icon to expand or collapse a signature box. You must expand the note once to activate the electronic signature functionality.
3. Select the Add to Sign List checkbox for items you want to add to your signature list. Care Management then adds the items to your signature list.
Signing Items on your Signature List
See Sign List .
Working with Tasks Tasks are created in the Task Editor. For further information, see the Task Editor .
Opening the CPRS Patient Chart from the Clinician Dashboard You can open the CPRS patient chart from the Clinician Dashboard, Nurse Dashboard, and Query Tool perspective by clicking the Go to Chart hyperlink. On the Clinician Dashboard, this hyperlink appears in boxes that display items associated with the Result, Task, Event, and Sign columns. The Go to Chart hyperlink also appears at the bottom of the patient-demographics display. As you might expect, when you click this hyperlink, CPRS opens to your default tab using the patient that you have selected on your Clinician Dashboard.
Note: This feature requires that: ▪ OR*3.0*173 (CPRS version 29) or a later version of CPRS is installed at your site ▪ A Sentillion Vault is installed at your site ▪ Sentillion Desktop Components are installed on your workstation
Refreshing the Clinician Dashboard After you have performed an action (such as acknowledging or verifying an order), you can refresh the Clinician Dashboard display by clicking Action on the main menu, then clicking Refresh Dashboard. You can also refresh the Clinician Dashboard by pressing the <F5> key.

July 2016 37 Care Management (CM) 1.8 User Manual
4 Nurse Dashboard The Nurse Dashboard provides nurses with an easy-to-read table that lists the names of patients from a selected patient list. Dashboard lights (icons) appear for patients who have items that need attention.
The table is displayed in the upper pane and includes the following columns: • Results column • Task column • Event column • Unverified Orders (UnVer) column • Text Orders (TxOrd) column • Vitals column
The following icons indicate patients who have items that need attention:
• The icon indicates new, due, or outstanding items that contain normal results or a low- or medium- priority tasks.
• The icon indicates items that contain abnormal results, significant findings, critical vitals, or high priority tasks.
• The icon indicates that you have acted on all of the items with which this icon is associated. In most cases, refreshing or exiting Care Management removes this icon. However, for text orders, the gray icon remains on the dashboard for the period specified in the CPRS ORPF ACTIVE CONTEXT HRS parameter, which determines the number of hours that completed text orders remain on the active list.
If you hold your mouse pointer over an icon, Care Management displays a hover hint indicating the number of items associated with the icon.
Hover hints indicate the number of items that are associated with each icon.

38 July 2016 Care Management (CM) 1.8 User Manual
Displaying the Nurse Dashboard To display the Nurse Dashboard, follow these steps:
1. Click Nurse Dashboard on the HealtheVet Desktop perspective selector. The Nurse Dashboard
appears. If this is your first time using the Nurse Dashboard, see Creating a Patient List.
2. The patients from your patient list appear in the upper pane.
Criteria Used to Determine if an Icon Appears for a Patient Listed on Your Nurse Dashboard Icons appear on the Nurse Dashboard for patients who meet the following criteria: • The patient is on your patient list
-and- • The patient has any of the following items that fall within the specified date range (see Setting the
Nurse Dashboard Date Ranges): ◦ Unacknowledged results (regardless of who wrote the order) ◦ Uncompleted tasks that are due (regardless of who authored the tasks) ◦ Appointments ◦ Unverified orders ◦ Uncompleted text orders ◦ Vitals/Measurements
Setting the Nurse Dashboard Date Ranges
The Nurse Dashboard displays items based on default or user-specified date ranges. If you want to change the dashboard’s default date ranges, you can easily do so through the Preferences dialog box. However, keep in mind that the date ranges you specify can affect system response times. If you experience long response times, decrease the start date for dashboard items. On the other hand, if the Nurse Dashboard is not displaying all of the items you want to see, increase the start date for these items.
Note: The following table lists the maximum and minimum values users can assign through the Preferences dialog box. These limitations do not exist when you specify date ranges by accessing the parameters directly.
Desktop Minimum and Maximum Date Ranges Minimum Maximum
Events Stop T-30 T+30 Events Start T-180 T Results Stop T-30 T+30 Results Start T-180 T Text Order Stop T-30 T+180 Text Order Start T-365 T Unverified Order Stop T-30 T+30 Unverified Order Start T-180 T Vitals Stop T-30 T Vitals Start T-180 T
To change the default date ranges for items that appear on the Nurse Dashboard, follow these steps:

July 2016 39 Care Management (CM) 1.8 User Manual
1. On the main menu, click Tools, then click Options. The Preferences dialog box appears.
The Preferences dialog box.
2. Select Nurse Dashboard in the left-hand pane.
3. Select the Results, Events, Orders, or Vitals tab to set a date range for these individual items.
4. Type the appropriate dates in the Start and Stop fields. These fields accept only relative dates (T+1, for example).
5. Click OK.
Restoring Default Date Ranges
To restore default date ranges, click Restore Defaults in the Preferences dialog box. The following table lists the default date ranges that ship with Care Management:
Start Stop Events T T+7 Results T-2 T Text Orders T-365 T Unverified Orders
T-2 T
Vitals T-7 T
Note: Your site’s clinical application coordinator (CAC) can specify site-specific date ranges. Consequently, the values in this table may not reflect the default date ranges that apply to your site.

40 July 2016 Care Management (CM) 1.8 User Manual
The CPRS Default List The Nurse Dashboard includes a CPRS Default patient list, which, as its names suggests, is your default patient list in CPRS. When you select the CPRS Default list, the Nurse Dashboard uses the criteria delineated in the “Criteria Used to Determine if an Icon Appears for a Patient Listed on Your Nurse Dashboard” section above. Icons appear for patients who meet one or more of these criteria.
The CPRS Default patient list is synchronized with the default patient list in CPRS. For example, suppose you change your default patient list selection in CPRS. When you subsequently select—or refresh—the CPRS Default patient list on the Nurse Dashboard, the dashboard displays a CPRS Default patient list that is based on the new default patient list in CPRS.
Note: To avoid potential confusion, you should select a default patient list in CPRS before selecting the CPRS Default list in Care Management. For more information, see “Setting a Default Patient List” in the CPRS user guide or access this topic from the CPRS GUI Help menu.
Creating a Custom Patient List To create a custom patient list, follow these steps:
1. Click Nurse Dashboard on the HealtheVet Desktop perspective selector.
2. Select Create/Edit List from the Patients list.
3. To create a patient list for the Nurse Dashboard, select Create/Edit List from the Patients list. The Create/Edit Patient List dialog box appears.

July 2016 41 Care Management (CM) 1.8 User Manual
4. Click New List.
The Patients dialog box appears. The tabs across the top of the dialog box (Clinic Appointments, Ward, Personal/Team, Specialty, Provider, and Registry) correspond to different patient lists.
Note: Depending on your access rights, you may not see all of these tabs on the Patients dialog box. Specifically, if you don’t have the ROR VA HEPC USER key, Care Management does not display the Registry tab.
The Patients dialog box
5. Select the tab for the patient list you want to add.
6. Select a clinic, ward, personal/team, specialty, or provider list from the Type Name or Select From List pane.
Note: If you select a clinic from the Clinic Appointments tab, you must also specify a date range. To
do this, click the button (at the bottom of the dialog box) and select a date range. The date range you specify tells the Nurse Dashboard to display patients who have, or have had,

42 July 2016 Care Management (CM) 1.8 User Manual
appointments in the clinic within the specified date range. In the example below, patients who had, appointments in the Pain Management Clinic in the past month will be displayed on the Nurse Dashboard.
In this example, patients who had appointments in the Pain Management Clinic in the past month will be added to the patient list.
7. Click the Add arrow ( ). The item moves to the Selected Lists pane.
Note: Alternately, you may double-click an item to move it to the Selected Lists pane. If it is available,
you can also click the Add All arrow ( ) to move all of the items in the Type name or select from list pane to the Selected Lists pane. (The Add All arrow is available for the Ward, Personal/Team, and Specialty tabs.)
Clicking the Add arrow adds the Pain Management Clinic and the Pulmonary Clinic list to the Selected Lists pane.

July 2016 43 Care Management (CM) 1.8 User Manual
8. Repeat Steps 4-6 if you want to add additional patient lists.
9. Click OK. The Patient List Name dialog box appears.
The Patient List Name dialog box.
10. Type a name for the patient list or accept the default name.
This list will be called CMUSER, ONE List.
11. Click OK. Patients from the new list appear in the upper pane. Dashboard lights (icons) appear for patients who have items that need attention. The name of the new list also appears in the Patients list.
Viewing Details of an Item on the Nurse Dashboard To view details of an item on the Nurse Dashboard, follow these steps:
1. Click an icon in the Result, Task, Event, Unverified Orders (UnVer), Text Orders (TxOrd), or Vitals column. Items that have not been acknowledged, signed, or verified appear in individual boxes in the lower pane.
Note: You can also click on a patient’s name. When you do so, Care Management displays the patient’s demographic information in the lower pane.
2. Click the plus ( ) or minus ( ) icon to expand or collapse a box.
Viewing Patient Demographic Information Click a patient’s name to view his or her demographic information. The demographic information appears in the lower pane and may include the patient’s: • Address • Eligibility • Health insurance information • Ward status • Provider • Attending physician • Admission status • Future appointments

44 July 2016 Care Management (CM) 1.8 User Manual
• Religion • Sex
Patient demographic information appears in the lower pane.
Viewing Patient Record Flags Patient record flags alert you to important information about patients—such as behavioral problems. Because this information can be vital to the safety of VHA patients and clinical staff, Care Management displays patient record flags (if they exist) for patients you select via the Nurse Dashboard, Clinician Dashboard, and Query Tool. On the Nurse Dashboard, Care Management displays patient record flags when you: • Click a headlight to display associated details • Click a patient’s name to display demographic information
Each session, Care Management displays patients’ patient record flags once per perspective. For example, if Care Management displayed patient record flags for CMPatient, Five when you clicked his name, it wouldn’t display his patient record flags again when you subsequently clicked on one of his headlights (provided you hadn’t closed and reopened Care Management in the interim). However, if for the first time in the same session you selected CMPatient, Five in a Query Tool report, Care Management would again display his patient record flags.

July 2016 45 Care Management (CM) 1.8 User Manual
Care Management displays patient record flags (if they exist) when you select patients’ names to view their demographic information.
Result Column An icon in the Result column indicates that a patient has unacknowledged (by you, specifically) lab, consult, procedure, or radiology results within the date range specified for results. (See Setting the Nurse Dashboard Date Ranges)
Acknowledging a Result
After you acknowledge all of a patient’s results, Care Management deactivates the icon in the Result column of the Nurse Dashboard. When you subsequently refresh the dashboard or exit Care Management, it removes the icon from the dashboard. When you acknowledge a result, Care Management removes it from your dashboard. The dashboards of other users are not affected by your acknowledgement.
To acknowledge a result, follow these steps:
1. Click the icon in the Result column. Results that have not been acknowledged appear chronologically in individual results boxes in the lower pane.
2. Click the plus ( ) or minus ( ) icon to expand or collapse a results box. 3. Select the appropriate Acknowledge check box. The result is now acknowledged. To refresh the
dashboard, click Action on the main menu, then click Refresh Dashboard.
Note: You can also acknowledge all results on a page by selecting the Acknowledge All Results on this Page check box.

46 July 2016 Care Management (CM) 1.8 User Manual
Task Column An icon in the Task column indicates that a patient has tasks in the Task Editor that have not been completed. All uncompleted patient tasks that are due now appear in the Nurse Dashboard. For more information, see the “Task Editor” section of this manual.
Viewing Future Tasks on the Nurse Dashboard
Although icons appear in the Task column only for uncompleted tasks that are due, you can view a patient’s future tasks by following these steps:
1. Click an icon in the Task column or, if no icon is present, click the area under the Task heading where an icon associated with tasks would appear.
If CMPatient, Twelve has future tasks, you can display them by first clicking in the space under the Task column heading, then selecting the Show all open tasks link, which appears on the right side of the bottom pane.
2. Click the Show all open tasks link, which appears on the right side of the bottom pane. The Show all open tasks link then disappears and Care Management displays all uncompleted tasks for the selected patient.


48 July 2016 Care Management (CM) 1.8 User Manual
Care Management displays all uncompleted tasks for the selected patient (CMPatient, Eighty-Two).
Event Column An icon in the Event column indicates that a patient has an appointment within the date range specified for events (see Setting the Nurse Dashboard Date Ranges) This icon is not removed from the dashboard after you view the event. Instead, it remains on the dashboard until the stop date specified in the Events date range occurs.
Progress notes that are attached to past appointments appear in the boxes that display these appointments
Progress notes that are attached to past appointments appear in the boxes that display these appointments.

July 2016 Care Management (CM) 1.8 User Manual
49
Unverified Orders (UnVer) Column Icons that appear in the unverified orders (UnVer) column are based on the date range you specify for unverified orders. These icons indicate that an inpatient has orders within this date range that have not been verified by nursing. (See Setting the Nurse Dashboard Date Ranges)
An icon in the UnVer (unverified orders) column indicates that an inpatient has unverified orders within the date range specified in the Nurse Dashboard Preferences dialog box.
To verify orders, follow these steps:
1. Click an icon in the unverified orders (UnVer) column. Orders that have not been verified appear chronologically in individual boxes in the lower pane.
2. Click the plus ( ) or minus ( ) icon to expand or collapse a box.
3. Select the appropriate Verify check boxes. You can also verify all of the orders on a page by selecting the Verify All Orders on this Page check box. The checked orders now appear on your Sign List. After you sign the orders, they are verified. See Sign List for more information.
Note: The Verify checkbox is active only for ORELSE key holders.
Text Orders Column (TxOrd) Icons that appear in the text orders (TxOrd) column indicate that: • A patient has uncompleted text orders that fall within the date range specified in the Nurse
Dashboard Preferences dialog box
-or- • A patient has orders that have been completed, but have been completed for fewer hours
than specified in the ORPF ACTIVE ORDERS CONTEXT HRS parameter

50 July 2016 Care Management (CM) 1.8 User Manual
Completing Text Orders To complete orders in the text-orders column, follow these steps:
1. Click an icon in the text orders (TxOrd) column.
When you select an icon in the TxOrd column, text orders appear in the lower pane. The Complete check box is active for uncompleted orders.
2. Click the plus ( ) or minus ( ) icon to expand or collapse a box. 3. Select the appropriate Complete check boxes. The selected items are now added to your
signature list. After you sign the orders, they will be complete. See Sign List for more information.
Vitals Column An icon in the Vitals column indicates that the patient has vital signs (from the vital signs package) that fall within the date range specified in the Nurse Dashboard Preferences dialog box. The Nurse Dashboard can display the following vitals: • Blood Pressure • Temperature • Respiration • Pulse • Height • Weight • Central Venous Pressure • Circumference/Girth • Pulse Oximetry • Pain

July 2016 Care Management (CM) 1.8 User Manual
51
Note: The Nurse Dashboard can display up to 100 vitals within a given date range.
Opening the CPRS Patient Chart from the Nurse Dashboard You can open the CPRS patient chart from the Nurse Dashboard, Clinician Dashboard, and Query Tool by clicking the Go to Chart hyperlink. On the Nurse Dashboard, this hyperlink appears in boxes that display items associated with the Result, Task, Event, UnVer, TxOrd and Vitals columns. The Go-to- Chart hyperlink also appears at the bottom of the patient-demographics display. When you click this hyperlink, CPRS opens to your default tab using the patient that you have selected on your Nurse Dashboard.
Note: This feature requires that: ▪ OR*3.0*173 (CPRS version 29) is installed at your site ▪ A Sentillion Vault is installed at your site ▪ The Sentillion Desktop Components are installed on your workstation
Refreshing the Nurse Dashboard After you have performed an action (such as acknowledging or verifying an order), you can refresh the Nurse Dashboard display by clicking Action on the main menu, then clicking Refresh Dashboard (or by pressing the <F5> key.

52 July 2016 Care Management (CM) 1.8 User Manual

July 2016 53 Care Management (CM) 1.8 User Manual
5 Sign List The Sign List allows you to sign multiple items for multiple patients at the same time.
Signing Items on Your Signature List To sign the items on your signature list, follow these steps:
1. Click the Sign List link in the HealtheVet Desktop perspective selector.
The items on your signature list appear in patient signature boxes. A check appears next to the items that will be signed. You can clear an item by clicking on the checkbox. Unselected item(s) remain unsigned after you apply your electronic signature code.
The Care Management sign list
2. Type your signature code in the Signature Code field at the bottom of the dialog box.
3. Click Sign. The selected items are then signed and removed from your signature list.

54 July 2016 Care Management (CM) 1.8 User Manual

July 2016 55 Care Management (CM) 1.8 User Manual
6 Task Editor The Task Editor allows you to create a list of tasks to perform for a patient. These tasks must be linked to a patient on the Clinician or Nurse Dashboard. You may also link tasks to one or more items that appear on the same dashboard as does the patient.
For example, using the Task Editor, you could create a task to call a patient based on a lab result that indicates an abnormal white blood cell count.
Creating a New Task 1. Click the Clinician Dashboard perspective or the Nurse Dashboard perspective on the
HealtheVet Desktop perspective selector.
2. Click the name of the patient for whom you want to create a task.
3. On the main menu, click Action, then click Create Task.
-or-
Click an icon adjacent to the patient’s name on the Clinician or Nurse Dashboard and then click the Link Task link at the bottom of the screen.
-or-
Click an icon adjacent to the patient’s name in the Task column (or the blank area under the Task heading where a task icon would appear) and click the New Task link.
The Create Task dialog box appears.
The Create Task dialog box
Note: If the Link [item] to Task dialog box appears, select the task to which you want to link the item or select Link to new task.

56 July 2016 Care Management (CM) 1.8 User Manual
The Link [item] to Task dialog box allows you to choose whether to link the item to an existing task or create a new task.
4. In the Subject field, type the subject of the new task. .
5. In the Due field, type or select a due date for the task. (The default is today.)
Note: This field does not support relative date notation (T-20, for example).
6. Select a priority for the task (the default is low).
7. Click Save. The task is created.
Note: Icons do not appear on the dashboard until the task is due.
Completing a Task When you have completed a task, follow these steps to remove the task from the Clinician or Nurse Dashboard:
1. Click the icon in the Task column. The associated tasks appear in the lower pane.
2. Select the Complete check box for the task you want to complete. The task is now marked complete.
3. On the main menu, click Action, then click Refresh Dashboard to refresh the Clinician or Nurse Dashboard.
If all of the tasks for a patient have been completed, Care Management removes the icon in the Task column. (Care Management also removes the icon if you exit the program.)

July 2016 57 Care Management (CM) 1.8 User Manual
4. When you have completed a task, select the Complete check box to remove the task from the
dashboard.
Editing a Task To edit a task from the Clinician or Nurse Dashboard, follow these steps:
1. Click an icon in the Task column. Tasks that are currently due appear in individual task boxes in the lower pane. To show tasks with a due date in the future, click the Show All Tasks link.
2. Click the Edit Task link. The Edit Task dialog box appears. The titles of items associated with the task appear in the middle of the dialog box. Click the plus/minus ( ) icon to expand or collapse an item.
The Edit Task dialog box
3. Make the appropriate changes.
4. Click Save.
Note: You can also delete a task that you have created by clicking Edit Task and then clicking Delete.

58 July 2016 Care Management (CM) 1.8 User Manual

7 Query Tool The Query Tool perspective allows you to create reports for a group of patients based on criteria you specify. Specifically, this perspective offers five predefined reports, which are available in the upper pane. It also offers a Create Custom Search option that allows you to create custom reports.
Criteria for the selected report are displayed in the lower pane. Criteria displayed in blue font must be defined before the Query Tool can display the report. To define these criteria, click the blue hyperlink. Criteria in maroon font have already been defined (but can be changed).
Note: Large reports may cause a significant strain on network resources.
The CPRS Query Tool
Types of Reports The Query Tool’s six types of reports are described below: • Abnormal Results Report - The Abnormal Results report lists patients with abnormal results that
fall into the specified date range.
Note: The Abnormal Results report returns only results that were entered after your site installed the Hepatitis C patches (OR*3*153). These patches should have been installed on or about April 9, 2003.
• Consult Status Report - The Consult Status report lists patients for whom consults were ordered from specified services within a specified date range.
• Incomplete Orders Report - The Incomplete Orders report lists patients with orders in a specified date range that have a partial or pending status. (You can also select other types of statuses—such as active or cancelled—for the Incomplete Orders report.)
July 2016 Care Management (CM) 1.8 59 User Manual

60 July 2016 Care Management (CM) 1.8 User Manual
• Recent Activity Report - By default, the Recent Activity report returns orders and documents created within the past 24 hours. However, you can select specific document classes and other time ranges for this report.
• Scheduled/Due Activity Report - The Scheduled/Due Activity report lists patients with orders or consults that are pending or scheduled. (You can also select a date range, patient list, and order/consult status for this report.)
• Custom Report - The custom report feature allows you to create reports that are more detailed and more complex than are any of the predefined reports. With a custom report, you can specify exactly which information is displayed.
For example, you could create a custom report that returns all of the orders placed on March 13, 2003 for patients who had appointments in the Cardiology clinic in the past month and for whom the primary outpatient provider was CMProvider, Thirteen.
Selecting a Report To select a report, follow these steps:
1. Click Query Tool on the HealtheVet Desktop perspective selector. HealtheVet Desktop displays the Query Tool perspective.
2. In the upper pane, select either Abnormal Results, Consult status report, Incomplete Orders, Recent Activity, Scheduled/Due Activity or Create Custom Search.
Criteria for the Abnormal Results report displayed on the lower pane.
Note: If you select Create Custom Search, the screen shown below appears. If the lower pane is not visible, click the Expand arrow ( ) that appears at the bottom of the Create Custom Report – Search Items pane.

July 2016 61 Care Management (CM) 1.8 User Manual
If you select Create Custom Search screen: if the lower pane is not visible, click the Expand arrow ( ).
Defining the Patient Lists to Search Note: When searching for generic text orders in the Nursing Display group using the Query Tool, it is
important to realize that this will not return text orders that were ordered during an IMO clinic ordering session.
Locally Defined Display Groups If your site decides to create locally defined display groups, consider the effects this can have elsewhere in VistA. The Care Management application searches the Nursing and Clinic Orders display group for orders to include under the TxOrd column on the Nursing Dashboard. Therefore, if a new display group contains nursing orders that require the icon to display under the TxOrd column on the Nursing Dashboard, they will need to be added as a member of the nursing display group in the display group file.
How to Add a Local Display Group as a Member of the Nursing Display Group Follow these steps. 3. From the FileMan main menu, select OPTION: ENTER OR EDIT FILE ENTRIES. 4. At the INPUT TO WHAT FILE prompt, select DISPLAY GROUP. 5. At the EDIT WHICH FIELD prompt, select MEMBER. Then choose to edit all MEMBER sub-fields. 6. At the Select DISPLAY GROUP prompt, select NURSING. 7. At the MEMBER prompt, enter your locally created display group. 8. If asked “Are you adding this display group as a new MEMBER?”, enter yes. 9. At the MEMBER SEQUENCE prompt, select default answer.

62 July 2016 Care Management (CM) 1.8 User Manual
Defining the Patient Lists to Search
After you select a report, you must select patient lists for the Query Tool to search.
To define the list of patients that will be searched, follow these steps:
1. Click <select patient list> in the lower pane. The Patients dialog box appears. The tabs across the top of the dialog box (Clinic Appointments, Ward, Personal/Team, Specialty, Provider, and Registry) correspond to different patient lists.
The Patients dialog box.
2. Click the tab for the patient list you want to add.
Note: Depending on your access rights, you may not see all of the tabs on the Patients dialog box. Specifically, if you don’t have the ROR VA HEPC USER key, Care Management does not display the Registry tab.
3. Select a clinic, ward, personal/team, specialty, provider, or registry list from the Type Name or Select From List pane.
Note: If you select a clinic from the Clinic Appointments tab, you must also specify a date range. To do this, click the button (at the bottom of the dialog box) and select a date range. The date range you specify tells the Query Tool to search for patients who have/had appointments in the clinic within the specified date range. In the example below, the Query Tool will search for patients who had appointments in the Pain Management clinic in the past month.

July 2016 63 Care Management (CM) 1.8 User Manual
In this example, patients who had appointments in the Pain Management clinic in the past month will be added to the patient list.
4. Click the Add arrow ( ). The item moves to the Selected Lists pane. Note: You may also double-click an item to move it to the Selected Lists pane. For patient lists in the
Personal/Team, Specialty, and Registry tabs, you can also click the Add All arrow (
) to move all of the items in the Type Name or Select From List pane to the Selected List pane.
Click the Add arrow to add the Pain Management clinic list to the Selected Lists pane.
5. Repeat Steps 2-4 if you want to add additional patients.
6. Click OK. The selected lists appear in the lower pane.

64 July 2016 Care Management (CM) 1.8 User Manual
The selected clinic appears on the lower pane.
If you selected a predefined report and do not want to alter its default criteria, skip to Displaying the Report . If you selected the Create Custom Search option, you need to follow Additional Steps for Custom Reports .
Editing the Criteria in a Predefined Report You can change the default criteria (displayed in maroon font) for any predefined report. To change a criterion, simply click on the appropriate link. After you change a criterion, the new criterion is displayed in the lower pane.
For example, to change the date range on the Abnormal Results report, click the From [date] Through [date] hyperlink. To change the order status on the Incomplete Orders Report, click the hyperlink displayed after the following words: where the order status is.

July 2016 65 Care Management (CM) 1.8 User Manual
Click the Partial Results or Pending hyperlink to change the order status.
Note: When you follow these steps to edit a predefined or custom report, Care Management does not save your edits. That is, when you close this application, edited criteria return to their original state. If you want to save your edits, select a report and then click the Edit bar in the lower pane. After you have edited the criteria for this report, you can save your edits by clicking the Save As bar. This creates a new report that uses your edited criteria as its default criteria.
The following table lists the default criteria you can change for each predefined report:
Report Predefined Criteria To change, click…(in the lower pane) Abnormal Results Report
Date Range The from [date] through [date] hyperlink
Consult Status Report
Date Range The from [date] through [date] hyperlink
Consulting Service The hyperlink displayed after these words: where the consulting service is
Incomplete Orders Date Range The from [date] through [date] hyperlink Order Status The hyperlink displayed after these words: where the order
status is Recent Activity Date Range The hyperlink displayed after these words: Searching
Reports
Document Class The hyperlink displayed after these words: where the document class is
Scheduled/Due Activity
Date Range The hyperlink displayed after these words: Searching Reports
Service Category (display group)
The hyperlink displayed after these words: where the service category (display Searching Reports group) is
Order Status The hyperlink displayed after these words: where the order status is
Consult Status The hyperlink displayed after these words: where the consult status is

66 July 2016 Care Management (CM) 1.8 User Manual
Additional Steps for Custom Reports If you select a custom report, you must also select the items to include in the report . In addition, you select a date range for the specified items and (optionally) filter the selected patient lists .
Selecting the Items to Include in the Report You can select the following items for your custom report: • Orders / Results • Consults / Procedures • Documents • Clinic Appointments / Visits
To include one of these items in the report, select the appropriate check box in the lower half of the upper pane. For example, if you want to include orders and results in the report, select the Orders / Results check box.
You can specify the items you want to include in the report by selecting the appropriate check boxes.
Selecting the Date Range for the Selected Items
You must specify a date range for the item(s) you selected in Selecting the Items to Include in the Report.
To specify a date range, follow these steps:
1. Click the <select date range> hyperlink in the lower pane. The Date Range dialog box appears.

July 2016 67 Care Management (CM) 1.8 User Manual
The Date Range dialog box
2. Select the appropriate date range.
3. Click OK. The date range appears in the criteria pane.
This report will return patients who had an appointment in the Cardiology clinic and who have orders that were entered between August 3, 2002 and February 3, 2003.
Filtering the Selected Patient Lists After you have followed the steps in Selecting the Items to Include in the Report , you can (optionally) filter the patient list(s) you selected in Defining the Patient Lists to Search . For example, suppose you selected patients in Ward 2B, but want a report that includes only Ward 2B patients for whom you are

68 July 2016 Care Management (CM) 1.8 User Manual
the provider. You can filter the Ward 2B patient list to include only these patients. You can apply one or more of the following filters to refine the patient lists you select: • Patients with inpatient, outpatient, or pharmacy visits during a specific date range • Patients with inpatient, outpatient, or pharmacy visits to a specific clinic • Patients with a specific primary outpatient provider
Including Patients Who Had an Inpatient, Outpatient, or Pharmacy Visit to any Clinic During a Specific Date Range
1. Select the Screen by Inpatient, Outpatient, or Pharmacy Visits check box.
2. Select Include Patients with ANY visits.
To only include patients who had an inpatient, outpatient, or pharmacy visit during a specific date range, select the Screen by Inpatient, Outpatient, or Pharmacy Visits check box and then select Include Patients with ANY visits.
3. Set the date range for the visits by clicking the <select date range> hyperlink, which is displayed after the following: include only patients with inpt/outpt/pharmacy visits.

July 2016 69 Care Management (CM) 1.8 User Manual
Set the date range for visits by clicking the <select date range> hyperlink, which is displayed after the following words: include only patients with inpt/outpt/pharmacy visits.
Including Patients who had an Inpatient, Outpatient, or Pharmacy Visit to a Specific Clinic
1. Select the Screen by Inpatient, Outpatient, or Pharmacy Visits check box.
2. Select Include Patients with Visits to Selected Clinics.

70 July 2016 Care Management (CM) 1.8 User Manual
To include patients who had an inpatient, outpatient, or pharmacy visit to a specific clinic, select the corresponding check boxes.
3. Click the <select clinics> hyperlink (in the lower pane) to select the clinics.
4. If you want to select a date range for the visits, click the <select date range> hyperlink (on the same line on as the <select clinics> hyperlink).
Including Patients with a Specific Primary Outpatient Provider
1. Select the Screen by Primary Outpatient Provider check box.
The Query Tool allows you to screen the patient list by primary outpatient provider.
2. Select a primary provider by clicking the <select providers> hyperlink in the lower pane.
Moving to the Next Pane After you have defined all of the necessary criteria on a pane (all of the blue text is now maroon), click Next. Additional panes appear, allowing you to further refine your search. Complete each pane until the Available Fields pane appears.

July 2016 71 Care Management (CM) 1.8 User Manual
Choosing the Fields that Appear on the Report The available fields are now displayed in the Available Fields pane.
The fields that can be included in this report are displayed in the Available Fields pane. Note: This list varies depending on which options you selected earlier.
1. Select the fields you want to include in the report. Press and hold Ctrl to select multiple fields or Shift to select a range of fields.
2. Click the Add arrow ( ) to move the selected fields to the Selected Fields pane. Click the
Add All arrow ( ) to move all of the fields to the Selected Fields pane.
Note: You can also double-click an item to move it to the Selected Fields pane.
A preview of the report appears in the lower pane. You can reposition a header by dragging the header to a new position or by using the up and down buttons on the right side of the screen. You can also expand or contract a column by dragging the edge of the column.

72 July 2016 Care Management (CM) 1.8 User Manual
A preview of the custom report appears in the lower pane.
3. Click Next. The Report Name dialog appears.
Naming the Report 1. Type a name for the report in the Report Name field.
Note: If you want to save this report for future use, be sure the Save the report for later reuse check box is selected. If you do not select this check box, the report will be available only until you close the HealtheVet Desktop.

July 2016 73 Care Management (CM) 1.8 User Manual
This report will be named Patient Visit Report.
2. Click Finish. The name of the report you created appears under Create Custom Search in the upper pane.
The Patient Visit Report is displayed in the upper pane.
Displaying the Report To display the report, follow these steps:
1. Click View Report. The Query Tool polls the database. After a few moments, the report appears in a table in the upper pane.
Note: If sensitive patients are included in the patient lists you select, a dialog displaying the names of
these sensitive patients appears. This dialog enables you to select or cancel the selection of

74 July 2016 Care Management (CM) 1.8 User Manual
sensitive patients you wish to include or exclude from the report, respectively. If a sensitive patient is included in a report, an entry is made into the DG SECURITY LOG file.
From the Sensitive Patient Preview dialog, you can select or cancel the selection of sensitive patients whom you want to include in or exclude from your report, respectively.
2. Click an item in the table to see details about the item. The details appear in the lower pane.
The results of the Abnormal Results report are displayed on the lower pane for CMPatient, Three.
Viewing Patient Record Flags Patient record flags alert you to important information about patients—such as behavioral problems. Because this information can be vital to the safety of VHA patients and clinical staff, Care Management

July 2016 75 Care Management (CM) 1.8 User Manual
displays patient record flags (if they exist) for patients you select via the Nurse Dashboard, Clinician Dashboard, and Query Tool. On the Query Tool perspective, Care Management displays patient record flags when you: • Click to display details associated with Query Tool results
Each session, Care Management displays patients’ patient record flags once per perspective. For example, if Care Management displayed patient record flags for CMPatient, Five when you clicked his name in a Query Tool report, it wouldn’t display his patient record flags again when you clicked his name a second time (provided you hadn’t closed and reopened Care Management in the interim). However, if for the first time in the same session you clicked CMPatient, Five’s name on the Clinician Dashboard, Care Management would again display his patient record flags.
Care Management displays patient record flags, if they exist, for patients you select in Query Tool reports.
Opening the CPRS Patient Chart from a Query Tool Report You can open the CPRS patient chart from the Query Tool, Clinician Dashboard, and Nurse Dashboard by clicking the Go to Chart hyperlink. In the Query Tool perspective, this hyperlink appears at the bottom of the detail display, which Care Management presents when you click a patient’s name in a Query Tool report. When you click this hyperlink, CPRS opens to your default tab using the patient whose name you selected in the Query Tool report.
Printing the Report Note: You must have the ORRC QUERY RESULT EXPORT key to print a report.
After you have displayed the report, you can print the report by clicking Print. However, only the information in the upper pane will print.
Note: You can also select Page Setup and Print Preview options from the File menu.

76 July 2016 Care Management (CM) 1.8 User Manual
Exporting the Report
Note: You must have the ORRC QUERY RESULT EXPORT key to export a report.
To export a report, follow these steps:
1. Click Export. The Save CPRS Report Data as dialog box appears.
The Save CPRS Report Data as dialog box
2. Type a name for the exported report.
3. Browse to the location where you want to save the exported report.
4. Click Save. The report is saved as a text file.
Editing a Report Note: You can edit both custom and predefined reports. If you choose to edit a predefined report, Care
Management creates a copy of the predefined report and saves it as a custom report.
To edit a report, follow these steps:
5. In the Query Tool’s upper pane, click the report you want to edit.
6. Click Edit. The Create Custom Report – Search Items dialog appears.
7. Edit the report as necessary.
Saving a Report with a Different Name 1. In the Query Tool’s upper pane, click the report you want to copy and rename.
2. Click Save As. The Enter New Query Name dialog box appears. 3. Type a name for the new report.
Note: Report names are limited to 80 characters and cannot include the caret (^) character.
4. Click OK. The report appears in the upper pane under the words Create Custom Search.

July 2016 77 Care Management (CM) 1.8 User Manual
Deleting a Custom Report Note: You cannot delete a predefined report.
1. From the Query Tool’s upper pane, select the custom report you want to delete.
2. Click Delete. The Delete Report dialog box appears.
3. Click OK to delete the report.
Renaming a Custom Report 1. In the Query Tool’s upper pane, click the custom report you want to copy and rename.
2. Click Rename
3. Type a new name for the report in the Report Name field.
4. Click Finish. The renamed report appears in the upper pane.
Stopping a Query or Report in Progress Because large queries can affect system performance, you may need to stop a query or report in progress. You can do this by clicking the Stop button while the query is running. Partial results appear in the upper pane.
You can stop a query or report by clicking Stop while the query is running.

78 July 2016 Care Management (CM) 1.8 User Manual

July 2016 Care Management (CM) 1.8 User Manual 79
8 Keyboard Shortcuts
Menu Command Keystroke HealtheVet Desktop (All Modules)
N/A Move focus to the next pane or to the perspective selector
F6
Move focus to the next field or control Tab or Arrow Keys Expand or compact a box, place a check in a check box, click a button, or follow a hyperlink.
Spacebar
Place a check in a check box Spacebar File
Page Setup
Alt+F-U Print Alt+F-P Print Preview Alt+F-V Exit Alt+F-X
Edit Redo
Ctrl+Shift+Z
Cut Ctrl+X Copy Ctrl+C Paste Ctrl+V Delete Delete
Tools Options
Alt+T-O
Help Help Contents
Alt+H-H
What’s This Alt+H-T About HealtheVet Desktop Alt+H-A
Clinician Dashboard
Action Refresh Clinician Dashboard
Alt+A-R, F5
Create Task Alt+A-C Open the patient selection list Alt+P
Nurse Dashboard Action
Refresh Dashboard Alt+A-R, F5 Create Task Alt+A-C Open the patient selection list Alt+P
Query Tool Follow a Hyperlink/Click a Button Return View Report Alt+V Save As… Alt+S Stopping a Report in Progress Alt+S Export a Report Alt+X Back to Report Selection Alt+B

80 July 2016 Care Management (CM) 1.8 User Manual

July 2016 Care Management (CM) 1.8 User Manual 81
Appendix A: Known Issue – Disappearing links Problem
The text of many links becomes “whited out” after clicking once. A dotted box is displayed to show the location of the link and links are still usable.
This issue is related to the version of Java Runtime Environment (JRE); it occurs in all versions of JRE1.4.2 that are higher than JRE1.4.2_01. JRE 1.4.2_01 with which the application was originally tested didn’t have a links problem, but had several other problems. After careful analysis, it was found that each JRE had its pros and cons, but JRE1.4.2_12 was the most compatible version. The links issue was classified as a low priority issue compared to the other issues.
Remediation
After you click a link, sometimes the link text disappears, and a dotted box is displayed. You can still click on the box to invoke the link. Also you may click in the pane that contains the link to restore the text.
The following example demonstrates that the links actually work, despite the missing text.
Example 1. Click Show all open tasks link.
2. The New Task link text disappears, and a dotted box is displayed.
Note: Clicking on the box will still work and invoke the New Task dialog.

82 July 2016 Care Management (CM) 1.8 User Manual
3. If you click the task button again, the New Task text re-appears.