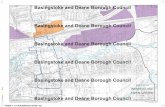Car Park - Description
description
Transcript of Car Park - Description
-
PTV Vissim Example Car Park (COM) - Page 1/1 PTV AG (SB)
PTV VISSIM EXAMPLE
Car Park (COM)
This example shows a moving 3D barrier as an entry to a car park. The Barrier was modelled in
V3DM (Vissim 3D modeller) as a static 3D object with several states. This allows an animation
of the barrier movement using a COM script. The parking spaces are modelled similar to the
car park examples that are contained in the Vissim installation as well.
For the example to run correctly make sure that you start the simulation from within Excel. Oth-
erwise the COM functionality will not be active.
Please shrink the Excel window down to a width of about 300 pixels and move it to the top left
of your main screen. This way you have access to the simulation control buttons within Excel
and simultaneously see this simulation.
To run the example:
1. Start Excel and load " Car Park - Excel Script.xlsm"
2. If you are prompted to activate certain content (e.g. macros) you need to do so in order
for the COM script to work.
3. Press "Sim Controls". A small window containing 6 buttons appears:
4. Press "Read input/layout file". Vissim opens and shows the network in 3D mode (in some
cases you need to switch to 3D in Vissim manually)
5. Press "Continuous" to start the simulation.
6. To see the barrier close-up, choose "Barrier" from the camera positions control in the
toolbar.
7. To single step through or end the simulation, use the buttons in the small Excel window
(you cannot control it from within Vissim).
Key features: COM, Dynamic 3D Object, Perpendicular Parking