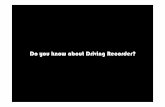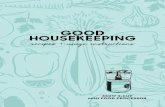Car Camcorder User Manual - QVC
Transcript of Car Camcorder User Manual - QVC
Table of Contents
1 Introduction .................................................................................................................................... 2 1.1 Features .................................................................................................................................. 2 1.2 What's in the Box .................................................................................................................. 2 1.3 Product Overview ................................................................................................................. 3
2 Getting Started .............................................................................................................................. 4 2.1 Inserting the Memory Card ................................................................................................ 4 2.2 Installation ............................................................................................................................. 4 2.3 Adjust Device Position ......................................................................................................... 5 2.4 Connecting to Power ........................................................................................................... 6 2.5 Powering the Camcorder ................................................................................................... 7 2.6 Set Date & Time .................................................................................................................... 7 2.7 Default Settings .................................................................................................................... 8
3 Using the Car Camcorder ........................................................................................................... 8 3.1 Recording Videos ................................................................................................................. 8 3.2 Recording Screen ................................................................................................................. 8 3.3 Adjusting the Settings ......................................................................................................... 9 3.4 Loop Recording ................................................................................................................. 10 3.5 Emergency Video Protection ......................................................................................... 10 3.6 Motion Detection ............................................................................................................... 10 3.7 Vibration Detection ........................................................................................................... 10 3.8 Parking Mode ...................................................................................................................... 11 3.9 Taking a Snapshot ............................................................................................................. 11 3.10 Playback Videos & Photos ............................................................................................ 11 3.11 Managing Video & Photo Files ..................................................................................... 12
4 Menu Overview ........................................................................................................................... 13
5 FAQs ............................................................................................................................................... 14
6 Customer Support ..................................................................................................................... 15
7 Important Safety Precautions ............................................................................................... 15
8 Product Specifications ............................................................................................................. 18
9 Limited Warranty ....................................................................................................................... 19
-1-
-2-
1 Introduction
Welcome to the Hewlett Packard (HP) F230 Car Camcorder. Protect you and your vehicle with real-time video and audio recording whilst you're driving.
1.1 Features
• Full HD 1920 x 1080P• 2.0" LED Color screen• Up to 120-degree wide angle lens• Built-in G-Sensor• Motion Detection• Parking Mode• Audio Recording
1.2 What's in the Box
Car Camcorder Car ChargerCar Mount
User ManualUSB Cable Quick Start Guide
-3-
1.3 Product Overview
1
2
3
4
5
6
7
8
4
5
6
Car Mount Slot
USB Connector
Memory Card Slot
Power Button
Recording (REC) / OK Button
Mode Button
Menu (M) Button
Up Button
10
9
11
12
13
14
15
Down Button
Reset Pinhole
Indicator Light
Display Screen
Microphone
Speaker
Front Lens
3
11
12
13
14 15
7
8
9
10
12
-4-
2 Getting Started
2.1 Inserting the Memory Card
Insert the memory card, with the pins facing towards the front of the device, until it clicks into place.
Remove Memory Card
Push the edge of the memory card inward until you feel it click, then allow it to push out until you can remove it from the slot.
WARNING: It is recommended to format the memory card before initial use. Please note that all data saved on the memory card will be erased after formatting.
Note: • Supports Micro SDHC cards up to 32GB (Class 4 or above). • Do not remove or insert memory card whilst the device is powered on - this may damage the memory card.
2.2 Installation
Please follow the below instructions for mounting your camcorder to your vehicles windshield: 1. Slide the car mount into the slot on top of the device until a click sound is heard.2. Peel off the protective plastic backing from the suction-cup. Place the device on your windshield and firmly press down on the lever to secure.
1 2
2.3 Adjust Device Position
1. Loosen the nut to swivel the device vertically or horizontally.2. Tighten the nut to secure the device in position.
-6-
-7-
2.4 Connecting to Power
Use only the supplier car adapter to power the camcorder and charge the built-in battery.1. Plug one end of the car charger into the USB Connector of the camcorder.2. Plug the other end into your vehicles lighter socket.
WARNING: If the environment reaches 115-degrees Fahrenheit or above, the car adapter may stop charging the camcorder battery. This is characteristic of a Lithium Polymer battery and is not a malfunction.
2.5 Powering the Camcorder
Automatic Power• Once the vehicle engine is switched on, the camcorder automatically powers on.• When the vehicle engine is switched off, the camcorder will automatically save the recording and power off within 10 seconds.
Manual Power• To manually turn power on, short press the Power Button (4).• To manually turn the power off, press and hold the Power Button (4) for 3 seconds.
-8-
2.6 Set Date & Time
Before using the device, we recommend you set the correct date and time:1. If the device is recording, short press the 'REC' button (5) to stop and enter Standby Mode.2. Press the 'M' button (7) twice to enter the General Settings menu.3. Press the 'Up' and 'Down' buttons (8 & 9) to select Date/Time and press 'REC' button (5) to confirm.4. Press the 'Up' and 'Down' buttons (8 & 9) to adjust the value and then press 'REC' button (5) to confirm and move to the next field.5. With all fields correct, press the 'M' button (7) to save and exit the menu.
WARNING: Date/Time settings may automatically reset themselves if the battery is allowed to completely drain.
2.7 Default Settings
Please find below the full list of Default Settings for this camcorder:
Default Settings
Resolution 1080P HD Key Tone ON
Loop Recording 3 mins Language English
Motion Detection OFF Frequency 60 Hz
Record Audio ON Screen Saver 3 mins
Date Stamp ON
Vibration Detection Normal
-9-
3 Using the Car Camcorder
3.1 Recording Videos
With an SD card inserted and the device connected to power, when the car engine is switched on the camcorder will automatically power on and start recording. When the vehicle engine is switched off, the camcorder will automatically save the recording and power off within 10 seconds.Alternatively, short press the 'REC' button (5) to stop/start video recording manually.
3.2 Recording Screen
No. Item Description
4 Recording Interval Indicates the length of the current recording.
5 Resolution Indicates which video resolution is selected.
1 ModeIndicates current camcorder mode (e.g. Video Mode, Photo Mode, Playback)
A key icon indicates the current recording file is protected.
2 RecordingA flashing red dot indicates the camcorder is currently recording.
3Emergency Video Protection
1 2 3
10 9
4
5
6
7
8
11
-10-
3.3 Adjusting the Settings
Customize the video recording and other general settings via the on-screen display (OSD) menus:1. If the device is recording, short press the 'REC' button (5) to stop and enter Standby Mode.2.1 Press the 'M' button (7) once to open the Mode Menu (settings will change according to the mode you are in - Video/Photo/Playback Mode)2.2 Press the 'M' button (7) twice to enter the General Settings menu.3. Press the 'Up' and 'Down' buttons (8 & 9) to select a menu option and press the 'REC' button (5) to enter the selected menu.4. Press the 'Up' and 'Down' buttons (8 & 9) to select the desired setting and press the 'REC' button (5) to confirm the setting.5. Press the 'M' button (7) to exit the menu.
No. Item Description
6 Microphone Indicates if Microphone is set On or Off.
7 Memory Card Indicates if a Memory Card is inserted.
9 Time Indicates the current time.
10 Date Indicates the date.
11 Loop Recording Indicates if Loop Recording is set, and at what interval.
Indicates the estimated remaining battery power / if the device is being charged.
8 Battery
-11-
3.4 Loop Recording
Videos are recorded and saved to the memory card in set intervals. Once the memory card is full, Loop Recording automatically overwrites the earliest unprotected saved file. This prevents long duration video clips from being lost in a single overwrite.Video files can be saved to the memory card in 1, 3 or 5 mins intervals: Video Mode > Loop Recording.
3.5 Emergency Video Protection
If Vibration Detection is enabled and senses an unusual impact or collision the camcorder will automatically protect the currently recorded video file from being overwritten. A key icon appears top left to signify the current recording is protected.To manually protect a video file during a recording, short press the 'M' button (7).
3.6 Motion Detection
With Motion Detection enabled, video recording is automatically started when movement is detected by the camera lens. After approximately 10 seconds with no movement detected, video recording is automatically paused.Enable/disable feature: Video Mode > Motion Detection
WARNING: Motion Detection requires the camcorder to be powered. For using this feature whilst the vehicle is parked and the engine is off, you may need to hardwire the camcorder to your vehicle. Please seek assistance from a trained mechanic before attempting this installation.
3.7 Vibration Detection
The Vibration Detection feature senses for unusual impacts or collisions detected by the built-in G-Sensor. It automatically triggers the Emergency Video Protection and Parking Mode features.Set the sensitivity to automatically trigger these features with smaller or larger vibrations (feature can also be turned Off): Video Mode > Vibration Detection
-12-
3.8 Parking Mode
Enable Parking Mode for the camcorder to continue monitoring your vehicle for unusual impact or collision when the engine is turned off and parked. If a vibration is detected, the device will automatically turn on and begin recording. Approximately 30 seconds after the motion or vibration is finished, the device will automatically return to monitoring mode. All recordings are automatically protected from being overwritten.Enable/disable feature: Video Mode > Parking Mode
Note: • In Parking Mode the device is powered by the internal rechargeable battery. • Parking Mode is not recommended for long term parking situations due to the devices limited battery life. • When your vehicle is parked facing forward, turn the dash cam around so the lens is facing the rear window of the vehicle for optimal monitoring.
3.9 Taking a Snapshot
1. If the device is recording, short press the 'REC' button (5) to stop and enter Standby Mode.2. Press the 'MODE' button (6) to enter Photo Mode, and short press the 'REC' button (5) to take a snapshot.
3.10 Playback Videos & Photos
1. If the device is recording, short press the 'REC' button (5) to stop and enter Standby Mode.2. Press the 'MODE' button (6) twice to enter Playback Mode.3. Press the 'Up' button (8) to select the Previous file. Press the 'Down' button (9) to select the Next file. Press the 'REC' button (5) to Play/Pause a video file.
-13-
3.11 Managing Video & Photo Files
1. Go to Playback Mode (see 3.10).2. Navigate to the file you wish to manage and press the 'M' button (7).3. Press the 'Up' and 'Down' buttons (8 & 9) to select either Delete or Protect, then press the 'REC' button (5).
DeleteDelete the file by selecting Delete Current, or select Delete All to delete all unprotected files saved to the memory card.
ProtectProtect the file from being overwritten by the Loop Recording feature (see 3.4 and 3.5).
WARNING: Deleted files cannot be recovered. Please ensure you backup important files before deleting them.
-14-
Menu Feature Description Available option
Set the resolution of the videos to be recorded.
Resolution
1080P HD 1920 x 1080 1080P 1440 x 1080 720P 1280 x 720 WVGA 848 x 480 VGA 640 x 480
Video Mode
Set the duration of each video file recorded to the memory card (see 3.4).
Loop Recording 1 min / 3 mins / 5 mins
General Settings
Set the date/time (see 2.5).Date/TimeYYYY / DD / MMHH : MM : SS
Add/remove a date and time stamp, visible on saved video recordings and photos.
Date Stamp Off / On
Enable/disable the sound effect when pressing the buttons.
Key Tone Off / On
Enable/disable motion detection (see 3.6).
Motion Detection Off / On
Enable/disable audio recording.
Record Audio Off / On
Adjust the sensitivity of the G-Sensor (see 3.7).
Vibration Detection
Off / High / Middle / Low
Enable/disable to protect your vehicle from hit-and-run incidents when the engine is off (see 3.8).
Parking Mode Off / On
Preset the language of the user interface.
Language
English / French / Spanish / Portuguese / Deutsch / Italian / Traditional Chinese / Russia / Japanese / Korean / Polish
4 Menu Overview
-15-
General Settings
Select time taken for display screen to automatically turn off during operation.
Screen SaverOff / 3 mins / 5 mins / 10 mins
Adjust the light frequencyFrequency 50Hz / 60Hz
Menu Feature Description Available option
Format the memory card.Warning: ALL content on the memory card will be deleted and CANNOT be restored or recovered.
Format Cancel / OK
Firmware version.Version
Reset all options to the factory default settings.
Default Setting Cancel / OK
-16-
5 FAQs
Where should I place the Camcorder?• We recommend that you mount the Car Camcorder as close to the center of the windshield as possible. This should neither distract the driver nor block the drivers view (see 2.4).
Why does the Camcorder stop recording after some time?• If motion detection is enabled, the camcorder will automatically stop recording when no movements is detected for more than 10 seconds (see 3.6).• Your micro SD card may be full and need to be formatted before using again. 1080P HD videos are big in size and G-sensor locked videos cannot be erased automatically. We recommend formatting your memory card every 14 days.
Why do you recommend Class 4 micro SD card or above?• 1080P HD video has a bigger data flow and hence requires a micro SD card with faster writing speed. If memory cards below Class 4 are used, they may cause the Camcorder to freeze or other related video recording/erasing issues.
How do I turn off the screen/audio during recording?• To turn off the screen, short press the Power button (4) once during recording. To turn off Audio Record, short press the 'MODE' button (6) during recording. (Pleae note: this does not interrupt the recording).
How long will my battery last after a full charge?• The camcorder battery usually takes 2-3 hours to fully charge. This can happen simultaneously whilst the Camcorder is plugged into your car and recording. The battery can last 15-60 mins on a full charge depending on the model and environmental temperature.
How do I record videos?• All camcorders are programmed to automatically record when there is power connected and a memory card inserted. When the engine is turned off, or power is disconnected, the camcorder will stop recording approximately after 3-10 secs. Manually start/stop recording by pressing the 'REC' button (5).
-17-
6 Customer Support
Many questions regarding the operation of your HP product can be answered by reading the instruction manual packaged with this product.
If this product is deemed to be defective and is under warranty, you may return the product to the following address for repair or replacement. For support / technical assistance, contact us at:
HP Branded Product Group13517 Benson AvenueChino, California, USA, 91710Toll-Free No: 1-866-886-6878Email: [email protected]
7 Important Safety Precautions
The content in this document is for information purpose and is subject to change without prior notice. We made every effort to ensure that this User Guide is accurate and complete. However, no liability is assumed for any errors and omissions that may have occurred. The manufacturer reserves the right to change the technical specifications without prior notice.
Notes on Installation1. Install the device near the rear-view mirror to obtain the best open-field view. Do NOT install the Dash Cam in a location that will obstruct your required driving view. 2. Make sure that the lens is within the wiping range of the windscreen wiper to ensure a clear view even when it rains. 3. Do not touch the lens with your fingers. Finger grease may be left on the lens and will result in unclear videos or snapshots. Clean the lens on a regular basis. 4. Do not install the device on a tinted window. Doing so may damage the tint film.5. Make sure that the installation position is not hindered by the tinted window. Caution• Use the authorized charger only. • Never disassemble or attempt repair of this product. Doing so may damage the Dash Cam, cause electric shock and void your product warranty.
-18-
• Never short-circuit the battery.• Exposing the Dash Cam to open flames can cause an explosion.• Due to local laws and vehicles safety considerations, do not manually operate the device while driving.• HP is NOT responsible for the loss of any data/content during operation.• Before mounting, please check with the local DMV for the traffic laws of the location/ method to mount appropriately.• Audio recorded with the video may not be valid jurisdictional evidence, and it may be illegal to present such audio to the jury in some states.For some vehicles, DC power socket will keep the supply of power after the engine is turned off. To avoid car battery drain, please manually unplug the Dash Cam when the engine is turned off.
IMPORTANT: Before you start using the Car Camcorder it is assumed that you agree to the above statements.
FCC Statement
This equipment has been tested and found to comply with the limits for a Class B digital device, pursuant to Part 15 of the FCC Rules. These limits are designed to provide reasonable protection against harmful interference in a residential installation. This equipment generates, uses and can radiate radio frequency energy and, if not installed and used in accordance with the instructions, may cause harmful interference to radio communications. However, there is no guarantee that interference will not occur in a particular installation. If this equipment does cause harmful interference to radio or television reception, which can be determined by turning the equipment off and on, the user is encouraged to try to correct the interference by one or more of the following measures:• Reorient or relocate the receiving antenna.• Increase the separation between the equipment and receiver.• Connect the equipment into an outlet on a circuit different from that to which the receiver is connected.• Consult the dealer or an experienced radio/TV technician for help.This device complies with Part 15 of the FCC Rules. Its operation is subject to the following two conditions: (1) This device may not cause harmful interference, and (2) this device must accept any interference received, including interference that may cause undesired operation.FCC Caution: Any changes or modifications not expressly approved by the party responsible for compliance could void the user's authority to operate this equipment.
-19-
8 Product Specifications
CMOS sensor
Supports Micro SDHC, up to 32GB Class 4 or above
2.0” LED color TFT (230K pixels)
Wide Angle Fixed Focus lens F2.4
1.0m~Infinity
Resolution: 1080P (1920 x 1080); 720P (1280 x 720)
Format: AVI
Resolution: 12M(4032x3024)
Format: JPEG
Yes
Yes
Yes
Micro USB
Built-in Li-polymer rechargeable (This battery is NOT
replaceable)
14° ~ 158° F
20 ~ 70% RH
-4° ~ 158° F
55 x 60 x 25mm
Approx. 40g (1.4 oz)
INPUT: DC 12-24V, OUTPUT: DC 5V
Image Sensor
Storage Media
LED Display
Lens
Focus Range
Movie Clip
Still image (Photograph)
G-Sensor
Microphone
Speaker
Interface
Battery
Operating Temperature
Operating Humidity
Storage Temperature
Dimensions
Weight
Car Charger
-20-
9 Limited Warranty
Your HP Product is warranted to be free from defects in materials or workmanship under normal use for 1 years starting on your date of purchase. Your dated sales or delivery receipt is your proof of purchase. You may be required to provide proof of purchase as a condition of receiving warranty service.
During the warranty period, if a defective HP Product covered by this Limited Warranty is returned to the designated HP Service Center, it will be repaired or replaced, at the option of the Service Center, or its purchase price will be refunded. No repair, replacement or refund will be accepted unless the Service Center first provides you with a Return Material Authorization (RMA). If your HP Product has recurring failures, at the option of the Service Center, either you will be furnished with a different product that is equivalent in performance or you will receive a refund of your purchase price. Service Center support may be provided by an HP subcontractor or other third parties. Please see the HP Service Center information provided below.
When permitted by local law, HP Products and any replacement products or parts may contain new materials or used materials equivalent to new in performance and reliability. Replacement products or parts will have functionality at least equal to that of the product or part being replaced. Replacement products and parts are warranted to be free from defect in materials or workmanship for 90 days, or for the remainder of the warranty period for the HP Product which they are replacing or in which they are installed, whichever is longer.
Exclusions
This Limited Warranty does not include technical assistance. This Limited Warranty does not cover cosmetic damage, loss or damage in transit, or damage resulting from (a) accident, misuse, abuse or other external causes; (b) product elements not supplied by HP; (c) improver site preparation or maintenance; or (d) modification or service by anyone other than HP, an HP Service Center or another HP-authorized service provider.
Limitations/Local Laws
EXCEPT AS EXPRESSLY SET FORTH IN THIS LIMITED WARRANTY, THERE ARE NO OTHER WARRANTIES, EXPRESS OR IMPLIED, FOR YOUR HP PRODUCT. ALL OTHER WARRANTIES, INCLUDING ANY IMPLIED WARRANTIES OF MERCHANTABILITY OR FITNESS FOR A PARTICULAR PURPOSE, ARE EXPRESSLY DISCLAIMED ANY IMPLIED WARRANTIES IMPOSED BY LAW ARE LIMITED IN DURATION TO THE APPLICABLE WARRANTY PERIOD.
This Limited Warranty gives you specific legal rights, and it is governed by the laws of the state and country in which your HP Product was purchased. You may also have other rights that vary from state to state and country to country. You are advised to consult applicable state and country laws to determine your rights. Some states and countries do not allow any limitation on how long a limited warranty will last, or any exclusion or limitation of incidental or consequential damages. In such states and countries, some of the exclusions or limitations stated in this Limited Warranty may not apply to you.
-21-
Sole Remedies/No Incidental or Consequential Damages
To the extent allowed by local law, the remedies provided in the Limited Warranty are your sole and exclusive remedies. These terms and conditions supersede any prior agreements or representations, including statements made in sales literature or advice given in connection with your purchase.
TO THE EXTENT ALLOWED BY LOCAL LAW, AND EXCEPT AS SPECIFICALLY SET FORTH IN THIS LIMITED WARRANTY, IN NO EVENT SHALL HP, ANY HP SERVICE CENTER OR ANY HP AUTHORIZED SERVICE PROVIDER BE LIABLE FOR (1) ANY DAMAGES CAUSED BY THE PRODUCT OR THE FAILURE OF THE PRODUCT TO PERFORM, (2) ANY DAMAGES RESULTING FROM LOSS OF PROGRAMS OR DATA, OR (3) ANY DIRECT, INDIRECT, SPECIAL INCIDENTAL OR CONSEQUENTIAL DAMAGES, WHETHER BASED ON CONTRACT, TORT, OR ANY OTHER LEGAL THEORY, AND WHETHER OR NOT ADVISED OF THE POSSIBILITY OF SUCH DAMAGES, HP MAKES NO OTHER WARRANTIES.
Locate Your HP Support / Service Center
If you require support during the warranty period, locate the HP Support Contact and Service Center for this product at:www.hp.com/go/warrantyinfo or www.hp.com/supportTechnical support telephone number: +1-866-886-6878