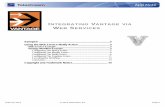CaptionMaker and MacCaption 6 - Telestream · Overview. Introduction. This Quick Start Guide will...
Transcript of CaptionMaker and MacCaption 6 - Telestream · Overview. Introduction. This Quick Start Guide will...

Quick Start Guide
CaptionMaker and MacCaption 6.2
155058 March 2015

Copyrights and Trademark NoticesCopyright © 2015 Telestream, LLC. All rights reserved worldwide. No part of this publication may be reproduced, transmitted, transcribed, altered, or translated into any languages without the written permission of Telestream. Information and specifications in this document are subject to change without notice and do not represent a commitment on the part of Telestream.
Telestream. Telestream, Episode, Flip4Mac, FlipFactory, Flip Player, Lightspeed, ScreenFlow, Vantage, Wirecast, GraphicsFactory, MetaFlip, MotionResolve, and Split-and-Stitch are registered trademarks and Pipeline, Launch, and Videocue are trademarks of Telestream, LLC. All other trademarks are the property of their respective owners.
Apple. QuickTime, MacOS X, and Safari are trademarks of Apple, Inc. Bonjour, the Bonjour logo, and the Bonjour symbol are trademarks of Apple, Inc.
MainConcept. MainConcept is a registered trademark of MainConcept LLC and MainConcept AG. Copyright 2004 MainConcept Multimedia Technologies.
Microsoft. Microsoft, Windows NT|2000|XP|XP Professional|Server 2003|Server 2008 |Server 2012, Windows 7, Windows 8, Media Player, Media Encoder, .Net, Internet Explorer, SQL Server 2005|2008|Server 2012, and Windows Media Technologies are trademarks of Microsoft Corporation.
Manzanita. Manzanita is a registered trademark of Manzanita Systems, Inc.
Adobe. Adobe® HTTP Dynamic Streaming Copyright © 2014 of Adobe Systems All right reserved.
Avid. Portions of this product Copyright 2012 Avid Technology, Inc.
VoiceAge. This product is manufactured by Telestream under license from VoiceAge Corporation.
x.264 LLC. The product is manufactured by Telestream under license from x.264 LLC.
Dolby. Dolby and the double-D symbol are registered trademarks of Dolby Laboratories.
Google. VP6 and VP8 Copyright Google Inc. 2014 All rights Reserved.
Fraunhofer IIS and Thomson Multimedia. MPEG Layer-3 audio coding technology licensed from Fraunhofer IIS and Thomson Multimedia.
SharpSSH2. SharpSSH2 Copyright (c) 2008, Ryan Faircloth. All rights reserved. Redistribution and use in source and binary forms, with or without modification, are permitted provided that the following conditions are met:
Redistributions of source code must retain the above copyright notice, this list of conditions and the following disclaimer.
Redistributions in binary form must reproduce the above copyright notice, this list of conditions and the following disclaimer in the documentation and/or other materials provided with the distribution.

CaptionMaker and MacCaption Quick Start Guide 3
Neither the name of Diversified Sales and Service, Inc. nor the names of its contributors may be used to endorse or promote products derived from this software without specific prior written permission.
THIS SOFTWARE IS PROVIDED BY THE COPYRIGHT HOLDERS AND CONTRIBUTORS “AS IS” AND ANY EXPRESS OR IMPLIED WARRANTIES, INCLUDING, BUT NOT LIMITED TO, THE IMPLIED WARRANTIES OF MERCHANTABILITY AND FITNESS FOR A PARTICULAR PURPOSE ARE DISCLAIMED. IN NO EVENT SHALL THE COPYRIGHT OWNER OR CONTRIBUTORS BE LIABLE FOR ANY DIRECT, INDIRECT, INCIDENTAL, SPECIAL, EXEMPLARY, OR CONSEQUENTIAL DAMAGES (INCLUDING, BUT NOT LIMITED TO, PROCUREMENT OF SUBSTITUTE GOODS OR SERVICES; LOSS OF USE, DATA, OR PROFITS; OR BUSINESS INTERRUPTION) HOWEVER CAUSED AND ON ANY THEORY OF LIABILITY, WHETHER IN CONTRACT, STRICT LIABILITY, OR TORT (INCLUDING NEGLIGENCE OR OTHERWISE) ARISING IN ANY WAY OUT OF THE USE OF THIS SOFTWARE, EVEN IF ADVISED OF THE POSSIBILITY OF SUCH DAMAGE.
Telerik. RadControls for ASP.NET AJAX copyright Telerik All rights reserved.
Xceed. The Software is Copyright ©1994-2012 Xceed Software Inc., all rights reserved.
MediaInfo. Copyright © 2002-2013 MediaArea.net SARL. All rights reserved.
THIS SOFTWARE IS PROVIDED BY THE COPYRIGHT HOLDERS AND CONTRIBUTORS AS IS AND ANY EXPRESS OR IMPLIED WARRANTIES, INCLUDING, BUT NOT LIMITED TO, THE IMPLIED WARRANTIES OF MERCHANTABILITY AND FITNESS FOR A PARTICULAR PURPOSE ARE DISCLAIMED. IN NO EVENT SHALL THE COPYRIGHT HOLDER OR CONTRIBUTORS BE LIABLE FOR ANY DIRECT, INDIRECT, INCIDENTAL, SPECIAL, EXEMPLARY, OR CONSEQUENTIAL DAMAGES (INCLUDING, BUT NOT LIMITED TO, PROCUREMENT OF SUBSTITUTE GOODS OR SERVICES; LOSS OF USE, DATA, OR PROFITS; OR BUSINESS INTERRUPTION) HOWEVER CAUSED AND ON ANY THEORY OF LIABILITY, WHETHER IN CONTRACT, STRICT LIABILITY, OR TORT (INCLUDING NEGLIGENCE OR OTHERWISE) ARISING IN ANY WAY OUT OF THE USE OF THIS SOFTWARE, EVEN IF ADVISED OF THE POSSIBILITY OF SUCH DAMAGE.
ZLIB. Copyright (C) 1995-2013 Jean-loup Gailly and Mark Adler.
Other brands, product names, and company names are trademarks of their respective holders, and are used for identification purpose only.

CaptionMaker and MacCaption Quick Start Guide4
MPEG Disclaimers
MPEGLA MPEG2 PatentANY USE OF THIS PRODUCT IN ANY MANNER OTHER THAN PERSONAL USE THAT COMPLIES WITH THE MPEG-2 STANDARD FOR ENCODING VIDEO INFORMATION FOR PACKAGED MEDIA IS EXPRESSLY PROHIBITED WITHOUT A LICENSE UNDER APPLICABLE PATENTS IN THE MPEG-2 PATENT PORTFOLIO, WHICH LICENSE IS AVAILABLE FROM MPEG LA, LLC, 4600 S. Ulster Street, Suite 400, Denver, Colorado 80237 U.S.A.
MPEGLA MPEG4 VISUALTHIS PRODUCT IS LICENSED UNDER THE MPEG-4 VISUAL PATENT PORTFOLIO LICENSE FOR THE PERSONAL AND NON-COMMERCIAL USE OF A CONSUMER FOR (i) ENCODING VIDEO IN COMPLIANCE WITH THE MPEG-4 VISUAL STANDARD (“MPEG-4 VIDEO”) AND/OR (ii) DECODING MPEG-4 VIDEO THAT WAS ENCODED BY A CONSUMER ENGAGED IN A PERSONAL AND NON-COMMERCIAL ACTIVITY AND/OR WAS OBTAINED FROM A VIDEO PROVIDER LICENSE IS GRANTED OR SHALL BE IMPLIED FOR ANY OTHER USE. ADDITIONAL INFORMATION INCLUDING THAT RELATING TO PROMOTIONAL, INTERNAL AND COMMERCIAL USES AND LICENSING MAY BE OBTAINED FROM MPEG LA, LLC. SEE HTTP://WWW.MPEGLA.COM.
MPEGLA AVCTHIS PRODUCT IS LICENSED UNDER THE AVC PATENT PORTFOLIO LICENSE FOR THE PERSONAL USE OF A CONSUMER OR OTHER USES IN WHICH IT DOES NOT RECEIVE REMUNERATION TO (i) ENCODE VIDEO IN COMPLIANCE WITH THE AVC STANDARD (“AVC VIDEO”) AND/OR (ii) DECODE AVC VIDEO THAT WAS ENCODED BY A CONSUMER ENGAGED IN A PERSONAL ACTIVITY AND/OR WAS OBTAINED FROM A VIDEO PROVIDER LICENSED TO PROVIDE AVC VIDEO. NO LICENSE IS GRANTED OR SHALL BE IMPLIED FOR ANY OTHER USE. ADDITIONAL INFORMATION MAY BE OBTAINED FROM MPEG LA, L.L.C. SEE HTTP://WWW.MPEGLA.COM.
MPEG4 SYSTEMSTHIS PRODUCT IS LICENSED UNDER THE MPEG-4 SYSTEMS PATENT PORTFOLIO LICENSE FOR ENCODING IN COMPLIANCE WITH THE MPEG-4 SYSTEMS STANDARD, EXCEPT THAT AN ADDITIONAL LICENSE AND PAYMENT OF ROYALTIES ARE NECESSARY FOR ENCODING IN CONNECTION WITH (i) DATA STORED OR REPLICATED IN PHYSICAL MEDIA WHICH IS PAID FOR ON A TITLE BY TITLE BASIS AND/OR (ii) DATA WHICH IS PAID FOR ON A TITLE BY TITLE BASIS AND IS TRANSMITTED TO AN END USER FOR PERMANENT STORAGE AND/OR USE. SUCH ADDITIONAL LICENSE MAY BE OBTAINED FROM MPEG LA, LLC. SEE HTTP://WWW.MPEGLA.COM FOR ADDITIONAL DETAILS.

CaptionMaker and MacCaption Quick Start Guide 5
Limited Warranty and DisclaimersTelestream, LLC. (the Company) warrants to the original registered end user that the product will perform as stated below for a period of one (1) year from the date of shipment from factory:
Hardware and Media—The Product hardware components, if any, including equipment supplied but not manufactured by the Company but NOT including any third party equipment that has been substituted by the Distributor for such equipment (the “Hardware”), will be free from defects in materials and workmanship under normal operating conditions and use.
Warranty RemediesYour sole remedies under this limited warranty are as follows:
Hardware and Media—The Company will either repair or replace (at its option) any defective Hardware component or part, or Software Media, with new or like new Hardware components or Software Media. Components may not be necessarily the same, but will be of equivalent operation and quality.
Software UpdatesExcept as may be provided in a separate agreement between Telestream and You, if any, Telestream is under no obligation to maintain or support the Software and Telestream has no obligation to furnish you with any further assistance, technical support, documentation, software, update, upgrades, or information of any nature or kind.
Restrictions and Conditions of Limited WarrantyThis Limited Warranty will be void and of no force and effect if (i) Product Hardware or Software Media, or any part thereof, is damaged due to abuse, misuse, alteration, neglect, or shipping, or as a result of service or modification by a party other than the Company, or (ii) Software is modified without the written consent of the Company.
Limitations of WarrantiesTHE EXPRESS WARRANTIES SET FORTH IN THIS AGREEMENT ARE IN LIEU OF ALL OTHER WARRANTIES, EXPRESS OR IMPLIED, INCLUDING, WITHOUT LIMITATION, ANY WARRANTIES OF MERCHANTABILITY OR FITNESS FOR A PARTICULAR PURPOSE. No oral or written information or advice given by the Company, its distributors, dealers or agents, shall increase the scope of this Limited Warranty or create any new warranties.
Geographical Limitation of Warranty—This limited warranty is valid only within the country in which the Product is purchased/licensed.

CaptionMaker and MacCaption Quick Start Guide6
Limitations on Remedies—YOUR EXCLUSIVE REMEDIES, AND THE ENTIRE LIABILITY OF TELESTREAM, LLC. WITH RESPECT TO THE PRODUCT, SHALL BE AS STATED IN THIS LIMITED WARRANTY. Your sole and exclusive remedy for any and all breaches of any Limited Warranty by the Company shall be the recovery of reasonable damages which, in the aggregate, shall not exceed the total amount of the combined license fee and purchase price paid by you for the Product.
DamagesTELESTREAM, LLC. SHALL NOT BE LIABLE TO YOU FOR ANY DAMAGES, INCLUDING ANY LOST PROFITS, LOST SAVINGS, OR OTHER INCIDENTAL OR CONSEQUENTIAL DAMAGES ARISING OUT OF YOUR USE OR INABILITY TO USE THE PRODUCT, OR THE BREACH OF ANY EXPRESS OR IMPLIED WARRANTY, EVEN IF THE COMPANY HAS BEEN ADVISED OF THE POSSIBILITY OF THOSE DAMAGES, OR ANY REMEDY PROVIDED FAILS OF ITS ESSENTIAL PURPOSE.
Further information regarding this limited warranty may be obtained by writing:Telestream, LLC.848 Gold Flat RoadNevada City, CA 95959 USA
You can call Telestream, LLC. via telephone at (530) 470-1300.

7
Contents
Overview 9Introduction 9Video Tutorials and Support 9Comparing Software Versions 10Prerequisites for Captioning 11
Transcribing a Video 11Using a Video File 11
Automatic Time Stamp (ATS) 12Requirements 12Results 12Best Practices 12
Caption Style Guidelines 13Captions vs. Subtitles 14
Captions 14Subtitles 14
Installation 17Installing and Activating CaptionMaker 18
Buying and Activating CaptionMaker 22Activating CaptionMaker Offline 25Upgrading CaptionMaker 28
Activating a CaptionMaker Upgrade 29Deactivating a CaptionMaker License 30
Installing and Activating MacCaption 32Buying and Activating MacCaption 34Activating MacCaption Offline 37Upgrading MacCaption 40
Activating a MacCaption Upgrade 41Deactivating Your MacCaption License 43

Contents8
Quick Start 45Your First CaptionMaker Project 45
Importing Text Files 45Importing Video 47Formatting Text 48Row Operations 49Synchronizing Captions (Time Stamping) 50Checking Your Timing 51Caption and Video Playback controls 52
Your First MacCaption Project 54Importing Text Files 54Importing Video 55Formatting Text 55Row Operations 57Synchronizing Captions (Time Stamping) 58Checking Your Timing 59Caption and Video Playback controls 59
Exporting Your Finished Project 62Exporting Standalone Caption Files 62Embedding Captions into Video 62File-based Delivery for Broadcast TV 62
Get a Spec Sheet 63Get a Sample File 63Perform a Test 63Overview of Formats 63Next Steps 64
Tape Delivery for Broadcast TV 64Adobe Premiere 65Avid Media Composer 65Final Cut Pro 65Other 65
Subtitle Files 65Captioning for the Web and Mobile Devices 66
Post-production (VOD) Web Captioning: 66Which one to choose? 66
DVD/Blu-ray 67DVD Closed Captioning 67DVD/Blu-ray Subtitle Formats 67
Subtitling 67Playing Captioned Video Files 68
Importing Caption Files 68Live Captioning 68
Text Input for Live Events 68CC Encoder Hardware 69

9
Overview
IntroductionThis Quick Start Guide will help you install and learn the basics of CaptionMaker and MacCaption. The following topics are covered:
Overview—the chapter you’re reading now introduces key concepts
Installation—provides step-by-step installation procedures
Quick Start—introduces how to use the products
This guide includes links to additional helpful information on our Website: telestream.net. Check the website periodically for updates of this document.
When you purchase CaptionMaker or MacCaption, you will receive a software license key. You can easily download and install the license key by clicking on our downloads page at telestream.net and following the instructions.
Note: If you purchased CaptionMaker/MacCaption from CPC prior to October 2013, it is protected by a USB dongle. The dongle must be plugged into your computer in order for the software to run.
CAUTION: Do not lose your license key because your software will not work without it, and you will be charged to replace it.
Video Tutorials and Support Telestream offers video tutorials and support:
• Video tutorials: http://www.telestream.net/telestream‐support/captioning/tutori‐als.htm
• Telestream Tech Support: http://www.telestream.net/telestream‐support/caption‐ing/support.htm

OverviewComparing Software Versions
10
Comparing Software VersionsThe CaptionMaker and MacCaption applications are available in 3 levels:
• Desktop• Pro• Enterprise
Please refer to the chart below for the features of each level. You can purchase a software upgrade from one level to another at any time to add capabilities. If you are using software purchased from CPC prior to October 2013, see the Telestream website for information on old software levels such as: Classic, WebPlus, NLE, DTV, etc.
Table 1. CaptionMaker and MacCaption Feature Comparison
Target uses Caption authoring Caption authoring, QC,asset management, TV broadcast exports
Automation & high volumecaption asset management
Target customers Corporate, Independent, academic, government,
houses of worship
Caption service providers,TV networks, Post facilities
Major networks, contentproviders, asset management &
distribution services
Authoring/ExportsCaption Authoring, Timing and Formatting
Auto Time Stamp (sync text and audio)
√
√
√
√
√
√
√
√
√
√
√
√
√
√
√
√
√
√
√
Caption Asset Management (Imports/Conversions)
Automation
Batch processing (GUI)Scripting & External Control (CLI)
*: Indicates feature that is currently platform dependent (Mac or Windows only)
√
√
√
√
√
√
√
√
√
√
√
√
√
√
√
√
√
√
Desktop Pro Enterprise
Export SCC (CEA-608) & MCC (CEA-708) files
Streaming/Mobile Video (SMPTE 2052 timed text--TTML and DFXP, Vimeo, Safari, Android, WebVTT, SRT, iOS, YouTube, WMV, SAMI, etc.)
Burn-in Subtitles and Basic DVD Subtitles
Subtitle overlay (movie w/alpha channel,Advanced DVD/Blu-ray subtitles)
TV broadcast and VOD media(ProRes*, MPEG-2, H.264, MXF, Avid AAF, tape, etc.)
Export caption interchange files (CAP, TDS,ULT, EBU-STL, etc.)
V-chip/XDS/AFD EncodingLive captioning (via hardware encoder orweb stream e.g. YouTube)
Reformat Pop-on <-> Roll-up
Extract CC from video files (MOV, MXF, MPEG-2, etc.)
Import interchange files (Cheetah CAP, TDS,ULT, PAC, EBU-STL, etc.)
Import plain text, SCC & MCC, web formats
Assemble Captions*
Time Tailor (Non-linear Retiming)
(Windows only) (Windows only)
√

Overview Prerequisites for Captioning
11
Prerequisites for CaptioningThe two ingredients you need to start captioning a video are: (1) a video file, and (2) a transcript of the dialog in the video.
Transcribing a VideoThere is no magic solution to transcription. It is by far the most time-consuming aspect of the closed captioning/subtitling process. However, there are methods to transcribe in the most efficient way possible. If you do not have a script of the video, you can efficiently produce the script in one of these ways:
• Type the script on a regular keyboard. You can use a foot pedal control to help you transcribe the video. It costs less than $100 and will greatly speed up the transcrip-tion process by allowing you to control the video playback with your foot so that you can keep both hands on the keyboard.
• Train speech recognition software to recognize your voice and produce a transcript by listening to the video and repeating the speech for the software. Speech recog-nition software, such as Dragon Naturally Speaking, only picks up one speaker's voice at a time, and that person must go through a voice training process with the software. In other words, you can't simply feed in a video file with various speakers' voices and expect to get a good result.
What you can do is a process called Shadow Speaking, or Voice Captioning. For this process you train a profile of your voice into the Dragon Naturally Speaking soft-ware so that it can recognize your speech accurately. Then you watch the video and repeat all of the dialogue you hear into a headset microphone. This takes a little practice to get good at listening and speaking at the same time, but for most peo-ple, it's much faster than typing on a regular keyboard. At first, you will probably get a lot of unrecognized words. As you continue to use the software and correct the errors, you can eventually expect to reach around 95% accuracy.
• Use a professional transcription service. This is the easiest but most expensive way to generate the script.
Our software can import scripts from a text file and most word processors, such as Word files. However, because of special formatting and characters used in some kinds of document files, it is usually best to start with a plain text (.txt) file.
Using a Video FileThe other ingredient you need for producing captions is a video file. Make sure you are using a digital video file, not videotape, as your video source. Trying to transcribe from a tape can wear out your tape deck, and you'll spend too much time starting and stopping the tape. Our software can play back most types of QuickTime files (Mac/Windows), and also Windows Media files (Windows). If you have another file format, please see our support page article about making a proxy movie for use with the captioning software.

OverviewAutomatic Time Stamp (ATS)
12
Automatic Time Stamp (ATS)In most other captioning software, even after you import the transcript and video, you must go through a time consuming process to break the transcript up into caption-sized pieces and then manually synchronize each piece of text so that it appears at the correct time in the video.
Auto Time Stamp automatically synchronizes the text transcript with your audio or video file, dramatically reducing the time it takes to caption a video. This feature works very well for videos with high quality audio and containing mostly dialog. It does not work as well if the audio has already been mixed with music or sound effects, so it is preferable to use a dialog-only audio mix.
Requirements• A video with a high quality audio track (i.e. good signal-to-noise ratio).
• An accurate transcript of all the dialogue in the video.
• See our System Requirements Web page for minimum computer specs:http://www.telestream.net/captioning/tech‐specs.htm
Results• Automatically synchronizes each caption; no need to manually time stamp captions.
• The process is much faster than real-time (15 times to 30 times faster, depending on the speed of your computer).
• The software automatically detects captions with poor synchronization and high-lights them in red, so you can spot check and manually correct these captions.
Best Practices• An accurate transcript is vital. To get good results, the transcript cannot deviate sig-
nificantly from the audio.
• High quality audio is also the key. Compression, sound effects or music can distort the sound.
• Speaker IDs that are indicated with >> Name: are treated as unspoken text.
• Non-verbal information in the transcript, such as music or sound effect indications, should be enclosed by brackets like this: [MUSIC], or [Applause].
• If the software highlights some caption lines as low confidence, you might want to do a quick Preview Play to spot check these sections. In many cases the low confi-dence sections may be fine or close enough for your needs. If not, you can do a manual time stamp just on these few sections to improve the alignment.
• Auto Time Stamp supports English language audio only.

Overview Caption Style Guidelines
13
Caption Style GuidelinesAdhering to good caption style is very important. The following is an excerpt from http://www.dcmp.org/:
Captioning is the key to opening up a world of information for persons with hearing loss or literacy needs. There are more than 30 million Americans with some type of hearing loss. Millions of others are illiterate, learning to read, or use English as a second language.
The first captioning of any kind was performed in the late 1950's by Captioned Films for the Deaf, the ancestor of DCMP, two decades before the advent of closed captioning on broadcast television. The first edition of the Captioning Key was published in 1994, and these guidelines were based on decades of experience by DCMP (then called Captioned Films and Videos Program), review of captioning research, and examination of standards developed by various captioning vendors. The Captioning Key has been applied to both entertain-ment and educational media, has been used for consumers at all levels (chil-dren through adults), has received international distribution, and has been translated into other languages.
These guidelines are a key for vendors performing captioning for the DCMP. The vendor list can be found at this URL: http://www.dcmp.org/caai/nadh11.pdf. The DCMP provides information on how to become an approved vendor on the DCMP Web site: http://www.dcmp.org.
The information is applicable to vendors and other businesses that provide closed captioning (CC) and subtitles for the deaf and hard of hearing (SDH) of all types of media at various levels. Thus, these guidelines will also be useful to media producers/distributors and others considering captioning their products or learning about captioning. Some background information and rationale are included for the novice.
For those who wish to save a copy of this resource, a PDF version of the Captioning Key is available for download from the DCMP:http://www.captioningkey.org/captioning-key.pdf
A Spanish translation of the Captioning Key is also available:http://www.dcmp.org/caai/nadh52.pdf

OverviewCaptions vs. Subtitles
14
Captions vs. SubtitlesCaptions are text that appears on a video, which contain dialogue and audio cues such as music or sound effects. Subtitles are text that appears on a video and typically contains only a translation of the dialogue.
CaptionsThe purpose of captioning is to make a video accessible to those who cannot access the audio content, such as for people who are deaf or hard of hearing, and for other situations in which the audio cannot be heard due to environmental noise or a need for silence.
Captions can be either open captions (always turned on, aka "burned in") or closed captions (can be turned on/off by the viewer). For TV broadcast, closed captions are much more common because they allow each viewer to decide whether they want the captions to be turned on or off. Closed captions are transmitted as a special coded signal sent along with the video picture, and require a decoder in your television or set top box to display the text on the screen. This special coded signal is what broadcasters check for to ensure that your video is in accordance with the law.
For technical reasons, closed captions have many more rules and constraints that affect the timing and the appearance of the text. This means that in practical use, the caption author has limited or no ability to specify the font, size, text styling, etc. These settings are determined by the decoder which renders the text to the screen when the captions are turned on.
SubtitlesSubtitles are text that appears on a video and typically contains only a translation of the dialogue, typically because the dialogue is in a foreign language, or because the dialogue was difficult to hear clearly. Unlike captions, subtitles usually do not convey non-dialogue sounds such as background noise, sound effects, or music cues, because it is presumed that the viewer is able to hear them. Subtitles have fewer rules and limitations than closed captions, and generally have more fonts, styles, and colors available to choose from.
Subtitles can be burned into the video so they can't be turned off. This is called "open subtitles", "burn-in subtitles" or "hard subtitles," and is used when the subtitles must always be available, such as when translating foreign language dialogue for a general audience. This is also useful when working with a video format or player that doesn't support soft subtitles or closed captions.
Some formats, such as DVD, Blu-ray, many web-based players, and a few other video formats, can contain one or more tracks of subtitles which can be selected and turned on or off by the player. This is called "soft subtitles" or "separate subtitles".
Subtitle tracks which contain non-verbal audio cues and mimic the look and feel of closed captions are called "SDH" (Subtitles for the Deaf and Hard of hearing) tracks.

Overview Captions vs. Subtitles
15
SDH tracks are often used to emulate closed captions on formats that don't support closed captioning due to technical limitations, such as Blu-ray.

OverviewCaptions vs. Subtitles
16

17
Installation
The procedures in this chapter explain step-by-step how to install your captioning software. These are the topics presented:
Installing and Activating CaptionMaker
– Buying and Activating CaptionMaker
– Activating CaptionMaker Offline
– Upgrading CaptionMaker
– Deactivating a CaptionMaker License
Installing and Activating MacCaption– Buying and Activating MacCaption
– Activating MacCaption Offline
– Upgrading MacCaption
– Deactivating Your MacCaption License

InstallationInstalling and Activating CaptionMaker
18
Installing and Activating CaptionMakerFollow these steps to install CaptionMaker:
1. Download CaptionMaker and run the setup program. A dialog box opens.
2. Click Setup to start the CaptionMaker InstallShield Wizard. Follow the installer steps.

Installation Installing and Activating CaptionMaker
19
3. Click Next. The installer presents the License Agreement.
4. If you agree to the terms of the License Agreement, click Yes. The installer presents the Customer Information screen.

InstallationInstalling and Activating CaptionMaker
20
5. Enter your customer information and click Next. The installer presents the Choose Destination Location screen.
6. Click Next to install CaptionMaker in the default location, or browse to select a new destination for the CaptionMaker installation. The installer presents the Select Program Folder screen.
7. Click Next to install CaptionMaker program icons into the default folder, or select a new location for the program icons.

Installation Installing and Activating CaptionMaker
21
8. When you are asked if you want to install HASP driver, select Yes only if you are using a USB dongle based license, otherwise select No. If you installed the HASP driver, when the Operation successfully completed message displays, click OK.
9. Click Finish to close the installer.

InstallationInstalling and Activating CaptionMaker
22
Buying and Activating CaptionMakerFollow these steps to buy a license and activate the software:
1. Start the program for the first time by clicking on the CaptionMaker icon on your desktop. The first time the software runs, you will see the following message indicating CaptionMaker is running in DEMO mode.
Note: To start the program, you can also go to the Start Menu, Telestream folder, and click CaptionMaker.
2. Click OK to continue.
3. Open the Help menu, and select Manage CaptionMaker License.

Installation Installing and Activating CaptionMaker
23
4. In the Manage CaptionMaker License dialog, click Activate/Purchase.
5. Enter your serial number and click OK, or click Purchase if you have not already purchased the software.
6. Click Activate License. If you have Internet access, activation will complete automatically. The Manage CaptionMaker License says, “CaptionMaker is registered.”
7. Quit and restart the CaptionMaker software. Go to the menu Help > About CaptionMaker. Verify the window reads CaptionMaker-Desktop, -Pro, or -

InstallationInstalling and Activating CaptionMaker
24
Enterprise, matching the license you purchased (as shown below). You are now ready to use CaptionMaker.

Installation Installing and Activating CaptionMaker
25
Activating CaptionMaker OfflineIf you don’t have Internet access during license activation, an error message will appear (shown below). Cancelling the error message allows you to activate a license manually using a different computer that has Internet access.
1. Click Cancel in the error message to continue manual license activation. The Activate Options screen appears.

InstallationInstalling and Activating CaptionMaker
26
2. Select Activate using a different computer that has web access, and click Next. A new screen appears, providing you with an activation URL and an Installation ID.
3. Using another computer or device that has Internet access, open the URL shown on your MacCaption computer screen. The essellerate services page appears.

Installation Installing and Activating CaptionMaker
27
4. Enter the Installation ID and click Submit. An Activation Key is displayed.
5. Enter the Activation Key on the CaptionMaker computer as shown below.
6. The screen indicates Success. Click Done to finish licensing CaptionMaker. Now when you restart CaptionMaker, the About window indicates the type of license you purchased (as explained in the last step of the previous section).

InstallationInstalling and Activating CaptionMaker
28
Upgrading CaptionMakerIf you need to use features that are in a higher level of the software, for example, you purchased the Desktop version, but now you need a feature that is in the Pro version, you can buy an upgrade. Follow these steps to upgrade your license:
1. Open the Help menu, and select Manage CaptionMaker License.
2. In the Manage CaptionMaker License dialog, click Upgrade.

Installation Installing and Activating CaptionMaker
29
3. In the online store, select the license level you want to buy.
4. Follow the on-screen prompts to purchase the upgrade. The procedure that follows explains how to activate the upgraded license.
Activating a CaptionMaker UpgradeUsually the upgrade process will complete automatically, but in some cases you may receive the upgrade key via email. In that case you must deactivate your old key in order to enter the new key. To activate your upgraded license, follow these steps:
1. Open the Help menu, and select Manage CaptionMaker License.
2. Click Deactivate License. This requires an Internet connection.

InstallationInstalling and Activating CaptionMaker
30
3. Confirm that the screen shows The serial number is valid, but it is not activated.
4. Click Edit Serial Number. A dialog box opens to allow serial number entry.
5. Enter the new serial number, and click OK.
6. Click Activate License.
7. Confirm that the screen shows CaptionMaker is registered and shows the upgraded license level.
Deactivating a CaptionMaker LicenseIf you want to move the CaptionMaker license to another computer, you must first deactivate it on the current computer. This action requires Internet access. Follow these steps:

Installation Installing and Activating CaptionMaker
31
1. Open the Help menu, and click Manage CaptionMaker License. A dialog opens indicating that the product is registered and allowing you to deactivate the license.
2. Click Deactivate License.
3. Confirm that the screen shows The serial number is valid, but it is not activated.
4. After waiting 15 minutes for the server to update your license status, you can activate this serial number on another computer where you have installed CaptionMaker or MacCaption.

InstallationInstalling and Activating MacCaption
32
Installing and Activating MacCaptionFollow these steps to install MacCaption:
1. Download the MacCaption installer and open the disk image.
2. Double-click the installer package to open it. The installer displays a Welcome screen and important information. Click Continue.
3. Click Continue when the installer displays the Software License Agreement.

Installation Installing and Activating MacCaption
33
4. Click Agree when the dialog box displays
5. Click Install.
6. As part of the installation process, the Macintosh may request your user Name and Password. Enter your Mac user Name and Password, and click OK.

InstallationInstalling and Activating MacCaption
34
7. The installation continues, and at completion, a window opens to indicate success. Click Close to complete the installation.
Buying and Activating MacCaptionBuy and activate a MacCaption license as follows:
1. To run MacCaption, find the MacCaption icon in your Applications folder, and double click it.
The first time the software runs, if you have not already activated it on this com-puter, you will be running in demo mode and many restrictions will apply.
2. Open the Help menu, and select Manage MacCaption License.

Installation Installing and Activating MacCaption
35
The MacCaption License dialog opens, indicating the software is not yet activated.
3. Click the lock icon and enter your Mac user name and password to authenticate your user account. Then return to the MacCaption License window.

InstallationInstalling and Activating MacCaption
36
4. If you already have a serial number, click Enter Serial Number and type in your serial number. If not, click on Purchase License and follow the on-screen instructions to purchase a license online. After entering your serial number, you can choose whether to Upgrade or Activate your serial number.
5. Click Activate Serial Number. Next, you’ll be asked to confirm your serial number.
6. Confirm your serial number, and click Activate. Activation will complete automatically and MacCaption will say "MacCaption (Version): Activated."
(Note: If you don’t have Internet access, you can activate using a different com-puter that has Web access. See Activating MacCaption Offline.)
7. Click OK, and then quit and restart the MacCaption software.
8. Go to the top menu: MacCaption > About MacCaption, and verify that you are running the proper license type (for example, Desktop, Pro, or Enterprise).
9. Click OK. MacCaption is now installed and ready to use.

Installation Installing and Activating MacCaption
37
Activating MacCaption OfflineIf you don’t have Internet access from the MacCaption computer, you can activate MacCaption using a different Internet-connected computer. Follow these steps:
1. After starting the Activate Serial Number process described in the previous procedure, make the following selection: Activate using a different computer that has web access and click Next.
2. Using the Internet-connected computer, access the URL that is presented on the MacCaption computer.

InstallationInstalling and Activating MacCaption
38
3. On the eSellerate activation website, enter the Installation ID that MacCaption provided, and click Submit.
Esellerate displays your new activation key at the bottom of the page. You can also enter your email address to receive a copy of your activation key by email.

Installation Installing and Activating MacCaption
39
4. Enter the Activation Key into the MacCaption Enter Activation Key page, and click Activate. If the key is entered correctly, a message saying “Success” should be displayed.
5. Click Done to finish the activation process. MacCaption should now say “MacCaption (version) Activated.”
6. Quit and restart MacCaption. Then go to the top menu: MacCaption > About MacCaption, and verify that you are running the proper license type (for example, Desktop, Pro, or Enterprise).

InstallationInstalling and Activating MacCaption
40
Upgrading MacCaptionIf you need to use features that are in a higher level of the software, you can purchase an upgrade.
1. Open the Help menu and select Manage MacCaption License…
The MacCaption License window opens.
2. Click the lock icon to authenticate your Mac account.
3. Enter your Mac user name and password when prompted.
4. Click Upgrade License.

Installation Installing and Activating MacCaption
41
5. The MacCaption online store window will open. Follow the on-screen prompts to select and purchase your upgrade.
Activating a MacCaption UpgradeUsually the upgrade process will complete automatically, but in some cases you may receive the upgrade key via email. In that case you must deactivate your old key in order to enter the new key.
1. Open the MacCaption Help menu, and select Manage MacCaption Activation. The MacCaption License window opens.

InstallationInstalling and Activating MacCaption
42
2. Click the lock icon, and enter your Mac user name and password to authenticate your Mac user account. The lock unlocks and the license options are enabled.
3. Click on Deactivate Serial Number. This step requires Internet access.
4. After deactivation, MacCaption will automatically exit. Start the software again. It will start in Demo mode.
5. Open the Help menu, and select Manage MacCaption Activation.
6. Click the lock icon, and enter your Mac user name and password to authenticate your Mac user account. The license options are displayed again.
7. Click Activate Serial Number. The Serial Number entry form opens.
8. Enter the new upgrade serial number that was emailed to you, and click Activate.

Installation Installing and Activating MacCaption
43
9. Confirm that the screen now shows "MacCaption (Version): Activated" and displays the upgraded license level.
10. Click OK. Then quit and restart MacCaption.
Deactivating Your MacCaption LicenseIf you want to move the MacCaption license to another computer, you must first deactivate it on the current computer. This step requires Internet access.
1. Go to the MacCaption Help menu and select Manage MacCaption Activation. The MacCaption License window opens.
2. Click the lock icon and enter your Mac user name and password to authenticate your Mac account.
3. Click on Deactivate Serial Number.

InstallationInstalling and Activating MacCaption
44
4. Confirm that the screen shows "MacCaption (Version): Not Activated"
5. After waiting 15 minutes for the server to update your license status, you can activate this serial number on another computer where you have installed CaptionMaker or MacCaption.

45
Quick Start
This chapter leads you step-by-step through your first projects in CaptionMaker and MacCaption. When you are finished, you will have gained a solid overview of how to use the products.
These are the topics covered in this chapter:
Your First CaptionMaker Project
Your First MacCaption Project
Exporting Your Finished Project
Importing Caption Files
Live Captioning
Your First CaptionMaker ProjectThe following topics lead you through a simple project in CaptionMaker.
Importing Text FilesCaptionMaker can import plain ASCII text, MS Word or an rtf file. Follow these steps to import a text file to use as your captions:
1. Click on File on the top menu bar, and then select Import (or drag and drop a text file from Windows Explorer into CaptionMaker’s text area).
2. Under File Type, select Text Documents, and then select the type of document.

Quick StartYour First CaptionMaker Project
46
3. Click Browse, and select your caption text file.
4. Click Next, and make sure that the Free Form option is selected.
5. Click Next again, and select the Options for how to break up the text into caption-sized pieces. We recommend the default settings for most captioning projects. The maximum number of characters for each line should be from 26 to 32 characters.
6. Select Display Mode for text, such as Pop-On, Paint-on, Roll-up, etc.
Note: For most post-production captioning projects, we recommend using the Pop-on mode. Roll-up captions are typically used for live captioning.
7. Click Finish.

Quick Start Your First CaptionMaker Project
47
Importing VideoCaptionMaker supports two technologies for playing video files: DirectShow and QuickTime (if installed). For more info on what types of video files can be played in CaptionMaker, please see our support site.
In order to bring in video follow these steps:
1. Import the video by clicking File > Open Movie, or by drag and dropping a video file from Windows Explorer into CaptionMaker’s video window (the blue window at the top left).
2. Make sure that the Video Playback selections shown are checked. Also click Use QuickTime if the video file is a QuickTime file and you have QuickTime installed.
3. Click Browse and locate the video file that you want to import.
4. Click OK.
The first frame of your video will now appear in the CaptionMaker preview window.
Note: Opening a video only opens the video and audio for playback. If the video contains closed captions, a separate import step is needed to bring in the captions (File > Import File > Extract from Video > [select file type] > [select file]).

Quick StartYour First CaptionMaker Project
48
Formatting TextAfter you import the text document, the text will already be broken up into caption-sized pieces. However, you may want to format them to be more aesthetically pleasing, for example based on the recommendations in DCMP's Captioning Key guidelines.
Each operation will apply to the currently selected caption row(s). To select more than one caption, click on the number of first caption you want to select (this number is on the left side of each caption), then, while holding the Shift key, click on the number of the last caption you want to select. You can also use the mouse to drag and select a range. Or, to select all the captions, click the column header at the top of the grid.
1. The Left, Center, and Right buttons change the text horizontal positioning and the justification.
2. To stylize the text, highlight the text and select underline or italicize. To change the text color, highlight the text and select a color option from the toolbar (the A with a color ribbon below it).
Note: We don't recommend the Blink (flash) option as it will cause the captions to blink on and off, which most viewers find to be annoying.
3. To move the text to the top or bottom of the screen, click on the Top or Bottom buttons in the toolbar. To fine control the vertical position, right click on the vertical (V) column in the grid and select the position.
4. The push and pull buttons (up and down arrows) allow you to quickly move text a word at a time between adjacent caption rows.
5. The expand and contract buttons (left and right arrows) allow you to adjust the width of the lines, which can word wrap to increase or decrease the number of caption lines, ranging from 1-4 lines. We recommend 1-2 lines for most captions.
6. The Alternate Break button (carriage return) will change where the line breaks occur. We recommend making the text bottom heavy (shorter lines towards the top, longer lines towards the bottom.)
7. To change the caption display option, right click the display box and select the display option. To change all captions to a different display, select the display column, and right click to select the captions. We recommend using Pop-on captions.
8. To insert a music symbol, open the Attribute menu > Insert Music Symbol(s) > Single Music Symbol (or Surrounding Music Symbols), or press Ctrl-M.
9. In order to change text to all upper, all lower, or sentence case, go to the menu Format > Upper/Lower case. We recommend using sentence case (mixed case, like this sentence) for best readability.

Quick Start Your First CaptionMaker Project
49
10. You can find a word in the text, or replace occurrences of a given text, using the menus Edit > Find…, and Edit > Replace…
Row Operations
Insert Row Create a new blank caption before the currently selected row.
Delete Row Delete the currently selected row(s).
Merge Row Combine two selected rows into one row.
Split Row Splits the current row at the position of the text cursor.
Select Row Click to jump to a specific row number.

Quick StartYour First CaptionMaker Project
50
Synchronizing Captions (Time Stamping) At this point you are ready to synchronize the text with the video. In many cases you can simply use the Auto Time Stamp feature by going to the menu Time Code > Auto Time Stamp. However in some cases, such as videos that are not in English or are heavy with music, you may need to do manual time stamping:
1. Make sure the video is at the beginning by selecting the scrubber below the preview window and dragging it to the beginning of the video, or the start of the dialogue.
2. Select the first caption in the grid (the first row).
3. Press the Time Stamp button below the video.
4. When you hear the start of the words that are on that row, press the + key on your keyboard number pad, or click the Mark In icon under Time Code controls, to mark the time in. Make sure that you are selecting the in-point for the exact time when you want the text to appear.

Quick Start Your First CaptionMaker Project
51
5. Every time you press the + key on your keypad (or the IN button), you will notice the time code appearing under the Start column for that row, and you will automatically move down to the next caption row.
6. Advanced users can control the video playback speed using the VTR Controls to speed up or slow down the video, or use J-K-L keyboard controls to shuttle the video (if enabled in the menu VTR Control > Enable JKL Control).
Checking Your Timing1. After time stamping all of your captions, you can preview what they are going to
look like by clicking the Preview Play button below the video.
2. If you need to change the time that you set, simply click on the row where you want to make the change, scrub the video back a little, click the Time Stamp button and continue with the time stamping. You may also enter the time manually by typing into the start column.
3. If you want to change the timecode for exporting to tape so it will start at 01:00:00:00, instead of 00:00:00:00, select the line where you want to ripple the timecode from, and right click on it. Select "Ripple…", and change the timecode to reflect the 1-hour mark. Click OK. Now you will notice that all of the caption timecodes are rippled start relative to 1 hour .
Now that you've put together a project, you need to think about how to export the project. Refer to Exporting Your Finished Project later in this guide.

Quick StartYour First CaptionMaker Project
52
Caption and Video Playback controls
Video playback is controlled using the play/pause, fast forward, rewind, and step controls located under the video.
Rewind Click to rewind the video.
Step Back Click to go back one frame. Hold Shift and click to go back about 1/3 of a second, or hold Control and click to go back about 1 second.
Play/Pause Click to play the video. When in Play mode the button displays Pause icon. Click the Pause button to pause the video (button changes back to Play icon), and click the Play button to play again.
Step Forward Click to go forward one frame. Hold Shift and click to go forward about 1/3 of a second, or hold Control and click to go forward about 1 second.
Fast Forward Click to fast forward the video.

Quick Start Your First CaptionMaker Project
53
Caption and video playback is controlled using four buttons: Preview Play, Time Stamp, Auto Row, and Auto Shuttle.
The functionality of each control is described below:
Preview Play This button will start the video playback and also play the captions along with the video (assuming you have set the correct timing to the captions). This mode is used after you've already set the caption timings and want to check the result.
Time Stamp This button will start the video playback. The captions will not play along, but you can use the In and Out buttons (or the keyboard shortcuts) to set the caption times. This mode is usually used when setting or editing the caption timings.
Auto Row (Captions Follow Video) When this is pressed (toggled on), and the video is playing, the captions will play along with the video using the caption timings you have set. This mode is automatically enabled when you click Preview Play, and automatically disabled when you click Time Stamp.
Auto Shuttle (Video Follows Captions) When this is pressed (toggled on), and you select a caption row, the video will automatically jump to the time of that caption. This mode is useful when you have finished setting caption timings and you want to check the results. You can quickly jump through the caption rows using the up & down arrow keys to check for captions that might be covering up important on-screen elements like lower thirds, etc.

Quick StartYour First MacCaption Project
54
Your First MacCaption ProjectThe following topics lead you through a simple project in MacCaption.
Importing Text Files1. Make sure that your text is saved as plain text or as a script file. If it is not, this can be
done easily in the TextEdit program on your Mac.
2. Go to File > Import > Plain Text File, or drag and drop the text file onto the right side caption area in MacCaption. This will create a blue box around your text area.
3. On this page you can select various options for how the text is automatically broken up into caption sized pieces. We recommend the default settings for most captioning projects. The maximum number of characters for each line should be between 26 to 32 characters.

Quick Start Your First MacCaption Project
55
Importing Video 1. Your video must be QuickTime 7 compatible, .mov, .mp3, .mp4, .avi, or any format
that can be played by the QuickTime Player 7 using plug-ins. For more info on what types of video files can be played in MacCaption, please see our support site.
2. Go to File > Open Movie, or drag and drop that video file into the video preview area. Your video will appear in the preview screen.
.
Note: Opening a video only opens the video and audio for playback. If the video contains closed captions, a separate import step is needed to bring in the captions (File > Import > Extract CC from Media > [select format] > [select file]).
Formatting TextAfter you import the text document, the text will already be broken up into caption-sized pieces. However, you may want to format them to be more aesthetically pleasing, for example based on the recommendations in DCMP's Captioning Key guidelines.
Each operation will apply to the currently selected caption row(s). To select more than one caption, click on the number of first caption you want to select (this number is on the left side of each caption), then, while holding the Shift key, click on the number of

Quick StartYour First MacCaption Project
56
the last caption you want to select. Or, to select all the captions, use the menu Edit > Select All, or press Cmd-A.
In this screenshot, captions 2 through 4 are selected (highlighted), and will be affected by editing operations described below.
1. The Left, Center, and Right buttons change the text horizontal positioning and the justification.
2. To stylize the text, highlight the text and select underline or italicize. To change the text color, highlight the text and select a color option from the menu Caption > Attributes > Text Color.
Note: We don't recommend the Blink (flash) option as it will cause the captions to blink on and off, which most viewers find to be annoying.
3. To move the text to the top or bottom of the screen, click on the Top or Bottom buttons in the toolbar.
4. To fine tune the horizontal and vertical positioning (including split captions), you can click the cursor in the video area, then use the mouse or the keyboard arrow keys to move the captions around on the screen.
5. The push and pull buttons (up and down arrows) allow you to quickly move text a word at a time between adjacent caption rows.
6. The expand and contract buttons (left and right arrows) allow you to adjust the width of the lines, which can word wrap to increase or decrease the number of caption lines, ranging from 1-4 lines. We recommend 1-2 lines for most captions.
7. The Alternate Break button (carriage return) will change where the line breaks occur. We recommend making the text bottom heavy (shorter lines towards the top, longer lines towards the bottom.)
8. To change the caption display option of the selected captions, click the display mode box and select the display option. We recommend using Pop-on captions.

Quick Start Your First MacCaption Project
57
9. To insert a music symbol, open the menu Format > Insert Music Symbol(s) > Single Music Symbol (or Surrounding Music Symbols), or press Cmd-M.
10. In order to change text to all upper, all lower, or sentence case, go to the menu Format > Upper and Lower case. We recommend using sentence case (mixed case, like this sentence) for best readability.
11. You can find a word in the text, or replace occurrences of a given text, using the menu Edit > Find .
Row Operations
Insert Row Create a new blank caption before the currently selected row.
Delete Row Delete the currently selected row(s).
Split Row Splits the current row at the position of the text cursor.
Merge Row Combine two selected rows into one row.

Quick StartYour First MacCaption Project
58
Synchronizing Captions (Time Stamping)At this point you are ready to synchronize the text with the video. In many cases you can simply use the Auto Time Stamp feature by going to the menu Time Code > Auto Time Stamp. However in some cases, such as videos that are not in English or are heavy with music, you may need to do manual time stamping:
1. Make sure the video is at the beginning by selecting the scrubber below the preview window and dragging it to the beginning of the video, or the start of the dialogue.
2. Select the first caption in the grid (the first row).
3. Press the Time Stamp button below the video. The video will start to play.
4. When you hear the start of the words that are on that row, press i on your keyboard, or click the Mark In icon, to mark the time in. Make sure that you are selecting the in-point for the exact time when you want the text to appear.

Quick Start Your First MacCaption Project
59
5. Every time you press the “i” key on your keyboard (or click the Mark In button), you will notice the time code appearing under the Start column for that row, and you will automatically move down to the next caption row.
6. Advanced users can control the video playback speed using J-K-L keyboard controls while time stamping
Checking Your Timing1. After time stamping all of your captions, you can preview what they are going to
look like by clicking the Preview Play button below the video. The video will begin to play and the captions will display at the times you set.
2. If you need to change the time that you set, simply click on the text where you want to make the change, scrub the video back a little, hit play and continue with the time stamping. You may also enter the time manually by typing into the In and Out time code boxes next to the caption.
3. If you want to change the timecode for exporting to tape so it will start at 01:00:00:00, instead of 00:00:00:00, go to the menu Time Code > Ripple Time Code. If you only want to adjust some of the captions, select a range of captions before going to Time Code > Ripple Time Code.
Now that you've put together a project, you need to think about how to export the project. Refer to Exporting Your Finished Project.
Caption and Video Playback controlsVideo playback is controlled using the play/pause, fast forward, rewind, and step controls located under the video.
Rewind Each subsequent click will increase the reverse speed.

Quick StartYour First MacCaption Project
60
Step Back Click to go back one frame. Hold Shift and click to go back about 1/3 of a second, or hold Option and click to go back about 1 second.
Play/Pause Click to play the video. When in Play mode the button displays Pause icon. Click the Pause button to pause the video (button changes back to Play icon), and click the Play button to play again.
Step Forward Click to go forward one frame. Hold Shift and click to go forward about 1/3 of a second, or hold Option and click to go forward about 1 second.
Fast Forward Each subsequent click will increase the forward speed.
Caption and video playback is controlled using four buttons: Preview Play, Time Stamp, Captions Follows Video, and Video Follows Captions.
The functionality of each control is described below:
Preview Play This button will start the video playback and also play the captions along with the video (assuming you have set the correct timing to the captions). This mode is used after you've already set the caption timings and want to check the result.
Time Stamp This button will start the video playback. The captions will not play along, but you can use the In and Out buttons (or the keyboard shortcuts) to set the caption times. This mode is usually used when setting or editing the caption timings.
Captions Follow Video When this is pressed (toggled on), and the video is playing, the captions will play along with the video using the caption timings you have set. This

Quick Start Your First MacCaption Project
61
mode is automatically enabled when you click Preview Play, and automatically disabled when you click Time Stamp.
Video Follows Captions When this is pressed (toggled on), and you select a caption row, the video will automatically jump to the time of that caption. This mode is useful when you have finished setting caption timings and you want to check the results. You can quickly jump through the caption rows using the up & down arrow keys to check for captions that might be covering up important on-screen elements like lower thirds, etc.

Quick StartExporting Your Finished Project
62
Exporting Your Finished ProjectIn this section, we briefly explore some of the export functions of CaptionMaker and MacCaption. It is important to note that not all versions of CaptionMaker and MacCaption have the same exporting capabilities. See Table 1 in this document for a side-by-side comparison of all the features at a glance.
Both CaptionMaker and MacCaption have a variety of export options, including formats for web and mobile video, DVD/Blu-ray, Web, broadcast video formats for SD and HD, etc. Depending on which version of the software you purchase, different features will be available.
From here you will be able to familiarize yourself with the different file formats available for exporting text, caption files, and caption encoded video files. At this point, we encourage you to export any one of the different formats, using the Demo.cca sample file, and test the integration of those files into your workflow.
Exporting Standalone Caption FilesMany types of caption files are standalone, meaning the captions are in a separate file and not embedded into the video file. There are many different types of standalone caption files:
• For use on the web, such as Timed Text, WebVTT, and SRT files. The type depends on what player you're using on the web.
• Some are meant for use in broadcast workflows, like SCC and MCC. (SCC is also used for DVD closed captioning.)
• Some are used for working with an NLE system to output to tape, such as Final Cut Pro, Avid, and Adobe Premiere.
• Some are used for interchange with other captioners or captioning software, such as Cheetah, CAP, TDS, Ultech ULT, etc.
Embedding Captions into VideoCaptions embedded in video are typically used for broadcast video files like ProRes, MPEG-2, and MXF. The captions are embedded directly into the video file instead of being saved to a separate file. CaptionMaker and MacCaption do not convert one type of video to another (this is called transcoding and can be done in other Telestream software like Episode Pro or Vantage). If you want to output, for example, an MPEG-2 file with embedded captions, you must provide our software with an MPEG-2 video file in the desired format, and then our program can embed captions in it.
File-based Delivery for Broadcast TVTV stations used to receive shows on tape, but most stations now use digital video files instead. Just as there were many different tape formats back in the day, such as BetaSP, DV, HDCAM, etc., there are many different file formats that can be used for file-based

Quick Start Exporting Your Finished Project
63
delivery, such as QuickTime, MPEG-2, and MXF. Most formats support closed captions in one way or another, but each workflow is slightly different.
It also depends on what the TV station is using to play back your file. For example, many video servers installed at the TV stations will support playing back QuickTime video files, but this does not guarantee that they support the closed captions in QuickTime video files. Even if the captions seem to work on your end (e.g. playing them in QuickTime Player), this doesn't mean that the TV station will see the captions when played back on their server. There are actually several different types of captions that can be inserted into QuickTime files. Your station might accept all of them (e.g. if they use Telestream Vantage), or only some of them, or maybe even none of them. You might have to use a different type of video file other than QuickTime, such as MPEG-2 or MXF, to ensure that they can read the captions.
Get a Spec SheetIt is best to ask your TV station for a "spec sheet" and confirm with their engineers that the format you're using will work for them. Make sure the spec sheet mentions specific types of captions that they support. Mentioning "QuickTime File" or "MPEG-2 file" isn't always sufficient, because there are many different types of captions that can be inserted into QuickTime files and MPEG-2 files.
Get a Sample FileIf the TV station can't provide you a spec sheet, ask them for a sample file that contains closed captions which work for them. You can then examine the file to determine what types of captions are known to work for them.
Perform a TestIt is always a good idea to send them a short captioned sample video and ensure that they can read the captions from your sample before proceeding with the full delivery.
Overview of FormatsHere is a brief overview of the types of captions that can be used for broadcast video files:
• Captions embedded into the video file, which can be:
– CC track - an extra track of closed captions is added to the file. This is most often used with QuickTime files (QuickTime CC track) and MXF files (SMPTE 436m VANC track). However, not every server that can play QuickTime or MXF files will be able to read this CC track.
– User data captions - captions are added as metadata into the contents of the file. This is often used with MPEG-2 (ATSC DTV 608/708 captions), and occasionally with H.264 video (NAL SEI 608/708 captions), or DV video for standard definition (DV VAUX captions)
– Line 21 VBI - this is used for standard definition video only. The VBI line 21 "Morse code" dots-and-dashes are embedded into the top line of the video. The video

Quick StartExporting Your Finished Project
64
resolution must be 720x486 for most QuickTime and AVI formats (rather than 720x480, which excludes the extra 6 lines of VBI where the captions go), or sometimes 720x512 for certain MPEG-2 formats.
• Sidecar caption file - a standalone file containing just the captions:
– SCC files are commonly used, but they contain 608 (analog) captions only. Make sure the station has a system that can upconvert this data into CEA-708 digital captions, such as Telestream Vantage.
– MCC files are like a next-generation improvement on SCC files, and contain native CEA-708 digital captions. They are supported by Adobe Premiere Pro CS5.5 and later, Blackmagic Hyperdeck, Manzanita muxers, Harris Nexio, and some other systems.
– If the station uses Avid systems, they may ask you for an Avid AAF caption track file
– Rarely, a station might ask you for a different type of caption interchange file, such as Cheetah .CAP, TDS, etc.
– If the video will also be shown on the internet, you may be asked to provide a web format caption file, such as SMPTE Timed Text (TTML), DFXP, WebVTT, etc.
Next StepsOnce you have confirmed with your TV station what kinds of video files they can accept with closed captions, you need to export that type. In terms of the video file itself, keep in mind that CaptionMaker/MacCaption are not transcoding software - that is, they do not convert one type of video file into another. If you're editing your video in NLE software, you may be able to export directly to the format you need (without captions), but not every NLE can export to every format. If you're starting with a QuickTime file and need to deliver a MPEG-2 file, you need to do some steps outside of the captioning software to create the MPEG-2 file first. Only then can our software insert the captions into that MPEG-2 file. For transcoding, we recommend Telestream Episode Pro or Vantage software. Make sure you select the right bit rate and other specifications as required by your TV station.
When you have the video file in the right format and are ready to insert the captions into the file, please see our knowledgebase for guides that deal with specific export types such as MXF, MPEG-2, QuickTime, etc. to find the workflow details for captioning that particular type of file.
Tape Delivery for Broadcast TVSome TV stations still rely on tape formats for their receivables. CaptionMaker/MacCaption software can be used together with your NLE system such as Adobe Premiere, Avid, Final Cut Pro, etc. and a tape deck such as DV, BetaSP, HDCAM, etc. to deliver a closed captioned video tape to the TV station.

Quick Start Exporting Your Finished Project
65
Note that the descriptions below only apply when outputting to a tape deck via your capture card. These instructions don't apply when exporting a video file from your NLE system. For more info on file-based workflows please refer to the previous section.
Adobe PremierePremiere versions CS 5.5 or later can use an MCC file to output HD digital captions via your capture card (such as AJA, Blackmagic, Matrox, etc.) to a tape deck, or a SCC file to output SD analog captions via your capture card or DV digital video via Firewire.
Avid Media ComposerMedia Composer version 5 or later can use an Avid AAF file to output HD digital captions via your Mojo DX or Nitris DX hardware. For SD analog output, you can use our 720x486 line 21 overlay workflow.
Final Cut ProFinal Cut Pro version 7 can use a QuickTime CC track to output HD digital or SD analog captions via your capture card such as AJA, Blackmagic, or Matrox, or DV via Firewire.
OtherMost other NLEs that output SD analog video can use the 720x486 line 21 overlay workflow.
For more info on tape based workflows and how to check your captions after outputting to tape, please refer to our knowledgebase via our support web page.
Subtitle FilesThere are several ways you can export subtitles:
• Burn-in This permanently combines the subtitles and the video. They can't be turned off, but you never have to worry about whether they will work or not.
• Overlay If you're working with a video editor that wants to burn-in the subtitles, you can send them an overlay file. They put the overlay into their NLE system and render the burn-in video from there. That way, the captioner doesn't need the full resolution master video from the editor.
• DVD/Blu-ray Several prosumer and professional software packages for authoring DVD and Blu-ray discs can accept subtitle files. In this case the viewer can turn the subtitle tracks on or off. The type of file to export depends on which authoring soft-ware is being used to author the DVD or Blu-ray.

Quick StartExporting Your Finished Project
66
Captioning for the Web and Mobile Devices
Post-production (VOD) Web Captioning:CaptionMaker and MacCaption support a large number of formats for captioning video files for video on demand (VOD) on the web, including:
• SMPTE Timed Text (SMPTE 2052): A new standard intended for captioning for both broadcast and the web, written specifically to mimic TV broadcast captions
• WebVTT: Another new standard for captioning and subtitling web videos, fre-quently used with HTML5 web pages and for subtitle tracks in Apple HLS streaming
• QuickTime Closed Captions Track: Apple devices and browsers can play CC tracks embedded into QuickTime .mov and .mp4 files, which mimics the look & feel of TV broadcast captions
• H.264 SEI Embedded CEA-608/708 Captions: Used for Akamai and Wowza VOD streaming, and other systems that support embedded 608/708 captions inside the video stream
• DFXP (TTML): Used by many Flash and Silverlight based players. Different profiles of DFXP/TTML support different levels of caption formatting & positioning informa-tion, but not all players will honor all types of formatting & positioning
• iTunes Timed Text (iTT): Used for subtitle delivery to iTunes
• SCC: Supported by YouTube and some other web video players
• SRT: Supported by many Flash players and also YouTube, however this format does not carry any positioning or formatting information, just plain text and timing
With the exception of QuickTime Closed Captions Track and H.264 SEI Embedded CEA-608/708 Captions, all of the other above formats are sidecar files, meaning the captions/subtitles are delivered as a separate file rather than being embedded into the video file.
Which one to choose?There are a number of different standards and types of video playback mechanisms (Flash, Silverlight, HTML5, QuickTime, HLS, HDS, MS Smooth Streaming, MPEG DASH, UltraViolet, etc.). To support a broad variety of different playback devices, a provider may need to stream the video in multiple formats, because there is no one video format that is supported by every browser and mobile device. The same also goes for the closed captions. You may need to export the same captions into more than one of these formats, depending on how the server distributes the video and what player the end user is using to play the video.
Formats and player technologies change frequently, so for the latest information, please see our Knowledge Base on our support web page.

Quick Start Exporting Your Finished Project
67
DVD/Blu-rayYou need a DVD authoring system to author the DVD with closed captions and/or subtitles. Our software may be used in conjunction with a DVD authoring system to create the subtitle/caption files that your authoring system requires.
DVD Closed CaptioningFor closed captioning a DVD, the file type used is a Scenarist .SCC closed captions file. Unfortunately, the Blu-ray specification does not support closed captioning. However, you can create an SDH subtitle track to mimic the look and feel of closed captioning.
DVD/Blu-ray Subtitle FormatsThe subtitle file format depends on what DVD/Blu-ray authoring system you are using.
SubtitlingUnlike closed captions which have a rigidly fixed look and feel (white text on black opaque rectangle background, with a fixed font and size), subtitles allow you to use pretty much any font, color, size, etc. that you like. Subtitles also support more languages because unlike captions, you aren't limited to the Roman alphabet plus certain accented characters.
You can switch back and forth between captions and subtitles mode using Display > Display as Subtitles/Captions, or Cmd-D (for MacCaption) or using Subtitle menu and choosing a device like Generic DVD (for CaptionMaker).
Different captioning workflows are supported by different versions of CaptionMaker and MacCaption. See our support page for details.
Black Movie Subtitles are used when you want to deliver just the subtitles as a separate file, without the original video. This is handy if your editor wants to add burned-in (permanent) subtitles to a video using their NLE system. The subtitles file has an alpha channel so that it can be overlaid on top of the original video. These files are very small, so they are easy to e-mail to an editor.
Movie with Separate Subtitles is used when you want to export a high quality video with subtitles as a separate layer together in a single QuickTime file. However, if you're going to hand this video off to someone else, there is one more step. Because some other software doesn't read the extra subtitles layer, you should flatten the file by exporting it via QuickTime Pro or Compressor. This lets you choose the final specs of the file such, as the codec (for example, ProRes, H.264, etc.) and bitrate.
DVD/Blu-ray subtitles can be exported for a number of different professional disc authoring software, such as DVD Studio Pro, Adobe Encore, Scenarist, Blu-print, etc. The right format to choose depends on what software will be used to author the disc.

Quick StartImporting Caption Files
68
Playing Captioned Video FilesOnce you've inserted closed captions into a video file, you'd probably like to play them back on your computer to check the captions. For some broadcast formats like MPEG-2 and MXF, this can be tricky, because most video playback software don't necessarily support playing the closed captions in formats like MPEG-2 or MXF (even if they can otherwise play MPEG-2 and MXF video files). Since video player software and specific format support are constantly changing, please refer to our online article "Video player support for closed captioned videos", which you can find in our knowledgebase on our support web page, and which we update regularly with the latest information.
Importing Caption FilesIf you already have a caption file or video file with embedded captions, you might like to bring those captions into our software so you can check and edit them. This is a good way to QC the results after doing an export from our software.
In the previous section, we showed you how to bring a video file into the software for caption authoring. However this step only brings in the video and audio from that file. If the video has captions in it already and you'd like to access those, you must Import the captions from the video (as opposed to simply opening the video).
Our software can import many different types of standalone caption files, including almost all of the types that can be exported by our software.
Our software can also extract the CC portion from many different types of video files, including broadcast videos (ProRes, MXF, MPEG-2, DV, etc.) and also some kinds of web videos if they have embedded captions (H.264, MP4, QuickTime, WMV, etc.).
Live CaptioningLive captioning is only available in the Windows version of our software.
Text Input for Live EventsFor both live broadcast captioning and online (web) text streaming, you need a way to input the text in real time. It is not possible to type text on the computer keyboard as fast as people speak. There are two common practices—steno typing and speech recognition software.
Since it is impossible to type as fast as words are spoken, real-time captioning can only be done properly by using a steno machine. A professional real-time captioner can type more than 200 words per minute with over 99% accuracy using a steno machine. Due to their great skills, these professionals are quite expensive for a long term project.
If budget constraints are a concern, speech recognition software is an alternative solution—not as good as real-time captioning with steno machines, but in some cases it is acceptable.

Quick Start Live Captioning
69
If you are a speaker for live events on a regular basis, you may train speech recognition software to your voice and then caption directly off of your voice.
However, if you are not the only person speaking, that is where you reach the limits of speech recognition software. There is no speech recognition system that can simply take a program's audio feed with various speakers in it and automatically generate captions with sufficient accuracy. (If such a system existed and worked reliably, every TV station would simply have a "magic box" to do all of the captioning, and nobody would need to create their own closed captions.)
To get enough accuracy for closed captioning, you need another person involved in the process, who is known as a shadow speaker, voice captioner, or re-speaker. The shadow speaker acts somewhat like an interpreter who translates from one language to another for a live event. Instead of listening in one language and speaking in another, they just have to listen to the words from different speakers and repeat the words out loud (because the speech recognition software only recognizes their voice).
CC Encoder HardwareFor live broadcast TV encoding, you also need closed caption encoder hardware. They range in price from $1,200 to $10,000 depending on whether the video is analog, digital SD, or digital HD. We do not manufacture any closed caption encoder hardware, but we've typically had the best experience using Link Electronics brand encoders.

Quick StartLive Captioning
70

71
Index
AActivating CaptionMaker 22Activating CaptionMaker Offline 25Activating MacCaption 34Activating MacCaption Offline 37Activating MacCaption Upgrade 41Activating Upgraded CaptionMaker
License 29ATS 12Automatic Time Stamp 12
BBlack Movie Subtitles 67Broadcast Formats 67
CCaption Style Guidelines 13CaptionMaker 45CaptionMaker License, Deactivating 30CaptionMaker, Activating 22CaptionMaker, Activating Offline 25CaptionMaker, Installing 18CaptionMaker, Upgrading 28CC Encoder Hardware 69Copyright Notice 2
DDCMP 13Deactivating CaptionMaker License 30Deactivating, MacCaption License 43DVD Closed Captioning 67DVD/Blu-ray 67
EEmbedded Captions 62Exporting Standalone Captions 62Exporting Your Finished Project 62
FFormatting Text 48, 55Formatting Text (advanced) 58
IImporting Text Files 45, 54Importing Video 47, 55Installation 17Installing and Activating
CaptionMaker 18Installing and Activating MacCaption 32
LLicense, Deactivating MacCaption 43Live Captioning 68Live Events 68
MMacCaption 54MacCaption Offline Activation 37MacCaption Upgrade, Activating 41MacCaption, Activating 34MacCaption, Installing and Activating 32MacCaption, Upgrading 40MPEG disclaimers 4
Nnotices, legal, generally 2

Index72
PPrerequisites for Captioning 11
SSeparate Subtitles 67Software Versions 10Subtitle Files 65Subtitling 67Support 9Synchronizing Captions 50, 58
TTelestream
contacting 6Time Stamping 50, 58Timing 51, 59Trademark Notices 2Transcribing a Video 11Tutorials 9
UUpgraded License, Activating
CaptionMaker 29Upgrading CaptionMaker 28Upgrading MacCaption 40
WWarranty and Disclaimers 5Web Formats 67