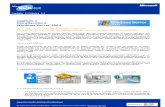Capitulo 1 de windows 7 (2010 2011)
Transcript of Capitulo 1 de windows 7 (2010 2011)

PAGINA- 1 -CAPITULO 1 – WINDOWS 7
NOMBRE: ___________________________________ CURSO: _______________
COMPUTO – ALEX ZAMBRANO – SAN JUAN BOSCO
1
1. INTRODUCCION A WINDOWS 7
1.1 Conceptos Básicos
Windows 7, es un sistema operativo, es decir, el encargado de controlar y dirigir el COMPUTADOR, tanto hardware como software, traduciendo las instrucciones a un lenguaje que el hardware (partes físicas del COMPUTADOR) pueda comprender. Es un sistema operativo grafico, es decir, basado en ventanas y gráficos haciendo más amable el trabajo con este. Secuencia de los sistemas operativos de PC.
DOS (SIST. OPERTATIVO DE
DISCO)
WINDOS 3.1 (BAJO D.O.S)
WINDOWS 3.11 PARA TRABAJO EN GRUPO
WINDOWS 95 WINDOWS 98
WINDOWS MILLENIUM
WINDOWS XP WINDOWS VISTA WINDOWS SEVEN CUAL SERA?
NOTA. El DOS, era un sistema mono usuario, mono tarea y ambiente texto, Windows 3,1 seguía siendo DOS, pero le colocaron ambiente grafico, el Windows 3,11 era para trabajo en grupo, posteriormente aparece WIN 95, sistema operativo de DOS pero con un mejor diseño grafico. El Windows 98, fue el primer sistema operativo que ya era además del ambiente grafico, un sistema multitarea y multiusuario. Luego siguió el Milenium, el cual no duro mucho por tener fallas, luego a pareció el famoso WINDOWS XP, que es uno de los sistemas operativos de Microsoft más estables después de win98, luego salió WINDOWS VISTA, el cual es muy bonito pero con muchos problemas, y el último, el cual tomo lo bonito de vista y lo rápido y estable de XP, que es el WINDOWS SEVEN.

PAGINA- 2 -CAPITULO 1 – WINDOWS 7
NOMBRE: ___________________________________ CURSO: _______________
COMPUTO – ALEX ZAMBRANO – SAN JUAN BOSCO
2
A partir de Windows XP un archivo se puede llamar " trabajo de sistemas" sin ningún problema. Los nombres de archivos y carpetas en Windows 7 pueden contener hasta 256 caracteres, (los espacios en blanco cuentan). Anteriormente (de win98 hacia atrás), solo podían tener hasta 8 caracteres. A partir de Windows 98, estos sistemas operativos permiten realizar una misma acción - copiar un archivo, arrancar un programa, etc., de varias formas. El usuario puede decidir cuál de ellas le resulta más fácil. El equipo mínimo necesario para trabajar con Windows 7, es:
Procesador a 1 GHz (32-bit o 64-bit), o superior.
1 GB en RAM o superior.
16 GB de espacio disponible en disco.
Soporte para DirectX 9 Graphics con 128 MB de memoria. (Memoria de Video).
Lector DVD-R/W. A Partir de Windows 98, es multitarea y multiusuario. MULTITAREA. Significa que puede hacer varios procesos al mismo tiempo, lo que no se
podía en el viejo sistema operativo DOS (sistema operativo de Disco, que era mono usuario y mono tarea), es decir que se puede estar en internet, escribiendo en Word y escuchando música al mismo tiempo.
MULTIUSUARIO. Significa que puede ser utilizado por varias personas al mismo tiempo.
Algunas novedades de Windows 7, son: Modo XP. Mucha gente que trabajaba con el sistema operativo Windows XP nunca llegó a cambiar a Windows Vista o incluso dio marcha atrás por los problemas de compatibilidad que presentaba. Para salvar esto, Windows 7 dispone de un Modo XP. Con él podemos simular que trabajamos en un sistema operativo Windows XP y de este modo seguir utilizando aplicaciones que no son compatibles con el nuevo sistema operativo. Está disponible para todas las versiones de Windows 7 excepto la Home Premium. Recordemos que Windows tiene 4 versiones: Starter, Home Premium, Professional y Ultimate.

PAGINA- 3 -CAPITULO 1 – WINDOWS 7
NOMBRE: ___________________________________ CURSO: _______________
COMPUTO – ALEX ZAMBRANO – SAN JUAN BOSCO
3
Jump lists. Cuando nos situamos en la barra de tareas y hacemos clic con el botón derecho del ratón sobre el icono de un programa, nos ofrece una lista de tareas o de los últimos archivos o páginas que se han utilizado. En el ejemplo se ha llamado el menú de Outlook. Este menú depende de las opciones que tenga el programa.
Ver redes disponibles. Haciendo clic sobre el icono de redes en la barra de tareas (junto al reloj) descubriremos esta opción. Veremos directamente las redes inalámbricas disponibles y conectaremos en poco más de un par de clics. Sólo dispondremos de esta opción en caso de que nuestro equipo tenga la posibilidad de conectarse vía Wi-fi.
Aero Peek. Al pasar el cursor por la barra de tareas, a la derecha del todo, vemos la opción
Mostrar el escritorio. Mientras el cursor esté encima de esta zona, todas las ventanas se vuelven transparentes, es decir, se ocultan y nos permite visualizar el escritorio y los gadgets de Windows sin necesidad de minimizar las ventanas. Cuando quitamos el cursor, las ventanas se vuelven a mostrar. Biblioteca de Windows. En Windows 7 los documentos se organizan de forma distinta a otras versiones anteriores. Lo que se venía conociendo como Mis documentos, ahora se llama Bibliotecas y permite una organización más eficaz. Por ejemplo, si tenemos la música distribuida por álbumes, podríamos crear la biblioteca "salsa" e incluir en ella todas las carpetas que contengan música de este tipo, independientemente de si están o no en el mismo disco duro. Además, también se ha mejorado el sistema de búsqueda.

PAGINA- 4 -CAPITULO 1 – WINDOWS 7
NOMBRE: ___________________________________ CURSO: _______________
COMPUTO – ALEX ZAMBRANO – SAN JUAN BOSCO
4
Mejor rendimiento. Según Microsoft, el sistema se apaga, enciende y suspende con mayor rapidez que en anteriores versiones. Además, utiliza menos energía. El equipo de Windows 7 ha procurado optimizar el uso de los recursos físicos para que podamos disfrutar de una mayor duración en las baterías. Esto último es especialmente útil para los portátiles.
Windows Touch. Windows 7 está pensado para poderse utilizar con una pantalla táctil. Esto no es novedoso, lo novedoso es que permite el multitoque. Es decir, tocar con varios dedos simultáneamente para trabajar. Los programas que Windows 7 incorpora, como el Paint o el teclado en pantalla, se han modificado para permitir esta nueva forma de trabajar.
Buscador. El buscador del menú Iniciar ahora agrupa los resultados por categorías. Además, no sólo busca en el contenido de nuestro ordenador, sino también en los que estén dentro de la misma red o en las bibliotecas que compartamos con otros equipos. De esta forma no importa con cuántos discos u equipos trabajemos, el buscador resultará útil. Barra de tareas. Es más flexible. Nos deja mover los botones de programas en ejecución simplemente arrastrándolos. Además, nos permite anclar a la barra los programas que estamos ejecutando, o visualizar los diferentes documentos en una vista en miniatura en el caso de ventanas agrupadas, simplemente pasando el ratón por encima. Manejo de Mouse. El mouse en estos sistemas, utiliza los dos botones. El botón izquierdo sirve para dar una orden de aceptar un proceso, mientras el botón derecho del ratón se utiliza principalmente para activar el menú contextual u objeto. El menú contextual es un menú cuyo contenido depende del objeto sobre el que se haya dado clic con el botón derecho. Dicho menú contiene siempre los comandos correspondientes a las operaciones más probables o frecuentes con el tipo de objeto sobre el que se ha dado clic. Las operaciones que se pueden realizar con el ratón implican una o varias de las combinaciones siguientes: Apuntar: llevar el puntero (flecha u otro símbolo) a un lugar concreto de la pantalla
desplazando el ratón sobre la mesa. Hacer clic: pulsar y soltar un botón del ratón. Arrastrar: manteniendo pulsado un botón del ratón, mover éste a un lugar diferente y luego
soltar el botón. Normalmente, se 'arrastra' un objeto para moverlo de un lugar a otro de la pantalla.
Hacer doble clic: pulsar y soltar el botón dos veces seguidas rápidamente.
Cursores más comunes. Dependiendo de dónde esté situado el puntero, éste puede adoptar diferentes formas. Las más comunes son: una flecha orientada hacia la
izquierda y ligeramente hacia arriba, Significa que selecciono algo.
una barra vertical, Significa que puede escribir.
y un reloj de arena indicando que el computador está realizado una determinada tarea.

PAGINA- 5 -CAPITULO 1 – WINDOWS 7
NOMBRE: ___________________________________ CURSO: _______________
COMPUTO – ALEX ZAMBRANO – SAN JUAN BOSCO
5
1.2. Manejo de ventanas
Una ventana es una parte de la pantalla sobre la que se ejecutará un programa o se realizarán una serie de tareas. Todas ellas poseen una serie de elementos comunes, tales como: Barra de títulos: Muestra el nombre de la ventana. Con mucha frecuencia el nombre de la
ventana contiene el nombre de la aplicación abierta en ella, seguido del nombre del documento activo.
Barra de menús: Inmediatamente debajo de la barra de títulos de la mayoría de las
ventanas, hay una barra horizontal llamada Barra de Menús que contiene nombres tales Como: archivo, Edición o ayuda, etc. Haciendo clic en cualquiera de estos nombres se despliega un menú en forma de persiana, es decir se despliega una lista de comandos. Para escoger uno, basta con desplazar el puntero del ratón sobre el comando correspondiente y hacer clic. En office 2007, los menús son remplazados por barras de herramientas.
Barra de herramientas. Muchas ventanas incluyen una barra de herramientas que es una
fila de iconos y botones que proporciona acceso directo mediante pulsaciones del ratón para las órdenes utilizadas normal mente en un programa.
Área de trabajo. El interior de una ventana se llama área de trabajo o área cliente.
Todas las aplicaciones basadas en Windows, se ejecutan dentro de marcos rectangulares llamados ventanas. Como se muestra en la próxima figura, estas características son comunes a prácticamente todas las ventanas:
Bordes. Los cuatro lados que definen el perímetro de una ventana se llaman bordes se pueden arrastrar los bordes de la mayoría de las ventanas para cambiar su tamaño.

PAGINA- 6 -CAPITULO 1 – WINDOWS 7
NOMBRE: ___________________________________ CURSO: _______________
COMPUTO – ALEX ZAMBRANO – SAN JUAN BOSCO
6
Icono del menú control. En el borde izquierdo de la barra del título se encuentra el icono
del menú control. Se puede pulsar aquí para obtener un menú de órdenes básicas para dimensionar y proporcionar la ventana. Todas las órdenes tienen acciones de ratón equivalentes, así que pueda que no sea necesario utilizar nunca el menú control.
Botón de minimizar: Haciendo clic sobre este botón, la ventana se reduce y se coloca su nombre en una barra que está en la parte inferior de la pantalla, llamada, Barra de Tareas.
Botón de maximizar: En este caso al presionar el botón la ventana aumenta de tamaño
hasta ocupar la totalidad de la pantalla. Botón de restaurar: Una vez maximizada la ventana, el botón de maximizar cambia al de
restaurar. Presionando éste, la ventana vuelve al tamaño que poseía antes de ser maximizada.
1. Menú control 5. Bordes 2. Barra de Menú 6. Barra de título 3. Barra herramientas 7. Botones de manejo de ventanas 4. Área de Trabajo
1
2
3
4
5
6 7

PAGINA- 7 -CAPITULO 1 – WINDOWS 7
NOMBRE: ___________________________________ CURSO: _______________
COMPUTO – ALEX ZAMBRANO – SAN JUAN BOSCO
7
Botón de cerrar: Cierra una ventana y la aplicación que está abierta. Suele estar en la esquina superior derecha o bien en la esquina superior izquierda en forma de un pequeño icono correspondiente a la aplicación.
Botón de Ayuda (Help): Este botón que aparece en la esquina superior derecha de muchas de las cajas de diálogo, sirve para que Windows muestre información acerca de un elemento de la pantalla. Para ello hacer clic sobre el botón y arrastrar el cursor transformado en un signo de interrogación sobre el objeto de la pantalla que se desconoce o del que se desea obtener una breve explicación.
CONSEJO: Se puede pasar de una ventana a otra presionando las teclas ALT - TAB
CONSEJO: Otro modo de cerrar una ventana de aplicación, una ventana de carpeta o un Cuadro
de diálogo es pulsando Alt-F4, o clic derecho en el botón de tarea, por el menú o menú control.
CONSEJO: Se puede cambiar el tamaño de una ventana restaurada, arrastrando sus bordes, arrastre el borde izquierdo o derecho. Para hacer una ventana más ancha y más alta, puede arrastrar una de las esquinas. Para moverla, pulse clic en la barra de titulo y muévela,

PAGINA- 8 -CAPITULO 1 – WINDOWS 7
NOMBRE: ___________________________________ CURSO: _______________
COMPUTO – ALEX ZAMBRANO – SAN JUAN BOSCO
8
Cuando se agranda una ventana a un tamaño en el que no se puede mostrar toda la información, aparecen unos elementos nuevos denominados Scrolling Bars (Barras de Desplazamiento), que permiten ver todo el contenido de la ventana sin variar su tamaño. Existen dos barras de desplazamiento: horizontal y vertical, aunque no tienen por qué aparecer ambas simultáneamente. La operación de desplazarse por la ventana se puede realizar, bien clicando en una de las dos flechas de los extremos - pequeño avance -, o clicando en la propia barra - gran avance -, o arrastrando el rectángulo existente entre ellas a voluntad del usuario.
Cuando se trabaja con Windows, a menudo se querrá tener en la pantalla más de una ventana abierta a la vez, y cambiar de una a otra. Para mover una ventana de posición se debe desplazar el puntero del ratón sobre la barra de títulos de la ventana a desplazar, y manteniendo pulsado el botón del ratón, mover éste. Al arrastrar la barra de títulos se desplazará toda la ventana a una nueva posición. Para intercambiar entre dos ventanas se debe tener en cuenta que la ventana activa posee la Barra de Títulos resaltada (de color) mientras que la otra está en color gris. Con Windows es particularmente fácil conmutar ventanas. Para ello hay dos métodos principalmente: haciendo clic sobre la ventana que se desea volver activa o utilizando la TaskBar (Barra de Tareas). Ésta última se verá más adelante. Para poder realizar cualquier operación dentro de una ventana ésta debe estar activa. Cuando hay dos o más ventanas superpuestas en la pantalla, la ventana activa siempre aparece en primer plano.
CONSEJO: Otro modo de maximizar una ventana es mediante una doble pulsación sobre su barra de titulo y si la ventana ya esta maximizar; se puede restaurar a su tamaño intermedio mediante una doble pulsación sobre su barra de Titulo.

PAGINA- 9 -CAPITULO 1 – WINDOWS 7
NOMBRE: ___________________________________ CURSO: _______________
COMPUTO – ALEX ZAMBRANO – SAN JUAN BOSCO
9
1.3 Escritorio
El escritorio es la pantalla inicial (normalmente), en la parte inferior esta la barra de tareas, en la
esquina superior izquierda aparecen iconos como equipo, papelera de reciclaje, entre otros,
también pueden aparecer los accesos directos a documentos (se reconocen los accesos directos por que tienen una flecha negra). Es posible modificar el escritorio. La forma rápida para llegar a él cuando está cubierto con ventana es presionar las teclas <<Windows>> <<D>> o dar clic en la esquina derecha de la barra de tarea.

PAGINA- 10 -CAPITULO 1 – WINDOWS 7
NOMBRE: ___________________________________ CURSO: _______________
COMPUTO – ALEX ZAMBRANO – SAN JUAN BOSCO
10
1.4 Menú Inicio
En el borde izquierdo de la barra de tareas (si esta horizontal) o en la Parte de arriba (si esta vertical), aparece un botón INICIO, al pulsar aquí aparece el menú de inicio.
En el menú de inicio parece la mayoría de los programas, los últimos documentos que se han Usado, acceso a la carpeta mis documentos, a la carpeta mis imágenes, la carpeta mi música, los sitios favoritos de internet, a MI PC, entorno de red, Panel de control, Impresoras, se puede configurar el equipo, buscar archivos, pedir ayuda, ejecutar programas que estén por fuera del menú y dar opciones de cambio de usuario y apagar el equipo.

PAGINA- 11 -CAPITULO 1 – WINDOWS 7
NOMBRE: ___________________________________ CURSO: _______________
COMPUTO – ALEX ZAMBRANO – SAN JUAN BOSCO
11
Además de Apagar, el menú inicio tiene otras opciones, como las siguientes:
Cambiar de Usuario. Permite dejar un usuario en las pantallas en las que está trabajando y pasar a otro usuario y poder regresar después.
Cerrar Sesión. Permite cerrar la sesión de usuario para entrar a otra.
Bloquear. Permite salir temporalmente del usuario y regresar posteriormente para seguir trabajando.
Reiniciar. Permite cerrar los programas, apagar el equipo y prenderlo de nuevo automáticamente.
Suspender. Permite colocar el equipo en un estado de bajo consumo y dejar en memoria lo que está utilizando.
Hibernar. Permite Guardar en memoria lo que está trabajando y apagar el equipo, de manera que cuando vuelva a prender quede en el mismo sitio.
CONSEJO: Para abrir Inicio sin el Mouse, se puede teclear CTRL- ESC o Presionar la tecla WINDOWS
1.5 BOTONES DE TAREAS
En la barra de tareas se verá un botón para cada programa que se esté ejecutando actualmente. Si se tiene muchos programas abiertos, se truncaran los nombres, pero si se toca con el Mouse se activara el programa.
En la esquina derecha de la barra de tareas hay un reloj, si se desea configurar se debe dar encima doble clic. AI lado del reloj, existe un área de notificación, esta sirve para que el sistema informe de Algunos programas ejecutados que están en memoria, ejemplo cuando se manda a imprimir, cuando se conecta a Internet, el antivirus, etc. Para poder entrar a estos programas se debe dar doble clic encima de ellos.

PAGINA- 12 -CAPITULO 1 – WINDOWS 7
NOMBRE: ___________________________________ CURSO: _______________
COMPUTO – ALEX ZAMBRANO – SAN JUAN BOSCO
12
En el caso de un botón que agrupa varias ventanas abiertas, al hacer clic o situarnos sobre él nos muestra una vista previa de cada una de las ventanas. Si identificamos a primera vista cuál nos interesa, hacemos clic sobre su imagen. Si no estamos seguros de cuál es la que buscamos, al pasar el ratón por encima de cada una de las imágenes, veremos la ventana en primer plano. Que lo veamos en primer plano no implica que se haya abierto definitivamente. Debemos pulsar en su imagen para confirmar que queremos abrir esa ventana.
1.6 EQUPO
El icono EQUIPO, Permite explorar todos los recursos ligados al sistema, cuando se abre, muestra una ventana con los periféricos de almacenamiento. En los Windows anteriores era llamado MI PC. Si se presiona doble clic encima de alguno de los iconos, por ejemplo de una unidad, mostrara el contenido o directorio de dicha unidad.
1.7 ENTORNO DE RED
Existe un icono, el cual nos muestra cada uno de los servidores a los cuales nos podemos conectar. Se encuentra un icono de red completa, el cual se emplea para acceder a otros grupos o redes.
1.8 PAPELERA DE RECICLAJE
La papelera de reciclaje proporciona una base de almacenamiento temporal de los archivos u objetos que han sido borrados. Si se quiere recuperar el archivo o el objeto luego de ser borrado, se puede hacer desde la papelera de reciclaje. En esta se registra el nombre, ubicación original, fecha de eliminación, el tipo y el tamaño de cada objeto que se borra.
1.9 LOS ICONOS Y LOS ACCESOS DIRECTOS
Un icono es una pequeña imagen que representa a un archivo o programa. Los iconos nos sirven para identificar de qué tipo de archivo se trata y con qué programa funciona. Por ejemplo, los documentos de Microsoft Word aparecen todos con el icono del Word. En el caso de los archivos ejecutables, los iconos suelen tener una imagen distinta para cada programa. Los accesos directos son un tipo de archivo cuyo objetivo es abrir de forma inmediata el archivo al que está vinculado, ya sea un ejecutable, una carpeta, una imagen, etc.

PAGINA- 13 -CAPITULO 1 – WINDOWS 7
NOMBRE: ___________________________________ CURSO: _______________
COMPUTO – ALEX ZAMBRANO – SAN JUAN BOSCO
13
Los accesos directos los podemos crear en cualquier parte, y los distinguimos porque, aunque el icono se puede personalizar, tienen un pequeño cuadradito con una flecha es su parte inferior izquierda.
1.10 CAMBIO ENTRE VENTANAS
Cuando hay dos o más ventanas de programas abiertas a la vez, la que está a la vista tiene lo que se conoce como el foco. La ventana que tiene el FOCO es la que responderá a las posteriores pulsaciones de tecla. (La ventana que tiene el foco también se llama a veces ventana de primer plano o activa) para cambiar el foco a otra ventana, se puede utilizar cualquiera de las siguientes técnicas:
Pulsar sobre cualquier lugar de la ventana a cual se quiera cambiar. Pulsar el botón de la barra de tareas de la ventana a la que se quiere cambiar. Pulsar y mantener pulsada la tecla ALT. Pulsar TAB a continuación para hacer que
aparezca el (intercambiador) de Windows. El ínter cambiador muestra un icono para cada aplicación en ejecución y dibuja un cuadro alrededor del icono cuya ventana tiene actualmente el foco. Siga manteniendo pulsada ALT y pulsando TAB hasta que la ventana a la que se quiere cambiar tenga el foco.
CONSEJO: si alguna vez tienes dudas acerca de cuál es la ventana que tiene el foco, compruebe las barras de titulo de las ventanas. La barra de titulo de la ventana activa se muestra normalmente en un color, mientras que las barras de titulo de todas las ventanas inactivas se muestran en otro color. Además, el botón de la barra de tareas de la ventana activa parece que está presionado
1.11 ORGANIZACIÓN DE LAS VENTANAS SOBRE LA PANTALLA
Si hay muchas ventanas abiertas a la vez, puede que sea difícil ver lo que está ocurriendo. Windows proporciona algunas órdenes útiles para hacer visible todas las ventanas. Para poner todas las ventanas en una pila ordenada, como la barra de titulo de cada ventana visible, se hace lo siguiente: 1. Se pulsa con el botón derecho sobre la barra de tareas (Primero se pulsa Ctri-Esc si no se puede ver la barra de tareas.) 2. Se elige la orden En Cascada, o mostrar ventanas Apiladas (horizontal), mostrar ventanas en paralelo (de forma vertical) o simplemente ocultar todas y dejar ver el escritorio, con la opción Mostrar escritorio.
Mosaico Vertical (paralelo) Mosaico Horizontal (apilada) Cascada (apiladas)

PAGINA- 14 -CAPITULO 1 – WINDOWS 7
NOMBRE: ___________________________________ CURSO: _______________
COMPUTO – ALEX ZAMBRANO – SAN JUAN BOSCO
14
CONSEJO: Después de poner en cascada, mosaico, o minimizar todas las ventanas, se pueden restaurar las ventanas a sus posiciones anteriores efectuando una pulsación con el botón derecho sobre la barra de tares. El menú que aparece incluye una nueva orden que invierte la acción anterior. Por ejemplo, si se acaba de minimizar todas las ventanas, la nueva orden Diría Deshacer minimizar todo. Con las ventanas en cascada, se puede cambiar fácilmente el foco pulsando sobre cualquier barra de titulo, así como pulsando sobre la barra de tareas.
Si se quiere ver una sección o parte de los contenidos de cada ventana abierta, se elige una de las órdenes para poner en mosaico. Se pulsa con el botón derecho sobre la barra de tareas y se elige mosaico horizontal o Mosaico vertical. Para minimizar todas las ventanas abiertas, se pulsan con el botón derecho sobre la barra de tareas y se elige mostrar escritorio.
En Windows vista y SEVEN hay una nueva forma de colocar las ventanas, la cual es 3D. (en 7 no está visible el atajo es presionar las teclas <<Windows>> y <<Tab>>.
1.12 PANELES DE LA VENTANA
Algunos programas utilizan ventanas que están divididas verticalmente. Horizontalmente, o incluso e las dos formas. Las divisiones de ventana resultante se llaman paneles. La figura muestra un ejemplo de una ventana dividida verticalmente en paneles. En la mayoría de los casos, cuando se ha dividido una ventana en paneles, se puede cambiar los tamaños relativos de los paneles arrastrando el divisor de panel. Por ejemplo se podría hacer ancho el panel izquierdo arrastrando el divisor hacia la derecha.
PANEL A PANEL B

PAGINA- 15 -CAPITULO 1 – WINDOWS 7
NOMBRE: ___________________________________ CURSO: _______________
COMPUTO – ALEX ZAMBRANO – SAN JUAN BOSCO
15
1.13 COMO TRABAJAR CON VENTANAS DE DOCUMENTOS
Las ventanas son de dos clases; las llamadas VENTANAS DE APLICACIÓN y las llamadas VENTANAS DE DOCUMENTO. Las ventanas de aplicación albergan programas o carpetas, se pueden mover libremente a lo largo del escritorio y maximizar para que llenen la pantalla o minimizar en botones de la barra de tareas. Todas las ventanas que se han mostrado hasta el momento en este Capítulo son ejemplos de ventanas de aplicación. Las ventanas de documento residen dentro de las ventanas de aplicación. Como su propio nombre indica, están diseñadas para contener documentos. No programas. Las ventanas de documento se pueden maximizar, restaurar, minimizar; mover y dimensionar, pero debe permanecer dentro de los límites de una ventana de aplicación. La figura, muestra una ventana de aplicación que contiene una ventana de aplicación y una de documento.
Observe que la barra de título de una de las ventanas de documento (la que se encuentra en primera línea de la pila en cascada) tiene el mismo color que la barra de titulo de la ventana de aplicación. Esa ventana de documento tiene el foco actualmente. Observe también que las ventanas de documento, cuando se minimizan, se convierten en barras en miniatura.
PARALELAMENTE SE MANEJO UN SISTEMA OPERATIVO DE MICROSOFT PARA REDES, LLAMADO: (estos se instalan en los servidores)
WINDOWS NT
WINDOWS 2000
WINDOWS 2003 SERVER
WINDOWS 2008 SERVER