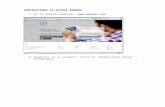Capital University eBill Access Instructions University Ebill Access Instructions 4" After logging...
Transcript of Capital University eBill Access Instructions University Ebill Access Instructions 4" After logging...

Capital University Ebill Access Instructions 1
Capital University eBill Access Instructions
Getting to Your Online Account .................................................................................................................... 2
Accessing Your Online Account ..................................................................................................................... 3
Viewing Your Bill ........................................................................................................................................... 5
Making a Payment ........................................................................................................................................ 6
Accessing Your Payment History ................................................................................................................... 9
Adding an Authorized User .......................................................................................................................... 10

Capital University Ebill Access Instructions 2
Getting to Your Online Account
There are three ways to access your online billing statement. Please note that students are automatically
provided access to their bills, and will receive any correspondence regarding bills to their Capital University
email address. You should add parents or anyone else who should have access to receive correspondence as an
Authorized User. See page 10 for instructions on adding an authorized user.
1. Go directly to the http://www.capital.edu/ebill
OR
2. Log in to WebAdvisor at
https://webadvisor.capital.edu and select Epay –
Touchnet Page from the student home screen
OR
3. Follow the link provided in your billing
statement email.
Each month a new ebill will be issued to any
student attending Capital University. You may also
receive additional ebills throughout the semester
should your registration status change. You will
receive an email like the one to your left advising
you when a new ebill has been issued and is
available online. All correspondence will be sent
to your Capital University email account and any
authorized user account that has been created.
Your ebill can be printed or viewed at the your
convenience.

Capital University Ebill Access Instructions 3
Accessing Your Online Account
Once you reach the Student Account Suite, you will have the option to login with your student information or
Authorized User information.
We will send an email to your Capital University email
account that includes your Student ID Number and
Touchnet PIN. Your PIN cannot be changed once
assigned, so be sure to save this information.
Students will use their seven digit University ID
number and their seven digit University PIN. See
below for information on getting your PIN.
Authorized Users can log in with their email
address and password. See Adding an Authorized
user on page 10 for more information.
This email is your official notification of your TouchNet PIN number that has been assigned. Student ID # XXXXXXX TouchNet PIN # XXXXXXX You are required to include your student ID and PIN number to access your ebill account or to make an Automated Clearing House (ACH) or credit card payment online. You will not have the ability to change this PIN number. Please retain this information to be able to access your student account records. You will receive an email notification stating that you have an ebill that is ready to be viewed. Please click on the link on your ebill and enter your ID number and your PIN number to access your account. This is an automated email for information purposes only. Should you have any questions, please email [email protected] or call 614-236-6123. Sincerely, Jeffrey L. Cisco
Director, Student Accounts

Capital University Ebill Access Instructions 4
After logging in, the ebill system Home Page will display. From here you can view ebills, review recent account activity,
and make payments. The tabs on the upper portion of the screen allow easy navigation through the site.
Click on the View Account Activity button, or the Account
Activity tab to see transactions that have transpired since
your last statement.
Make sure you select the appropriate semester in the View
Transactions by Term field.
To make a payment on your account,
select the Payment tab or Make a
Payment and then click on Pay.
More information is available in the
Making a Payment section on page 6.
Click on latest bill to
access your most
recent ebill.
Click on eB ills to
access current and
prior bills.

Capital University Ebill Access Instructions 5
Viewing Your Bill
You can get to your bill by clicking on the Ebills tab and
selecting the desired statement date from the drop-down
list.
Make sure you maintain the
required number of hours
required to receive your
financial aid.
Please review the comments
section for important
information and dates.
The Statement Amount
includes pending Financial
Aid, if applicable.
The Current Balance is the
real-time statement balance.
Click on View to see the full
bill, or Pay to make a
payment.

Capital University Ebill Access Instructions 6
Making a Payment
1. To make a payment on your account, select the
Payment tab from the top navigation.
2. Click on Make a Payment below your current
balance.
Note that the balance shown is not the required
payment amount. This is the real-time balance,
and you will have the opportunity to input the
specific amount you want to pay.
3. On the next screen, enter the desired payment
amount in the box next to the current balance. Click Continue.
4. Select the desired payment type from the drop-‐down list.

Capital University Ebill Access Instructions 7
For WebCheck Payments
1. Enter your checking or savings account information.
Note that you can save your payment method for
future use. You can add, delete or change saved
payment methods at any time.
2. Click Continue.
3. On the next page, review your payment information
for accuracy.
4. You MUST check the terms and conditions
agreement box and click the Submit Payment
button in order for your payment to be
processed.
Once you submit your payment, a confirmation email will
be sent to your Capital University email address with the
payment details. You can also print the payment
confirmation page for your records.
xxxxxxxxxxxxxxxxxxxxxxx
xxxxxxxxxxxxxxxxxxxxxxx
xxxxxxxxxxxxxxxxxxxxxxxxxxxxxxxxxxxxxxxxxxxxxx
xxxxxxx
xxxxxxxxx xxxxxxxxxxx xxxxxxxxxxxxxxx
xxxxxxxxxxxxxxxxxxxxxxx
xxxxxxxxxxxxxxxxxxxxxxx

Capital University Ebill Access Instructions 8
For Credit Card Payments
After selecting Credit Card from the payment type list, you will be taken to the account payment screen. Your
credit card payment will be handled through the Paypath online payment service.
1. Confirm that the payment amount listed is the
amount you want to pay. A 2.75% (minimum
$3.00) service fee will be added to this amount.
You will see this fee on the Payment Confirmation
page before your payment is processed.
2. Click Continue to Paypath.
3. On the welcome screen, click Continue.
4. Confirm the correct Payment Amount.
5. Click Continue.
6. On the Payment Card Information page, enter your
card information and billing address.
7. Click Continue.

Capital University Ebill Access Instructions 9
8. On the confirmation page, review your payment
details for accuracy. Note the addition of the
PayPath Service Fee to the Total Payment
Amount.
9. You MUST check the terms and conditions
agreement box and click the Submit Payment
button in order for your payment to be processed.
10. To submit your payment for processing, click
Submit Payment.
If you need to make changes, click on Change
Information.
To cancel the payment, click Cancel.
Once you submit your payment, a confirmation email will be sent to your Capital University email address with
the payment details. You can also print the payment confirmation page for your records.
Accessing Your Payment History
1. To view a history of your payments, select the Payments tab from the main navigation.
2. On the Payment History screen, make a selection
under each heading to select the desired criteria.
3. Click on View Payment History to see your results.

Capital University Ebill Access Instructions 10
Adding an Authorized User
FERPA regulations prevent us from sharing information with anyone without express consent of the student. To
grain access to student account information, anyone else must be added as an Authorized User by the student.
We cannot add Authorized Users for you.
If you have not added an Authorized User to your account, you will be the only person that has the ability to
receive ebills and make payments to your account.
1. To add an Authorize User, select the Authorized
Users tab and click on the Add an Authorized User
button.
2. Enter the email address for the Authorized User
and answer the two questions listed.
3. Click Continue.
4. Review the Authorized User Agreement. Check
the box next to I Agree, and click Continue.
5. The Authorized User will receive an email to
the address provided with their login
information.
Xxxxxxx Xxxxxx [email protected]
xxxxxxxxxxxxxxxxxxxxxxx xxxxxxxxxxxxxxxxxxxxxxx