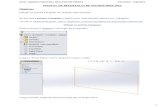Cape Pack Cloud 16.1 Guía del usuario · SolidWorks es una marca comercial registrada de...
Transcript of Cape Pack Cloud 16.1 Guía del usuario · SolidWorks es una marca comercial registrada de...
Cape Pack Cloud
Contenido1. Aviso de Copyright.................................................................................................................................... 3
2. Introducción a Cape Pack Cloud............................................................................................................ 5
3. Enviar una Solución a Cape Pack Cloud............................................................................................... 6
4. Ver la Lista de Soluciones en Cape Pack Cloud.................................................................................104.1 Controles de Lista............................................................................................................................ 11
4.1.1 Definir Columnas en la Lista................................................................................................ 124.2 Trabajar con la Lista........................................................................................................................ 13
5. Descargar y Trabajar con una Solución desde Cape Pack Cloud....................................................15
6. Generar un Informe................................................................................................................................17
7. Ver Datos de Packaging......................................................................................................................... 21
8. Administrar Informes Guardados........................................................................................................ 22
9. Borrar una Solución................................................................................................................................23
10. Cambiar Parámetros de Programa.................................................................................................... 24
ii
1Cape Pack Cloud
1. Aviso de Copyright© Copyright 2015 Esko Software BVBA, Gante, Bélgica
Todos los derechos reservados. El material, la información y las instrucciones de usocontenidos aquí son propiedad de Esko Software BVBA. El material, la información ylas instrucciones se proporcionan TAL CUAL, sin garantía de ningún tipo. La presentedocumentación no concede ni amplía ninguna garantía. Además, Esko Software BVBA nogarantiza ni hace ninguna representación con respecto al uso, o a los resultados del usodel software o de la información contenida en este documento. EskoSoftware BVBA no seráresponsable de ningún perjuicio directo ni indirecto, consecuente ni accidental que puedasurgir por el uso o por la incapacidad de utilización del software ni de la información aquícontenidos.
La información contenida en la presente documentación está sujeta a cambio sin previoaviso. Es posible que se publiquen ediciones revisadas cada cierto tiempo, para reflejar dichoscambios y/o adiciones.
No se autoriza la reproducción parcial ni completa de este documento, ni su almacenado enningún sistema de acceso a bases de datos o de almacenado, ni su publicación por ningúnprocedimiento electrónico, mecánico, impreso, fotocopiado, microfilmado, ni en otros posiblessistemas, sin la autorización previa por escrito de Esko Software BVBA.
Esta documentación sustituye a cualquier versión anterior.
PANTONE®, PantoneLIVE y otras marcas comerciales Pantone, son propiedad de Pantone LLC.
Las demás marcas comerciales o marcas comerciales registradas, pertenecen a sus respectivospropietarios. Pantone es una filial en propiedad completa de X-Rite, Incorporated. © PantoneLLC, 2015. Todos los derechos reservados.
Este software se basa, en parte, en el trabajo de Independent JPEG Group.
Partes de este software están protegidas por el copyright © 1996-2002 The FreeType Project(www.freetype.org). Todos los derechos reservados.
Partes de este software están protegidas por el copyright 2006 Feeling Software, copyright2005-2006 Autodesk Media Entertainment.
Partes de este software están protegidas por el copyright ©1998-2003 Daniel Veillard. Todos losderechos reservados.
Partes de este software están protegidas por el copyright ©1999-2006 The Botan Project. Todoslos derechos reservados.
Parte del software incrustado en este producto es propiedad de gSOAP. Las partes creadas porgSOAP están protegidas por el copyright ©2001-2004 Robert A. van Engelen, Genivia inc. Todoslos derechos reservados.
Partes de este software están protegidas por el copyright ©1998-2008 The OpenSSL Project y©1995-1998 Eric Young ([email protected]). Todos los derechos reservados.
Este producto incluye software desarrollado por Apache Software Foundation (http://www.apache.org/).
Adobe, el logotipo de Adobe, Acrobat, el logotipo de Acrobat, Adobe Creative Suite, Illustrator,InDesign, PDF, Photoshop, PostScript, XMP y el logotipo Powered by XMP, son marcasregistradas o marcas comerciales de Adobe Systems Incorporated en los Estados Unidos deAmérica y/o en otros países.
3
1 Cape Pack Cloud
Microsoft y el logotipo de Microsoft son marcas comerciales registradas de MicrosoftCorporation en EE. UU. y otros países.
SolidWorks es una marca comercial registrada de SolidWorks Corporation.
Partes de este software son propiedad de Spatial Corp. 1986 2003. Todos los derechosreservados.
JDF y el logotipo JDF son marcas comerciales registradas de la CIP4 Organisation. Copyright2001 The International Cooperation for the Integration of Processes in Prepress, Press andPostpress (CIP4). Todos los derechos reservados.
El software Esko contiene el Algoritmo RSA Data Security, Inc. MD5 Message-Digest.
Java y todas las marcas y logotipos de Java son marcas comerciales o marcas comercialesregistradas de Sun Microsystems en EE. UU. y otros países.
Algunas partes de este software utilizan la tecnología BestTM Color Technology (EFI). EFI yBestcolor son marcas comerciales registradas por Electronics For Imaging GmbH en la U.S.Patent and Trademark Office.
Incluye la biblioteca PowerNest de cuyo Copyright y Licencia es propietario Alma, 2005 – 2007.
El resto de nombres de productos son marcas comerciales o marcas comerciales registradasde sus respectivos propietarios.
Toda correspondencia en referencia a esta publicación debe ser dirigida a:
Esko Software BVBA
Kortrijksesteenweg 1095
B – 9051 Gante
4
2Cape Pack Cloud
2. Introducción a Cape Pack CloudUtilizar Cape Pack Cloud online para descargar o compartir informes sobre las soluciones depaletización que haya creado en Cape Pack. Se pueden personalizar rápidamente los informes,pulsando y arrastrando.
5
3 Cape Pack Cloud
3. Enviar una Solución a Cape Pack CloudEl primer paso al usar Cape Pack Cloud es enviar una solución desde Cape Pack.
1. Crear una nueva solución en Cape Pack o abrir una guardada. Asegurarse de definir elNombre de Producto y el Código de Producto usando Nombre de Producto/Código deProducto. Cape Pack Cloud muestra prominentemente estos campos, utilizándolos cuandose busca.
2.
Pulsar Enviar a la Nube de Cape en la barra de herramientas.
6
3Cape Pack Cloud
Si ha calculado la resistencia a la compresión, Cape Pack incluye automáticamente estainformación al cargarse.
3. En los campos de la caja de diálogo Definir solo Nube, introducir el nombre del cliente y elproyecto y pulsar Aceptar.
4. En la caja de diálogo Autentificación de Iniciar Sesión de Cape Pack, introducir sus
credenciales de inicio de sesión y pulsar Abrir Sesión.
7
3 Cape Pack Cloud
5. Cape Pack realiza la carga y a continuación pregunta si se desea verla.
6. Pulsar Sí para abrir su navegador Web. Es posible que se le pida abrir sesión de nuevo.7. Aparece la lista de soluciones cargadas.
8
4 Cape Pack Cloud
4. Ver la Lista de Soluciones en Cape PackCloud
La lista de soluciones en Cape Pack Cloud tiene tres áreas principales.
El Área 1 controla si la lista en el Área 3 muestra soluciones con un mismo tamaño, osoluciones con tamaños combinados. Arriba se muestra una lista de ejemplo de solucionescon un mismo tamaño. A continuación se muestra una lista de ejemplo con soluciones detamaños combinados en diferentes palets. Las miniaturas de abajo representan hasta lascuatro primeras cargas en su orden completo.
10
4Cape Pack Cloud
El Área 2 contiene los controles que afectan la lista de la información mostrada en el Área 3.
El Área 3 es la lista de soluciones disponibles. Las nuevas soluciones no abiertas se muestranen negrita. Las soluciones que ya se han abierto previamente están en letra normal.
El Área 4 muestra previsualizaciones de los gráficos de la solución que están disponibles parael informe.
Para cambiar rápidamente el idioma que Cape Pack Cloud utiliza en esta sesión, pulsar eldesplegable de idioma en la parte superior derecha de la página. Puede modificarse paratodos los participantes de la empresa, en la página Parámetros.
4.1 Controles de ListaLos controles de lista encima de la lista, afectan diferentes aspectos de la lista.
Pieza Descripción
1 Contador de solución no vista.Abrir cada solución no vista pararestablecer el contador.
2 Lista de páginas de soluciones.Pulsar un número para irdirectamente a dicha página, o
11
4 Cape Pack Cloud
Pieza Descripciónutilizar Anterior y Siguiente como sedesee.
3 Campo de Búsqueda. Introduciraquí términos de búsqueda parabuscar en soluciones los camposNombre de Producto, Código deProducto, Proyecto, y Nombre delCliente. Los campos Proyecto yNombre del Cliente no se muestrancomo predeterminado; usar DefinirColumnas para mostrarlos.
4 Lista cuantas soluciones hay enla Página y el número total desoluciones.
5 Define el número de soluciones porpágina.
6 Permite elegir las columnas en lalista.
4.1.1 Definir Columnas en la Lista
Para definir las columnas de datos que aparecen en la lista de soluciones, Pulsar DefinirColumnas en la cabecera.
Seleccione o deseleccione las columnas como desee. Al pulsar columnas, el selectordesaparece y se actualiza la lista, por ello quizá se deba repetir el proceso. Para restablecer alas predeterminadas las columnas mostradas en la lista, pulsar Predeterminadas.
Nota: SP significa embalaje secundario.
12
4Cape Pack Cloud
4.2 Trabajar con la ListaLa lista de soluciones es donde se elige la solución, para la que a continuación se construye uninforme.
Cambiar la secuencia de orden de la lista, pulsando en una cabecera de columna.
La cuarta columna permite seleccionar las estadísticas a mostrar. Pulsar la flecha desplegabley elegir entre Tamaño(s) de Caja, Eficacia de Área, Eficacia de Cubo, o PP Por Carga (dondePP significa embalaje primario). Si se cambia esta columna a otra entrada, la lista conserva elparámetro de orden anterior.
Junto al número de cada entrada de la lista, hay un triángulo que al pulsarlo abre un menúemergente para la solución.
Pulsar Abrir para abrir una solución, Cerrar para cerrar una solución, Descargar CLF paradescargar una solución, y Borrar para borrar una solución. Solo puede borrar las solucionesque haya cargado usted.
Si ha guardado un PDF para esta solución, su icono aparece después del número.
13
4 Cape Pack Cloud
Pulsar el icono para acceder a su menú, donde puede seleccionar Descargar PDF Guardado,Email PDF Adjunto, Email Enlace a PDF, Copiar Enlace al Portapapeles, o Borrar PDFGuardado. Solo puede borrar el PDF de una solución que haya creado usted. Los informesse guardan durante 90 días como predeterminado, pero este plazo puede modificarse en lapágina Parámetros.
También puede abrir una solución pulsándola doble, y cerrarla pulsando la X en su ficha.
Debajo de la lista estás las diferentes vistas de la solución.
14
5Cape Pack Cloud
5. Descargar y Trabajar con una Solucióndesde Cape Pack Cloud
Para descargar una solución desde Cape Pack Cloud, haga lo siguiente:
1. Si se tiene abierta una instancia de Cape Pack, cerrarla.2. Abrir el triángulo de menú en la fila de la solución a descargar.3. Pulsar Descargar CLF.4. El navegador puede pedirle abrir o guardar el archivo. Si su explorador está configurado
para guardar automáticamente los archivos descargados, usar el Explorador Windows paranavegar a dicha ubicación y pulsar doble el archivo descargado, que debería ser la mismacaja de diálogo que si se elige abrir el archivo directamente.
5. Elegir Revisar Solución (que se abrirá en Gráficos MultiViewer) o Volver a Ejecutar
Análisis (que lo abrirá en Cape Pack).
Cuando se ha terminado de revisar la solución o de volver a ejecutar el análisis, si se carga lasolución a Cape Pack Cloud de nuevo, se le pedirá si desea sobrescribir la solución existente(Sí) o crear una nueva solución (No). Si se crea una solución nueva, se le pedirá introducir unnombre de cliente y proyecto, si aún no lo ha definido.
15
6Cape Pack Cloud
6. Generar un InformeCuando abra una solución, irá a la página Cape Pack Cloud.
Existen seis o siete pasos para generar un informe.
1. Seleccionar una plantilla pulsando la que desee usar, si no desea usar la predeterminada.2. Seleccionar el trazado de gráficos, pulsando el que desee usar.3. Elegir los gráficos en el informe. Pulsar y arrastrar los gráficos a las ventanas en el informe,
si no le gusta la colocación predeterminada.4. Definir el sistema de unidades para el informe, sea Imperial o Métrico, y definir el idioma
para el informe.5. Si se elige una solución de tamaños combinados, se podrán ver las previsualizaciones para
las diferentes cargas usando los controles junto a Previsualización de Informe.
17
6 Cape Pack Cloud
6. Cambiar la vista de los gráficos, si se desea, eligiendo una vista diferente pulsando el lápiz yluego Vista Esquina, Vista Superior, Vista Inferior, o Vistas Laterales.
• Para las cargas de palet, también se puede elegir Pila Múltiple y a continuación definirel número de palets altos.
• Para las cajas, también se puede elegir Mostrar Contenido, Levantar Cubierta, o AbrirSolapas.
• Rotar la vista manualmente, arrastrándola con el ratón.
• Reordenar las ventanas en el informe, pulsando el icono ejes y arrastrando la ventana aotra posición en el trazado.
• También se puede acercar o alejar el zoom, utilizando la rueda del ratón.• Descargar una vista de la ventana pulsando el icono descargar en la esquina superior
derecha de la ventana.7. Compartir el informe pulsando Compartir Informe, y a continuación eligiendo Imprimir,
Email PDF, o Descargar PDF. Si se elige imprimir, continúe como le indique su navegador.Si se elige enviar por email el PDF, introducir las direcciones de los destinatarios en loscampos A, CC, y BCC, separadas por punto y coma, y pulsar Enviar. Si se elige descargar elPDF, continúe como le indique su navegador.
Debajo se muestra un informe descargado abierto en Adobe Acrobat Reader.
18
6Cape Pack Cloud
Para guardar el informe y usarlo en el futuro, pulsar Guardar Informe Actual Como PDF.
Si se abre la solución posteriormente y se crea una nueva previsualización, el programarecuerda todos los parámetros de esta previsualización, excepto la rotación de los modelos enlas ventanas de previsualización que haya cambiado con el ratón.
Si se ha realizado un análisis de resistencia en Cape Pack, aquellos datos se carganautomáticamente con la solución y aparecen en el informe como páginas adicionales.
19
7Cape Pack Cloud
7. Ver Datos de PackagingEn Cape Pack Cloud, pulsar Mostrar Datos de Packaging para ver los datos enviados desdeCape Pack a Cape Pack Cloud.
Pulsar Mostrar Constructor de Informe para retornar a Constructor de Informe.
21
8 Cape Pack Cloud
8. Administrar Informes GuardadosUna vez se ha guardado una previsualización del informe online como PDF, se pueden haceralgunas cosas con él.
Mientras se tiene la solución abierta, pulsar Compartir Informe Guardado para acceder a unmenú contextual. Este control solo aparece después de que ha guardado un PDF.
O pulse en el icono del PDF para ver la lista de soluciones.
Mediante los comandos de este menú, puede descargar el PDF, adjuntar el PDF a un email,enviar un enlace al PDF vía email, copiar al portapapeles un enlace al PDF, o borrar el PDFguardado si usted es quién lo ha creado.
Los informes se guardan durante 90 días como predeterminado, pero este plazo puedemodificarse en la página Parámetros.
22
9Cape Pack Cloud
9. Borrar una SoluciónSolo puede borrar una solución que haya cargado usted.
1. En la lista de soluciones, pulsar el triángulo junto al número de la solución que se deseaeliminar, para acceder a su menú.
2. Pulsar Borrar en el menú.3. Cape Pack Cloud le pide confirmar el borrado. Haga clic en Continuar.
4. Cape Pack Cloud borra la solución.
23
10 Cape Pack Cloud
10. Cambiar Parámetros de ProgramaPara cambiar como Cape Pack Cloud funciona para todos los usuarios de su empresa, pulsarParámetros en la barra de menú.
Puede cambiar el idioma, los parámetros específicos del informe, la plantilla predeterminadade los datos y el trazado de los gráficos, y la configuración de email. Para cambiar la plantillade datos predeterminada o el trazado de gráficos predeterminado, pulsar las flechas situadasdebajo de cada una para elegir una selección diferente. Cape Pack Cloud utiliza su propioservidor de email integrado, por lo tanto no existe nada más a configurar que las direcciones yel nombre en pantalla que este utiliza.
Cambiar los parámetros como se desee, y pulsar Aplicar, y a continuación pulsar Actualizarpara confirmar los cambios. Los cambios tendrán efecto la próxima vez que cada usuario abrasesión.
Para cerrar la página Parámetros, pulsar la X en su ficha.
24