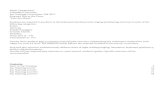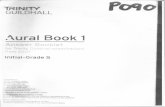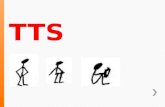Cape Aural Warning System Installation and Configuration Guide · can broadcast critical...
Transcript of Cape Aural Warning System Installation and Configuration Guide · can broadcast critical...

BlackBerry AtHocCape Aural Warning System Installation andConfiguration Guide
Last Published: March 2019

2019-09-03Z
| | 2

Contents
Getting started.................................................................................................. 4
Configure the CAWS delivery gateway.............................................................. 5Enable the CAWS gateway on the BlackBerry AtHoc application server........................................................... 5Configure the delivery gateway.............................................................................................................................5Configure the devices............................................................................................................................................ 5
Configure the CAWS device.......................................................................................................................5Configure the XML Feed device................................................................................................................ 6
Set up mass device endpoints (targets).............................................................................................................. 7Create mass device external call key endpoints......................................................................................7
Create and publish a CAWS Giant Voice alert template..................................................................................... 7Verify the published alert........................................................................................................................... 8
Configure IIM IP connectivity..........................................................................10Configure the system_private.config file............................................................................................................10Restart the CapCon service.................................................................................................................................11Verify the CapCon system activity console (GUI)............................................................................................. 12Troubleshooting....................................................................................................................................................12
Publish and verify a pre-test alert template.................................................... 14
BlackBerry AtHoc Customer Support Portal.................................................... 15
Legal notice.................................................................................................... 16
| | iii

Getting startedThe BlackBerry AtHoc management system uses the IIM add-on module interface with Giant Voice (GV)outdoor warning devices to enable wide-area Mass Notification System (MNS) broadcasts. Giant Voice featurescan broadcast critical information using voice messages, wave files, musical tones, or text-to-speech (TTS)conversion. Cape Aural Warning System (CAWS) supports outdoor Public Address (PA) systems that have largeamplified speakers. Typically, speakers are set on poles in an array that covers a specified area with enoughacoustic sound to override the ambient noise with emergency notification.
After the BlackBerry AtHoc management system is integrated with a CAWS, operators can disseminateemergency alerts to the siren system from the BlackBerry AtHoc management console. Alert messages can bedelivered using text-to-speech or pre-recorded audio files to up to three pre-defined target zones by using theexternal call key inputs. A fourth external call key input is reserved for sending a "Cancel" command to all poles.
| Getting started | 4

Configure the CAWS delivery gatewayConfigure the CAWS gateway in the Settings section of the BlackBerry AtHoc management system to enable theBlackBerry AtHoc alerts system to publish alerts through CAWS.
Enable the CAWS gateway on the BlackBerry AtHoc application serverLog in to the BlackBerry AtHoc management console and check the Delivery Gateways section to verify that theCAWS and XML Feed device gateways have been installed. If they are installed, skip this section.
1. Log in to the BlackBerry AtHoc application server as an administrator.2. Navigate to the following folder <IWSAlerts Install Path>\ServerObjects\Tools and run the
AtHoc.Applications.Tools.InstallPackage.exe file.3. On the Configure Device Support screen, select CAWS and Xml Feed.4. Click Enable to install the devices.5. When the Installation Complete pop-up window is displayed, click OK.6. Click Close.
Configure the delivery gateway1. Log in to the BlackBerry AtHoc management system as an administrator.2. In the navigation bar, click .3. In the Devices section, select CAWS Giant Voice.4. Click Copy default settings.5. Click Save.6. In the navigation bar, click .7. In the Devices section, select Xml Feed.8. Click Copy default settings.9. In the Feed Source section, select Delivery Gateway ID.10.Click Save.
Configure the devicesComplete the following tasks to configure CAWS and XML Feed devices.
Configure the CAWS device1. Log in to the BlackBerry AtHoc management system as an administrator.2. In the navigation bar, click .3. In the Devices section, click Devices.4. In the Device Manager, click CAWS Giant Voice.5. On the CAWS Giant Voice page, click Edit.6. In the Delivery Gateway section, from the Add a Delivery Gateway.7. Select CAWS Giant Voice.8. Click Configure to open the text-entry field for the CAWS Giant Voice device.
| Configure the CAWS delivery gateway | 5

9. By default, the configuration value appears in the text-entry field. If the text-entry field is empty, complete thefollowing steps:
a. Click Remove.b. Select CAWS Giant Voice from the list again.c. Click Configure.d. Copy the following text into the field:
<Configuration><CapParams> <DefaultKeyActivationCode>1</DefaultKeyActivationCode> <KeyMode>2</KeyMode> <GVSystemType>CAWS</GVSystemType> <AllMode>0</AllMode> <ZoneMode>1</ZoneMode> <PoleMode>2</PoleMode> <UnusedMode>0</UnusedMode> <DefaultAllCall>0</DefaultAllCall> <NoPARequired>0</NoPARequired> <PARequired>1</PARequired> <IsInfoParameter>No</IsInfoParameter> <!--should be present if device has output method dependencies-change ActivationCode value to 0 if given output method will not be used --value to 0 if given output method will not be used --> <GVParameterDependencies><GVParameter> <GVSystemType>Outdoor_PA</GVSystemType> <ActivationCode>1</ActivationCode> </GVParameter><GVParameter> <GVSystemType>EDIS</GVSystemType> <ActivationCode>0</ActivationCode> </GVParameter><GVParameter> <GVSystemType>AM_Radio</GVSystemType> <ActivationCode>0</ActivationCode> </GVParameter><GVParameter> <GVSystemType>Cable</GVSystemType> <ActivationCode>0</ActivationCode> </GVParameter></GVParameterDependencies> <IsCancelable>false</IsCancelable> <ContentSource>GiantVoice</ContentSource> </CapParams></Configuration>
10.Click Save.11.Click Enable.
Configure the XML Feed device1. Log in to the BlackBerry AtHoc management system as an administrator.2. In the navigation bar, click .3. In the Devices section, click Devices.4. In the Device Manager, click Xml Feed.5. On the Xml Feed page, click Edit.6. In the Delivery Gateways section, from the Add a Delivery Gateway list, select Xml Feed.7. Click Configure to open the text-entry field for Xml Feed device.8. By default, the configuration value appears in the text-entry field. If the text-entry field is empty, complete the
following steps:
| Configure the CAWS delivery gateway | 6

a. Click Remove.b. Select XML Feed from the list again.c. Click Configure.d. Copy and paste the following text into the field:
<Configuration> <DeviceType>FEED</DeviceType></Configuration>
e. Click Save.
Set up mass device endpoints (targets)This section describes the steps to create the mass device external call key and key endpoint.
Create mass device external call key endpointsCreate a new mass device endpoint for each static call key that is used.
1. Log in to BlackBerry AtHoc management system as an administrator.2. In the navigation bar, click .3. In the Devices section, click Mass Devices Endpoints.4. On the Mass Device Endpoints page, click New.5. Select CAWS Giant Voice from the list.6. In the General section, enter a name in the Endpoint Name field.7. In the Configuration section, select the Pole option for Giant Voice type.8. In the Address field, enter call key: “A,0”. Ensure that there are no spaces anywhere in the character string.9. Click Save.
Create and publish a CAWS Giant Voice alert template Prerequisites
• Before you start sending test alerts through CAWS Giant Voice, consider the impact it has on everyone withinhearing distance of the poles you are using during the test.
• This process assumes that the IIM is not configured to download data from the BlackBerry AtHocmanagement server and is not connected to the Giant Voice equipment.
• Consult with your POC about the acceptable content of the test alert. For example, the word "test" shouldappear at, or very near to, the start of the broadcast message.
• Although the initial use of this template is to test the data creation process, this template can be used duringthe audio tuning phase after the IIM and Giant Voice hardware are connected.
To confirm that the CAWS Giant Voice device is installed correctly on the BlackBerry AtHoc management system,create a template.
1. Log in to the BlackBerry AtHoc management system as an administrator.2. Click Alerts > Alert Templates.3. Click New.4. On the New Template screen, in the Alert Template section, enter a template name and description.5. Select a folder from the Folder list.
| Configure the CAWS delivery gateway | 7

6. Select Available for quick publish or Available for mobile publishing.7. In the Content section, enter the title and content of the alert.8. In the Mass Devices section, select the CAWS Giant Voice check box and then from the list select one or
more Mass Alert Endpoints.9. Click Options in the top right corner of the Mass Device section.10.On the Mass Devices Options screen, select Text to Speech and Alert Body or Custom Text.11.Click Apply.12.In the Schedule section, change the Alert Duration to 15 minutes.13.Click Save.14.Click to go to the Home page.15.In the Quick Publish section, find the Alert Template you created.16.Click Review and Publish.17.Click Publish.
Verify the published alertTo verify that the alert was published successfully to the syndication feed, complete the following steps:
1. Open a browser and navigate to the following URL: https://<url>/syndication/caws/<vps-id>/capindex.
Where <url> is the base URL of the BlackBerry AtHoc management system (for example, https://integration7.athoc.com) and <vps-id> is the 7 or 8-digit Org ID.
2. Copy the content in the <url> field into another browser. The “capIndex” XML format must be similar to thecontent in the following image:
3. Verify the <addresses> and <code> and match with the following format. The “alert” XML format must besimilar to the content in the following image:
| Configure the CAWS delivery gateway | 8

4. If any of the formatting does not match, review the CAWS Giant Voice Gateway XML content and MassCommunication Users’ CAWS Giant Voice device addressing.
| Configure the CAWS delivery gateway | 9

Configure IIM IP connectivityThis section describes the steps to configure the IP Integration Module (IIM) to communicate with the BlackBerryAtHoc CAWS device.
Prerequisite
Ensure that the following packages are installed and configured before performing any tasks:
• Latest CAWS BlackBerry AtHoc device package• Latest CAWS IIM Capnode package• Latest IIM Agent
To work as part of the BlackBerry AtHoc system, IIM must be able to communicate with the BlackBerry AtHocserver to download the CAP packets.
Collect the following initial configuration data:
• The BlackBerry AtHoc Alerts system base URL• The BlackBerry AtHoc Alerts Organization ID• Customer’s proxy server and port information
To find this information, use a local PC to log in to your local instance of the BlackBerry AtHoc managementconsole. The URL can be a base “https” address used to access a specific system. You can obtain the URL ofthe system from the local system administrator or from the Blackberry Customer support team. Launch themanagement console. The URL from the “https” to the last character before the third forward slash (/) is the “baseURL” of the system. For example, in the following URL address bar, the full URL for the sign-on page is: “ https://integration7.athoc.com/client/auth/login?ReturnUrl=%2fclient%2fathoc-iws”. The “base-URL” of the system is “https://integration7.athoc.com”.
The organization ID is a 7 or 8-digit numerical identifier of the specific system of that customer. To obtain thisOrganization ID, log in to the BlackBerry AtHoc management system for the customer. Once logged in, you canfind the system’s organization ID at the top right of the Home Page of the system.
Navigate to the settings page of the browser and determine if you are using any type of Proxy server for routingof internet traffic. For example, if the browser you are using is Microsoft Internet Explorer (IE), go to the LANsettings, in IE, select Tools > Internet Options. On the Internet Options screen, click the Connections tab. At thebottom of the window, click LAN settings.
In the Proxy Server section, click Advanced. The Proxy Settings screen displays the Proxy Server Address.
Record the proxy server address and the port number. You can now close these settings windows and exit IE.
Note: It is also possible that your IE instance may not use proxy servers. If this is the case when you click the LANsettings button, no proxy server is used for internet traffic on this network.
Configure the system_private.config fileTo configure the system_private.config file, complete the following steps:
1. Open Microsoft Notepad as an administrator.2. Click File > Open.3. Navigate to C:\Program Files\capnode and change the file selection from Text Documents (*.txt) to All
Files (*.*).4. Select the system_private file.5. Click Open.
| Configure IIM IP connectivity | 10

6. Verify the following items in the system_private.config file:
a. The indexURL variable should be formatted similar to the following image. The base URL should befollowed by “/syndication/”, then the device gateway protocol ID (for example, CAP_CAWS for a CAWSsystem), the Organization ID number, followed by "/capindex".
b. The “#” at the beginning of a line in the system_private.config file is used to comment out an unusedline. The “#” should be removed from a line to use the variable.
7. Enter the proxy server and proxy port information you collected earlier inthe proxyServer and proxyPort parameters.
If the settings on the machine that you tested with is set for “Automatic” in the proxy settings, the settings forthose two lines displays as follows:
• proxyServer=none• proxyPort=8080
8. Update the CapPostingTarget variables to reflect the correct URL using the same base URL as inthe indexURL variable.
9. Click File > Save.10.Close the system_private.config file.11.Restart the CapCon service.
Restart the CapCon service1. Navigate to IIM system.2. Go to Start > Run > Services.3. Launch an instance of the Services Manager application. There should be a quick-launch icon in the taskbar of
the desktop.4. Scroll down to the IIM CapCon Service.5. Right-click on the CapCon Services row and select either Restart or Stop and then start the CapCon Service.
| Configure IIM IP connectivity | 11

Verify the CapCon system activity console (GUI)1. Log in to the IIM console as an administrator. The CapCon Console loads automatically.
The data in the CapCon System Activity console polls at the rate set by the delayBetweenRXpolls variablein the system_private.config file. The default is 7 seconds. A message indicates the total number ofitems in the index. The index number is the number of active alerts on the BlackBerry AtHoc system at thattime.
2. Verify that the IIM console does not show any new errors.
3. Verify that the console icon in the task tray appears green, indicating that the connectivity between the IIM andthe BlackBerry AtHoc Alerts system is good.
TroubleshootingIf the CapCon System Activity console indicates anything other than a total number of items in the index and anumber, or if the CapCon System Errors/Exceptions/Warnings console has content in red, this indicates that theconfiguration has not been executed correctly.
To troubleshoot the configuration, complete the following steps:
| Configure IIM IP connectivity | 12

1. If the BlackBerry AtHoc management system, for example, https://integration7.athoc.com/athoc-iws isavailable on IE on a local workstation, then the indexURL should also be available. Enter the indexURL in thebrowser. For example, https://integration7.athoc.com/syndication/cap_caws/2050336/capindex.
If there are no items in the syndication feed, an XML similar to the following image should be displayed:
If there are items in the feed, an XML similar to the following image should be displayed:
2. If connectivity is still not good, try commenting out the proxyServer and proxyPort variables.3. If an HTTP or HTTPS error is displayed instead of XML, this may indicate a firewall or certificate issue or a
configuration problem with the BlackBerry AtHoc server syndication folder or subfolders.4. Check the indexURL and proxy settings in the system_private.config file for any misspellings. If any line
have been misspelled, repeat the configuration steps.5. Check the capnodelog file for errors. Open Windows Explorer by right-clicking on the IIM Start button and
navigate to C:/Program Files/capnode/capnodelogs and open the capnode.log file with Notepad.Browse the file to find the time that the indexURL was changed and the CapCon service restarted.
6. Contact BlackBerry AtHoc technical support. Be prepared to providethe system_private.config and capnode.log files and screen shots of the console screen and theBlackBerry AtHoc management console pages.
| Configure IIM IP connectivity | 13

Publish and verify a pre-test alert templatePrerequisite
• Before you start sending test alerts through CAWS Giant Voice, consider the impact on everyone within hearingdistance of the poles you are using during the test.
• Consult with your POC about the acceptable content, user targeting, and device selection of the pre-testnotification.
To create a template that targets end users using Desktop Popup, email, and messages to other devices to informthem of a Giant Voice System test, complete the following steps:
1. Log in to the BlackBerry AtHoc management system as an administrator.2. Click Alerts > Alert Templates.3. Click New.4. On the New Template screen, in the Alert Template section, enter a template name and description.5. Select a folder from the Folder list. Select Test if available.6. Select Available for quick publish or Available for mobile publishing.7. Select Informational from the Severity list.8. Select Other from the Type list.9. In the Content section, enter an alert title. The title can be the same as the template name.10.Enter the text to be read by the text-to-speech in the Alert Body field. The Body should contain the details of
the testing with information such as the time testing will start and finish and any actions that should be takenas a result.
11.In the Target Users section, select the appropriate targeting group, individual users, or query to send the pre-test notification.
12.Click Select Personal Devices.13.Select Desktop App and Email-Personal.14.Click Options in the top right corner of the Personal Devices section.15.On the Personal Device Options screen, select App Template and App Audio from the list.16.Click Apply.17.In the Schedule section, change the Alert Duration to the expected duration of the testing.18.Click Save.19.Click to go to the Home page.20.Find the Giant Voice System Test Notification template in the Quick Publish section.21.Click Review and Publish.22.Review the settings and selections.23.Click Publish.24.To verify that the alert was published correctly, observe the receipt of Desktop Popup or email messages on
the POC workstation.
| Publish and verify a pre-test alert template | 14

BlackBerry AtHoc Customer Support PortalBlackBerry AtHoc customers can obtain more information about BlackBerry AtHoc products or get answers toquestions about their BlackBerry AtHoc systems through the Customer Support Portal:
https://support.athoc.com/customer-support-portal.html
The BlackBerry AtHoc Customer Support Portal also provides support via computer-based training, operatorchecklists, best practice resources, reference manuals, and user guides.
| BlackBerry AtHoc Customer Support Portal | 15

Legal notice ©2019 BlackBerry Limited. Trademarks, including but not limited to BLACKBERRY, BBM, BES, EMBLEM Design,ATHOC, CYLANCE and SECUSMART are the trademarks or registered trademarks of BlackBerry Limited, itssubsidiaries and/or affiliates, used under license, and the exclusive rights to such trademarks are expresslyreserved. All other trademarks are the property of their respective owners.
This documentation including all documentation incorporated by reference herein such as documentationprovided or made available on the BlackBerry website provided or made accessible "AS IS" and "AS AVAILABLE"and without condition, endorsement, guarantee, representation, or warranty of any kind by BlackBerry Limited andits affiliated companies ("BlackBerry") and BlackBerry assumes no responsibility for any typographical, technical,or other inaccuracies, errors, or omissions in this documentation. In order to protect BlackBerry proprietary andconfidential information and/or trade secrets, this documentation may describe some aspects of BlackBerrytechnology in generalized terms. BlackBerry reserves the right to periodically change information that is containedin this documentation; however, BlackBerry makes no commitment to provide any such changes, updates,enhancements, or other additions to this documentation to you in a timely manner or at all.
This documentation might contain references to third-party sources of information, hardware or software,products or services including components and content such as content protected by copyright and/or third-party websites (collectively the "Third Party Products and Services"). BlackBerry does not control, and is notresponsible for, any Third Party Products and Services including, without limitation the content, accuracy,copyright compliance, compatibility, performance, trustworthiness, legality, decency, links, or any other aspectof Third Party Products and Services. The inclusion of a reference to Third Party Products and Services in thisdocumentation does not imply endorsement by BlackBerry of the Third Party Products and Services or the thirdparty in any way.
EXCEPT TO THE EXTENT SPECIFICALLY PROHIBITED BY APPLICABLE LAW IN YOUR JURISDICTION, ALLCONDITIONS, ENDORSEMENTS, GUARANTEES, REPRESENTATIONS, OR WARRANTIES OF ANY KIND, EXPRESSOR IMPLIED, INCLUDING WITHOUT LIMITATION, ANY CONDITIONS, ENDORSEMENTS, GUARANTEES,REPRESENTATIONS OR WARRANTIES OF DURABILITY, FITNESS FOR A PARTICULAR PURPOSE OR USE,MERCHANTABILITY, MERCHANTABLE QUALITY, NON-INFRINGEMENT, SATISFACTORY QUALITY, OR TITLE, ORARISING FROM A STATUTE OR CUSTOM OR A COURSE OF DEALING OR USAGE OF TRADE, OR RELATED TO THEDOCUMENTATION OR ITS USE, OR PERFORMANCE OR NON-PERFORMANCE OF ANY SOFTWARE, HARDWARE,SERVICE, OR ANY THIRD PARTY PRODUCTS AND SERVICES REFERENCED HEREIN, ARE HEREBY EXCLUDED.YOU MAY ALSO HAVE OTHER RIGHTS THAT VARY BY STATE OR PROVINCE. SOME JURISDICTIONS MAYNOT ALLOW THE EXCLUSION OR LIMITATION OF IMPLIED WARRANTIES AND CONDITIONS. TO THE EXTENTPERMITTED BY LAW, ANY IMPLIED WARRANTIES OR CONDITIONS RELATING TO THE DOCUMENTATION TOTHE EXTENT THEY CANNOT BE EXCLUDED AS SET OUT ABOVE, BUT CAN BE LIMITED, ARE HEREBY LIMITED TONINETY (90) DAYS FROM THE DATE YOU FIRST ACQUIRED THE DOCUMENTATION OR THE ITEM THAT IS THESUBJECT OF THE CLAIM.
TO THE MAXIMUM EXTENT PERMITTED BY APPLICABLE LAW IN YOUR JURISDICTION, IN NO EVENT SHALLBLACKBERRY BE LIABLE FOR ANY TYPE OF DAMAGES RELATED TO THIS DOCUMENTATION OR ITS USE,OR PERFORMANCE OR NON-PERFORMANCE OF ANY SOFTWARE, HARDWARE, SERVICE, OR ANY THIRDPARTY PRODUCTS AND SERVICES REFERENCED HEREIN INCLUDING WITHOUT LIMITATION ANY OF THEFOLLOWING DAMAGES: DIRECT, CONSEQUENTIAL, EXEMPLARY, INCIDENTAL, INDIRECT, SPECIAL, PUNITIVE,OR AGGRAVATED DAMAGES, DAMAGES FOR LOSS OF PROFITS OR REVENUES, FAILURE TO REALIZE ANYEXPECTED SAVINGS, BUSINESS INTERRUPTION, LOSS OF BUSINESS INFORMATION, LOSS OF BUSINESSOPPORTUNITY, OR CORRUPTION OR LOSS OF DATA, FAILURES TO TRANSMIT OR RECEIVE ANY DATA,PROBLEMS ASSOCIATED WITH ANY APPLICATIONS USED IN CONJUNCTION WITH BLACKBERRY PRODUCTS ORSERVICES, DOWNTIME COSTS, LOSS OF THE USE OF BLACKBERRY PRODUCTS OR SERVICES OR ANY PORTIONTHEREOF OR OF ANY AIRTIME SERVICES, COST OF SUBSTITUTE GOODS, COSTS OF COVER, FACILITIES ORSERVICES, COST OF CAPITAL, OR OTHER SIMILAR PECUNIARY LOSSES, WHETHER OR NOT SUCH DAMAGES
| Legal notice | 16

WERE FORESEEN OR UNFORESEEN, AND EVEN IF BLACKBERRY HAS BEEN ADVISED OF THE POSSIBILITY OFSUCH DAMAGES.
TO THE MAXIMUM EXTENT PERMITTED BY APPLICABLE LAW IN YOUR JURISDICTION, BLACKBERRY SHALLHAVE NO OTHER OBLIGATION, DUTY, OR LIABILITY WHATSOEVER IN CONTRACT, TORT, OR OTHERWISE TOYOU INCLUDING ANY LIABILITY FOR NEGLIGENCE OR STRICT LIABILITY.
THE LIMITATIONS, EXCLUSIONS, AND DISCLAIMERS HEREIN SHALL APPLY: (A) IRRESPECTIVE OF THE NATUREOF THE CAUSE OF ACTION, DEMAND, OR ACTION BY YOU INCLUDING BUT NOT LIMITED TO BREACH OFCONTRACT, NEGLIGENCE, TORT, STRICT LIABILITY OR ANY OTHER LEGAL THEORY AND SHALL SURVIVE AFUNDAMENTAL BREACH OR BREACHES OR THE FAILURE OF THE ESSENTIAL PURPOSE OF THIS AGREEMENTOR OF ANY REMEDY CONTAINED HEREIN; AND (B) TO BLACKBERRY AND ITS AFFILIATED COMPANIES, THEIRSUCCESSORS, ASSIGNS, AGENTS, SUPPLIERS (INCLUDING AIRTIME SERVICE PROVIDERS), AUTHORIZEDBLACKBERRY DISTRIBUTORS (ALSO INCLUDING AIRTIME SERVICE PROVIDERS) AND THEIR RESPECTIVEDIRECTORS, EMPLOYEES, AND INDEPENDENT CONTRACTORS.
IN ADDITION TO THE LIMITATIONS AND EXCLUSIONS SET OUT ABOVE, IN NO EVENT SHALL ANY DIRECTOR,EMPLOYEE, AGENT, DISTRIBUTOR, SUPPLIER, INDEPENDENT CONTRACTOR OF BLACKBERRY OR ANYAFFILIATES OF BLACKBERRY HAVE ANY LIABILITY ARISING FROM OR RELATED TO THE DOCUMENTATION.
Prior to subscribing for, installing, or using any Third Party Products and Services, it is your responsibility toensure that your airtime service provider has agreed to support all of their features. Some airtime serviceproviders might not offer Internet browsing functionality with a subscription to the BlackBerry® Internet Service.Check with your service provider for availability, roaming arrangements, service plans and features. Installationor use of Third Party Products and Services with BlackBerry's products and services may require one or morepatent, trademark, copyright, or other licenses in order to avoid infringement or violation of third party rights. Youare solely responsible for determining whether to use Third Party Products and Services and if any third partylicenses are required to do so. If required you are responsible for acquiring them. You should not install or useThird Party Products and Services until all necessary licenses have been acquired. Any Third Party Products andServices that are provided with BlackBerry's products and services are provided as a convenience to you and areprovided "AS IS" with no express or implied conditions, endorsements, guarantees, representations, or warrantiesof any kind by BlackBerry and BlackBerry assumes no liability whatsoever, in relation thereto. Your use of ThirdParty Products and Services shall be governed by and subject to you agreeing to the terms of separate licensesand other agreements applicable thereto with third parties, except to the extent expressly covered by a license orother agreement with BlackBerry.
The terms of use of any BlackBerry product or service are set out in a separate license or other agreement withBlackBerry applicable thereto. NOTHING IN THIS DOCUMENTATION IS INTENDED TO SUPERSEDE ANY EXPRESSWRITTEN AGREEMENTS OR WARRANTIES PROVIDED BY BLACKBERRY FOR PORTIONS OF ANY BLACKBERRYPRODUCT OR SERVICE OTHER THAN THIS DOCUMENTATION.
BlackBerry Enterprise Software incorporates certain third-party software. The license and copyright informationassociated with this software is available at http://worldwide.blackberry.com/legal/thirdpartysoftware.jsp.
BlackBerry Limited2200 University Avenue EastWaterloo, OntarioCanada N2K 0A7
BlackBerry UK Limited200 Bath RoadSlough, Berkshire SL1 3XEUnited Kingdom
Published in Canada
| Legal notice | 17