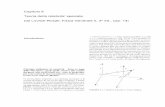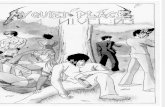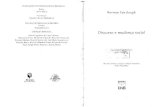math.uprag.edumath.uprag.edu/precalculo-ej-cap6-sol.pdf · Created Date: 6/13/2011 3:58:41 PM
Cap6 o oimpress
Click here to load reader
Transcript of Cap6 o oimpress

Manual de OpenOffice Impress. Capítulo 6. Revisión ortográfica e impresión 1
Manual de OpenOffice ImpressCapítulo 6: Revisión ortográfica e
impresión Este material es una adaptación del curso sobre OpenOffice que se encuentra en http://www.guadalinex.org/cursos/
Reconocimiento-NoComercial-CompartirIgual 2.5 España
Realizado por:○ Julio Ruiz Palmero (Universidad de Málaga) [email protected]○ José Sánchez Rodríguez (Universidad de Málaga) [email protected]○ Juan Alberto Argote Martín: [email protected]○ Rafael Palomo López: [email protected]
Usted es libre de:• copiar, distribuir y comunicar públicamente la obra • hacer obras derivadas
Bajo las condiciones siguientes:
Reconocimiento - No comercial - Compartir igual: El material creado por un artista puede ser distribuido, copiado y exhibido por terceros si se muestra en los créditos. No se puede obtener ningún beneficio comercial y las obras derivadas tienen que estar bajo los mismos términos de licencia que el trabajo original.

Manual de OpenOffice Impress. Capítulo 6. Revisión ortográfica e impresión 2
1. CORRECCIÓN ORTOGRÁFICA Ya tienes tu presentación del sistema solar terminada y estás muy orgulloso de ella pensando en todo el trabajo que te has tomado para realizarlo. Sin embargo, observando el mismo observas un par de errores de mecanografía que se te habían pasado por alto.
El hecho es que a pesar de las revisiones realizadas y después de mirar tantas veces el mismo texto al final se nos terminan escapando alguna que otra porque prácticamente leemos de memoria, casi sin reparar en la ortografía exacta de las palabras.
1.1. INSTALANDO EL DICCIONARIO
Antes de nada hemos de disponer de la herramienta adecuada que sirva de guía para que la corrección ortográfica sea la correcta. En este caso un diccionario con las reglas ortográficas del español.
Este diccionario tenemos que descargárnoslo de la misma dirección de Internet de la que obtuvimos nuestro OpenOffice, esto es, http://www.openoffice.org.
El diccionario es genérico para todas las herramientas de OpenOffice, de este modo si ya has instalado el diccionario desde Writer no hace falta que vuelvas a instalarlo para Impress.
Una vez aquí seleccionaremos nuestro idioma para la descarga pero en vez de acceder a la zona de descarga de la aplicación de OpenOffice nos dirigiremos al enlace que existe para el Diccionario para Español e Instalación, y usaremos un asistente que nos facilite la tarea: DicOOo Macro (DicOOo.sxw), por lo que sólo hemos de seguir los pasos que nos indica en cada momento.
Puedes acceder directamente al diccionario a través de esta dirección: http://es.openoffice.org/programa/index.html#diccionario
Durante la instalación debes estar conectado a Internet ya que tiene que recupera la lista de todos los diccionarios disponibles. Por lo tanto es aconsejable ejecutar o abrir directamente
este asistente y no guardarlo en el ordenador para ejecutarlo más adelante.
1.2. REVISANDO LA ORTOGRAFÍA
Es muy común mientras tecleamos introducir alguna errata sin darnos cuenta, así como pasar por alto alguna que otra cuando revisamos visualmente el texto. Es por esto que, una vez instalado y configurado nuestro diccionario, es conveniente pasar el corrector ortográfico para que nos revise todo el documento y nos “asegure” que efectivamente está todo correcto.
Para pasar el corrector podemos hacer varias cosas:

Manual de OpenOffice Impress. Capítulo 6. Revisión ortográfica e impresión 3
• Ejecutar menú Herramientas / Revisión ortográfica...
• Pulsar el icono Revisión ortográfica de la barra de herramientas • Presionar la tecla F7.
Recuerde que el cuadro de diálogo Revisión ortográfica aparece únicamente cuando el revisor ortográfico encuentra un error.
Impress puede detectar y corregir algunos de los errores ortográficos que se haya cometido en el texto, pero no todos: no detectará como erróneas una palabra escrita correctamente aunque
semánticamente no sea correcta. Por ejemplo, en la expresión “la baca ha dejado de pastar”, el revisor entenderá que es correcta ya que la palabra en cuestión tiene dos acepciones (vaca/baca) y, aunque no se encuentra en el contexto adecuado, ortográficamente está bien escrita. Lo mismo sucede con palabras que se escriben igual pero con o sin tildes.
A continuación Impress comparará cada palabra del documento con las contenidas en su diccionario. Cuando detecta alguna que no coincide o que no existe abre un cuadro de diálogo donde nos ofrece la posibilidad cambiarla, eliminarla, ignorarla o incluirla dentro del diccionario. Veamos cómo se realiza el proceso paso a paso:
Nada más abrirse el cuadro, aparecerá escrita la palabra errónea en No está en el diccionario marcada de color rojo. En ese cuadro de texto podemos modificar manualmente la palabra errónea. Sin embargo, antes de cambiar nada el corrector nos sugerirá un listado de términos donde elegir por cuál queremos cambiarla. Seleccionamos el que nos interese y luego hacemos clic en Cambiar. Si, en su lugar, pulsamos en Cambiar todo, estamos obligando a que el cambio se realice en todos los demás casos en que aparezca la palabra, sin más consultas. Tanto si la cambiamos manualmente como si optamos por las sugerencias el siguiente paso es pulsar en Cambiar o Cambiar todo.
Si no queremos que nos corrija la palabra simplemente pulsamos en Ignorar una vez. Del mismo modo, la opción Ignorar siempre no nos volverá a avisar en el texto y por tanto no la corregirá.
Si optamos por la opción de Agregar nos agregará el término al diccionario personal y lo usará como criterio de corrección para las sucesivas veces en que usemos la revisión ortográfica, mostrándola cuando sea necesario como Sugerencia.
Hay que tener cuidado con las palabras que se introducen en el diccionario ya que, una vez incluidas, el programa las considerará siempre válidas.
Seleccionada cualquiera de estas opciones, el corrector continuará con la revisión hasta el siguiente

Manual de OpenOffice Impress. Capítulo 6. Revisión ortográfica e impresión 4
término, y así sucesivamente hasta que finalice el documento.
La revisión comienza siempre desde el punto de inserción del cursor hasta el final del documento, dándonos la opción al final de revisar la parte que queda, es decir, desde el
principio del documento hasta donde se encuentra el cursor.
Una vez finalizada nuestra revisión del documento, o si queremos dejar de revisarlo, pulsamos en la opción Cerrar.
http://tecnologiaedu.uma.es/materiales/impress/capturas/13.htm
1.3. REVISIÓN AUTOMÁTICA
A veces nos resulta más cómodo que nos indique visualmente de alguna manera qué palabras considera que son erróneas y cambiar sobre la marcha únicamente las que nos interesen más que realizar la revisión de todo el texto una vez terminado, ya que si éste es demasiado amplio nos puede resultar cansino.
OpenOffice Impress tiene una opción que nos avisa nada más terminar de escribir un término si éste se incluye o no su diccionario y, por tanto, entiende que es erróneo. Este aviso es únicamente visual y se indica con una línea ondulada de color rojo bajo el término en cuestión.
Para activar este modo de revisión tenemos que hacer clic sobre el símbolo Revisión automática de la barra de herramientas.
En el caso que nos aparezca un término subrayado ya sabemos que Writer entiende que es erróneo. Las alternativas que tenemos para corregirlo son varias. Siempre podemos borrar y volver a escribir el término de forma correcta o servirnos de las sugerencias del revisor, haciendo clic con el botón derecho del ratón sobre el término y optando por una de las siguientes opciones del menú contextual:
Lo primero que nos aparecerá será un listado de palabras por las que nos siguiere cambiar la errónea. Si nos interesa alguna sólo hemos de hacer clic sobre ella. Esto mismo es lo que nos aparece como última opción de este menú contextual, en AutoCorrección.
Si queremos excluir una palabra o bloque de texto de la revisión ortográfica porque, por ejemplo, esté en otro idioma, sólo hemos de seleccionarla y dirigirnos al menú Formato / Carácter, pestaña Fuente. Aquí cambiaremos el idioma a ninguno.

Manual de OpenOffice Impress. Capítulo 6. Revisión ortográfica e impresión 5
Si queremos desactivar la opción de Revisión automática sólo hemos de volver a hacer clic sobre el mismo icono de la barra de herramientas.
1.4. Corrección automática
Además de revisarnos la ortografía automáticamente mientras escribimos, también sería posible que nos fuera cambiando y corrigiendo automáticamente los términos no correctos, e incluso que nos excluyera también de forma automática términos que no queremos que nos corrija. Todo esto puede personalizarse, de forma que podemos incluir nuevos términos más acordes con el vocabulario usado o modificar los que cometemos más habitualmente.
Estas opciones se encuentran en el menú Herramientas / Corrección automática... Verá que en el cuadro de diálogo que se abre tiene varias pestañas. En Reemplazar le muestra el listado de palabras que cambia de forma automática por otra que considera correcta. Aquí podemos añadir en Abreviatura la palabra que habitualmente solemos escribir de forma errónea y en Por escribir la palabra correcta.
También está la pestaña Excepciones, donde se recogen las abreviaturas o combinaciones de letras que no queremos que OpenOffice corrija automáticamente. Aquí sólo hace referencia a la palabras Abreviaturas a las que no siguen mayúsculas y a determinadas palabras que empiezan con dos mayúsculas. Igualmente podemos añadir una excepción escribiéndola directamente en el cuadro de texto y pulsando el botón Nuevo. Para borrar sólo hay que seleccionarla y pulsar el botón Eliminar. El mismo procedimiento es para las palabras que comienzan con dos mayúsculas.

Manual de OpenOffice Impress. Capítulo 6. Revisión ortográfica e impresión 6
Dentro de la pestaña Opciones puede activar y/o desactivar las que más le interesen, y en la ficha Comillas tipográficas puedes indicar que todas las comillas que escribas (tanto simples como dobles) se reemplacen automáticamente por comillas tipográficas correctas.
En la pestaña Opciones algunas de éstas podemos activarlas para que se aplique durante la reedición del texto (activando la casilla bajo la columna [R]) o mientras se está escribiendo
(activando la casilla bajo la columna [E]).
La última opción configurable dentro de la Corrección automática es Completar palabras, donde se almacenan las palabras utilizadas con más frecuencia. Esta opción permite que cuando escribamos una palabra ésta se complete de forma automática después de escribir tres letras que coincidan con las tres primeras letras de una de las palabras almacenadas.
También podemos eliminar palabras de este listado, así como indicar la tecla que tenemos que pulsar para que se complete sola, además de otras opciones.
2. IMPRIMIENDO EL DOCUMENTO Has terminado de construir la presentación y la verdad es que te ha quedado genial, decides por tanto imprimirlo, pero además de las diapositivas, quieres imprimir el esquema donde aparecen de forma estructurada todas las diapositivas que conforman la presentación, así como obtener los comentarios que insertaste en cada una de ellas
Pulsas el botón imprimir de la barra de funciones, obteniendo efectivamente todas las diapositivas, una en cada página, pero no sabes como obtener el esquema y los comentarios, y además no quieres volver a imprimir las diapositivas porque ya las tienes impresas:
¿Cómo puedo imprimir estos elementos, y desde dónde puedo configurar las diapositivas a imprimir?.

Manual de OpenOffice Impress. Capítulo 6. Revisión ortográfica e impresión 7
2.1. IMPRIMIENDO PRESENTACIÓN
Adquirir los conocimientos necesarios para sacar provecho de las posibilidades de impresión que ofrecen las campos del cuadro de diálogo Imprimir.
Para imprimir una diapositiva o una vista preliminar de la misma, puedes hacerlo desde el cuadro de diálogo Imprimir, accesible desde el menú Archivo y seleccionando la opción Imprimir.
Cuando quieras imprimir una sola copia de todo el documento, utilizando la impresora predeterminada, puedes hacerlo pulsando directamente el botón Imprimir archivo
directamente ubicado en la barra de funciones.
Desde el mismo, podemos seleccionar la impresora que vamos a utilizar para hacer la impresión, siempre en el caso que tengamos varias impresoras instaladas. En dicho caso, en la lista Nombre aparecerá la impresora por defecto que tengamos asignada, pudiendo elegir cualquier otra, pulsando dicha lista y seleccionando la misma.
Es importante atender al bloque Área de impresión, a las opciones Todo, Páginas, y Selección. En el caso que queramos imprimir todo el documento activaremos la casilla Todo, ahora bien si solo deseamos imprimir una o varias páginas del documento insertaremos el número o intervalo de páginas deseado.
De este modo, si quiera imprimir las páginas 1,2,3,4,9 de cualquier documento, introduciría en el campo Páginas cualquiera de las siguientes anotaciones: 1;2;3;4;9 ó 1;2-4;9 . Es fácil entender por tanto, que los intervalos de páginas a imprimir se identifica por un guión desde la página inicial a la página final, y que cada página o intervalo viene separada por el símbolo de punto y coma.

Manual de OpenOffice Impress. Capítulo 6. Revisión ortográfica e impresión 8
En Impress cada página equivale a una Diapositiva.
Además de poder imprimir el documento entero, o algunas páginas, puedo imprimir cualquier sección que seleccione del documento. Para ello una vez seleccionado la sección a imprimir tendría que activar la casilla sección del bloque Área de impresión.
Por último, también debes saber que puedes imprimir una sola copia, opción por defecto, o puedes introducir el número de copias que desees en el campo Ejemplares. Para este caso, puedes activar la casilla Ordenar, si quieres que se mantenga el orden de páginas del documento original, o desactiva la casilla si quieres que agrupe cada copia de la página en grupos.
2.2. OPCIONES DE IMPRESIÓN
Ya sabes imprimir las diapositivas, ahora aprenderás a configurar el contenido a imprimir, la calidad de la impresión, así como configurar las opciones de páginas.
Para configurar las opciones de impresión nos iremos al cuadro de diálogo Imprimir, que como sabemos es accesible desde la opción Imprimir del menú Archivo. Una vez allí, para acceder a las opciones de impresión, pulsaremos el botón Opciones... con lo que se nos abrirá un nuevo cuadro de diálogo denominado Opciones de impresión, el cual está dividido en 4 bloques de opciones a saber: Contenido, Imprimir, Calidad de impresión, y Opciones de página, veamos las opciones de cada uno.
También podemos acceder al cuadro de diálogo Opciones de impresión, seleccionando la opción Opciones del menú Herramientas, y a continuación del cuadro de diálogo Opciones seleccionaremos Presentaciones, y después Imprimir.

Manual de OpenOffice Impress. Capítulo 6. Revisión ortográfica e impresión 9
En las casillas de verificación del bloque Contenido configuraremos qué partes del documento se deben imprimir, de este modo, si queremos imprimir el contenido gráfico de las páginas, activaremos la casilla Dibujo, en el caso que deseemos imprimir las notas incluidas en las diapositivas, activaremos la casilla Notas, y de igual modo haremos con la casilla Volante y Esquema, para imprimir el volante o esquema donde se desglosan las distintas diapositivas que conforman el documento de Impress.
Recuerda que para poder editar las notas de las diapositivas, teníamos que utilizar el Modo Notas, de igual modo pasaría para visualizar los volantes y esquemas, desde el Modo Volante y Modo Esquema respectivamente.
Además, en el bloque Imprimir podemos añadir otros contenidos en las páginas de impresión, como son el Nombre de la página, la Fecha y Hora de impresión, como las Páginas ocultas de la presentación, para ello solo tendríamos que activar las casillas correspondientes.
Estas opciones descritas del bloque Contenido e Imprimir ambas atienden al contenido de la impresión, pudiendo seleccionar todas o ninguna de las distintas opciones posibles, sin embargo,

Manual de OpenOffice Impress. Capítulo 6. Revisión ortográfica e impresión 10
hay otros dos grupos opciones, que atienden a otra finalidad como son la calidad de la impresión y las opciones de página, en los cuales solo podemos seleccionar una opción y además de forma obligatoria. Estos dos grupos de opciones a los que nos referimos son Calidad de impresión y Opciones de página.
En cuanto a la calidad de la impresión podemos elegir entre 3 tipos de calidad, la Predeterminada, que como su nombre indica es la opción por defecto, en la cual se imprimen todos los colores originales de la presentación, después vendría la opción Escala de grises en la cual los distintos colores vendrían mezclados con el color gris con la consiguiente pérdida de colores, y por último la opción Blanco y Negro, donde solo existirían dichos colores en la impresión
El último bloque que nos queda por comprender son las Opciones de página, en el cual tendremos que elegir entre 4 tipos de opciones de impresión de páginas, de este modo, aparte de la opción Predeterminada, podemos seleccionar Ajustar el tamaño de la página, para el caso en que queramos que se reduzca el tamaño de los objetos que sobrepasen los márgenes de la impresora actual para que se ajusten al papel, o seleccionar la opción Páginas como azulejos, para imprimir las páginas en forma de mosaico, para ello el formato de la página debe ser mayor que el formato del papel, o la opción Prospecto que como su nombre indica sirve para imprimir la presentación como un prospecto.
Si elegimos la opción de página Prospecto, podemos imprimir la parte frontal del prospecto, la parte posterior o ambas. Para imprimir en un lado, debes seleccionar Anverso y Reverso e
imprimir a continuación, sin embargo, para imprimir ambos lados, debes elegir primero únicamente Anverso e imprimir todas las hojas, posteriormente introducirás en la impresora el papel con el otro lado hacia arriba, seleccionando únicamente Reverso y volviendo a imprimir.
http://tecnologiaedu.uma.es/materiales/impress/capturas/14.htm