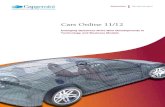Clickticker - Online Analytics Platform - Affiliate Tracking Platform
CAP Online Platform 2.0 User Guide 2019 · Web viewThe CAP Online Platform is designed to embed the...
Transcript of CAP Online Platform 2.0 User Guide 2019 · Web viewThe CAP Online Platform is designed to embed the...

Candidate Assessment of Performance
Online Platform 2.0 User Guide: All Users Updated August 2019
M assa chu s e tts D e p a r tm e n t o f E l e m e n ta r y a n d S e cond a r y E duc a t io n 75 Pleasant Street, Malden, MA 02148-4906Phone 781-338-3000 TTY: N.E.T. Relay 800-439-2370

Contents
Overview.....................................................................................................................................................1
User Guide A: Cap Manager (CM)................................................................................................................2
Getting Started........................................................................................................................................2
Role of the CM.........................................................................................................................................2
Registering a New Candidate CAP Cycle..................................................................................................3
Navigating the System.............................................................................................................................6
End a CAP Cycle.....................................................................................................................................11
CAP Cycle Reports..................................................................................................................................12
User Guide B: Program Supervisor (PS).....................................................................................................13
Getting Started......................................................................................................................................13
Role of the PS........................................................................................................................................13
Registering a New Candidate CAP Cycle................................................................................................14
Navigating the System...........................................................................................................................16
Three-Way Meetings.............................................................................................................................20
Completing the Observation Forms.......................................................................................................20
Viewing the Candidate’s Self-Assessment.............................................................................................22
Completing the Finalized Goal and Implementation Plan......................................................................22
Completing Formative and Summative Assessments............................................................................22
End a CAP Cycle.....................................................................................................................................23
User Guide C: Supervising Practitioner (SP)...............................................................................................25
Getting Started......................................................................................................................................25
Role of the SP........................................................................................................................................26
Navigating the System...........................................................................................................................26
Three-Way Meetings.............................................................................................................................28
Completing the Observation Forms.......................................................................................................29
Viewing the Candidate’s Self-Assessment Form....................................................................................30
Completing the Finalized Goal and Implementation Plan......................................................................31
Completing Formative and Summative Assessments............................................................................31
User Guide D: Teacher Candidate (TC)......................................................................................................33
Getting Started......................................................................................................................................33

Role of the TC........................................................................................................................................33
Navigating the System...........................................................................................................................34
Completing the Rubric Summary and Self-Assessment.........................................................................35
Three-Way Meetings.............................................................................................................................36
Viewing Observation Forms...................................................................................................................37
Completing the Finalized Goal and Implementation Plan......................................................................37
Viewing Formative and Summative Assessments..................................................................................38
Trouble-shooting & Feedback...................................................................................................................39

OverviewThis User Guide is designed to support all CAP participants (CAP Manager, Program Supervisor, Supervising Practitioner, and Teacher Candidate) as they access the Online Platform.
The CAP Online Platform is designed to embed the CAP process and content as outlined in the CAP Guidelines and Implementation Handbook through a virtual, paperless option for participants to complete forms and communicate in real time.
The CAP Online Platform was piloted in the spring of 2016 and was fully implemented beginning in August 2016. Following feedback from users, the Department revised the online platform and embedded it within the Security Portal and ELAR platforms in the summer of 2018. This transition allows for more functionality and coherence across systems. Based on feedback, the Department made updates to the Online Platform throughout 2018-19. All Sponsoring Organizations (SOs) are required to use the CAP Online Platform to report formative and summative ratings, and are encouraged to use the Online Platform in its entirety for all aspects of a candidate’s CAP cycle. The options for use are:
1. Reporting formative and summative ratings (required) every July 15th, and/or
2. Full use of the system, with all CAP participants using the system
SOs may also choose to use a hybrid of both options, with some programs using the Online Platform and others continuing to use a paper-based system.
This User Guide provides instructions on navigating the CAP Online Platform. Additional guidance on CAP data collection and submission is released annually.
4

User Guide A: Cap Manager (CM)Getting StartedThe CAP Online Platform is embedded within the DESE Security Portal. The log-in page appears below:
On the bottom of the log-in page there are links if you have forgotten your ID or password. To begin using the system:
1. Log on via the Security Portal. 2. Select the CAP Online Platform from the list of applications. If you do not see it on the Security
Portal home screen under “Recently Used Applications” select “Application List”. 3. If a user does not already have CM permissions, please send a request to your SO’s Directory
Administrator (DA). 4. If you do now know who your DA is, please contact [email protected].
Once users have been added to the system, the CM should be able to access CAP from the application list on the EOE page after logging into the DESE Security Portal (see example below). If the application is not listed, please contact your DA or [email protected].
5

Role of the CMEvery SO should appoint one person to be a CM. The role of a CM is to coordinate and oversee the CAP Online Platform at the organizational level.
The CM is responsible for training, supporting, and trouble-shooting for all users in the system. The CM has the ability to:
Start CAP Cycles Transfer or add Program Supervisor or Supervising Practitioner assignments View progress and manage completion of CAP cycles Complete the CAP Form View each candidate’s Rubric Summary, Self-Assessment, Finalized Goal and
Implementation Plan, Observation forms, and Formative and Summative Assessments (read only)
Edit the Candidate’s program Unlock forms Upload evidence End CAP cycles Import (if applicable) and/or download CAP data reports May also serve as a Program Supervisor
You can toggle between the Program Supervisor (PS) and CM accounts by clicking on the link to “View as Program Supervisor” on the home page on the top right. You can return to the CM view by clicking on the “Home” link on the left hand side.
Refer to User Guide B: Program Supervisor for more information on the roles and capabilities of the PS account in the Online Platform. To register a new PS, please contact your Directory Administrator.
Registering a New Candidate CAP Cycle Both the PS and the CM can start cycles. To start a cycle, select “Start Cycle” from the home menu. You can then search by a Teacher Candidate’s (TC) program or MEPID number. If the candidate does not appear, they may not yet be enrolled in Early ID. Please note that you will only be able to create one cycle for each candidate enrolled in a program. If a candidate is enrolled in two programs, you will be able to create two cycles. If a candidate is enrolled in one program and doing a split practicum, you will only be able to create one cycle.
6

Click on the TC name you wish to select. Once you have selected the TC, you will see a screen with her or his information that will be generated from Early ID. Enter the Cycle Start Date and then select “Next”.
The PS automatically defaults to the person creating the cycle. After selecting “Next,” you will be able to assign a different PS on the next page by using the “Change” button. Click on the PS name you wish to select. Once you have selected the PS, select “Assign.” As long as a PS has a profile, you will be able to search for her or him by name or user ID. If you do not see a PS listed as an option, they will need to be registered. To register a new PS, please contact your Directory Administrator or email [email protected].
7

After assigning the PS, you will be asked to select the TC’s Supervising Practitioner (SP). To do this, you will first need to select the SP’s Organization Type from the list below:
Charter District Collaborative Public School District Private (Non-Public, Non-Special Ed) Schools Out-of-State School1
If selecting a Charter District, Collaborative, or Public School District, next select the SP’s district/school/collaborative from the Practicum District drop down menu. Once you enter that information, you will be able to search for the SP and “Assign” them to the TC. Click on the SP name to select them and then enter their email if one is not provided. Adding an SP to a cycle will generate a new CAP-specific account for them, separate from their personal ELAR account. They will receive an email notifying them of how to sign into the new account. A copy of this email will be saved in the Correspondence History of each candidate’s cycle. For Private and Out-of-State School placements, you will be able to enter information. Placements in schools other than Massachusetts public schools will require you to manually enter the SP’s first name, last name, practicum state, practicum district and practicum school. Additionally, private school and out-of-state SPs will not be able to fill out the forms on their own; the CM and/or the PS will need to complete the forms on their behalf due to access and security concerns. The process to change or add an SP will be described below. If the SP does not appear, please submit a ticket to Service Now directed to the CAP Online Platform Tool with the situation and SP MEPID.
1 Note that out-of-state placements require a waiver.
8
Jonas Jones

After assigning the SP, please review the TC information for accuracy and then select “Start Cycle.” Once you have started the cycle, the TC will show up as a row on the home page.
Once a cycle has been created, each member of the triad will receive a notification that they have been added to a CAP Cycle.
Navigating the SystemOnce you have logged in, the CM home page will appear.
On the CM home page, you will be able to:
View the overall cycle status of all candidates enrolled at your SO, Search for a candidate, View the progress of a specific candidate,
9
Smith, PollyJonas Jones
12345678Tim Cole

Download a pdf, excel, or print this page, Sort by the main headers,
And link to:
Start a cycle, Upload and view reports (for non-platform users).
To view the overall cycle status of all candidates enrolled at the SO, please select the “Home” link on the left-hand side navigation bar. The status of each candidate will be in the far right column as shown below. To view the progress of a specific candidate, click on the TC name on the home page and you will be taken to that candidate’s CAP Form. To search for a candidate by name or program, you can use the “Search” bar on the home page as indicated below. To sort each column, use the up/down arrow symbols circled below.
Once you have selected a candidate to view, you can view the candidate’s forms using the navigation bar on the left hand side of the webpage.
CAP FormWhile the PS and TC are primarily responsible for completing the CAP Form, the CM is able to edit the CAP Form while a TC’s CAP cycle is still open. This includes editing the information in the image below. Please make sure to use numerical values for the fields as applicable and to use the “Save” buttons as you go.
10

CMs are also able to view the detailed status of a TC’s progress on the CAP cycle in the CAP Form under the Cycle Status section. Information on how to end the cycle will be provided below.
Changing the Program SupervisorThe CM is also able to change the PS and change or add SPs from the CAP Form. You will be able to assign a different PS by using the “Change” button. As long as a PS has a Security Portal account, you will be able to search for her or him by name or user ID.
11
Jonas Jones

Changing or adding a Supervising PractitionerIf a TC’s SP changes during the CAP Cycle, you will need to assign her or him to a new SP using the “Change” button. Follow the directions for assigning a SP below. If a TC has a split practicum, select the “Add Practitioner” button, and then follow the directions for assigning a SP below. It is important not to “Change” an SP if this is a split practicum; you must add them.
Uploading EvidenceTo upload evidence, navigate to “Upload Evidence Files” on the left-hand navigation bar. All evidence
files in total must be under 100MB in size, and only the following formats are allowed: .doc(x), .xls(x), .ppt(x) .pdf, .jpg, .png, .bmp, .gif, .mp3, .wav. Evidence files should be tagged to
align to one or more of the Essential Elements in order to appear on the Formative and Summative Assessment Forms. Once evidence has been uploaded, it is viewable under the “Current Uploaded
12
123456Polly Smith

Evidence Files”.
Unlocking a FormCMs and PSs have the ability to unlock a form that has been completed by a PS or SP. An “Edit Observation” button will appear at the bottom of the form as shown below after the form has been completed. Select “Edit Observation” to unlock an Observation Form.
13

Similarly, the Assessment Forms can be edited after they are completed by selecting the “Edit” button at the bottom of the form, as shown below.
End a CAP CycleTo end a cycle, return to a TC’s CAP Form. At the bottom of the CAP Form page, you will see the Cycle Status. Select “Do you want to end the cycle?” The “Completed CAP” option will only appear if all elements of the cycle are complete. Do not close the cycle if you believe the cycle to be complete and the “Complete CAP” option does not appear. Please review the elements of CAP to see what might be incomplete or missing. You will be prompted to provide a reason for ending the cycle from the three selections shown below, the use the “Save” button. Once you have ended a CAP Cycle you will need to submit a request to [email protected] to have the cycle reopened. You will not be able to reopen the cycle yourself.
14

CAP Cycle ReportsIf you are using the CAP Online Platform 2.0 to manage CAP cycles, you do not need to generate a CAP Cycle Report to submit for DESE’s annual reporting purposes. However, you can generate a CAP Cycle Report at any time by navigating to the “Reports” page and selecting a school year and choosing “Submit.”
If your organization is not using the CAP Online Platform 2.0, SOs are required to upload their annual CAP Cycle reports using the provided template, which will be linked to within the CAP Online Platform. To upload the CAP Cycle Report, navigate to “Upload Reports”, and then, using the template, browse to upload the file, then select “Upload.” Please ensure that the information entered is accurate using the drop down menus, and for the correct and current Cycle Year.
Once reports have been imported, they can be viewed by navigating to the “Imported Reports” link.
15

User Guide B: Program Supervisor (PS)Getting StartedThe CAP Online Platform is embedded within the DESE Security Portal. The log-in page appears below:
On the bottom of the log-in page there are links if you have forgotten your ID or password. To begin using the system:
1. If you do not already have an account, contact the CM to request an account. 2. Log on to the Security Portal. If this is your first time using the system, please see the FAQ for
how to log in for the first time. 3. Select the CAP Online Platform from the list of applications. If you do not see it on the Security
Portal home screen under “Recently Used Applications” select “Application List”.
Once users have been added to the system, the PS should be able to access CAP from the application list on the EOE page after logging into the DESE Security Portal (see example below). If the application is not listed, please contact [email protected].
Role of the PSThe PS has primary responsibility for managing CAP cycles in the Online Platform. The PS has the ability to:
Start CAP Cycles View candidate progress
16

Edit candidate and cycle information View and complete forms Unlock forms Upload evidence End CAP cycles in communication with the CM Communicate with the triad
If you are also serving as the CM, you can toggle between the PS and CM accounts by clicking on the link to “View as Program Supervisor” on the home page on the top right.
Registering a New Candidate CAP Cycle Both the PS and the CMs can start cycles. To start a cycle, select “Start Cycle” from the home page. You can then search by a TC’s program or MEPID number. If the candidate does not appear, they may not yet be enrolled in Early ID. Please note that you will only be able to create one cycle for each candidate enrolled in a program. If a candidate is enrolled in two programs, you will be able to create two cycles. If a candidate is enrolled in one program and doing a split practicum, you will only be able to create one cycle.
Click on the TC name you wish to select. Once you have selected the TC, you will see a screen with her or his information that will be generated from Early ID. Enter the “Cycle Start Date” and then select “Next”.
17

The PS automatically defaults to the person creating the cycle. After selecting “Next”, you will be able to assign a different PS on the next page by using the “Change” button. Click on the PS name you wish to select. As long as a PS has a profile, you will be able to search for her or him by name or user ID. Once you have selected the PS, click “Assign.” If you cannot find a PS, please notify the CM.
After assigning the PS, you will be asked to select the TC’s SP. To do this, you will first need to select the SP’s Organization Type from the list below:
Charter District Collaborative Public School District Private (Non-Public, Non-Special Ed) Schools Out-of-State School2
If selecting a Charter District, Collaborative, or Public School District, next select the SP’s district/school/collaborative from the Practicum District drop down menu. Once you enter that
2 Note that out-of-state placements require a waiver.
18
Jonas Jones

information, you will be able to search for the SP and “Assign” them to the TC. Click on the SP name to select them and then enter their email if one is not provided. Adding an SP to a cycle will generate a new CAP-specific account for them, separate from their personal ELAR account. They will receive an email notifying them of how to sign into the new account. For Private and Out-of-State School placements, you will be able to enter information. Placements in schools other than Massachusetts public schools will require you to manually enter the SP’s first name, last name, practicum state, practicum district and practicum school. Additionally, private school and out-of-state SPs will not be able to fill out the forms on their own; the CM and/or the PS will need to complete the forms on their behalf due to access and security concerns. The process to change or add an SP will be described below. If the SP does not appear, please submit a ticket to Service Now directed to the CAP Online Platform Tool with the situation and SP MEPID.
After assigning the SP, please review the TC information for accuracy and then select “Start Cycle.” Once you have started the cycle, the TC will show up with their own row on the home page.
Once a cycle has been created, each member of the triad will receive a notification that they have been added to a CAP Cycle.
Navigating the SystemOnce you have logged in, the PS home page will appear.
19
Smith, PollyJonas Jones
12345678Tim Cole

On the PS home page, you will be able to:
View the progress of all of your candidates throughout their cycles, View the candidate’s program, View the SP who is assigned to each candidate/cycle, View the practicum school, and Start a Cycle.
Each row in the table is one candidate’s CAP cycle. The table above provides a snapshot of each candidate’s progress through the components of CAP.
To view the overall cycle status of all candidates enrolled at the SO, please select the “Home” link on the left-hand side of the webpage. To sort each column, use the up/down arrow symbols circled below. To search for a candidate by name or program, you can use the “Search” bar on the home page as indicated below. To view the progress of a specific candidate, click on the TC name on the home page and you will be taken to that candidate’s CAP forms.
Once you have selected a candidate to view, you can view the candidate’s forms using the navigation bar on the left hand side of the webpage.
You are able to communicate with the TC and SP via the messaging system once you have opened your cycle. You will receive an email notifying you if you have a message.
20
Mason, Jose
Mark, Peggy
Mark, Peggy
Jones, Smith

CAP FormThe PS and TC are primarily responsible for completing the CAP Form. This includes entering/editing the information in the image below. Please use numerical values as applicable for this form and select “Save” when it is complete.
Changing or adding a Supervising PractitionerIf a TC’s SP changes during the CAP Cycle, you will need to assign her or him to a new SP using the ”Change” button. Follow the directions for assigning an SP above. If a TC has a split practicum, select the “Add Practitioner” button, and then follow the directions for assigning an SP. It is important not to “Change” an SP if this is a split practicum; you must add them.
21

Uploading EvidenceTo upload evidence, navigate to “Upload Evidence Files” on the left-hand navigation bar. All evidence files in total must be under 100MB in size, and only the following formats are allowed: .doc(x), .xls(x), .ppt(x) .pdf, .jpg, .png, .bmp, .gif, .mp3, .wav. Evidence files should be tagged to align to one or more of the Essential Elements in order to appear on the Formative and Summative Assessment Forms. Once you have tagged the files, select “Upload.” Once evidence has been uploaded, it is viewable under the “Current Uploaded Evidence Files.”
22
123456Polly Smith

Three-Way MeetingsTo complete the information for Three-Way Meetings, navigate to the link to “Three-Way Meetings” in the left hand navigation bar. The PS, SP, or TC are able to fill out the dates of these meetings. Often, if a cycle cannot be closed it is because one of the three-way meetings has not been completed.
Completing the Observation FormsPlease complete these forms per the CAP Guidelines. You will be able to navigate to the two announced and two unannounced observations via the left hand navigation bar once you are in an individual candidate’s cycle. Please indicate who completed the form, per the screenshot below. The SP will have a different view of the form which is asks Who is/are conducting the Observation? And lists the SP as an option instead of the PS.
You will be able to enter information in the “Program Supervisor Feedback” box and the “Calibrated Feedback” box. Only the Calibrated Evidence box needs to be complete in order to finalize the form. If only the PS is filling out the form, only one field per element will be shown. Please make sure that you use the “Save” buttons to save your work prior to completing the forms.
23

If both the PS and SP are completing the form, then both the PS and SP need to select “Complete” in order to finalize the form and make it available to the TC.
Important Note: Toggling back and forth between who completes the form may result in the deletion of work. You must decide ahead of time who will complete the forms and communicate with the SP. If the SP attempts to fill out a form that has been completed by a PS, it will override the original observation. In addition, if both the PS and SP are completing an observation, the calibrated evidence will reflect whoever saved last. In order to avoid the deletion of work, please communicate well with the SP about who will enter the calibrated evidence.
Unlocking a FormCMs and PSs have the ability to unlock a form that has been completed by a PS or SP. An “Edit Observation” button will appear at the bottom of the form as shown below after the form has been completed. Select “Edit Observation” to unlock an Observation Form.
24

Viewing the Candidate’s Rubric Summary and Self-Assessment After selecting a candidate to view, you can use the left hand navigation bar to select to view the Rubric Summary or the Self-Assessment Form. The candidate will not be able to access their self-assessment until they have completed the Rubric Summary. You will be able to provide feedback for the Self-Assessment Form at the bottom of the form as shown below. You can then either “Save” the form, or return the form to the candidate for edits using “Return for edits.” Once the candidate’s form has returned to them for edits, they will need to check the “Complete” box on the Rubric Summary again prior to making edits in the Self-Assessment Form.
Completing the Finalized Goal and Implementation PlanPlease complete these forms per the CAP Guidelines. After the PS and the SP approve the Self-Assessment and Goal-Setting Form, you will work as a triad to complete the Finalized Goal and Implementation Plan Form. This form is unique, because it is the only form in the system in which all three users share responsibility for completion.
To complete this form:
1. The SP, in coordination with the PS, will complete the Measure of Student Learning section.2. The PS and the SP will complete the Implementation Plan section. 3. The TC will complete the Professional Practice Goal section, based on the Self-Assessment and
Goal-Setting Form.
The preliminary goal that was drafted during the Self-Assessment will be automatically entered into this box. The TC will have the opportunity to revise this goal based on any input provided by the PS and SP. Please make sure to use the “Save” buttons to save your work. Once all members of the triad have completed and saved their sections, the PS must select the “Complete” button that will appear on the PS form. Once the form is Complete, it cannot be edited.
Completing Formative and Summative AssessmentsPlease complete these forms per the CAP Guidelines. The option to complete the Formative and Summative Assessment Forms will only become available when all required components of the form are completed. Please use the “Save” buttons to save your work as you go. If you do not yet see the “Complete” check box, look back for an incomplete section. The PS will then need to also check “Complete” on the form before it becomes available to the candidate. These forms are able to be edited until both the PS and SP have selected “Complete.” Once “Complete” is selected, the forms are final and become visible to the TC.
25

The Assessment Forms can be edited after they are completed by selecting the “Edit” button at the bottom of the form, as shown below.
End a CAP CycleTo end a cycle, return to a TC’s CAP Form. At the bottom of the CAP Form page, you will see the Cycle Status. You will then select “Do you want to end the cycle?” The “Completed CAP” option will only appear if all elements of the cycle are complete. Do not close the cycle if you believe the cycle to be complete and the “Complete CAP” option does not appear. Please review the elements of CAP to see what might be incomplete or missing. You will be prompted to provide a reason for ending the cycle from the three selections shown below, then select “Save.” Once you have ended a CAP Cycle, you must submit a request to [email protected] if you need to reopen it.
26

27

User Guide C: Supervising Practitioner (SP)Getting StartedThe CAP Online Platform is embedded within the DESE Security Portal. Your CAP username and password will be new. Your ELAR username and password will not enable you to see the cycle assigned to you in the system. The log-in page appears below:
On the bottom of the log-in page there are links if you have forgotten your ID or password. To begin using the system:
1. Access to the CAP Online Platform will be granted as the CM and PS create CAP cycles and assign SPs to TCs. When you are added to a cycle, a new CAP-specific account will be created for you, separate from your personal ELAR account. You will receive an email notifying you of how to sign into the new account. If you are able to see CAP, but not the candidate cycle assigned to you, you have likely logged in through your personal ELAR account and not your CAP account that was generated when the cycle was started. Please check your email or reach out to the PS or CM for information about your username and password.
2. Log on to the Security Portal. If this is your first time using the system, please see the FAQ for how to log in for the first time.
3. Select the CAP Online Platform from the list of applications. If you do not see it on the Security Portal home screen under “Recently Used Applications” select “Application List”.
Once users have been added to the system, the SP should be able to access CAP from the application list on the EOE page after logging into the DESE Security Portal (see example below). If the application is not listed, please contact [email protected].
28

Role of the SPThe SP has the ability to:
View candidate progress View and complete Forms Upload evidence Communicate with the triad
Private school and out-of-state SPs will not be able to fill out the forms on their own; the CM and the PS will need to complete the forms on their behalf due to access and security concerns.
Navigating the SystemOnce you have logged in, the SP home page will appear.
On the SP home page, you will be able to:
View the progress of your candidate throughout their CAP cycle, and View the PS assigned to the candidate.
29
Jones, Smith
Mark, Peggy

Each row in the table is one candidate’s CAP cycle. The table above provides a snapshot of each candidate’s progress through the components of CAP.
To view the overall cycle status of all candidates enrolled at the SO, please select the “Home” link on the left-hand side of the webpage. To sort each column, use the up/down arrow symbols circled below. To search for a candidate by name or program, you can use the “Search” bar on the home page as indicated below. To view the progress of a specific candidate, click on the TC name on the home page and you will be taken to that candidate’s CAP Form.
Once you have selected a candidate to view, you can view the candidate’s forms using the navigation bar on the left hand side of the webpage.
You are able to communicate with the PS and TC via the messaging system once you have opened your cycle. You will receive an email notifying you if you have a message.
30

Uploading EvidenceTo upload evidence, navigate to “Upload Evidence Files” on the left-hand navigation bar. All evidence files in total must be under 100MB in size, and only the following formats are allowed: .doc(x), .xls(x), .ppt(x) .pdf, .jpg, .png, .bmp, .gif, .mp3, .wav. Evidence files should be tagged to align to one or more Essential Elements in order to appear on the Formative and Summative Assessment Forms. Once evidence has been uploaded, it is viewable under the Current Uploaded Evidence Files.
31

Three-Way MeetingsTo complete the information for Three-Way Meetings, navigate to the link to Three-Way Meetings in the left hand navigation bar. The PS, SP, or TC are able to fill out the dates of these meetings.
Completing the Observation FormsPlease complete these forms per the CAP Guidelines. You will be able to navigate to the two announced and two unannounced observations via the left hand navigation bar once you are in an individual candidate’s cycle. Please indicate who completed the form, per the screenshot below.
You will be able to enter information in the “Supervising Practitioner Feedback” box and the “Calibrated Feedback” box. Only the Calibrated Evidence box needs to be complete in order to finalize the form. If only the SP is filling out the form, only one field per element will be shown.
32

Both the PS and SP need to select “Complete” in order to finalize the form and make it available to the TC. Note: Once you have selected “Complete” either the CM or PS must unlock the form for you to be able to make edits.
Important Note: Toggling back and forth between who completes the form may result in the deletion of work. You must decide ahead of time who will complete the forms and communicate with the PS. If the PS attempts to fill out a form that has been completed by an SP, it will override the original observation. In addition, if both the PS and SP are completing an observation, the calibrated evidence will reflect whoever saved last. In order to avoid the deletion of work, please communicate well with the PS about who will enter the calibrated evidence.
Viewing the Candidate’s Self-Assessment FormAfter selecting a candidate to view, you can use the left hand navigation bar to select to view the Self-Assessment Form. You will be able to provide feedback for the Self-Assessment Form at the bottom of the form as shown below. You can then either “Save” the form, or return the form to the candidate for edits using “Return for edits.” Once the candidate’s form has returned to them for edits, they will need
33

to check the “Complete” box on the Rubric Summary again prior to making edits in the Self-Assessment Form.
Completing the Finalized Goal and Implementation PlanPlease complete these forms per the CAP Guidelines. After the PS and the SP approve the Self-Assessment and Goal-Setting Form, you will work as a triad to complete the Finalized Goal and Implementation Plan Form. This form is unique, because it is the only form in the system in which all three users share responsibility for completion.
To complete this form:
1. The SP, in coordination with the PS, will complete the Measure of Student Learning section.2. The PS and the SP will complete the Implementation Plan section. 3. The TC will complete the Professional Practice Goal section, based on the Self-Assessment and
Goal-Setting Form.
The preliminary goal that was drafted during the Self-Assessment will be automatically entered into this box. The TC will have the opportunity to revise this goal based on any input provided by the PS and SP. Once all members of the triad have completed and saved their sections, the PS must select the “Complete” button that will appear on the PS form. Once the form is Complete, it cannot be edited.
Completing Formative and Summative AssessmentsPlease complete these forms per the CAP Guidelines. The option to complete the Formative and Summative Assessment Forms will only become available when all required components of the form are completed. If you do not yet see the “Complete” check box, look back for an incomplete section. Please use the “Save” buttons to save as you work. The PS will then need to also check “Complete” on the form before it becomes available to the candidate. These forms are able to be edited until both the PS and SP have selected “Complete.” Once “Complete” is selected, the forms are final and become visible to theTC. In order to make edits once the form is complete, you must contact the CM or PS to unlock the form.
34

35

User Guide D: Teacher Candidate (TC)Getting StartedThe CAP Online Platform for TCs is embedded within ELAR. The log-in page appears below:
On the bottom of the log-in page there are links if you have forgotten your ID or password. To begin using the system:
1. If you do not already have access to the CAP Online Platform, contact the CM to request that they start a CAP cycle to provide you with access.
2. Log on to ELAR. 3. Select the CAP Online Platform from the list of applications. If you do not see it on the Security
Portal home screen under “Recently Used Applications” select “Application List”.
Once users have been added to the system, the TC should be able to access CAP from the application list on the EOE page after logging into the ELAR Portal (see example below). If the application is not listed, please contact your CM.
Role of the TCThe TC has the ability to:
Complete the Rubric Summary and Self-Assessment View completed Observation Forms and Formative and Summative Assessments Contribute to Finalized Goal and Implementation Form Upload evidence Communicate with the triad
36

Navigating the SystemOnce you have logged into the CAP Online Platform, you will see your home page which will include a navigation bar on the left hand side and the CAP cycle that you are enrolled in (please see screenshots below). You will have the option to navigate between the Cycle Steps via the navigation bar, and to view your status in the CAP cycle on the home page.
You are able to communicate with the PS and SP via the messaging system once you have opened your cycle. You will receive an email notifying you if you have a message.
CAP FormThe PS and TC are primarily responsible for completing the CAP Form. This includes entering/editing the information in the image below. Please use numerical values as applicable for this form and select “Save” when it is complete.
37
Jones, Smith
Mark, Peggy

Completing the Rubric Summary and Self-Assessment Before the first three-way meeting, you will be responsible for completing the Rubric Summary and Self-Assessment and preliminary Goal-Setting Form. For each of the Six Essential Elements, select ratings for yourself for Quality, Scope, and Consistency and complete a series of reflective questions. See the CAP Guidelines and the Quick Reference Guide: CAP Rubric for more information.
To complete the Self-Assessment Rubric (Rubric Summary):
1. Select Rubric Summary from the navigation bar. 2. Select a rating of your performance for Quality, Scope, and Consistency for each element,3. Click “Next” at the bottom of the screen to continue to the next element, and4. Continue to complete ratings for all Six Essential Elements. Once you complete all of the
elements, select “Save.”
5. Select “Complete Rubric” at the bottom of the final screen once you have completed the self-assessment in the rubric, which will appear once all Six Essential Elements ratings are completed. You will not be able to work on your Self-Assessment and preliminary Goal-Setting Form until you have checked the “Complete Rubric” box that will appear once you have completed the rubric. You are able to edit the rubric until you have completed the Self-Assessment Form.
Once you complete the Rubric Summary, you will move on to the Self-Assessment Form (Self-Assessment).
To complete the Self-Assessment Form:
1. Choose “Self-Assessment” from the left hand navigation bar on your home page. (If you have not completed the Rubric Summary, you will be unable to complete the Self-Assessment Form.) Your rubric selections will have been automatically extracted and inputted into the table at the top of the page for your reference, as seen here:
38

2. Complete the rest of the form, responding to each prompt and creating a preliminary professional practice SMART goal.
3. Once you have completed all portions of the form and are ready to share this document, click “Complete” at the bottom of the screen as well as “Save.” NOTE: all entries must be completed in order for the “Complete” box to appear. This will make the form available to the PS and SP.
4. Your PS and SP will then have the opportunity to review this document and accept it, or return it to you with feedback to continue working. If the document is returned to you, your Rubric Summary will be unlocked and you will save your edits, after which you must once again select “Complete Rubric.” You are then able to edit your Self-Assessment page. Once you are finished applying any edits, you will need to once again click “Complete” to submit the form.
Three-Way MeetingsTo complete the information for Three-Way Meetings, navigate to the link to Three-Way Meetings in the left hand navigation bar. The PS, SP, or TC are able to fill out the dates of these meetings.
39

Viewing Observation Forms All observation forms require the same information and evidence as the forms found in Appendix D of the CAP Guidelines. You can find the observation forms in the left hand navigation bar. NOTE: This form will only become viewable to you once the PS and/or SP have completed and saved it. Once they do so, it will appear in the left hand navigation bar and be accessible for viewing.
Completing the Finalized Goal and Implementation PlanAfter the PS and the SP approve the Self-Assessment and Goal-Setting Form, you will work as a triad to complete the Finalized Goal and Implementation Plan Form. This form is unique, because it is the only form in the system in which all three users share responsibility for completion.
To complete this form:
1. The SP, in coordination with the PS, will complete the Measure of Student Learning section.2. The PS and the SP will complete the Implementation Plan section. 3. The TC will complete the Professional Practice Goal section, based on the Self-Assessment and
Goal-Setting Form, as seen here:
The preliminary goal that you drafted during your Self-Assessment will be automatically entered into this box. You will have the opportunity to revise this goal based on any input provided by your PS and SP during the first Three-Way Meeting.
Once all members of the triad have completed and saved their sections, the PS must select the “Complete” button that will appear on the PS form. Once the form is Complete, it cannot be edited.
Uploading and Viewing Evidence FilesTo upload evidence, navigate to “Upload Evidence Files” on the left-hand navigation bar. All evidence files in total must be under 100MB in size, and only the following formats are
40

allowed: .doc(x), .xls(x), .ppt(x) .pdf, .jpg, .png, .bmp, .gif, .mp3, .wav. Evidence files should be tagged to align to one or more Essential Elements in order to appear on the Formative and Summative Assessment Forms. Once evidence has been uploaded, it is viewable under the “Current Uploaded Evidence Files.”
Viewing Formative and Summative AssessmentsFor the Formative and Summative Assessments, the PS and SP will determine ratings of Quality, Scope, and Consistency for each of the Six Essential Elements based on your performance thus far, and supply evidence for each rating. See the CAP Guidelines and Quick Reference Guide: CAP Rubric for more information.
Once ratings has been determined and calibrated, the option to select the Formative or Summative Assessment Form from the left hand navigation bar will be shared with you, as seen here:
41

NOTE: You will not be able to view Formative and Summative Assessments Forms until the SP and PS have completed and calibrated their feedback, and have released the form to be shared with you.
Trouble-shooting & FeedbackIf you have questions about the CAP Online Platform, please check out the FAQs. If you have a question that is not on the list, or need assistance with the platform, please reach out to ESE through our email at [email protected]. We will make updates to this document from time to time as needed.
42