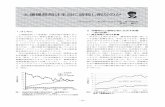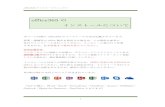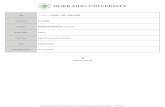Canvas X Draw はじめに...1 はじめに Canvas X...
Transcript of Canvas X Draw はじめに...1 はじめに Canvas X...


目次
はじめに ........................................................................................... 1
Canvas X Draw のユーザーインターフェイスについて................................ 1
Canvas X Draw ウインドウ ................................................................ 1
レイアウトエリア.............................................................................. 2
Canvas X Draw ドキュメントについて.................................................... 3
ドキュメントレイアウトについて............................................................ 3
ページ ............................................................................................ 3
レイヤー ......................................................................................... 4
マスターページ................................................................................. 5
新規ドキュメントを作成する ................................................................. 6
ドローツールを使用する ....................................................................... 6
ドローの基本操作.............................................................................. 7
オブジェクトを選択、グループ化、整列する ............................................. 7
オブジェクトを選択する ..................................................................... 8
選択ツールでオブジェクトを選択する .................................................... 8
複数のオブジェクトをグループ化およびグループ解除する .......................... 9
オブジェクトを整列、配列する............................................................. 10
インクとストロークを使用する .............................................................. 11
インクとストロークを適用する............................................................. 11
カスタムインクとストロークを作成する ................................................. 13
ペイントツールを使用する .................................................................... 13
ペイントする.................................................................................... 14
ペイントカラーを選択する................................................................... 14
テキストを追加する............................................................................. 15

テキストツール................................................................................. 15
テキストを入力する ........................................................................... 16
テキストに書体/書式を適用する.......................................................... 16
プロパティーバーの書式設定オプション ................................................. 16
SpriteEffects 効果を使用する................................................................ 17
SpriteEffects 効果を適用する .............................................................. 17
SpriteEffects 効果とレンズオブジェクトを使用する.................................. 18
シンボルを使用する............................................................................. 19
シンボルライブラリーパレットを使用する .............................................. 19
注釈を追加する................................................................................... 20
フローチャートを作成する .................................................................... 21
ファイルや画像を読み込む ( インポートする ) ........................................... 23
ファイルを読み込む ........................................................................... 23
画像 ( イメージ ) を読み込む................................................................ 23
Canvas X Draw ドキュメントを保存する ................................................. 23
ドキュメントを保存する ..................................................................... 24
選択範囲やレイヤーを保存する............................................................. 24
Canvas X Draw ドキュメントをパスワード保護する................................. 25
ファイルや画像を書き出す ( エクスポートする )......................................... 25
ファイルを書き出す ........................................................................... 25
画像を書き出す................................................................................. 26
プリントする ..................................................................................... 27
ドキュメントをプリントする................................................................ 27
プリントされるドキュメントをプレビューする......................................... 27

1
はじめにCanvas X Draw は精密なベクトルオブジェクトのイラストレーションツールや高度なラスター画像編集ツールなど、すべてが1つに装備された統合グラフィック・アプリケーションです。柔軟で且つスケーラブルな統合されたデザイン環境を提供する Canvas X Draw はテクニカルイラストレーションの作成、編集を効率的に行うためのアプリケーションとして様々な産業分野で利用されています。
Canvas X Draw は、家庭、中小企業、学校/教育機関、そして大企業の現場で、様々な用途にてご利用いただける理想的なソリューションです。
・ イラストの作成からページレイアウト、編集、校正、最終出力に至るまで、すべての作業を効率よく行うことができる様々なツールを提供します。
・ 頻繁に利用するツールに素早くアクセスできるツールバー、パレットを収納するドッキングバー、ツールやオブジェクトのオプションを設定するためのプロパティーバーなど、ダイナミックで柔軟なインターフェイスを提供します。
・ 選択するツールや選択オブジェクトに関連するヘルプを表示する Canvas アシスタント、[ ヘルプ ] メニューからアクセスできるヘルプシステムなど様々なヘルプ機能を提供します。
このガイドでは基本的な Canvas X Draw の機能を紹介します。Canvas X Draw の機能やツールについての詳細は、Canvas X Draw ヘルプをご参照ください。Canvas X Draw を使用中には [shift] +[command] + [H] キーを押して Canvas X Draw ヘルプを開くことができます。
Canvas X Draw のユーザーインターフェイスについて
Canvas X Draw ウインドウ
Canvas X Draw のユーザーインターフェイスは、ドキュメントレイアウトエリア、様々なツールにアクセスできるツールバーやドッキングバーなど、10 の主なコンポーネントから構成されています。
Canvas X Draw のインターフェイスはいくつかの方法でカスタム設定することができます。例えば、ツールバー、プロパティーバー、ドッキングバー、ステータスバーを隠すことができます。また、用途に合わせてパレットをドッキングしたり、ツールバーをカスタム設定することができます。
1 メニューバー コマンドメニューから主要な Canvas X Draw 機能にアクセスできます。
2 ツールバー 頻繁に使用する機能がアイコンでリストされます。このバーは表示/隠すことができます。
3 プロパティーバー ドキュメント設定、テキスト、ペイント、ベクトルツールの設定など作業に合ったオプションを表示します。このバーは表示/隠すことができます。
4 ドッキングバー 用途に合わせて必要な Canvas X Draw パレットをドッキングできます。このバーはレイアウトエリアの上、右、左、あるいは下に表示できます。
5 ツールボックスとツールパレット
各ツールパレットはメインツールボックスの右側に表示されます。特定のツールパレットを頻繁に使用する場合は、そのツールパレットをロックして常に表示しておくことができます。
6 ズームコントロール ドキュメントをズームイン/ズームアウトするのにこれらのコントロールを使用します。
7 ページおよびレイヤーコントロール
ページやレイヤーを追加したり、ページやレイヤーを移動したりするために使用します。

2
Canvas X Draw のカスタム設定によって、表示されるインターフェイスは以下の画像と多少異なる場合があります。
レイアウトエリア
Canvas X Draw ドキュメントウインドウの中央にある長方形がレイアウトエリアです。レイアウトエリアの周りにある領域は、「ペーストボード」と呼ばれ、イラストレーションに使用する前にオブジェクトを配置しておける追加の作業領域です。ペーストボードに配置されているオブジェクトは CanvasX Draw ドキュメントに保存されますが、通常はプリントはされません。
色付きの用紙を擬似するため、レイアウトエリアのカラーを変更できます。
レイアウトエリアのカラーを設定するには
1. [ レイアウト ] メニューから [ ドキュメント設定 ] を選択します。 2. 用紙のポップアップカラーパレットから任意のカラーを選択します。
8 ステータスバー 選択オブジェクトの状態やプロパティーが表示されます。
9 レイアウトエリア イラストレーション、ページレイアウト、プレゼンテーションを作成するための主な作業エリアです。
10 フローティングパレット パレットはドッキングパーから引き離して開いたままにしておけます。

3
Canvas X Draw ドキュメントについてCanvas X Draw では 3 種類のドキュメントを作成することができます。
パブリケーション
イラストレーション
プレゼンテーション
ドキュメントレイアウトについてページ、レイヤー、マスターページ ( イラストレーションを除く ) は、すべての Canvas X Draw ドキュメントの種類に共通する要素です。
ページ
すべての Canvas X Draw ドキュメントは複数のページを持つことができます。ここでの「ページ」という単語は、ドキュメントを構成する要素という一般的な意味で使われます。
・ パブリケーションドキュメントでは、「ページ」と呼ばれる 1 面、あるいは 2 面 ( 見開き ) ページを持つことができます。
・ イラストレーションドキュメントでは、「シート」と呼ばれる1面のページを持つことができます。
・ プレゼンテーションドキュメントでは、「スライド」と呼ばれる1面のページを持つことができます。
ドキュメントレイアウトパレットでは、ページがレイアウト階層の一番上に位置し、次いでレイヤー、グループ、そして各オブジェクトと順に続きます。
パブリケーションドキュメントは、標準サイズの用紙、任意のサイズを利用でき、カタログ、グリーティングカード、チラシ、見開きページの小冊子などを作成するために向いています。パブリケーションドキュメントではすべてのページに共通するオブジェクトをマスターページに作成し、各ページで共有することができます。各ページには複数のレイヤーを持つことができます。
最も一般的に使用されるドキュメントタイプです。イラストレーションドキュメントは、イラストレーションや画像編集のための汎用ドキュメントです。ドキュメントのサイズを任意に設定することができます。ドキュメントは複数のページ ( シート )、それぞれのシートには複数のレイヤーを持つことができます。また、倍尺、縮尺のスケールを設定してオブジェクトを作成することができます。
プレゼンテーションドキュメントとスライドショーは、テクニカルなデータを提示するパワフルな⼿段です。プレゼンテーションドキュメントは、スクリーンでのスライドショーやプレゼンテーションのためにデザインされています。複数のレイヤーや共通の背景要素を持つマスタースライドを利用することができます。また、スライドショーの再⽣には 4 種類の画面切り替え効果を利用することができます。

4
Canvas X Draw のレイアウトエリアはドキュメントのページを表します。ページおよびレイヤーコントロールはドキュメントウインドウの左下部にあります。現行ページはページメニューでハイライト表示されます。
レイヤー
レイヤーはオブジェクトが配置される透明な階層です。各ページは複数のレイヤーを持つことができます。レイヤーを利用して同じようなオブジェクトを整理しておくことができます。例えば、1 つはテキスト用のレイヤー、もう1つはその他のオブジェクト用などです。ページにオブジェクトを配置あるいは描く場合、デフォルトではそれらは1つのレイヤーに配置されます。レイヤーは効率的に作業するのに役立ちます。レイヤーごとにオブジェクトを管理し、用途に合わせてそれぞれのレイヤーを表示、プリント、保存することができます。
ドキュメントレイアウトパレットでは、レイヤーはページ名の後にリストされます。オブジェクトはそれらが存在するレイヤーの後にリストされます。新規のページには 1 つのレイヤー ( レイヤー #1)が作成されます。レイヤーはマスターページを含めどのページにも追加することができます。
ドキュメントのレイヤーを共有することで時間を節約することができます。共有するレイヤーはマスターページのようなものです。マスターページのように、共有するレイヤーにあるオブジェクトは共有するレイヤーを持つすべてのページに現れます。共有するレイヤーを編集することによって、複数のページを一度に更新することができます。
ページメニュー
ドキュメントレイアウトパレット

5
マスターページ
マスターページはパブリケーションドキュメントで、マスタースライドはプレゼンテーションドキュメントで利用できます。
マスターページはすべてのページに共通する背景やオブジェクトなどを配置するために使用されます。マスターページにあるオブジェクトはドキュメントのすべてのページに現れます。例えば、ドキュメントのすべてのページにロゴを配置したい場合、マスターページにロゴを配置することができます。そうすれば、ロゴを変更したり更新したりする場合でも、マスターページのロゴを編集するだけで、各ページのロゴを編集する必要はありません。
ドキュメントレイアウトパレットでは、マスターページは「マスターへリンク」されているそれぞれのページの後にリストされます。メインのマスターページは一番上にリストされます。他のページのようにマスターページには複数のレイヤーを使用することができます。マスターページのレイヤーを用途に合わせて隠すことによって、ドキュメントを通して、あるいは選択するページごとにマスターページをコントロールすることができます。レイアウトリストの一番上にあるメインのマスターページはロックすることができます。

6
新規ドキュメントを作成するCanvas X Draw では、白紙の新規ドキュメントや既存のテンプレートを利用して新規ドキュメントを作成することができます。
・ 新規ドキュメントスクリーン:Canvas X Draw を起動すると、通常、【新規ドキュメント】スクリーンが表示されます。作成したいドキュメントタイプのタブを選択して、白紙のテンプレートまたは利用したいテンプレートを選択し、<選択>ボタンをクリックします。選択したテンプレートが新規ドキュメントとして開かれます。プロパティーバーやドキュメント設定を利用して、後からドキュメントの単位や描画スケールなど、ドキュメントの属性を変更することができます。
・ Canvas X Draw の作業中:Canvas X Draw が既に起動している場合には、[ ファイル ] メニューから [ 新規 ] を選択するか、ツールバーから [ 新規 ] アイコンをクリックします。【新規ドキュメント】ダイアログボックスで [ カスタム ] タブを選択し、ドキュメントの属性を設定して新規ドキュメントを開くこともできます。
ドローツールを使用するツールボックスに収納されているドローツールを使って、様々な形を描くことができます。
その他類似するドローツールがそれぞれのポップアップ ツールパレットに収納されています。
ツールパレットを開くには
ツールボックスから任意のツールをクリックします。
ツールパレットをツールボックスから切り離すには
[shift] キーを押しながら、ツールボックスの左側に表示されるツールパレットのタイトルバーをドラッグします。
線、長方形、正方形、楕円、正円や弧を描くには
1. ツールボックスから適当なドローツールをクリックします。 2. ドキュメント内でクリックし、対角にドラッグして形を描きます。
直線ツール
長方形ツール
楕円ツール

7
ドローの基本操作
ベクトルオブジェクトを描く時、現行デフォルト設定のインクおよびストロークが適用されます。ツールボックスに表示されているストローク、ペンインクや塗りインクは現行デフォルト設定を表します。オブジェクトを描く前、あるいは描いた後にそれらの属性を変更することができます。
もっと複雑な形を描く方法については Canvas X Draw ヘルプを参照してください。
オブジェクトを選択、グループ化、整列するCanvas X Draw でオブジェクトを編集するには、まずオブジェクトを選択する必要があります。一度に複数のオブジェクトを編集したい場合、それらを同時に選択することができます。また、2 つ以上のオブジェクトを整列したり、均等な間隔で配列したりすることができます。
オブジェクト ツール 描画方法
直線 始点から終点までドラッグします。
45 度に固定して直線を描く ( 水平線、垂直線、対角線 )
[shift]キーを押しながら、始点から終点までドラッグします。
長方形 角から対角線上にドラッグします。
正方形 [shift]キーを押しながら、角から対角線上にドラッグします。
角丸長方形 角から対角線上にドラッグします。
角丸正方形 [shift]キーを押しながら、角から対角線上にドラッグします。
楕円 楕円の境界枠の角から対角線上にドラッグします。
正円 [shift]キーを押しながら、円の境界枠の角から対角線上にドラッグします。
弧 弧の境界枠の角から対角線上にドラッグします。
円弧 [shift]キーを押しながら、円弧の境界枠の角から対角線上にドラッグします。

8
オブジェクトを選択する
Canvas X Draw は常にオブジェクトの選択状態を判断して、特定の操作やコマンドを使用可能にします。殆どの場合、まずオブジェクトを選択してからコマンドや属性を適用します。もし属性を適用できない場合や、特定のコマンドが使用可能でない時には、オブジェクトが適切に選択されているかどうか確認する必要があります。
Canvas X Draw にはオブジェクトを選択するためのいくつかのツールやコマンドが備わっています。用途に合わせて最も便利な方法を使用します。ツールボックスにある選択ツールがオブジェクトを選択するための主なツールですが、[ 編集 ] メニューにある [ すべて選択 ] や [ 検索 ] コマンドを利用してオブジェクトを選択することもできます。
また、オブジェクトを部分的に選択することもできます。例えば、ベクトルオブジェクトのアンカーポイントを選択したり、テキストオブジェクト内のテキストを選択したり、ペイントオブジェクトの画像の一部を選択したりすることができます。詳しくはヘルプを参照してください。
選択ツールでオブジェクトを選択する
1つのオブジェクトを選択するには
1. ツールボックスから選択ツールをクリックします。 2. オブジェクトをクリックします。
複数のオブジェクトを選択するには
以下のいずれかの操作を行います。・ [shift] キーを押しながら、選択したいオブジェクトをクリックします。・ 選択ツールで選択したい複数のオブジェクトを取り囲むように対角にドラッグします。長方
形の選択範囲内に含まれるオブジェクトをすべて選択します。
選択ツール 1つのオブジェクトを選択する場合にこのツールを選択します。複数のオブジェクトを選択する場合は、[shift]+ クリックします。
ダイレクト編集選択ツール 選択するベクトルオブジェクトを直接パス編集モードにしたい場合にこのツールを使用します。
ダイレクトグループ選択ツール グループ化されたオブジェクト内の各オブジェクトをグループ解除せずに直接選択したい場合にこのツールを使用します。
投げ縄選択ツール このツールを使うと、オブジェクトや一連の複数のオブジェクトを囲んだり、なぞったりして選択できます。選択範囲内あるいは選択範囲に接触したオブジェクトがすべて選択されます。
ダイレクト編集投げ縄ツール このツールを使うと、選択範囲で囲んだベクトルオブジェクトを直接パス編集モードにし、更に選択範囲内のアンカーポイントを選択できます。
インク/ストローク選択ツール このツールを使うと、クリックしたベクトルオブジェクトが持つ属性と一致するオブジェクトを選択できます。指定する属性は、プロパティーバーからペンインク、塗りインク、またはストロークを選択できます。

9
レイヤーにあるすべてのオブジェクトを選択するには
1. オブジェクトを選択したいレイヤーに移動します。2. 以下のいずれかの操作を行います。
・ [ 編集 ] メニューから [ すべて選択 ] を選択します。・ [command] + [A] を押します。
現行レイヤーだけでなくすべてのレイヤーにあるすべてのオブジェクトを選択するには、オブジェクトが何も選択されていない状態で表示されるプロパティーバーから[すべてのレイヤーから選択 ] チェックボックスを選択した上、[ 編集 ] メニューから [ すべて選択 ] を選択します。
複数のオブジェクトをグループ化およびグループ解除する
複数のオブジェクトを1つのユニットとして取り扱いたい場合には [ グループ ] コマンドを使用してそれらをグループ化します。個々のオブジェクトはもちろん、既にグループ化されたものを更に他のオブジェクトとグループ化することができます。クループ化されたオブジェクトを個々のオブジェクトに戻したい場合は、[ グループ解除 ] コマンドを使用します。
グループオブジェクトにコマンドを適用すると、殆どの場合、その効果はグループ内のそれぞれのオブジェクトにコマンドを適用したのと同じ効果になります。
複数のオブジェクトをグループ化する
1. グループ化したい複数のオブジェクトを選択します。2. 以下のいずれかの操作を行います。
・ [ オブジェクト ] メニューから [ グループ ] を選択します。・ プロパティーバーから、<グループ>ボタンをクリックします。・ ツールバーから [ グループ ] アイコンをクリックします。・ 右クリックして、コンテキストメニューから [ グループ ] を選択します。
オブジェクトをグループ化した後、ダイレクト選択ツールでグループ内の個々おオブジェクトを選択することができます。
グループオブジェクトをグループ解除するには
1. 1つあるいは複数のグループオブジェクトを選択します。 2. 以下のいずれかの操作を行います。
・ [ オブジェクト ] メニューから [ グループ解除 ] を選択します。・ ツールバーから [ グループ解除 ] アイコンをクリックします。・ 右クリックして、コンテキストメニューから [ グループ解除 ] を選択します。・ プロパティーバーから、<グループ解除>ボタンをクリックします。( 但し、複数のグルー
プオブジェクトが選択された場合にはこの方法は利用できません。)グループオブジェクトはグループ解除され、それぞれのオブジェクトが選択された状態になります。グループ解除したオブジェクトの中に更にまだグループオブジェクトがある場合は必要に応じて操作を繰り返します。

10
オブジェクトを整列、配列する
[ 整列 ] メニュー、プロパティーバー、整列パレットを使って、素早く正確に選択オブジェクトを整列あるいは配列することができます。整列および配列コマンドは ( ロックされているオブジェクトを除く ) どんなオブジェクトにも適用できます。
整列パレットを開くには
以下のいずれかの操作を行います。・ [ ウインドウ ] > [ パレット ] > [ 整列 ] の順にメニューを選択します。・ [ オブジェクト ] > [ 整列 ] > [ パレットを開く ] の順にメニューを選択します。
・ プロパティーバーから「整列パレットを表示」アイコンをクリックします。
オブジェクトを整列するには
1. 2つ以上のオブジェクトを選択します。2. 以下のいずれかの操作を行います。
・ [ オブジェクト ] メニューから [ 整列 ] を選択して、用途に合った整列コマンドを選択します。・ プロパティーバーから用途に合った整列アイコンをクリックします。・ 整列パレットから用途に合った整列アイコンを選択し<適用>ボタンをクリックします。
整列パレットを使えば、整列と配列コマンドを組み合わせて同時に適用することができます。
オブジェクトの整列:通常、最背面にあるオブジェクトがキーオブジェクトに設定され、そのキーオブジェクトに対してその他のオブジェクトが整列します。整列の基準には、境界枠の左端、右端、上端、下端、縦中心、横中心、中心から選択できます。
キーオブジェクトは他の選択オブジェクトと区別するために境界枠のハンドルが黒塗りで表示されます。 キーオブジェクトの設定は簡単に変更することができます。
キーオブジェクトを変更するには
選択されている複数のオブジェクトの中で、キーオブジェクトに設定したいオブジェクトの上で右クリックして、コンテキストメニューから「キーオブジェクトに設定 ] を選択します。
オブジェクトを配列するには
1. 2つ以上のオブジェクトを選択します。
キーオブジェクト

11
2. 整列パレットから用途に合った配列アイコンを選択します。3. ドロップダウンメニューから整列方法を選択します。4. <適用>ボタンをクリックします。
オブジェクトの配列:選択される配列の基準と配列方法によって、オブジェクトを均等な間隔で配置します。配列間隔の基準には、内側 ( 縦方向 )、上端、中央 ( 縦方向 )、下端、外側、内側 ( 横方向 )、左端、中央 ( 横方向 )、右端、外側 ( 横方向 ) から選択できます。例えば、配列間隔の基準を左側に設定して配列すると、各オブジェクトの境界枠の左端から次のオブジェクトの境界枠の左端までの距離が均等になるよう配置します。
インクとストロークを使用するインクはベクトルやテキストオブジェクトに適用する単色あるいは複数色のパターンです。ベクトルオブジェクトとテキストの内部とアウトラインにインクを適用することができます。ストロークはオブジェクトの輪郭に適用されます。ストローク、あるいはストロークに適用されたインクを変更することができます。通常ペン、筆ペン、平行線、ネオン、シンボルストロークで形を描くことができます。また、ストロークには点線や矢印を追加することもできます。
オブジェクトに直に適用できる多くのプリセットインクとストロークが含まれています。また、カスタムインクやストロークを作成することもできます。
インクとストロークを適用する
ベクトルオブジェクトとテキストにインクを適用することができます。
オブジェクトを作成する前に現行インクを変更するか、現行インクでオブジェクトを作成してから適用されたインクを変更します。
ストロークは線とオブジェクトのアウトラインに使用されます。ストロークのタイプ、ストロークの色、ペンの太さやストロークなしを設定することができます。また、点線や矢印を使用することも可能です。
ペンインク オブジェクトとテキスト文字のストロークに使用されるインクです。
塗りインク オブジェクトとテキスト文字の内部に使用されるインクです。
ストローク 以下のストロークの1つを選択します。
・ 通常ペン ・ 筆ペン ・ ネオン ・ 平行 ・ シンボル
点線 点線を選択します。( ネオン、平行、シンボルが適用されている場合は、点線を適用しても効果は現れません。)

12
現行のペンインクあるいは塗りインクを変更するには
1. ドキュメント上でオブジェクトが何も選択されていないことを確認します。
2. ツールボックスからペンインクあるいは塗りインク アイコンをクリックします。
3. インクを選択します。
選択オブジェクトのペンインクあるいは塗りインクを変更するには
1. ベクトルオブジェクトあるいはテキストオブジェクトを選択します。
2. ツールボックスからペンインクあるいは塗りインク アイコンをクリックします。
3. インクを選択します。
現行ストロークを変更するには
1. ドキュメント上でオブジェクトが何も選択されていないことを確認します。
2. ツールボックスからストロークアイコンをクリックします。
3. ストロークを選択します。
選択オブジェクトのストロークを変更するには
1. オブジェクトを選択します。2. ツールボックスからストロークアイコンをクリックしま
す。 ストロークを選択します。
プリセットパレットを使用するには
以下のいずれかの操作を行います。・ ツールボックスからインク アイコン、あるいはスト
ローク アイコンをクリックし、ポップアップパレットをドラッグしてツールボックスから切り離します。
・ [ ウインドウ ] > [ パレット ] > [ プリセット ] の順にメニューを選択します。
矢印 矢印を選択します。( 通常、閉じていないベクトルパスの片側または両側に矢印が表示されます。)

13
カスタムインクとストロークを作成する
プリセットのインクやストロークが不十分である場合、必要に応じて自作のカスタムインクやストロークを作成しプリセットとして保存することができます。この操作には属性パレットを使用します。
属性パレットを開くには
以下のいずれかの操作を行います。・ プリセットパレットで<追加>または<編集>ボ
タンをクリックします。・ [ ウインドウ ] > [ パレット ] > [ プリセット ] の
順にメニューを選択します。・ [オブジェクト]メニューから[属性]を選択します。
カスタムインクまたはストロークを作成するには
1. 属性パレットで、作成したいインクまたはストロークのタブをクリックします。
2. 表示されるオプションを設定してカスタムインクまたはストロークを作成します。
3. 作成し終わったら、<プリセットに追加 >ボタンをクリックします。
ペイントツールを使用するペイントブラシ、エアーブラシ、マーカー、ネオンやブレンドなどペイントするためのツール、レタッチ、色の修整や画像をクローン ( 複製 ) するためのツールなど、沢山のペイントツールが装備されています。
ペイントブラシ ぼかし
ペン シャープ
消しゴム スタンプ
マーカー 指先
エアーブラシ 覆い焼き
ネオン 焼き込み
バケツ スポンジ
ブレンド ペイントオブジェクト作成

14
ペイントする
ペイントツールでペイントするには
1. ツールボックスからペイントブラシ、ペン、エアーブラシのようなペイントツールを選択します。
2. 選択したペイントツールでペイントし始めます。 3. ペイントし終わったら、[esc] キーを押してペイントオブジェクト編集モードを終了します。
空白のペイントオブジェクトを作成するには
1. ツールボックスからペイントオブジェクト作成ツールを選択します。 2. ドキュメント上でマウスを対角にドラッグし、長方形のペイントオブジェクトを作成します。空白のペイントオブジェクトが編集モードになります。そのペイントオブジェクト内で任意のペイントツールを使って描画します。3. ペイントし終わったら、[esc] キーを押してペイントオブジェクト編集モードを終了します。
画像をインポートしてペイントツールで編集するには
1. [ ファイル ] メニューから [ イメージをインポート ] を選択します。 2. 【開く】ダイアログボックスで、読み込みたい画像を選択して<開く>をクリックします。 3. 配置されたイメージをダブルクリックして、編集モードにします。 4. イメージを編集するためのツールをツールボックスから選択します。 5. 編集し終わったら、[esc] キーを押してペイントオブジェクト編集モードを終了します。
ペイントカラーを選択する
ペイントツールは描画色、背景色、あるいは両方の色を使用します。ペイントツールを選択すると、ツールボックスにはペンインクアイコンに替わってブラシアイコンが表示されます。
ブラシアイコンは描画色を表し、バケツアイコンは背景色を表します。
ペイントカラーには、単色カラー、グラデーション、シンボル、テクスチャ、パターン、ハッチインクを使用できます。また、編集中のペイントオブジェクトから1色を選択するためにスポイトツールを利用することもできます。
ペイントカラーを選択するには
1. ツールボックスから描画色あるいは背景色アイコンをクリックします。2. プリセットパレットでインクのタイプをクリックしてカラーを選択します。
ペイントオブジェクトから背景色を選択するには
1. ツールボックスからスポイトツールを選択します。
2. ペイントオブジェクト、あるいはイメージの上で、選択したいカラーをクリックします。

15
ツールボックスの背景色が選択したカラーに変わります。
ペイントオブジェクトから描画色を選択するには
1. ツールボックスからスポイトツールを選択します。 2. ペイントオブジェクト、あるいはイメージの上で、選択したいカラーを右クリック、または
[option] + クリックします。ツールボックスの描画色が選択したカラーに変わります。
テキストを追加するドキュメントにテキストを追加するためのツールが装備されています。テキストを入力、フォーマット、編集することができます。更にテキストファイルをインポートしたりすることもできます。また、テキストの編集や校正に役立つスペルチェックや検索機能も備わっています。
テキストツール
テキストツールパレットにはテキストオブジェクトを作成したり、テキストを編集するためのツールが収納されています。
テキスト テキストを入力したり、編集するために使用します。
テキストオブジェクト ページレイアウト用に固定サイズのテキストオブジェクトを作成するために使用します。.
テキスト連結リンク テキストオブジェクトを連結してテキストを流し込むために使用します。
テキスト連結解除 テキストオブジェクトの連結を解除するために使用します。
テキスト連結情報 連結されているテキストオブジェクトの流れを確認するために使用します。このツールは連結されているテキストオブジェクト間のテキストの流れを示す矢印を表示します。
パステキスト ベクトルのパスに沿ったテキストを入力するために使用します。
テキストフォームフィールド PDF ファイルで保存する際のテキストフォームフィールドを作成するために使用します。
コラムガイド 段組みされたテキストボックスを作成するのに使用します。
表 テキストを入力可能な行列からなる表オブジェクトを作成するのに使用します。
テキストフォーマットブラシ テキストフォーマットをコピーして他のテキストに適用するために使用します。
縦書き 縦書きのテキストを入力したり、編集するために使用します。
縦書きテキストオブジェクト ページレイアウト用に固定サイズの縦書きテキストオブジェクトを作成するために使用します。

16
テキストを入力する
テキストツールを使って、簡単にドキュメントにテキストを追加することができます。
テキストツールでテキストを入力するには
1. ツールボックスからテキストツールを選択します。
2. 以下のいずれかの操作を行い、テキストの位置を設定およびテキストを入力します。・ 一行のテキストを入力するには:ドキュメント上でクリックします。クリックしたところに
挿入ポイントが現れます。テキストをタイプすると、右端の挿入ポイントがタイプされたテキストに合わせて移動して行きます。
・ テキストオブジェクトの幅を定義するには:長方形のテキストオブジェクトを作成するために対角にドラッグします。この場合、テキストオブジェクトの幅は固定されますが、タイプするテキストの長さに合わせてテキストオブジェクトの高さは自動調整されます。テキストオブジェクトの先頭に挿入ポイントが現れます。タイプされたテキストが固定された右端に達すると、テキストは次の行に流れて行きます。
3. タイプし終わったら、[esc] キーを押してテキスト編集モードを終了します。テキストオブジェクトが選択された状態になります。
4. テキストオブジェクトを選択解除するには、もう一度 [esc] キーを押します。あるいは選択ツールで他のオブジェクトをクリックするかテキストオブジェクトの外でクリックします。
テキストに書体/書式を適用する
プロパティーバー、テキストメニュー、コンテキストメニュー、または書式パレットを使って、特定のテキストや段落全体に書体や書式を適用できます。
プロパティーバーから書体/書式設定を適用するには
1. ツールボックスからテキストツールを選択します。 2. 書体/書式を適用したいテキストを選択します。 3. プロパティーバーから設定を適用します。
プロパティーバーの書式設定オプション
フォント メニューからフォントを選択します。
フォントのサブタイプ
フォントにはフォントの太さなどを指定できるサブタイプが含まれるものがあります。その場合、サブタイプを選択します。
サイズ サイズを選択するか、あるいは数値を入力して [return] キーを押します。または [+A]をクリックして選択テキストのフォントサイズを大きく、[-A] をクリックしてフォントサイズを小さくすることもできます。
行揃え ( 横 ) 左揃え、中央揃え、右揃え、均等割付のいずれかを選択します。
テキスト属性 ポップアップカラーパレットを使用して、テキスト塗りインク、テキストペンインク、背景インク、テキストフレームインクを適用します。テキストストロークとフレームストロークにはペンの幅を設定することができます。
行間隔 メニューから 1 行、1.5 行、2 行のいずれかを選択するか、[ 正確に ] を選択して、数値を入力し [return] キーを押します。

17
テキストメニューから書体/書式を適用するには
1. テキストボックスからテキストツールを選択します。 2. 書体/書式を適用したいテキストを選択します。 3. [ テキスト ] メニューから [ フォント ]( あるいはそのほかのメニュー ) を選択します。 4. サブメニューから適用したいコマンドを選択します。
SpriteEffects 効果を使用する
SpriteEffects 効果を使って、ベクトルオブジェクト、イメージ、テキストオブジェクト、グループオブジェクトにイメージフィルタと調整を非破壊的に適用することができます。適用可能なフィルタは、クリスタライズ、レンズフレアー、油絵、ステンドグラスなどのアーティスティック効果、ぼかし ( ガウス )、ぼかし ( 放射状 )、ぼかし ( 移動 ) などのぼかし効果、明るさ/コントラスト、カラーバランス、色相/彩度、ノイズ、波紋、球面、回転などが含まれます。
効果の適用、効果設定の調整、効果適用の順序の変更、個々の効果を隠したり削除したり、これらすべての操作は SpriteEffects 効果パレットから実行可能です。元のオブジェクトの状態にいつでも戻せるので、元のオブジェクトを保存しておく必要はありません。オブジェクト全体に効果を適用することはもちろん、レンズオブジェクトを作成してレンズに指定された領域だけに効果を適用することもできます。
SpriteEffects 効果を適用する
SpriteEffects 効果パレットを開くには
以下のいずれかの操作を行います。・ [ ウインドウ ] > [ パレット ] > [SpriteEffects 効果 ] の順にメニューを選択します。
・ プロパティーバーから SpriteEffects 効果アイコンをクリックします。
・ [ オブジェクト ] > [SpriteEffects 効果 ] > [ パレットを表示 ] の順にメニューを選択します。
効果を適用するには
1. オブジェクトあるいはレンズを選択します。2. 以下のいずれかの操作を行います。
・ プロパティーバーに表示される SpriteEffects 効果のドロップダウンメニューから適用したい効果を選択します。
文字のスケール 現行のテキストサイズをどれだけ横と縦にスケールしたいかパーセントで設定します。
行間 数値フィールドに値を入力して段落の前と後の間隔を設定します。
行揃え ( 縦 ) 上揃え、下揃え、縦中央揃え、縦均等割付のいずれかを選択します。
テキストスタイル ボタンをクリックしてテキストスタイルを適用します。
タブ メニューから左揃え、中央揃え、右揃え、小数点、コンマのいずれかを選択します。テキストルーラーの上でクリックしタブを設定します。
文字間隔 メニューからオプションを選択するか、数値を入力して [return] キーを押します。

18
・ [ オブジェクト ] > [SpriteEffects 効果 ] > [ 効果を追加 ] の順にメニューを選択し、適用したい効果を選択します。
・ SpriteEffects 効果パレットで新規効果アイコンをクリックし、ドロップダウンメニューから適用したい効果を選択して< OK >をクリックします。
3. オプションダイアログボックスが表示される場合は、オプションを設定して< OK >をクリックします。
この操作を繰り返して、1つのオブジェクトに複数の効果を適用することができます。
効果を表示したり隠したりするには
1. 効果を隠したい、あるいは表示したいオブジェクトを選択します。 2. SpriteEffects 効果パレットで、効果名の左横にある「目」のシンボルをクリックして効果の表
示/隠すを切り替えます。効果を隠すと、オブジェクトから効果を一時的に取り除きます。効果を表示すると、オブジェクトに効果を再適用します。
SpriteEffects 効果とレンズオブジェクトを使用する
レンズオブジェクトはイラストレーションのある部分だけに効果を適用したり、またはある部分の詳細を拡大表示したい場合に利用します。デフォルト設定の表示倍率は標準 (100%) ですが、拡大表示したければこの設定を増加します。また、レンズ内に表示される領域も簡単に変更できます。更にデフォルトではレンズの表示位置はレンズの中央ですが、これをずらすことも可能です。
レンズオブジェクトを作成するには
1. レンズとして使用したいベクトルオブジェクトを作成します。
ベクトルオブジェクトがレンズに変換されると、塗りインクは取り除かれます。
2. 以下のいずれかの操作を行います。・ プロパティーバーから、<レンズを作成>ボタンをクリックします。・ [ オブジェクト ] メニューから、[ レンズに変換 ] を選択します。・ SpriteEffects 効果パレットから、[ レンズ ] チェックボックスを選択します。
オブジェクトはレンズに変換され、選択された状態になります。
表示倍率を設定するには
1. レンズオブジェクトを選択します。 2. 以下のいずれかの操作を行います。
・ プロパティーバーから、表示倍率に数値を入力して [return] キーを押します。・ SpriteEffects 効果パレットから、表示倍率に数値を入力して [return] キーを押します。

19
典型的な例
表示倍率を「300%」に設定して、楕円から変換されたレンズオブジェクトの中にイラストレーションの詳細を拡大表示します。
表示位置を正確に設定するには
1. レンズオブジェクトを選択します。 2. プロパティーバーあるいは SpriteEffects 効果パレットから以下のいずれかの操作を行います。
・ 絶対 : [ 絶対 ] を選択し、ルーラーの原点から表示位置までの横 (X) と縦 (Y) の距離を入力します。例えば [X] と [Y] に「0」を入力すると、表示位置がドキュメント上の (0,0) になります。レンズオブジェクトを移動しても表示位置は変わりません。
・ 相対 :[ 相対 ] を選択し、レンズの中心から表示位置までの 横 (X) と縦 (Y) の距離を入力します。プラスの値を入力すると、レンズの中心から、表示位置が右および下方向に移動し、マイナスの値を入力すると、表示位置が左および上方向に移動します。例えば、表示位置をレンズの中心から 1 センチ左へ移動する場合 ( ルーラーの単位がセンチメートルの時 )、[X]に「-1」と[Y]に「0」を入力します。レンズオブジェクトを移動すると、表示位置が変わります。
シンボルを使用するシンボルライブラリーパレットからドキュメントにシンボルをドラッグ&ドロップして、イラストレーションにシンボルを利用できます。
シンボルライブラリーパレットを使用する
シンボルライブラリーパレットから既定インストール済みのシンボルにアクセスしたり、自分で作成したイラストをシンボルとしてシンボルライブラリーに追加することができます。シンボルにはベクトルオブジェクト、グループオブジェクト、コンポジットオブジェクトなどを利用できます。また、シンボルを使えば、検索や置き換えが簡単に行えます。
シンボルライブラリーパレットを開くには
以下のいずれかの操作を行います。
・ [ ウインドウ ] > [ パレット ] > [ シンボルライブラリー ] の順にメニューを選択します。・ [ ファイル ] メニューから [ シンボルライブラリー ] を選択します。
シンボルを配置するには
1. シンボルライブラリーパレットのカテゴリーから「マイ シンボル」か「既定インストール済みを選択して、配置したいシンボルのカテゴリーを選択します。

20
2. サムネールリストから配置したいシンボルをクリックします。3. ドキュメント上にマウスポインタを移動します。マウスポインタが配置カーソルに変わります。4. 以下のいずれかの操作を行います。
・ 元のサイズでシンボルを配置するには、プロパティーバーにある [ 元のサイズ ] チェックボックスを選択してから、配置したい位置でマウスをクリックします。
・ 配置する際にシンボルをスケールするには、プロパティーバーにある [ 元の縦横比を維持 ]チェックボックスを選択してから、マウスを対角にドラッグしてシンボルの境界枠を描きます。シンボルはその境界枠に収まるようにスケールされます。
プロパティーバーにある [ 元の縦横比を維持 ] チェックボックスが選択されていない場合でも、[shift] + ドラッグしてシンボルの縦横比を維持することができます。
シンボルを作成するには
1. 1 つのベクトルオブジェクト、複数のベクトルオブジェクトからなるグループオブジェクト、あるいはコンポジットオブジェクトを作成します。
2. シンボルライブラリーパレットのカテゴリーから「マイ シンボル」を選択し、シンボルを追加したいカテゴリーを選択します。
3. 作成したオブジェクトをシンボルライブラリーパレットのサムネールリストへドラッグするか、または<ライブラリーに追加>ボタンをクリックします。
4. 【シンボルに名前を付ける】ダイアログボックスで、以下のいずれかの操作を行います。・ 自動的にファイル ( シンボル ) 名を付けるには、[ 自動ネーミング ] チェックボックスを選択
し、プレフィックス ( 接頭辞 ) を入力します。最初のファイルには、プレフィックスに「0」が付けられます。例えば、接頭辞が「電子工学 _」の場合、最初のファイル名は、「電子工学 _0.cvdsym」となります。次回に同じ接頭辞を入力すれば、順に連番が付けられていきます。
・ 個々にファイル名を付けるには、[ 自動ネーミング ] チェックボックスを選択解除し、名前を入力します。
5. 必要に応じて、キーワードを入力します。6. 設定し終わったら、< OK >をクリックします。
注釈を追加する図解とか画像などにラベルや注釈を付けたり、シンプルなダイアグラムや流れ図を素早く作成したりできるアノテーションツールが備わっています。アノテーションツールはマークアップツールと一緒にツールボックスに収められています。
ベーシック 1 つの注釈を追加して、1つのオブジェクトを示します。1、2、3... の連番やA、B、C... や a、b、c... などアルファベットで注釈を付けることができます。
複数のソース 1つの注釈を追加して、1 つ以上のオブジェクトを示します。
複数のノート 複数の注釈を追加して、1つのオブジェクトを示します。
フローチャート シンプルなフローチャートを作成します。

21
こららのツールで描く場合、シェイプ ( スマートシェイプオブジェクト ) と接続線 ( スマートライン )が作成されます。アノテーションツールを選択すると表示されるプロパティーバーから、シェイプの形や連結する線の接続タイプを設定したりすることができます。また、ラベル用のテキストを入力したり、フォントやフォントのスタイルを設定したりすることもできます。
ツールボックスを使って、シェイプのアウトラインや塗り、接続線のストロークや矢印を簡単に設定、変更することができます。
別のレイヤーに注釈やコメントを作成すれば、そのレイヤーを隠して、簡単にプリントしないように操作することができます。
基本的な注釈を付ける
1. ツールボックスからアノテーション:ベーシックツールを選択します。2. 注釈が指し示すオブジェクトの上でクリックします。3. 注釈を配置したい位置へマウスをドラッグします。 4. 注釈のテキストをダブルクリックして編集します。
同じようにその他のアノテーションツールを使って、もっと複雑な注釈を追加することができます。詳しくは、ヘルプをご参照ください。
フローチャートを作成するフローチャートパレットを使って、一般的なフローチャート ( 流れ図 ) を簡単に作成することができます。接続線にストローク、ペンインク、点線、矢印など線の属性を設定したり、シンボルのサイズやシンボルとの間隔を設定したりすることができます。
フローチャートを作成するには
1. [ ウインドウ ] > [ パレット ] > [ フローチャート ] の順に選択します。2. フローチャートパレットのサムネールリストからフローチャートを開始するシンボルを選択し
ます。3. プロパティーバーから [ 元の縦横比を維持 ] と [ 元のカラーを使用 ] チェックボックスを選択
します。4. ドキュメント上の任意の位置でクリックして最初のシンボルを配置します。5. 必要に応じて、次のいずれか1つの操作を実行し、次のシンボルを追加します。
・ 次に配置したいシンボルをフローチャートパレットから選択し、「上に追加」、「右に追加」、「下に追加」、あるいは「左に追加」矢印ボタンをクリックします。 ・ 次に配置したいシンボルをフローチャートパレットから選択し、「上に分岐」、「右に分岐」、「下に分岐」、あるいは「左に分岐」矢印ボタンをクリックします
フローチャートに使用する線 ( スマートライン ) の属性を変更するには
フローチャートパレットの下部にあるスマートラインの属性 ( ストローク、ペンインク、点線、矢印 ) を設定します。

22
フローチャートシンボルのデフォルトの属性を設定するには
1. ドキュメント上で何も選択されていないことを確認します。 2. ツールボックスからストローク、ペン、塗り、点線を設定します。
フローチャートパレットで配置したいシンボルを選択したら、プロパティーバーの [ 元のカラーを使用 ] チェックボックスが選択解除されていることを確認します。
ドキュメントに配置されたフローチャートシンボルの属性を変更するには
1. ドキュメントから属性を変更したいフローチャートシンボルを選択します。2. ツールボックスからストローク、ペンインク、塗りインクを設定します。
フローチャートシンボルには、他のオブジェクトと同様に、シンボルのサイズ変更、不透明度の設定、影効果、斜角面を付けるような SpriteEffects 効果を適用することが可能です。また、整列、回転、変形などを適用することもできます。
他のフローチャートシンボルで置き換えるには
1. ドキュメントから置き換えたいシンボルを選択します。そのシンボルと同じものをすべて選択するには、プロパティーバーから<同じシンボルを選択>をクリックします。
2. フローチャートパレットで置き換えに使用するシンボルを選択します。3. 「作成コントロール」内にある<置き換え>ボタンをクリックします。
フローチャートシンボルにテキストを追加するには
1. 選択ツールで、テキストを追加したいシンボルを選択します。2. 追加したいテキストを入力します。3. 入力し終わったら、選択ツールを選択するか、[esc] キーを押して、テキスト編集モードを終了
します。4. 通常のテキストのようにフォント、サイズ、カラーやその他のテキスト属性を設定および編集
することができます。

23
ファイルや画像を読み込む ( インポートする )
ファイルを読み込む
Canvas X Draw では多様なファイル形式を読み込んだり、書き出したりすることができるので、異なるアプリケーションやファイル形式を利用している同僚とも、容易にやりとりすることができます。Canvas X Draw ファイル形式 (.CVD) は、ドキュメントに含まれるすべてのオブジェクト、プロパティー、効果を保存するので、他のファイル形式で保存あるいは書き出す場合においても、ドキュメントは常に Canvas X Draw ファイル形式でも保存されることをお勧めします。
Canvas X Draw ファイル形式以外でドキュメントを保存あるいは書き出す場合、そのファイル形式が持つ能力と限界を理解することで、情報の喪失やプリントエラーなどの問題を避けることができます。例えば、ファイル形式の中には、1 種類のデータ ( ベクトル、ラスター、あるいはテキスト ) しかサポートしないものもあれば、複数のデータタイプをサポートするものもあります。
ファイルを直接開いたり、または Canvas X Draw ドキュメントを作成してそれに別のファイルを配置したりすることができます。異なるファイル形式のファイルを1つのドキュメントに配置して利用することもできます。
ファイルを開く、または配置するには
1. [ ファイル ] メニューから、以下のいずれかを選択します。・ 開く : サポートされているファイル形式の既存ファイルを開きます。 ・ 配置 : 現行ドキュメントにファイルを配置します。このコマンドは Canvas X Draw ドキュ
メントが開いている場合に使用可能です。2. 【開く】または【配置】ダイアログボックスで、ファイルを選択して<開く>または<配置>を
クリックします。ファイル形式によってはファイルを開くためのオプションダイアログボックスが表示される場合があります。その場合は、適切にオプションを設定して、< OK >をクリックします。
・ ファイルを開く場合は、選択されたファイルが表示されます。・ ファイルを配置する場合は、配置ポインタが表示されます。ファイルの左上角を配置したい
場所でクリックします。
画像 ( イメージ ) を読み込む
イメージをインポートすると、現行ドキュメントに画像をペイントオブジェクトとして配置します。殆どの場合、読み込んだ複数の画像は現行ドキュメントの中央に重ねて配置されます。
画像を読み込むには
1. [ ファイル ] メニューから [ イメージをインポート ] を選択します。 2. 【開く】ダイアログボックスで、インポートしたい画像を選択します。 3. <開く>ボタンをクリックします。
Canvas X Draw ドキュメントを保存するCanvas X Draw ではドキュメント全体、選択範囲、または指定するレイヤーを保存することができます。また、圧縮を使用したり、ドキュメントをパスワード保護したりすることができます。

24
以下のいずれかのコマンドを使用します。
・ 保存:まだ保存されていないドキュメントを新規ファイルとして保存するか、既存ファイルにドキュメントの更新を上書き保存します。
・ 別名で保存: 開いているドキュメントを別のファイルとして保存したり、テンプレートとして保存したり、または異なるファイル形式で保存したりできます。
まだ保存されていないドキュメントを保存する際に [ 保存 ] を選択すると、別名で保存と同じ【保存】ダイアログボックスが表示されます。デフォルトで選択されているファイル形式は Canvas X Draw ドキュメント形式 (.CVD) です。CVD 形式で保存する場合、Canvas XDraw の編集機能のすべてが保持されます。
ドキュメントを保存する
新規 Canvas X Draw ドキュメントを保存するには
1. [ ファイル ] メニューから [ 保存 ] あるいは [ 別名で保存 ] を選択します。2. 【保存】ダイアログボックスで、ドキュメントを保存する場所を選択し、ファイル名を入力しま
す。3. <保存>をクリックして、ドキュメントをディスクに保存します。
作業中の変更を保存済みファイルに更新するには
以下のいずれかの操作を行います。・ [ ファイル ] メニューから [ 保存 ] を選択します。
・ ツールバーから保存アイコンをクリックします。
ドキュメントを別の名前で、または別の場所に保存するには
1. [ ファイル ] メニューから [ 別名で保存 ] を選択します。2. 【保存】ダイアログボックスで、新しい名前を入力するか、別の保存場所を選択して、<保存>
をクリックします。
停電やシステム障害の発⽣などの予期せぬ事態に備えて、作業中のドキュメントを失わないようにドキュメントに加えた変更を随時保存されることをお勧めします。または、【環境設定】ダイアログボックスの [ 一般 ] 項目にある [ 機能オプション ] から「自動保存」を設定することができます。
選択範囲やレイヤーを保存する
CVD 形式で保存する場合、【保存】ダイアログボックスで以下のオプションを設定することができます。
ドキュメント全体を保存 デフォルト設定でドキュメント全体を保存します。
選択範囲を保存 新規ファイルとして保存したいドキュメントの中で保存したいオブジェクトを選択してからこのオプションを選択します。現行ドキュメントに選択範囲がない場合は、このオプションは使用できません。
レイヤーを保存 任意のレイヤーを保存したい場合にこのオプションを選択します。次に<レイヤー>ボタンをクリックして、保存するレイヤーを指定します。現行ドキュメントに1のレイヤーしか存在しない場合は、このオプションは使用できません。

25
Canvas X Draw ドキュメントをパスワード保護する
Canvas X Draw ドキュメントを特定の人のみに制限したい場合には、そのドキュメントをパスワードで保護することができます。
ドキュメントにパスワードを追加するには
1. 【保存】ダイアログボックスで、[ パスワード保護 ] チェックボックスを選択します。 2. 【パスワードを設定】ダイアログボックスで、パスワードを入力します。 3. パスワードの確認欄に同じパスワードを入力します。4. < OK >をクリックします。
ドキュメントのパスワードを変更するには
1. 【保存】ダイアログボックスで、<パスワードを変更>ボタンをクリックします。 2. 【パスワードを設定】ダイアログボックスで、別のパスワードを入力します。 3. パスワードの確認欄に入力したパスワードを再度入力して、< OK >をクリックします。
このパスワード保護はドキュメントを Canvas X Draw 形式 (.CVX) で保存する場合のみ使用可能です。PDF 形式での保存には、別にそれ独自のパスワード保護オションを設定することができます。
ファイルや画像を書き出す ( エクスポートする )
ファイルを書き出す
CVD 形式以外のファイル形式でドキュメントを書き出す場合、Canvas X Draw で作成したオブジェクトや効果のすべてがサポートされているわけではありません。
例えば、TIFF 形式ではラスター画像しか保存できません。ベクトルオブジェクトやテキストを含むCanvas X Draw ドキュメントを TIFF 形式で保存する場合、ドキュメントにあるすべてのオブジェクトは1つの画像にレンダリングされてします。保存された TIFF ファイルを開くと、その内容は 1 つのラスター画像として表示され、元のテキストやベクトルオブジェクトの形を編集することはできません。
CVD 以外のドキュメントをを閉じようとすると、CVD 形式で保存するかどうかを確認するメッセージが表示されます。
Canvas X Draw で後から編集できるように、作成したドキュメントは常に Canvas X Drawファイル形式 (.CVD) で保存しておかれることをお勧めします。
プレビュー ファイルにドキュメントのプレビュー画像を保存することができます。メニューから任意のオプションを選択します。プレビューをサポートするアプリケーションではドキュメントのプレビュー画像を参照することができます。
圧縮 ディスクに保存されるファイルのサイズを縮小する程度をメニューから選択します。[ 最速 ] は圧縮率が低いですが、処理時間は速くなります。[ 最高 ] は圧縮率が最も高いですが、処理時間が長くなる場合があります。

26
画像を書き出す
ドキュメントにある画像を選択してラスター形式のファイルとしてディスクに保存することができます。
画像を書き出すには
1. 書き出したいペイントオブジェクト、あるいはイメージを選択します。
編集モードのイメージは書き出しできません。[esc] キーを押してイメージ編集モードを終了します。
2. [ ファイル ] メニューから [ イメージをエクスポート ] を選択し、エクスポートするファイル形式を選択します。
3. 【イメージ書き出し】ダイアログボックスで、ファイル名を入力し、保存場所を選択して、<保存>をクリックします。

27
プリントするドキュメント全体、ページ指定、選択した部分など必要に応じたプリントが可能です。
ドキュメントをプリントする
標準の用紙サイズにドキュメントのすべてのページをプリントするには、プリンタを選択してプリントするだけですが、Canvas X Draw では大きなドキュメントを用紙に合わせてスケールしてプリントしたり、タイルプリントすることができます。
ドキュメントをプリントするには
1. [ ファイル ] メニューから [ プリント ] を選択します。2. 【プリント】ダイアログボックスから、「プリンタ」ドロップダウンメニューをクリックし、プ
リンタを選択します。 3. 部数とプリント範囲を設定します。4. 必要に応じて、「ページ設定」などのオプションを設定します。5. <プリント>ボタンをクリックします。
【プリント】ダイアログボックスにあるオプションの詳細については、ヘルプを参照してください。
プリントされるドキュメントをプレビューする
プリントプレビューは、【プリント】ダイアログボックスの左側に表示されます。現行のプリント設定とページ設定を反映します。プレビューでプリントされるオブジェクト、レイヤー、ページを確認することができます。レイアウトが用紙のプリント範囲にきちんと収まるかどうかも確認できます。ページ設定からタイルプリントを選択する場合、プレビューはそれぞれのタイルを別々のページに表示します。