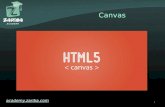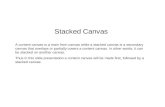Canvas Orientation - de. - Distance Education · PDF fileCanvas vs. Moodle or CATE •...
Transcript of Canvas Orientation - de. - Distance Education · PDF fileCanvas vs. Moodle or CATE •...
Canvas OrientationGet acquainted with Canvas
Learn the basic setup and features
Santa Rosa Junior College Dista nce Educa tion
Canvas vs. Moodle or CATE• Canvas’ modern approach to software:
Multi- device, social media- awareCloud- based and central ized
N o: installs , hosting, varying versions
One universal community, using one app
• Moodle: more granular, very buggy, poor documentation, no support
• CAT E : outdated coding, not mobile- friendly, c lumsy interface
• Canvas: options are fewer but with some additional features, more intuitive, greater ease of grading, excellent support, and students love it!
Simpler user experience
DashboardCanvas Course ShellsCourse shells will automatically be created for for all sections when the semester schedule is finalized. Courses you have been assigned to will appear in your account, and you can customize which shells show on your Dashboard. NOTE: If you don’t see the course shell you want, read directions on the next slide.
CoursesFind more Canvas course shells under the Courses navigation link
Not all course shells appear in the Dashboard automatically. You may need to set them to appear there. Click on the Courses navigation link (#1), then All Courses (#2) to see a list.
#1
#2
Click on the star to turn it on; it will change color. The selected courses will then appear on your Dashboard.
If you still don’t see your Canvas course shell…Check the Schedule of Classes or contact your department to make sure the course is assigned to you in the SIS. Email Distance Ed Support if you cont inue to have problems.
Course Setup ChecklistUntil you publish the course (more on that later), you will see a “Setup Checklist” button on your home page with access to the Setup Checklist. See also the Start of Semester Checklist or Create a Simple Canvas Course Canvas Guide.
QuickStart TemplatesThe Distance Education team has created QuickStart templates that you can import into your course shells from Canvas Commons to get a quick start on course development. The default Home Page of your new course shell will show steps to import a QuickStart template from Commons.
See the Guide to Using Your Course Shell for detailed instructions and to preview the 10 templates available. You can import an entire 16-week course template or select particular components.
5 Home Page choicesThis is the page students will land on when they first click into the course. You can set which page is your Home Page.
1. Pages - Front Page (default choice)
2. Course Modules
3. Assignments List
4. Syllabus
5. Course Activity Stream
On the Home Page, click the “Choose Home Page” button in the right hand side navigation to change your landing page.
1 - Front Page as Home Page
HELP
To Do
Activities Coming Up
If you want the greatest amount of control over the look of your home page, use this option. You can make your home page “pretty” with graphics. Place a banner graphic or install images that link to key parts of your course.
See example
See instructions on setting a Front page to be your home page
Customize Page with Rich Text Editor and/or HTML
2 - Modules as Home Page Add New Module
Modules is another good choice for the Home Page because it acts as a table of contents for the course materials.
3 - Assignment List as Home PageUsing Assignments as your Home Page will display a list of assignments grouped by due date/status.
4 - Syllabus as Home PageCustomize Page with Rich Text Editor and/or HTML
Syllabus as your Home Page takes students directly to your course overview.
Canvas’s Syllabus page automatically includes a chronological listing of assignments below your syllabus.
5 - Activity Stream as Home PageThis will show students important recent activities from the course. There is no way to edit the page.
Why Use Modules for Your Content?Modules allow you to organize the flow of your content and provide a course Table of Contents
• Group Modules by week, topic or category.
• Include pages, assignments, discussions, quizzes, or links to outside resources.
• Use the Indent feature to increase your course organization.
• Previous and Next buttons appear at the bottom of each Module asset allowing students to navigate through the course in sequence.
Indenting
ContentPage
Discussion
URL
File
Quiz Assignment
Set Course NavigationYou can customize the course navigation your students will access. Best practice is to only include necessary link options. We recommend Home, Syllabus, Modules, and Grades (and Announcements, if desired).
1. Click Settings in course navigation.
2. Click Navigation tab.
3. Drag items from top area to bottom to remove from student navigation or drag items from bottom to the top area to add
NOTE: Grayed-out links are still active for the instructor; it just means that link is not part of the student navigation options.
1
2
3
Publishing Course Elements There are three layers of publishing: at the Item level, at the Module level and at the Course level.
You need to publish any individual materials, such as Modules, Pages, Quizzes and Assignments, that you want visible to students
You can hide items by not publishing them until ready
You can edit items whether they are published or unpublished
You can publish and unpublish items at any time
NOTE: Published items within a module will not be visible to students unless the module is published as well.
Publishing means opening up for student access
Publishing Your Course Publishing means opening up for student accessEven though individual items may be published, students will NOT see anything until the course itself is published.
Publish your course from the Home link in the course navigation
Students will be automatically be added to the course roster as they enroll, but they will not have access to anything until you publish the course
Green “Published” button indicates this course is published
Getting HelpClick the Help icon to access various help links
Everyone at SRJC has 24/7 access to the Support phone line
The Student Help menu has different options than the Teacher Help menu
Canvas Guides offer tutorials (example: Assignments). There are Guides based on roles or platform.
Browse the Community or request features
You can go to Canvas Course Resources to see examples of how others have set up their courses.
There are both text/image Guides and video Guides.
For questions about enrollments, course shells, or other issues related directly to SRJC’s use of Canvas, use the link on the Help menu or at the bottom of all DE pages to email DE Support.
Email Distance Ed Support
Want to learn more?Go to de.santarosa.edu
And click on theFaculty Canvas Training link
Like to read?
Advanced Trainingshttps://de.santarosa.edu/content/canvas-training-tutorials
● Assignments and TurnItIn Learn how to create Assignments in Canvas, how students view and submit Assignments, and how to use the TurnItIn app in Canvas.
● Canvas Gradebook Learn to create graded assignments, use the SpeedGrader, and provide feedback to students.
● Quizzes and Surveys Learn how to use Canvas tools to create quizzes, surveys, and question banks.
● Multi-Media & Apps for Canvas After this 90-minute workshop, you will be able to use eLearning tools to create interactive presentations and activities for your Canvas course.