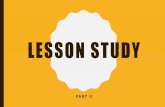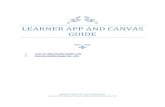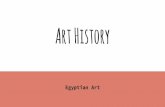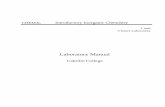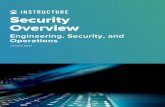Canvas by Instructure Student User Guide · 1. Install and Download the Canvas Student App. 2. Once...
Transcript of Canvas by Instructure Student User Guide · 1. Install and Download the Canvas Student App. 2. Once...

Canvas by Instructure
Student User Guide
Contents Login to Canvas ............................................................................................................................................. 2
Interface Canvas ............................................................................................................................................ 3
Dashboard Canvas ......................................................................................................................................... 3
Sidebar ........................................................................................................................................................... 3
Calendar......................................................................................................................................................... 4
Notifications .................................................................................................................................................. 4
Submit Assignment ....................................................................................................................................... 5
Turnitin .......................................................................................................................................................... 6
Take a Quiz .................................................................................................................................................... 8
Respondus Lockdown Browser ..................................................................................................................... 9
Gradebook ................................................................................................................................................... 10
Hiding a Course in Canvas Dashboard ........................................................................................................ 11
Link Canvas to Your Mobile Device ............................................................................................................ 12

2
Login to Canvas 1. Type: http://tsc.edu/ in the address bar of your web browser to display the Texas Southmost
Website. Click on MyTSC.
2. Once you click on MyTSC, you will be prompted to the page below. Click on the Canvas icon.
https://texassouthmostcollege.instructure.com/
3. Next, you will be directed to the Texas Southmost College account login page. Enter your TSC Username and Password.
4. Once you are signed-in, you will be directed to the Canvas Dashboard.

3
Interface Canvas The Canvas User Interface will allow access to a variety of components.
• Dashboard
• Global Navigation
• Status Bar
• Navigation links
• Course Content
• Sidebar Navigator
• Help?
• Access to Canvas Overview Tutorials including (Canvas Guides, Canvas Community or Canvas Support).
Canvas Dashboard Canvas Dashboard allows users to access three main components.
1. Global Navigation (direct access to courses and other information in Canvas) 2. Course Content (individual course cards or list of all your courses) 3. Sidebar (Coming Up Feed, To-do list, Recent Feedback and View Grades)
Sidebar The Sidebar gives you access to different items, which include:
1. To Do List 2. Completed assignments 3. Upcoming assignments 4. You can also remove items from your to do list

4
Calendar The Calendar allows you to keep track of assignments, upcoming events or activities in your courses. Each course will be coded with a different color. These items may be filtered by course:
• Assignments
• Activities
• Scheduled appointments
Notifications
The navigation menu gives you access to Notifications Preferences. You can select to be notified immediately, daily, weekly or elect not to be notified. Notifications include:
• Course Activities • Scheduling • Conferences
• Discussions • Groups
• Conversations • Alerts

5
Submit Assignment 1. To submit an assignment, click on Courses in your global navigation bar. Then select the course
you want to submit an assignment for. Click on the Assignments tab and then you will see a list of Upcoming, Undated or Past assignments; select the one you are wanting to submit.
2. Once you select your assignment, click on Submit Assignment.
3. You will then be prompted to select how you would like to submit your assignment.

6
Turnitin 1. Submission of an assignment via Turnitin is similar to file upload. Once you select your
assignment click on the blue Upload Submission button.
2. Click on Select a file to upload.
3. Once you select your file, click on Continue.

7
4. Turnitin will upload your document and generate a preview for your review. Once you are
satisfied with your upload, click on the Accept Submission & Save button.
5. A few minutes after submission a report for your instructor will be generated identifying any
similarities there may be in the Turnitin database.

8
Take a Quiz To take a quiz click on Quizzes in the navigation menu. Quizzes may be accessed in four different ways: Quizzes, Syllabus, Assignments or Modules.
1. Select the appropriate quiz type from the quizzes tab. 2. Follow the on-screen instructions to take and submit your quiz.

9
Respondus LockDown Browser LockDown Browser is a custom browser that locks down the testing environment within our learning
management system. The open labs on campus already have LockDown Browser installed. If you plan to
use your own computer for exams, please download and install LockDown Browser via the link below: http://www.respondus.com/lockdown/download.php?id=966247420
LockDown Browser:
• Prevents access to other applications including messaging, screen-sharing, virtual machines, and network monitoring applications
• Print, Print Screen and screen capture functions are disabled
• Copying and pasting anything to or from an assessment is prevented
• Right-click menu options, function keys, keyboard shortcuts and task switching are disabled
• An assessment cannot be exited until the student submits it for grading
• Browser menu and toolbar options are removed, except for Back, Forward, Refresh and Stop
If a quiz or exam requires LockDown Browser, it will be stated in the title:
1. Open the LockDown Browser application. This should be located in your Start menu (Windows),
Launch Pad (Mac), or as a desktop shortcut icon.
2. Login to Canvas using your TSC credentials.
3. Enter your course and navigate to the Quizzes tab.
4. Select the quiz you wish to take.
5. Click Take the Quiz.
**An assessment cannot be exited until student submits for grading. Exiting an exam early will send a notification to student’s instructor.

10
Gradebook 1. To view grades for all your courses, click the View Grades tab located at the end of your sidebar:
2. You can also access grades from the Dashboard; click on the specific course card you want to view your grade details for:
3. Then click on grades icon.

11
Hiding a Course in Canvas Dashboard You can hide or make courses available in your Dashboard using the Courses menu. You will still be able
to access them via the Courses tab.
1. Click on the Courses tab in the global navigation menu, then click on All Courses.
A new page will load… 2. Using the star icons, select your “favorite” courses. These courses will be shown in your Dashboard.
These changes are saved automatically.
A blank star will remove course from your Dashboard.
A filled star will leave course on your Dashboard.
3. Return to the Dashboard to view your changes.

12
Link Canvas to Your Mobile Device To access Canvas on your mobile device you must download the Canvas by Instructure app.
1. Install and Download the Canvas Student App. 2. Once app is downloaded and installed onto your device, click on the Canvas app icon to open it 3. Click on Find my school bar to open search field and type in our institution’s name as follows:
texassouthmostcollege then click on next. 4. Login using your TSC credentials.
1) Install & Download
2) App Icon
3) Find your school
4) Login