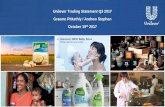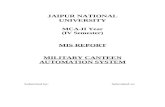Canteen trading statement procedure...2020” and in relation to the SAP ELSCR, “Canteen Staff...
Transcript of Canteen trading statement procedure...2020” and in relation to the SAP ELSCR, “Canteen Staff...
-
NSW Department of Education | 1
How to complete your school operated canteen trading statement This document will assist schools in preparing their School Operated Canteen Trading Statement. A suggested statement template can be found on the Schools Finance website located at: https://education.nsw.gov.au/schools-finance/sap-schools/canteens
1 To open the template using Internet Explorer
Instructions Screenshot/clarification
1. Click on the first dot point item – ‘Canteen trading statement master’
2. Click Save
3. Click Open
4. If required, click ‘Enable Editing’ at the top of the screen
5. Save the excel file by clicking File, Save as
Use the file naming convention “SOCTS-20XXXX” (20 being the current year and XXXX your school code)
Note: Do not copy and paste the template to a new Excel file as the protection functionality will not carry across.
https://education.nsw.gov.au/schools-finance/sap-schools/canteens
-
NSW Department of Education | 2
2 To open the template using Google Chrome
Instructions Screenshot/clarification
1. Click on the first dot point item – ‘Canteen trading statement master’
2. Click on the box on the bottom right of the screen
3. If required, click ‘Enable Editing’ at the top of the screen
4. Save the excel file by clicking File, Save as
Use the file naming convention “SOCTS-20XXXX” (20 being the current year and XXXX your school code)
Note: Do not copy and paste the template to a new Excel file as the protection functionality will not carry across.
3 Canteen trading statement
Instructions Screenshot/clarification
1. Click on the year cell (Cell F1) and select the correct year from the drop down menu
2. Click on cell B4 and select
your school from the drop down menu.
3. Your school code and school operated cost centre will self-populate
4. If your school does not appear on the drop down list, please contact EDConnect on 1300 32
32 32.
-
NSW Department of Education | 3
4 Generate the Schools Overview Report
Instructions Screenshot/clarification
1. Open SAP and generate the Schools Overview Report entering the following criteria: • relevant school code • current month
2. Click on Filters located in the
top right corner
3. On the Cal. year / month filter dropdown select Edit
4. In the Show tool filter select Value Ranges
-
NSW Department of Education | 4
Instructions Screenshot/clarification
5. a) In the From box select the
b) From the list select the relevant month the quarter will start with. c) Click OK
6. In the To box select the
b) From the list select the relevant month the quarter will end with. c) Click OK
-
NSW Department of Education | 5
Instructions Screenshot/clarification 7. Click Add
8. a) Information will now appear in the Selections box to the right. b) Click OK
9. SOR will generate. All funds shown on the report relate to the selected date range
10.
Filter by the Canteen cost centre. On the Cost Centre filter dropdown, select Edit
-
NSW Department of Education | 6
Instructions Screenshot/clarification 11.
Select School Operated Canteen
12. a) Click Add – School Operated Canteen will now appear in Selections box on right of screen
b) Click OK
13. All funds shown on the report relate to the selected canteen cost centre
-
NSW Department of Education | 7
Instructions Screenshot/clarification
14. Within the Summary by Fund table eliminate all columns except Funds Received and Funds Consumed
15.
a) From the Filter section above, drag down G/L Account filter into the report. Right click on GL Account
b) Select Hierarchy c) Hierarchy Active
16.
All GL’s that have transactions processed against the School Operated Canteen 202 cost centre will now be displayed.
Your report is complete. You can now enter the data from your SAP report into your Excel Trading Statement template.
Please note your canteen employee related costs (salaries) will NOT appear in this report, unless:-
• Casual canteen staff are entered into the CATS Timesheet using the cost centre 202 School Operated Canteen
• Temporary canteen salary charges are aligned to cost centre 202 School Operated Canteen
To check salaries expenses for ALL canteen related staff, use the SAP Employee Level Salary Cost Report filtered on Canteen Supervisor and/or Canteen Assistant and GL Account for ALL cost centres for the applicable quarter. These costs must be included in the Canteen trading statement for that quarter despite which cost centre has been used.
https://my.education.nsw.gov.au/inside-the-department/edconnect/finance-and-accounting/reporting-and-performance/media/documents/SAP-Employee-Level-Salary-Cost-Report.pdfhttps://my.education.nsw.gov.au/inside-the-department/edconnect/finance-and-accounting/reporting-and-performance/media/documents/SAP-Employee-Level-Salary-Cost-Report.pdf
-
NSW Department of Education | 8
5 Export Schools Overview Report and the SAP Employee Level Salary Cost Report to Excel
It is recommended that you export and save your Schools Overview Report and the SAP Employee Salary Cost Report to Excel as supporting documentation.
Instructions Screenshot/clarification
1. Select Excel icon
2. Save the spreadsheet
It is recommended you use the following file naming convention in relation to the SOR, “Canteen Trading Statement - Quarter 1, 2020” and in relation to the SAP ELSCR, “Canteen Staff Report – Quarter 1, 2020”.
6 Complete the Canteen trading statement
• Enter the amounts shown in the SAP reports into the corresponding cells in your Trading Statement template.
• Only cells shaded light yellow will accept data entry.
Instructions Screenshot/clarification
1. All amounts should be entered as positive whole dollars in your template except: • if a negative amount
appears in your SAP report in a revenue or expense GL account it is to be entered as a negative on the Canteen Trading Statement.
• it is recommended that you investigate any negative amounts before the year closes and ascertain why they are there.
-
NSW Department of Education | 9
Instructions Screenshot/clarification
• determine whether remedial action is required (journal)
Since this will not be possible once the year has closed (31 December) it is recommended that schools check these items throughout the year and especially before year end
Note: whenever a journal is being considered, the amount you are transferring must be visible in the School Overview Report. It must also be in the same calendar year as the year your journal will post to (do not journal in January to move an expense or receipt that has a posting date in the preceding December as they are different calendar years).
2. 1st Quarter statement • Manually calculate and
enter the ‘Opening stock’ and ‘Closing stock figures These are calculated as part of the stocktake process
3. If you have amounts
appearing in your SAP report against GL accounts not listed in the Trading Statement template you can: • select these GL’s from
the drop down menu in the ‘Other Details Section’. The GL description will populate automatically
• The amount for each GL account should be manually entered
The sum of the amounts in ‘Other Details Section’ will be automatically totalled and carried across to the item called ‘Other’.
-
NSW Department of Education | 10
Instructions Screenshot/clarification
4. Continue entering data into your Trading Statement until you have entered all the amounts appearing in your SAP Report and your Employee Level Salary Cost Report for that quarter. Once completed, you will be able to see whether your canteen generated a surplus or deficit for that quarter
5. The comments section can also be used to record comments throughout the year regarding your Trading Statement
6. When all your data entry is complete for your first quarter, save the Excel file
Use the file naming convention “SOCTS-20XXXX” (20 being the current year and XXXX your school code)
7. When it is time to complete your next quarterly return: • run your SAP report and
your Employee Level Salary Cost Report for the new quarterly period and update the saved Excel file by entering your new quarterly data in the template
• re-save with the existing filename. You do not need to create a separate file for each quarter.
When you have done all four quarters for the year, you will be able to see full year data.
You do not need to consolidate the full year data, the template will calculate automatically.
-
NSW Department of Education | 11
Instructions Screenshot/clarification
8. On rows 250 to 255 there is provision for adjustments to allow for revenue and/or expenses that have not yet been posted in SAP but should be included in your statement to reflect the true ‘end of year’
When you have completed your final School Operated Canteen Trading Statement for the year:
• save and print • statement must be signed by both the preparer (normally the School Administration
Manager) and the certifier (the Principal) • scan statement • save as a PDF file with the same filename convention (e.g. SOCTS-20XXXX). The PDF file
will have a PDF extension which will differentiate it from your Excel version.
Schools are required to email their final signed Trading Statements in PDF format to Schools Specialist Finance Centre by Friday 12 March 2021 to [email protected] If you have any questions regarding the above processes please contact EDConnect in the first instance on 1300 32 32 32.
mailto:%[email protected]
How to complete your school operated canteen trading statement11 To open the template using Internet Explorer2 To open the template using Google Chrome3 Canteen trading statement4 Generate the Schools Overview Report5 Export Schools Overview Report and the SAP Employee Level Salary Cost Report to Excel6 Complete the Canteen trading statement
//