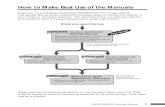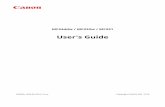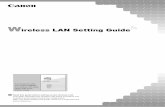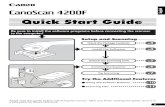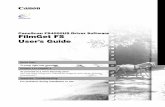CanoScan FB1200S Product Guidegdlp01.c-wss.com/gds/9/0900003609/01/FB1200Sproductguide...3 How to...
Transcript of CanoScan FB1200S Product Guidegdlp01.c-wss.com/gds/9/0900003609/01/FB1200Sproductguide...3 How to...

Product Guide
Canon Color Image ScannerCanoScan FB1200S

2
How to Make Best Use of the Manuals
When you open the box
Explains in detail how to use the scanner, CD-ROM and optional ADF
Tells you how to use Adobe Photoshop 5.0 LE and Caere OmniPage Limited Edition.
Electronic Manuals
Electronic Manual
Detailed information on how to use ScanGear CS-S and ScanGear Toolbox CS.
This Guide
CanoScan FB1200SProduct Guide
Describes operating procedure from set up and software installation to scanning and confirmation of operation. Please read before using the scanner for the first time.
Printed Manual CanoScan FB1200SGetting Started
ScanGear CS-SUser's Guide
Manual for EachApplication Software
Electronic Manual
Detailed information on how to use Plug-In Module CS-S.
Plug-in Module CS-SUser's Guide
Electronic Manual
Learn advanced techniques for scanning after reading this guide and setting up the scanner.
Learn more about operating the scanner, CD-ROM and ADF.
Proceed to these after thoroughly mastering ScanGear CS-S and ScanGear Toolbox CS.
Read these before using the bundled application programs.
Proceed to these after thoroughly mastering Plug-in Module CS-S andCanoScan Toolbox CS.
Detailed information on how to use CanoScan Toolbox CS.
CanoScan Toolbox CS
User's Guide
Electronic Manual
Windows Macintosh

3
How to Use the Product Guide
This guide provides in-depth information on individual topics related to the CanoScan FB1200S colorimage scanner and the accompanying software CD-ROM. If you haven’t already read the Getting Startedguide, we recommend that you follow its suggestions first before consulting this guide.
OrganizationThe guide deals with scanner and software topics that could not be covered in the GettingStarted guide. Each topic is intended to be read as a separate unit. You need only read thetopics that apply. This guide is divided into 4 sections.
Chapter 1 How to Use the ScannerHow to connect it to the computer and how to position documents for scanning.
Chapter 2 How to Use the CanoScan Setup Utility CD-ROMHow to use the software CD-ROM and the electronic manuals.
Chapter 3 Automatic Document FeederHow to attach and operate the ADF-S9 Automatic Document Feeder.
AppendicesTroubleshooting tips, care and maintenance.
• References to Windows in this guide refer to Windows 95, Windows 98 and Windows NT 4.0.

4
Conventions Important information in this guide is indicated by the following symbols.
WARNING • This symbol indicates precautions that must be taken when operating the equipment.Ensure that you read all warnings.
NOTE • This symbol indicates supplementary operating procedures and other useful information.
Use of shielded cable is necessary to comply with technical requirements of the EMC Directive.
Disclaimer1. While every effort has been made to ensure that the information contained in this guide is accurate and complete, no
liability can be accepted for any errors or omissions. We respectfully request that you notify the nearest Canon CustomerSupport Help Desk if you have any questions or suggestions about this guide. Canon Inc. reserves the right to change thespecifications of the hardware and software described herein at any time without prior notice.
2. No part of this guide may be reproduced, transmitted, transcribed, stored in a retrieval system, or translated into anylanguage in any form, by any means, without the prior written permission of Canon Inc.
3. Canon Inc. makes no warranties for damages resulting from corrupted or lost data due to a mistaken operation ormalfunction of the software or equipment.
• CanoScan is a trademark of Canon Inc.• Adobe, Adobe Acrobat and Adobe Photoshop are trademarks of Adobe Systems Incorporated.• IBM and IBM PC/AT Series are registered trademarks of International Business Machines Corporation.• Macintosh and Power Macintosh are trademarks of Apple Computer Inc.• Microsoft, Windows and Windows NT are registered trademarks of Microsoft Corporation in the U.S.A. and other countries.• OmniPage is a trademark of Caere Corp.• Other names and products not mentioned above may be trademarks or registered trademarks of their respective companies.
Copyright © 1999 Canon Inc. All rights reserved.

5
Table of ContentsHow to Make Best Use of the Manuals ......................................................................... 2How to Use the Product Guide ...................................................................................... 3
Organization................................................................................................................ 3Conventions ................................................................................................................. 4
Features of the CanoScan FB1200S ............................................................................... 8 Safety Precautions ................................................................................................. 10
Operating Requirements ............................................................................................. 14Components Guide....................................................................................................... 17
Chapter 1 How to Use the Scanner 19Connecting to the Computer ....................................................................................... 20
Connecting Two or More SCSI Devices ..................................................................... 20SCSI Connector and SCSI Interface Cable Descriptions............................................ 26
Positioning Documents (No ADF) ................................................................................ 29Transporting the Scanner ............................................................................................. 31
Chapter 2 How to Use the CanoScan Setup Utility CD-ROM 33How to Use the CanoScan Setup Utility CD-ROM ...................................................... 34
Start the CanoScan Setup Utility .............................................................................. 34Windows Starting the CanoScan Setup Utility for Windows .................................. 35Macintosh Starting the CanoScan Setup Utility for Macintosh ................................. 37

6
About the Menu Window......................................................................................... 39View the Electronic Manuals ....................................................................................... 41
What is an Electronic Manual? ................................................................................. 41List of Electronic Manuals for Windows .................................................................. 41List of Electronic Manuals for Macintosh................................................................. 42Reader Software for the Electronic Manuals .......................................................... 42Viewing Electronic Manuals ..................................................................................... 43Using the Electronic Manuals ................................................................................... 45
Displaying the CD-ROM Contents Windows ................................................................ 50Troubleshooting ........................................................................................................... 52Exiting the CanoScan Setup Utility .............................................................................. 53
Chapter 3 Automatic Document Feeder 54Components Guide....................................................................................................... 55
ADF-S9 ........................................................................................................................ 55Option Cable.............................................................................................................. 56
Attaching the ADF to the Scanner .............................................................................. 57Attaching the Cables .................................................................................................... 59Loading Documents ..................................................................................................... 63
Acceptable Media ..................................................................................................... 65Software Settings ......................................................................................................... 67Paper Jams .................................................................................................................... 70
Jams in the Document Tray....................................................................................... 70Jams during Document Ejection ............................................................................... 71Jams Inside the ADF .................................................................................................. 72After Clearing a Paper Jam ....................................................................................... 73

7
Problems with Scanned Images ................................................................................... 74Cleaning the Delivery Guide Sheet .......................................................................... 74
Replacing the Delivery Guide Sheet ............................................................................ 79Frequent Misfeeds ........................................................................................................ 82
Appendices 84Troubleshooting ........................................................................................................... 85
Problems with Software Installation ........................................................................ 86Problems Starting Software Programs ..................................................................... 87Problems with the Scanner ....................................................................................... 89Problems with Scanning............................................................................................ 93Problems with the Automatic Document Feeder (ADF-S9) .................................... 96Other Issues ............................................................................................................... 97
Scanner Not Identified ................................................................................................. 98Care and Maintenance ............................................................................................... 100Major Specifications ................................................................................................... 102Index............................................................................................................................ 104Customer Support Help Desks ................................................................................... 106

8
Features of the CanoScan FB1200S
This scanner is a flatbed color scanner with 1200 dpi optical resolution incorporating the followingfeatures.
• Fine Color Tones and High ResolutionAchieves a maximum optical resolution of 1200 dpi x 1200 dpi. The 1200 dpi primary scan(horizontally across document) is realized with VAROS, the proprietary Canon system shortfor VAriable Refraction Optical System. VAROS is a two-pass scanning techniquethat combines the results of the scanning unit's first pass with a second pass that is opticallyshifted by a half pixel. Reading 12 bits (4,096 colors) per red, green and blue (RGB) channel,the scanner offers 12-bit or 8-bit output that reproduces brilliant tones at high resolution.
• Standby Power and Energy-Saving FeaturesThis scanner, even with the power on, consumes only 12 watts or lower at standby and only35 watts or lower at full operation. The standby feature means the scanner is always readyto use. The product meets the Energy Star requirements for energy conservation.
• Convenient Start ButtonThe one-touch start button on the front of the scanner allows convenient use of theaccompanying software (ScanGear Toolbox CS/CanoScan Toolbox CS).

9
• Optional Film Adapter UnitThe FAU-S10 optional film adapter unit allows films and transparencies to be scannedsingly or in batches, increasing the versatility of this high-quality scanner. Refer to themanual accompanying the FAU-S10.
• Optional Automatic Document FeederThe ADF-S9 optional automatic document feeder permits hands-free operation for upto 20 sheets, a convenient timesaving feature. See Chapter 3, Automatic DocumentFeeder, in this guide.
WARNING • It is illegal to reproduce currency, bills, negotiable securities and other documentsprohibited by law. Reproduction of such items may be subject to criminal prosecution.
• It is illegal to reproduce legal certificates, licenses, travel tickets, and certain public andprivate documents prohibited from reproduction by law. Reproduction of such items maybe subject to criminal prosecution.
• Please note that intellectual property protected by copyright may not be reproducedwithout the express permission of the copyright holder except for personal or householduse under limited circumstances.

10
Safety Precautions
Please read and take the following precautions before using the equipment.
WARNING Warns against operations that may lead to death or injury if performed incorrectly.Pay attention to these warnings to permit the safe use of the equipment.
CAUTION Cautions against operations that may lead to injury to persons or damage to propertyif performed incorrectly. Pay attention to this information to permit the safe use ofthe equipment.
About Locations WARNING
• Do not place the equipment near flammable liquids, such as alcohol or thinners. Contactbetween the internal electrical components and flammable liquids may result in fire orelectric shocks.
• Do not place the following objects on top of the equipment. Contact between theinternal electrical components and these objects may result in fire or electric shocks.- Any metallic objects, such as necklaces- Any container with liquid in it, such as cups, vases and flower potsIf any of these objects or liquids enter the inside of the equipment, immediately unplugthe AC adapter and contact your retailer or Canon Customer Support Help Desk.

11
CAUTION• Do not place the equipment in the following areas. Fire or electric shocks may result.
- Areas with high humidity- Areas subject to direct sunlight- Areas with high temperatures- Areas near open flames
• Do not place the equipment on shaky stands, unstable surfaces or surfaces subject tofrequent vibrations. If the equipment falls, it may cause injuries.
• Do not place heavy objects on the equipment. Objects may fall and cause injuries.
About the Power Supply WARNING
• Do not damage, mutilate or modify the power cord or AC adapter. Do not place heavyobjects on, pull or excessively bend the power cord. Damaged wires may cause fires orelectric shocks.
• Do not plug in/unplug power cords with wet hands. You may be electrocuted.• Do not connect excessive numbers of plugs into one electrical outlet. It may result in fire
or electric shocks.• Do not twist or tie electrical cords together. It may result in fire or electric shocks.• Plug the power cord and the AC adapter plug all the way into the socket. Improperly
attached equipment may result in fire or electric shocks.• Do not use AC adapters other than the one supplied. Fire or electric shock may result.

12
• As a rule, do not use electrical extension cords. They could cause fires or electric shocks.If the use of an extension cord is necessary, do not use one longer than 5 meters (15feet). Make sure that the extension cord is not twisted, and that the power cord of theAC adapter is fully plugged into the extension cord. Do not use multiple extension cords.
• Do not use extension cords in high traffic areas where they can be stepped on or trippedover. This could damage the cords and result in fire or electric shocks.
• Do not place any objects on the AC adapter or its cords.• Do not use the AC adapter outdoors or in exposed areas.
CAUTION• Do not plug in the equipment into outlets with voltages other than the specified
voltages. Incorrect voltages may result in fire or electric shocks.• When unplugging the power cord, always pull on the main body of the cord. Pulling on
the cord may damage the wires and lead to fire or electric shocks.• Do not place objects around the power cord in case it needs to be unplugged during
emergencies.
General Handling Precautions WARNING
• Do not take apart or modify the equipment. It contains high-voltage components thatcould cause fires or electric shocks if handled improperly.
• If you hear unusual noises, see smoke, feel excessive heat or smell anything unusual,immediately unplug the power cord and contact your retailer or Canon CustomerSupport Help Desk. Continued use may result in fires or electric shocks.

13
• Do not use flammable sprays near this equipment. Also do not spill water, other liquids,or flammable liquids on the equipment. Contact between the internal components andthese fluids may result in fire or electric shocks. If anything enters this equipment,immediately unplug the power cord and contact your retailer or Canon CustomerSupport Help Desk.
• When cleaning the equipment, always unplug the power cord. Otherwise you could starta fire or receive an electric shock.
• When cleaning the equipment, use a water-moistened cloth that is well wrung out. Donot use flammable liquids, such as alcohol, benzene or thinners. Flammable liquidsentering the internal electrical parts may result in fire or electric shocks.
CAUTION• Be careful not to pinch your hands when closing the document tray cover. Injuries may
result.• Do not press heavily on the document tray cover. The document tray glass may break
and injure you.• Unplug the equipment for safety when it is unused for extended periods, such as long
weekends.• Be extremely careful when transporting the equipment. Dropping it may cause injuries.• Allow sufficient time for the equipment to cool after unplugging the power cord before
placing the equipment cover over it. Covering hot equipment could result in fire.• Do not use the supplied CD-ROM in regular CD players (audio only players). It may
produce loud sounds that could damage hearing.• Unplug the power cord from the outlet at least once a year and clean the area around
the base of the power cord’s metal pins to ensure all dust is removed. If dust accumulatesin this area, it may result in fire.

14
Operating Requirements
To use this scanner safely, operate it within the guidelines specified below.
• Operate the equipment in an area where the following temperature and humidityconditions can be met.
Ambient Temperature: 5 degrees - 35 degrees Celsius(41 degrees - 95 degrees Fahrenheit)
Humidity: 10% - 90% RH (without condensation formation)
• Operate the equipment with the supplied electrical cords at the voltages and amperagespecified for this equipment. Please use standard outlets (normal home outlets) for yourcountry.
• Make certain there is plenty of free air space around the scanner for cooling purposes.
(View from above the scanner).
Approx. 10 cm (4 in.)
Approx. 10 cm (4 in.)
Approx. 20 cm (8 in.)

15
• Set up the scanner within the reach of the cable.
• Do not place the scanner in areas with large fluctuations in temperature or humidity.Also do not move the equipment rapidly between areas with high and low humidity.Condensation may cause image errors. After moving from a high humidity area to a lowhumidity area, allow the scanner sufficient time to adapt to the new condition beforeuse.
• Do not place the equipment in an area subject to direct sunlight. The humidity may riseinside the equipment and cause damage, or the image quality may decrease. If you haveto use it in direct sunlight, block the light with a thick curtain.
• When the scanner is used in low ambient temperatures, it may take a few moment forthe unit to settle after the lamp lights.
• Locations to Avoid
Uneven or stepped surfaces High temperature environments

16
Environments subject to shocks, smoke,noxious fumes, water vapor or dust
Locations subject to strong directsunlight
Locations near TVs or devices generatingstrong magnetic fields
Environments in which the air is salty orgreasy

17
Components Guide
WARNING • Always unlock the scanner before plugging in the AC adapter. Operating the scanner inthe locked state may damage the equipment.
• Lock the scanning unit before transporting it (p. 31).
Document CoverHolds documents in place
Alignment MarkAlign document edges here
Document GlassPlace documents here
Scanning UnitCore component of the scanner, comprisingthe light source and sensing units (Usuallyfound at the back of the scanner)
Lock SwitchLocks and unlocks thescanning unit
Start ButtonStarts the accompanyingsoftware, ScanGear Toolbox CS(Windows) or CanoScanToolbox CS (Macintosh).

18
NOTE • This scanner does not have a power switch.
AC adapter Power cord
SCSI ConnectorD-sub 25-pin SCSI interface cableconnects here
SCSI ConnectorHalf-pitch type 50-pin SCSIinterface cable connects here
Power ConnectorThe accompanying AC adapterplug connects here
OPTION
DC15V
ID124TERM
ON
SCSI
SCSI Dip Switch

19
Connecting to the Computer......20
Positioning Documents (No ADF) .... 29
Transporting the Scanner ...........31
Chapter 1
How to Use the Scanner

20
Connecting to the Computer
Connecting Two or More SCSI DevicesWhen connecting two or more SCSI devices (including this scanner), be careful of the following points.
About Daisy Chain ConfigurationsWhen connecting multiple SCSI devices to the computer, connect them in a series as shownbelow. This configuration is called a “daisy chain”. Normally, several SCSI devices can beconnected to a single SCSI controller. (The number of SCSI devices and the requirements forconnection depend on the SCSI card standard and the type of SCSI devices involved.)
SCSI IDs and Terminator SettingsThe SCSI ID and terminator settings for each device must be correct for them to operate.
• The SCSI IDA SCSI ID is a unique identification number for each SCSI device in a daisy chain. No twonumbers can be the same.

21
• Terminator SettingsThe terminator marks the last device in a daisy chain. It tells the computer that “this is thelast device”. There are two types of terminator: a separate device that is attached to a SCSIdevice or an On/Off switch built into the SCSI device. This scanner has a built-in terminator.For a daisy chain to operate correctly, the terminator must be set to On for the last SCSIdevice , and Off for all other SCSI devices. A typical daisy chain is shown below.
Terminator Off
FirstSCSI deviceSCSI ID = 3
SecondSCSI deviceSCSI ID = 6
ThirdSCSI deviceSCSI ID = 4
LastSCSI device SCSI ID = 2
Terminator On

22
WARNING • The SCSI ID does not have to follow the order of connection. As long as an ID is notrepeated, IDs between 0 and 6 can be used.
• SCSI device equipped computers usually have the following SCSI ID already assigned.(Read the manual for each computer or SCSI card.) Assign an unused SCSI ID to thisscanner.
- For Windows7: SCSI card or internal SCSI controller
- For Macintosh0: Internal hard disk drive3: Internal CD-ROM drive (Desktop model with an internal CD-ROM drive)7: Macintosh CPU
• Ensure that you unplug the AC adapter from the scanner before you change the SCSI ID orterminator settings. After resetting them, reconnect the AC adapter and restart the computer.
• How to Set the SCSI ID and TerminatorTo set the SCSI ID and terminator on this scanner, adjust the dip switches found on the backpanel of the scanner.
Dip SwitchesOPTION
DC15V
ID124TERM
ON
SCSI
SCSI

23
To set the SCSI ID, move the 1-3 switches with a sharp object, such as the tip of amechanical pencil. Set the switch positions as below to assign a SCSI ID from 0 to 6.
To set the terminator ID, move the switch labeled 4. As shown below, the terminator is Offwhen the switch is set to the upper side, and On when it is to the lower side.The SCSI ID is set to 2 and the terminator is On when this equipment is shipped from the factory.
Set the SCSI ID with switches 1-3 indicates the switch position
SCSI ID 0 SCSI ID 1 SCSI ID 2
SCSI ID 3 SCSI ID 4 SCSI ID 5 SCSI ID 6
Set the switch to this side to turn it OffSet the switch to this side to turn it On
Terminator Off Terminator On
Fourth switch is set tothe upper side
Fourth switch is set tothe lower side (Default factory setting)
Terminator On
SCSI ID = 2

24
▼
• Sample ConfigurationsThe following examples show typical configurations for the scanner, your computer andother SCSI devices.
Scanner Is the Last SCSI Device.
Set the scanner’s terminator to On.Set the IDs of the other SCSI devices to nonconflicting numbers.
Set the terminators of the other SCSI devices to Off.
Terminator Off
Set SCSI ID
Terminator On

25
Scanner in the Middle of a Daisy Chain (First Position is Recommended)
▼Set the scanner’s terminator to Off.
Set the scanner and other SCSI devices to nonconflicting IDs.Set the terminator of the last SCSI device to On.
Terminator OffTerminator Off
Terminator On
Set SCSI ID

26
SCSI Connector and SCSI Interface Cable DescriptionsThis scanner is equipped with both a Half Pitch 50-Pin and D-Sub 25-Pin connector (port).The supplied SCSI interface cable has a Half Pitch 50-Pin connector on one end and a D-Sub25-Pin connector on the other.
There are many other types of SCSI connector on the market. When choosing a SCSI cable,you must match the connector shapes, the SCSI cable standard and the impedance category.Without all three correctly matched at both the computer and SCSI device ends, theconnection will not work. Check your computer’s SCSI connector to make sure it fits thesupplied SCSI interface cable. If it doesn’t, purchase a SCSI interface cable (high-impedance)with connectors that fit into the connectors on your computer and scanner.
OPTION
DC15V
ID124TERM
ON
SCSI
SCSI
SCSI ConnectorD-Sub 25-Pin (Female)
SCSI ConnectorHalf Pitch 50-Pin (Female)
SCSI Interface CableHalf Pitch 50-PinConnector (Male)
D-Sub 25 PinConnector (Male)

27
• Common Connector Types
Half Pitch 50-Pin (Female) Half Pitch 50-Pin (Male)
Centronics 50-Pin (Female) Centronics 50-Pin (Male)
Centronics Half Pitch 50-Pin (Female) Centronics Half Pitch 50-Pin (Male)
D-Sub 25-Pin (Female) D-Sub 25-Pin (Male)
Computer or SCSI Device Cable

28
WARNING • The Half Pitch 50-Pin and Centronics Half Pitch 50-Pin connectors look alike and the sizesare similar. However, close examination reveals that the pin shapes are different. Becareful when purchasing.
• Only high-impedance cables work with the scanner. Ensure that cables other than thesupplied SCSI interface cable are of the high-impedance type.

29
Positioning Documents (No ADF)
Documents must be placed on the document glass to be scanned. The instructions below are for manualpositioning. If you are using the automatic document feeder (ADF) option, please see Chapter 3.
○ ○ ○ ○ ○ ○ ○ ○ ○ ○ ○ ○ ○ ○ ○ ○ ○ ○ ○ ○ ○ ○ ○ ○ ○ ○ ○ ○ ○ ○ ○ ○ ○ ○ ○ ○ ○ ○ ○ ○ ○ ○ ○ ○ ○ ○ ○ ○ ○
1. Lift the document cover.○ ○ ○ ○ ○ ○ ○ ○ ○ ○ ○ ○ ○ ○ ○ ○ ○ ○ ○ ○ ○ ○ ○ ○ ○ ○ ○ ○ ○ ○ ○ ○ ○ ○ ○ ○ ○ ○ ○ ○ ○ ○ ○ ○ ○ ○ ○ ○ ○
2. Place the document face down.
Orient the document face down on the document glass with the top edge at the back ofthe scanner (the edge closest to the hinges of the document cover). Align the edges of thedocument with the alignment mark.
○ ○ ○ ○ ○ ○ ○ ○ ○ ○ ○ ○ ○ ○ ○ ○ ○ ○ ○ ○ ○ ○ ○ ○ ○ ○ ○ ○ ○ ○ ○ ○ ○ ○ ○ ○ ○ ○ ○ ○ ○ ○ ○ ○ ○ ○ ○ ○ ○
3. Close the document cover, being careful not to dislodge the document.
Alignment Mark
Top Edge
Bottom Edge

30
WARNING • The maximum allowable size for scanning is 216 x 297 millimeters (8.5 x 11.69 inches), upto A4 or Letter size.
• This scanner is equipped with an ultra-sensitive scanning unit. Opening the documentcover during scanning, or improperly closing it, may affect the scanning results. If you arescanning thick documents, such as books, that prevent the document cover from closing,cover the document glass with a dark cloth to prevent ambient light from affecting thescan.

31
Transporting the Scanner
Always engage the lock before transporting the scanner.
○ ○ ○ ○ ○ ○ ○ ○ ○ ○ ○ ○ ○ ○ ○ ○ ○ ○ ○ ○ ○ ○ ○ ○ ○ ○ ○ ○ ○ ○ ○ ○ ○ ○ ○ ○ ○ ○ ○ ○ ○ ○ ○ ○ ○ ○ ○ ○ ○
1. Turn off the computer and unplug the scanner.
Turn off the power switches on the computer and all peripherals, such as the printer. Afterthat, unplug the scanner's power cord from the electrical outlet and remove the ACadapter cord from the scanner.
○ ○ ○ ○ ○ ○ ○ ○ ○ ○ ○ ○ ○ ○ ○ ○ ○ ○ ○ ○ ○ ○ ○ ○ ○ ○ ○ ○ ○ ○ ○ ○ ○ ○ ○ ○ ○ ○ ○ ○ ○ ○ ○ ○ ○ ○ ○ ○ ○
2. Confirm that the scanning unit is at the back of the scanner.To move the scanning unit to the back, first clear all documents from the document glass.Then close the document cover, attach the AC adapter cord to the scanner and plug thepower cord into the electrical outlet. After all movement has ceased, lift the documentcover to confirm that the scanning unit has correctly returned to the back of the scanner.Unplug the power cord from the electrical outlet. Lastly, unplug the AC adapter from thescanner.
Scanning UnitConfirm that thescanning unit is inthis position

32
○ ○ ○ ○ ○ ○ ○ ○ ○ ○ ○ ○ ○ ○ ○ ○ ○ ○ ○ ○ ○ ○ ○ ○ ○ ○ ○ ○ ○ ○ ○ ○ ○ ○ ○ ○ ○ ○ ○ ○ ○ ○ ○ ○ ○ ○ ○ ○ ○
3. Grasp the document cover at the hinges and lift it straight up and off.
○ ○ ○ ○ ○ ○ ○ ○ ○ ○ ○ ○ ○ ○ ○ ○ ○ ○ ○ ○ ○ ○ ○ ○ ○ ○ ○ ○ ○ ○ ○ ○ ○ ○ ○ ○ ○ ○ ○ ○ ○ ○ ○ ○ ○ ○ ○ ○ ○
4. Locate the lock switch (between the holes for the hinges) and push ittoward the locked mark.
○ ○ ○ ○ ○ ○ ○ ○ ○ ○ ○ ○ ○ ○ ○ ○ ○ ○ ○ ○ ○ ○ ○ ○ ○ ○ ○ ○ ○ ○ ○ ○ ○ ○ ○ ○ ○ ○ ○ ○ ○ ○ ○ ○ ○ ○ ○ ○ ○
5. Attach the document cover.
WARNING • Carrying or transporting the scanner without locking the scanning unit may damage it. Beparticularly careful to lock the scanning unit when transporting the scanner in a vehicle.
Locked Position
Lock Switch
Unlocked Position

33
How to Use the CanoScanSetup Utility CD-ROM ................ 34
View the Electronic Manuals ..... 41
Displaying the CD-ROM
Contents Windows ...................... 50
Troubleshooting ......................... 52
Exiting the CanoScanSetup Utility ................................ 53
Chapter 2
How to Usethe CanoScan Setup Utility CD-ROM

34
How to Use the CanoScan Setup Utility CD-ROM
The CanoScan Setup Utility CD-ROM included in the scanner package contains software and electronicmanuals that will maximize your use of this scanner. This section explains how to use the CD-ROM.
Start the CanoScan Setup Utility
Windows: Click this button for the Windows platform WindowsMacintosh: Click this button for the Macintosh platform Macintosh

35
WindowsStarting the CanoScan Setup Utility for Windows
Language select window will display to select your language, then the following windowwill automatically display.
Menu Window

36
If Nothing Appears on the Screen○ ○ ○ ○ ○ ○ ○ ○ ○ ○ ○ ○ ○ ○ ○ ○ ○ ○ ○ ○ ○ ○ ○ ○ ○ ○ ○ ○ ○ ○ ○ ○ ○ ○ ○ ○ ○ ○ ○ ○ ○ ○ ○ ○ ○ ○ ○ ○ ○
1. Double-click the [My Computer] icon on the Windows desktop.
○ ○ ○ ○ ○ ○ ○ ○ ○ ○ ○ ○ ○ ○ ○ ○ ○ ○ ○ ○ ○ ○ ○ ○ ○ ○ ○ ○ ○ ○ ○ ○ ○ ○ ○ ○ ○ ○ ○ ○ ○ ○ ○ ○ ○ ○ ○ ○ ○
2. Double-click the [Canoscan] CD-ROM icon in the next window.
Although a “(D:)” appears after the CD-ROM title in this example, indicating the name ofthe drive, it may be labeled with a different letter on your system. This letter may beignored for the purposes of this procedure.
• The CanoScan Setup Utility menu window will display.

37
MacintoshStarting the CanoScan Setup Utility for Macintosh
Language select window will display to select your language, then the following windowwill automatically display.
Menu Window

38
If Nothing Appears on the Screen○ ○ ○ ○ ○ ○ ○ ○ ○ ○ ○ ○ ○ ○ ○ ○ ○ ○ ○ ○ ○ ○ ○ ○ ○ ○ ○ ○ ○ ○ ○ ○ ○ ○ ○ ○ ○ ○ ○ ○ ○ ○ ○ ○ ○ ○ ○ ○ ○
1. Double-click the [CanoScanFB 1200S] CD-ROM icon.
○ ○ ○ ○ ○ ○ ○ ○ ○ ○ ○ ○ ○ ○ ○ ○ ○ ○ ○ ○ ○ ○ ○ ○ ○ ○ ○ ○ ○ ○ ○ ○ ○ ○ ○ ○ ○ ○ ○ ○ ○ ○ ○ ○ ○ ○ ○ ○ ○
2. Double-click the [setup] icon.• The CanoScan Setup Utility menu window will display.

39
About the Menu WindowThe following items appear on the menu.
• Install the SCSI Driver (Windows)Click this to install the driver software required to operate the SCSI card in a Windowsplatform computer. For installation instructions, please read Installing the SCSI Driverin the Getting Started guide (p. 13). This software is only applicable to the Windowsplatform.
• Install/Uninstall Software (Windows)• Install Software (Macintosh)
Click this to install the software onto your computer for operating the scanner. Forinstallation instructions, please read Installing the Software in the Getting Started guide(p. 20). You can also uninstall (delete) the software with this option for windows.
• View the Electronic ManualsClick this to read the electronic manuals contained on the CD-ROM (p. 43).
• Display the CD-ROM Contents (Windows)Click this to read a directory of the files contained on the CD-ROM (p. 50). This item isonly applicable to the Windows platform.
• TroubleshootingClick this to see suggestions for diagnosing and solving common problems with theequipment and scanning process (p. 52).
• ExitExit the CanoScan Setup Utility (p. 53).

40
WARNING • Do not remove the CD-ROM from the drive while using the CanoScan Setup Utility unlessthe program prompts you to do so.
• Before you remove the CD-ROM from the drive, click the [Exit] button on the menuwindow to close the CanoScan Setup Utility. Windows users can also exit by clicking the
icon in the upper right corner of the window.

41
View the Electronic Manuals
You can view electronic manuals contained on the CanoScan Setup Utility CD-ROM.
What is an Electronic Manual?Electronic manuals are provided in digital format for viewing on your computer monitor.They offer a variety of features not possible with printed manuals, such as the ability tojump to different topics with a single mouse click on a hyperlink, table of contents item orindex item. The manuals also support keyword search functions. You can, of course, alsoprint them out on your printer.
List of Electronic Manuals for WindowsThe following electronic manuals are included on the CanoScan Setup Utility CD-ROM.
Windows • Product Guide (This Document)
• ScanGear CS-S User’s GuideOperating manual for ScanGear CS-S 4.3, the software required to operatethe scanner. Instructions for using ScanGear Toolbox CS are also includedin this guide.
• Adobe Photoshop 5.0 LE User’s GuideOperating manual for Adobe Photoshop 5.0 LE.
• Caere OmniPage Limited Edition User’s GuideOperating manual for Caere OmniPage Limited Edition.

42
List of Electronic Manuals for MacintoshThe following electronic manuals are included on the CanoScan Setup Utility CD-ROM.
Macintosh • Product Guide (This Document)
• Plug-in Module CS-S User’s GuideOperating manual for Plug-in Module CS-S 3.6.
• CanoScan Toolbox CS User’s GuideOperating manual for CanoScan Toolbox CS 1.0.
• Adobe Photoshop 5.0 LE User’s GuideOperating manual for Adobe Photoshop 5.0 LE.
Reader Software for the Electronic ManualsThe Adobe Acrobat Reader 3.0 program is required to view the electronic manuals.It should already be installed in your computer. If not, please see Installing the Software inthe Getting Started guide (p. 20) for instructions.
NOTE • Please read Guide to the Software (p. 45) in the Getting Started guide for a summary ofthe software, including ScanGear CS-S, ScanGear Toolbox CS, Plug-in Module CS-S,CanoScan Toolbox CS, Adobe Photoshop 5.0 LE and Caere OmniPage Limited Edition.

43
Viewing Electronic Manuals○ ○ ○ ○ ○ ○ ○ ○ ○ ○ ○ ○ ○ ○ ○ ○ ○ ○ ○ ○ ○ ○ ○ ○ ○ ○ ○ ○ ○ ○ ○ ○ ○ ○ ○ ○ ○ ○ ○ ○ ○ ○ ○ ○ ○ ○ ○ ○ ○
1. Click the [View the Electronic Manuals] button on the menu window.
The following window will display.
Macintosh
Windows

44
○ ○ ○ ○ ○ ○ ○ ○ ○ ○ ○ ○ ○ ○ ○ ○ ○ ○ ○ ○ ○ ○ ○ ○ ○ ○ ○ ○ ○ ○ ○ ○ ○ ○ ○ ○ ○ ○ ○ ○ ○ ○ ○ ○ ○ ○ ○ ○ ○
2. Click the button of the manual you wish to view.
Adobe Acrobat Reader 3.0 will automatically start and display the manual.
○ ○ ○ ○ ○ ○ ○ ○ ○ ○ ○ ○ ○ ○ ○ ○ ○ ○ ○ ○ ○ ○ ○ ○ ○ ○ ○ ○ ○ ○ ○ ○ ○ ○ ○ ○ ○ ○ ○ ○ ○ ○ ○ ○ ○ ○ ○ ○ ○
3. When you are finished reading the electronic manual, click the icon atthe upper right of the Adobe Acrobat Reader 3.0 window. Then click onthe [Return to the previous menu] button.For Macintosh, click on the [File] menu and select [Quit].The CanoScan Setup Utility menu window will display.

45
Using the Electronic ManualsHere is a simple explanation of how to read the electronic manuals.The procedures are similar for both the Windows and Macintosh platforms.
Macintosh
Windows

46
Windows screens are shown in these examples.• Changing Pages
Move a page ahead or back with these buttons.
• Bookmark DisplayThe bookmark display shows an overview area in which each topic and subtopic isbookmarked. Click on a bookmark to jump directly to that topic.
Previous Next
Select bookmarkdisplay with this button
Manual Contents
Click the icon of thetopic you wish to see
Click this when bookmarksdo not display.

47
• Zoom In/OutZoom a page in or out.
• Click a Page Reference to Jump to a TopicClicking on a page reference (hyperlink) takes you directly to that topic.
Click this icon to select thezoom tool, then click the areayou wish to magnify. To zoomout, press and hold the [Ctrl]key then click inside the page.The display will zoom out.(Macintosh: [option] key)
Clicking on a page referencetakes you directly to that topic.

48
Clicking on an item in the table of contents or index also takes you directly to that topic.
Enter a keyword and click the [Find] button.
Clicking on an item in the tableof contents or index also takesyou directly to that topic.
Click the [Tools] menu andselect [Find] to initiate asearch.
• Jump to a Topic with a Keyword SearchEntering a keyword into the Find dialog takes you to the associated topic.

49
• Exiting Adobe Acrobat Reader 3.0Windows: Click the close box ( ) to exit Adobe Acrobat Reader.Macintosh: Click the [File] menu and select [Quit].
NOTE • Some manuals may not contain bookmark references, or may not jump to the selectedtopic when a page reference, table of contents item or index item is clicked.
• For more information on Adobe Acrobat Reader, click the [Help] menu in Adobe AcrobatReader and select [Reader Online Guide].

50
Displaying the CD-ROM Contents Windows
You can view a list of the folders and files contained on the CanoScan Setup Utility CD-ROM.This function is available only on the Windows platform.
○ ○ ○ ○ ○ ○ ○ ○ ○ ○ ○ ○ ○ ○ ○ ○ ○ ○ ○ ○ ○ ○ ○ ○ ○ ○ ○ ○ ○ ○ ○ ○ ○ ○ ○ ○ ○ ○ ○ ○ ○ ○ ○ ○ ○ ○ ○ ○ ○
1. Click [Display the CD-ROM Contents] in the CanoScan Setup Utility menu.The following window will display.
○ ○ ○ ○ ○ ○ ○ ○ ○ ○ ○ ○ ○ ○ ○ ○ ○ ○ ○ ○ ○ ○ ○ ○ ○ ○ ○ ○ ○ ○ ○ ○ ○ ○ ○ ○ ○ ○ ○ ○ ○ ○ ○ ○ ○ ○ ○ ○ ○
2. Click a folder icon to view its contents.The contents of the selected folder will display.To close the window, click its close box ( ) at the upper right.○ ○ ○ ○ ○ ○ ○ ○ ○ ○ ○ ○ ○ ○ ○ ○ ○ ○ ○ ○ ○ ○ ○ ○ ○ ○ ○ ○ ○ ○ ○ ○ ○ ○ ○ ○ ○ ○ ○ ○ ○ ○ ○ ○ ○ ○ ○ ○ ○
3. When you have finished viewing the folder contents, click [Return to theprevious menu].The menu window will display.

51
For intermediate and advanced computer users, we have listed some important files that are included onthe CD-ROM. The information increases in detail from left to right. (F) denotes folders.
Readme Lists updated information for the CD-ROM
Setup The installer for the CanoScan Setup Utility
Bin (F) Lists files for the CanoScan Setup Utility
Acroread (F) English Ar32e301 The installer for Adobe Acrobat Reader 3.0
Photosle (F) English Setup The installer for Adobe Photoshop 5.0 LE
Ople(F) Disk 1 (F) Setup The installer for Caere OmniPage Limited Edition
Manual (F) English (F) Product.pdf Product Guide electronic manual
Scangear.pdf ScanGear CS-S electronic manual
Photosle.pdf Photoshop electronic manual
Ople.pdf OmniPage Limited Edition electronic manual
Scangear (F) English Disk 1 (F) Readme Lists updated information for ScanGear CS-S
Setup Installer for ScanGear CS-S
Toolbox (F) English Disk 1 (F) Readme Lists updated information for ScanGear Toolbox CS
Setup Installer for ScanGear Toolbox CS

52
Troubleshooting
The troubleshooting facility is intended to assist you in diagnosing and solving common problems withthe equipment and scanning tasks.
○ ○ ○ ○ ○ ○ ○ ○ ○ ○ ○ ○ ○ ○ ○ ○ ○ ○ ○ ○ ○ ○ ○ ○ ○ ○ ○ ○ ○ ○ ○ ○ ○ ○ ○ ○ ○ ○ ○ ○ ○ ○ ○ ○ ○ ○ ○ ○ ○
1. Click [Troubleshooting] in the CanoScan Setup Utility menu window.The following window will display.
○ ○ ○ ○ ○ ○ ○ ○ ○ ○ ○ ○ ○ ○ ○ ○ ○ ○ ○ ○ ○ ○ ○ ○ ○ ○ ○ ○ ○ ○ ○ ○ ○ ○ ○ ○ ○ ○ ○ ○ ○ ○ ○ ○ ○ ○ ○ ○ ○
2. Click the heading you wish to read. Click the button to return to theprevious screen.○ ○ ○ ○ ○ ○ ○ ○ ○ ○ ○ ○ ○ ○ ○ ○ ○ ○ ○ ○ ○ ○ ○ ○ ○ ○ ○ ○ ○ ○ ○ ○ ○ ○ ○ ○ ○ ○ ○ ○ ○ ○ ○ ○ ○ ○ ○ ○ ○
3. Click the [Return to the previous menu] button after you have finishedwith [Troubleshooting].The menu window will display.
MacintoshWindows
▼▼

53
Exiting the CanoScan Setup Utility
○ ○ ○ ○ ○ ○ ○ ○ ○ ○ ○ ○ ○ ○ ○ ○ ○ ○ ○ ○ ○ ○ ○ ○ ○ ○ ○ ○ ○ ○ ○ ○ ○ ○ ○ ○ ○ ○ ○ ○ ○ ○ ○ ○ ○ ○ ○ ○ ○
1. Return to the menu window by pressing the [Return to the previousmenu] button from any other window.
○ ○ ○ ○ ○ ○ ○ ○ ○ ○ ○ ○ ○ ○ ○ ○ ○ ○ ○ ○ ○ ○ ○ ○ ○ ○ ○ ○ ○ ○ ○ ○ ○ ○ ○ ○ ○ ○ ○ ○ ○ ○ ○ ○ ○ ○ ○ ○ ○
2. Click the [Exit] button.The menu window will close.○ ○ ○ ○ ○ ○ ○ ○ ○ ○ ○ ○ ○ ○ ○ ○ ○ ○ ○ ○ ○ ○ ○ ○ ○ ○ ○ ○ ○ ○ ○ ○ ○ ○ ○ ○ ○ ○ ○ ○ ○ ○ ○ ○ ○ ○ ○ ○ ○
3. Remove the CanoScan Setup Utility CD-ROM from the drive.Handle the disk with care and store it in a safe place.

54
Components Guide .....................55
Attaching the ADF to the Scanner .. 57
Attaching the Cables ...................59
Loading Documents ....................63
Software Settings........................67
Paper Jams ...................................70
Problems with Scanned Images ....... 74
Replacing the Delivery Guide Sheet .. 79
Frequent Misfeeds.......................82
Chapter 3
Automatic Document Feeder(Option: ADF-S9)
Please read this chapter thoroughly for installation andoperating instructions if you have purchased theoptional ADF-S9 Automatic Document Feeder.

55
Components Guide
ADF-S9
ADF Connector CableAttach this cable to the ADFconnector on the option cable.
ADF CoverLift this cover to clear paper jams.
Hinge BracketsAttach the ADF by inserting them intoslots in the scanner body.
Document TrayPlace originals faceup here
Paper Alignment MarksAlign the top corners ofdocuments with theappropriate mark. Paper Guide
Slide the movable paper guidelightly against the side of thedocument stack.
Stack MarkEnsure that documentstacks do not rise abovethis mark.

56
Option Cable
Option ConnectorSlide the cover on the side of theconnector block to switch between theADF connector and the FAU connector.
Power Cord
WARNING • Do not place objects other than documents on the ADF.

57
Attaching the ADF to the Scanner
Use the following procedures to attach the ADF to the scanner.○ ○ ○ ○ ○ ○ ○ ○ ○ ○ ○ ○ ○ ○ ○ ○ ○ ○ ○ ○ ○ ○ ○ ○ ○ ○ ○ ○ ○ ○ ○ ○ ○ ○ ○ ○ ○ ○ ○ ○ ○ ○ ○ ○ ○ ○ ○ ○ ○
1. Ensure that the computer and all peripheral devices are turned off.
○ ○ ○ ○ ○ ○ ○ ○ ○ ○ ○ ○ ○ ○ ○ ○ ○ ○ ○ ○ ○ ○ ○ ○ ○ ○ ○ ○ ○ ○ ○ ○ ○ ○ ○ ○ ○ ○ ○ ○ ○ ○ ○ ○ ○ ○ ○ ○ ○
2. Unplug the scanner's power cord from the electrical outlet.
○ ○ ○ ○ ○ ○ ○ ○ ○ ○ ○ ○ ○ ○ ○ ○ ○ ○ ○ ○ ○ ○ ○ ○ ○ ○ ○ ○ ○ ○ ○ ○ ○ ○ ○ ○ ○ ○ ○ ○ ○ ○ ○ ○ ○ ○ ○ ○ ○
3. Grasp the scanner's document cover close to the hinges and lift it straightoff the scanner body.

58
○ ○ ○ ○ ○ ○ ○ ○ ○ ○ ○ ○ ○ ○ ○ ○ ○ ○ ○ ○ ○ ○ ○ ○ ○ ○ ○ ○ ○ ○ ○ ○ ○ ○ ○ ○ ○ ○ ○ ○ ○ ○ ○ ○ ○ ○ ○ ○ ○
4. Attach the ADF to the scanner in place of the document cover.Insert the ADF's hinge brackets into the slots on the scanner from directly above.
ADF
Hinge Brackets

59
Attaching the Cables
Attach the ADF connector cable to the option cable (supplied) as shown below.
ADF Connector Cable
Option Cable
Scanner AC Adapterand Power Cord

60
○ ○ ○ ○ ○ ○ ○ ○ ○ ○ ○ ○ ○ ○ ○ ○ ○ ○ ○ ○ ○ ○ ○ ○ ○ ○ ○ ○ ○ ○ ○ ○ ○ ○ ○ ○ ○ ○ ○ ○ ○ ○ ○ ○ ○ ○ ○ ○ ○
1. Attach the option cable to the option connector on the scanner.
○ ○ ○ ○ ○ ○ ○ ○ ○ ○ ○ ○ ○ ○ ○ ○ ○ ○ ○ ○ ○ ○ ○ ○ ○ ○ ○ ○ ○ ○ ○ ○ ○ ○ ○ ○ ○ ○ ○ ○ ○ ○ ○ ○ ○ ○ ○ ○ ○
2. Slide the cover on the connector block so that the ADF connector is visible.
ADF
ADF Connector
Slide the Connector Cover

61
○ ○ ○ ○ ○ ○ ○ ○ ○ ○ ○ ○ ○ ○ ○ ○ ○ ○ ○ ○ ○ ○ ○ ○ ○ ○ ○ ○ ○ ○ ○ ○ ○ ○ ○ ○ ○ ○ ○ ○ ○ ○ ○ ○ ○ ○ ○ ○ ○
3. Attach the ADF connector cable to the ADF connector on the option cable'sconnector block.
○ ○ ○ ○ ○ ○ ○ ○ ○ ○ ○ ○ ○ ○ ○ ○ ○ ○ ○ ○ ○ ○ ○ ○ ○ ○ ○ ○ ○ ○ ○ ○ ○ ○ ○ ○ ○ ○ ○ ○ ○ ○ ○ ○ ○ ○ ○ ○ ○
4. Attach the power cord to the option cable AC adapter.
ADF Connector Cable
Option Cable AC Adapter
Power Cord

62
○ ○ ○ ○ ○ ○ ○ ○ ○ ○ ○ ○ ○ ○ ○ ○ ○ ○ ○ ○ ○ ○ ○ ○ ○ ○ ○ ○ ○ ○ ○ ○ ○ ○ ○ ○ ○ ○ ○ ○ ○ ○ ○ ○ ○ ○ ○ ○ ○
5. Plug the power cord into an electrical outlet.
○ ○ ○ ○ ○ ○ ○ ○ ○ ○ ○ ○ ○ ○ ○ ○ ○ ○ ○ ○ ○ ○ ○ ○ ○ ○ ○ ○ ○ ○ ○ ○ ○ ○ ○ ○ ○ ○ ○ ○ ○ ○ ○ ○ ○ ○ ○ ○ ○
6. Plug the scanner's power cord into an electrical outlet.
ADF
Scanner

63
Loading Documents
Observe the following precautions when loading documents into the ADF.
WARNING • The maximum stack of documents that can be loaded into the ADF at one time isindicated by the stack mark on the inner side of the paper guide. The ADF canaccommodate up to 20 sheets of standard copy paper or a stack of documents no higherthan 2 mm. Loading stacks higher than this may result in paper jams.
• Uncurl or straighten any documents that are curled or wrinkled.
○ ○ ○ ○ ○ ○ ○ ○ ○ ○ ○ ○ ○ ○ ○ ○ ○ ○ ○ ○ ○ ○ ○ ○ ○ ○ ○ ○ ○ ○ ○ ○ ○ ○ ○ ○ ○ ○ ○ ○ ○ ○ ○ ○ ○ ○ ○ ○ ○
1. Place documents face up on the document tray.
2 mm
Stack Mark

64
○ ○ ○ ○ ○ ○ ○ ○ ○ ○ ○ ○ ○ ○ ○ ○ ○ ○ ○ ○ ○ ○ ○ ○ ○ ○ ○ ○ ○ ○ ○ ○ ○ ○ ○ ○ ○ ○ ○ ○ ○ ○ ○ ○ ○ ○ ○ ○ ○
2. Push the left edge of the document stack flush against the paper guideand as far under the ADF cover as possible.• If the document is a standard size, align its top corner with the corresponding paper
alignment mark on the document tray.
○ ○ ○ ○ ○ ○ ○ ○ ○ ○ ○ ○ ○ ○ ○ ○ ○ ○ ○ ○ ○ ○ ○ ○ ○ ○ ○ ○ ○ ○ ○ ○ ○ ○ ○ ○ ○ ○ ○ ○ ○ ○ ○ ○ ○ ○ ○ ○ ○
3. Slide the movable paper guide lightly against the side of the stack.• Shift the movable paper guide snugly up against the stack, but not so tightly that it
crimps the stack.Movable Paper Guide
Paper Alignment Mark

65
No tears No punched holes No staples or paperclips
Acceptable Media
The ADF can feed media falling within the following parameters.• Standard paper sizes: B5, A4, Letter, Legal
Width: 182-216 mm (7.2-8.5 in.) / Length: 257-356 mm (10.1-14.0 in)• Standard paper weights: 60-105 g/m2 (16-28 lb.)
The following can cause paper jams and should be avoided.• papers with weights higher or lower than the range given above• non-rectangular media with irregular shapes• specialty paper for color printers, glossy papers or papers with special coatings• ripped, perforated or punched paper• curled or wrinkled paper (See the warning on the next page for the allowable curl)• papers joined with staples or paperclips (smoothen the papers after removing any
fasteners)• papers with carbon paper attached• coarse or fibrous papers• overhead projector (OHP) or other transparencies• adhesive labels or postcards• papers to which tape or glue has added to the thickness• color photocopier papers impregnated with oil

66
5 mm
30 ˚
ABC
WARNING • Scan valuable or single-copy documents using the document glass, not the ADF, to avoidthe risk of damaging the original in a paper jam.
• The allowable curl on papers fed by the ADF is shown below. Do not use the ADF forpapers with curls exceeding 30˚.
To scan photographs, books and papers not suited for the ADF, lift up the ADF on its hinges,position the item directly on the document glass and close the ADF. Then initiate the scan.
○ ○ ○ ○ ○ ○ ○ ○ ○ ○ ○ ○ ○ ○ ○ ○ ○ ○ ○ ○ ○ ○ ○ ○ ○ ○ ○ ○ ○ ○ ○ ○ ○ ○ ○ ○ ○ ○ ○ ○ ○ ○ ○ ○ ○ ○ ○ ○ ○ ○
4. Close the ADF cover.

67
Software Settings
Follow the procedures below to set the software to scan documents loaded into the ADF. The settingsmay differ between software programs.
NOTE • The ADF can be used to scan at resolutions up to 600 dpi.
○ ○ ○ ○ ○ ○ ○ ○ ○ ○ ○ ○ ○ ○ ○ ○ ○ ○ ○ ○ ○ ○ ○ ○ ○ ○ ○ ○ ○ ○ ○ ○ ○ ○ ○ ○ ○ ○ ○ ○ ○ ○ ○ ○ ○ ○ ○ ○ ○
1. Start ScanGear CS-S.• For instructions, see the Getting Started guide (p. 29).
○ ○ ○ ○ ○ ○ ○ ○ ○ ○ ○ ○ ○ ○ ○ ○ ○ ○ ○ ○ ○ ○ ○ ○ ○ ○ ○ ○ ○ ○ ○ ○ ○ ○ ○ ○ ○ ○ ○ ○ ○ ○ ○ ○ ○ ○ ○ ○ ○
2. Click the [FB1200S] tab.
Windows

68
○ ○ ○ ○ ○ ○ ○ ○ ○ ○ ○ ○ ○ ○ ○ ○ ○ ○ ○ ○ ○ ○ ○ ○ ○ ○ ○ ○ ○ ○ ○ ○ ○ ○ ○ ○ ○ ○ ○ ○ ○ ○ ○ ○ ○ ○ ○ ○ ○
3. Click the arrow of the [Image Source] list box and select [DocumentFeeder].This is all that is required to set the scanner to choose the ADF as the document source.
○ ○ ○ ○ ○ ○ ○ ○ ○ ○ ○ ○ ○ ○ ○ ○ ○ ○ ○ ○ ○ ○ ○ ○ ○ ○ ○ ○ ○ ○ ○ ○ ○ ○ ○ ○ ○ ○ ○ ○ ○ ○ ○ ○ ○ ○ ○ ○ ○
4. Load documents into the ADF and click the [Preview] button.The first document will feed into the scanner and the preview image will begin to appearin the ScanGear CS-S window.• The final scan is initiated in a later step. For instructions, see the Getting Started guide
(p. 32) or the ScanGear CS-S Users Guide.

69
○ ○ ○ ○ ○ ○ ○ ○ ○ ○ ○ ○ ○ ○ ○ ○ ○ ○ ○ ○ ○ ○ ○ ○ ○ ○ ○ ○ ○ ○ ○ ○ ○ ○ ○ ○ ○ ○ ○ ○ ○ ○ ○ ○ ○ ○ ○ ○ ○
1. Start Plug-in Module CS-S.• For instructions, see the Getting Started guide (p. 41).
○ ○ ○ ○ ○ ○ ○ ○ ○ ○ ○ ○ ○ ○ ○ ○ ○ ○ ○ ○ ○ ○ ○ ○ ○ ○ ○ ○ ○ ○ ○ ○ ○ ○ ○ ○ ○ ○ ○ ○ ○ ○ ○ ○ ○ ○ ○ ○ ○
2. Open the [Preferences] menu and select [Auto document feeder].This is all that is required to set the scanner to choose the ADF as the document source.
○ ○ ○ ○ ○ ○ ○ ○ ○ ○ ○ ○ ○ ○ ○ ○ ○ ○ ○ ○ ○ ○ ○ ○ ○ ○ ○ ○ ○ ○ ○ ○ ○ ○ ○ ○ ○ ○ ○ ○ ○ ○ ○ ○ ○ ○ ○ ○ ○
3. Load documents into the ADF and click the [Preview] button.The first document will feed into the scanner and the preview image will begin to appearin the Plug-in Module CS-S window.• The final scan is initiated in a later step. For instructions, see the Getting Started guide
(p. 43) or the Plug-in Module CS-S Users Guide.
Macintosh

70
Paper Jams
Use the following procedures to clear paper jams where they occur in the ADF.
Jams in the Document Tray
1. Lift the ADF cover.2. Remove the jammed document by pulling it forward.

71
Jams during Document Ejection
1. Lift the ADF cover.2. Lift the document tray.3. Remove the jammed document by pulling it forward.

72
Jams Inside the ADF
1. Lift the ADF cover.2. Raise the ADF unit on its hinges.3., 4. Open the delivery guide sheet cover.
5. Remove the delivery guide sheet.6. Remove the jammed document by pulling it forward.
Press the lock clips on both sidesinward (3) and pull forward (4).

73
After Clearing a Paper Jam
Return the delivery guide sheet, ADF unit, document tray and ADF cover to their original positions afterclearing a paper jam.
WARNING • Refer to “Replacing the Delivery Guide Sheet” (p. 79) for instructions to remove thedelivery guide sheet.
• Be careful not to damage or dirty the delivery guide sheet. Either condition may causelines to appear on scanned images or reduce image quality in other ways.
• Replace the separator in the ADF if jams or misfeeds occur too frequently (p. 82).

74
Problems with Scanned Images
Streaked or unclear images may result if the transparent delivery guide sheet, which is located in theimage scanning field, or the white calibration plate beneath it, are dirty or damaged.Follow the procedures below to clean or replace them.
Cleaning the Delivery Guide Sheet○ ○ ○ ○ ○ ○ ○ ○ ○ ○ ○ ○ ○ ○ ○ ○ ○ ○ ○ ○ ○ ○ ○ ○ ○ ○ ○ ○ ○ ○ ○ ○ ○ ○ ○ ○ ○ ○ ○ ○ ○ ○ ○ ○ ○ ○ ○ ○ ○
1. Unplug the scanner and ADF power cords from the electrical outlet.
○ ○ ○ ○ ○ ○ ○ ○ ○ ○ ○ ○ ○ ○ ○ ○ ○ ○ ○ ○ ○ ○ ○ ○ ○ ○ ○ ○ ○ ○ ○ ○ ○ ○ ○ ○ ○ ○ ○ ○ ○ ○ ○ ○ ○ ○ ○ ○ ○
2. Lift up the ADF on its hinges.
○ ○ ○ ○ ○ ○ ○ ○ ○ ○ ○ ○ ○ ○ ○ ○ ○ ○ ○ ○ ○ ○ ○ ○ ○ ○ ○ ○ ○ ○ ○ ○ ○ ○ ○ ○ ○ ○ ○ ○ ○ ○ ○ ○ ○ ○ ○ ○ ○
3. Lightly wipe the outside of the delivery guide sheet and the whitecalibration plate with a soft, dry cloth to remove the dirt.
Never use alcohol, thinners orbenzene to clean the equipment.
Delivery Guide Sheet
White Calibration Plate

75
WARNING • Do not apply pressure to the delivery guide sheet. It is easily damaged.• Never use alcohol, thinners or benzene to clean the equipment. They may distort, discolor
or dissolve the delivery guide sheet or white calibration plate.
○ ○ ○ ○ ○ ○ ○ ○ ○ ○ ○ ○ ○ ○ ○ ○ ○ ○ ○ ○ ○ ○ ○ ○ ○ ○ ○ ○ ○ ○ ○ ○ ○ ○ ○ ○ ○ ○ ○ ○ ○ ○ ○ ○ ○ ○ ○ ○ ○
4. Open the delivery guide sheet cover.• To open the cover, press the lock clips on both sides inward (1) and pull forward on the
cover (2).
Press inward on the lock clipsand pull forward.

76
○ ○ ○ ○ ○ ○ ○ ○ ○ ○ ○ ○ ○ ○ ○ ○ ○ ○ ○ ○ ○ ○ ○ ○ ○ ○ ○ ○ ○ ○ ○ ○ ○ ○ ○ ○ ○ ○ ○ ○ ○ ○ ○ ○ ○ ○ ○ ○ ○
5. Lift out the delivery guide sheet and lightly wipe both the interior of theADF and the inner side of the delivery guide sheet with a soft, dry cloth.
WARNING • Do not apply pressure to the surfaces. They are easily damaged.• Never use alcohol, thinners or benzene to clean the equipment. They may distort, discolor
or dissolve the delivery guide sheet.• Replace the delivery guide sheet if it is stained or damaged (p. 79).
ADF Interior
Inner Side of the DeliveryGuide Sheet
Never use alcohol, thinners orbenzene to clean the equipment.

77
○ ○ ○ ○ ○ ○ ○ ○ ○ ○ ○ ○ ○ ○ ○ ○ ○ ○ ○ ○ ○ ○ ○ ○ ○ ○ ○ ○ ○ ○ ○ ○ ○ ○ ○ ○ ○ ○ ○ ○ ○ ○ ○ ○ ○ ○ ○ ○ ○
6. Return the delivery guide sheet to its original position.• Align the two holes in the delivery guide sheet with the pegs on the back side of the
cover.
○ ○ ○ ○ ○ ○ ○ ○ ○ ○ ○ ○ ○ ○ ○ ○ ○ ○ ○ ○ ○ ○ ○ ○ ○ ○ ○ ○ ○ ○ ○ ○ ○ ○ ○ ○ ○ ○ ○ ○ ○ ○ ○ ○ ○ ○ ○ ○ ○
7. Tuck the edge of the delivery guide sheet under the document cover.• Gently lift up the edge of the document cover and insert the edge of the delivery guide
sheet under the flap.
WARNING • Do not forcefully lift the document cover. It may warp or split.
Document Cover

78
○ ○ ○ ○ ○ ○ ○ ○ ○ ○ ○ ○ ○ ○ ○ ○ ○ ○ ○ ○ ○ ○ ○ ○ ○ ○ ○ ○ ○ ○ ○ ○ ○ ○ ○ ○ ○ ○ ○ ○ ○ ○ ○ ○ ○ ○ ○ ○ ○
8. Close the delivery guide sheet cover.
WARNING • Be extremely careful when closing the delivery guide sheet cover to keep the deliveryguide sheet from slipping off the pegs on the back side of the cover.

79
Replacing the Delivery Guide Sheet
NOTE • Replacement delivery guide sheets can be obtained through Canon scanner vendors orone of the service centers listed at the end of this guide.
○ ○ ○ ○ ○ ○ ○ ○ ○ ○ ○ ○ ○ ○ ○ ○ ○ ○ ○ ○ ○ ○ ○ ○ ○ ○ ○ ○ ○ ○ ○ ○ ○ ○ ○ ○ ○ ○ ○ ○ ○ ○ ○ ○ ○ ○ ○ ○ ○
1. Lift up the ADF on its hinges.
○ ○ ○ ○ ○ ○ ○ ○ ○ ○ ○ ○ ○ ○ ○ ○ ○ ○ ○ ○ ○ ○ ○ ○ ○ ○ ○ ○ ○ ○ ○ ○ ○ ○ ○ ○ ○ ○ ○ ○ ○ ○ ○ ○ ○ ○ ○ ○ ○
2. Open the delivery guide sheet cover.• To open the cover, press the lock clips on both sides inward (1) and pull forward on the
cover (2).
Press inward on the lock clipsand pull forward.

80
○ ○ ○ ○ ○ ○ ○ ○ ○ ○ ○ ○ ○ ○ ○ ○ ○ ○ ○ ○ ○ ○ ○ ○ ○ ○ ○ ○ ○ ○ ○ ○ ○ ○ ○ ○ ○ ○ ○ ○ ○ ○ ○ ○ ○ ○ ○ ○ ○
3. Lift out the delivery guide sheet.
○ ○ ○ ○ ○ ○ ○ ○ ○ ○ ○ ○ ○ ○ ○ ○ ○ ○ ○ ○ ○ ○ ○ ○ ○ ○ ○ ○ ○ ○ ○ ○ ○ ○ ○ ○ ○ ○ ○ ○ ○ ○ ○ ○ ○ ○ ○ ○ ○
4. Insert the new delivery guide sheet.• Align the two holes in the delivery guide sheet with the pegs on the flap of its cover.

81
○ ○ ○ ○ ○ ○ ○ ○ ○ ○ ○ ○ ○ ○ ○ ○ ○ ○ ○ ○ ○ ○ ○ ○ ○ ○ ○ ○ ○ ○ ○ ○ ○ ○ ○ ○ ○ ○ ○ ○ ○ ○ ○ ○ ○ ○ ○ ○ ○
5. Tuck the edge of the delivery guide sheet under the document cover.• Gently lift up the edge of the document cover and insert the edge of the delivery guide
sheet under the flap.
WARNING • Do not forcefully lift the document cover. It may warp or split.
○ ○ ○ ○ ○ ○ ○ ○ ○ ○ ○ ○ ○ ○ ○ ○ ○ ○ ○ ○ ○ ○ ○ ○ ○ ○ ○ ○ ○ ○ ○ ○ ○ ○ ○ ○ ○ ○ ○ ○ ○ ○ ○ ○ ○ ○ ○ ○ ○
6. Close the delivery guide sheet cover.
WARNING • Be extremely careful when closing the delivery guide sheet cover to keep the deliveryguide sheet from slipping off the pegs on the back side of the cover.
Document Cover

82
Frequent Misfeeds
Follow the procedures below if you are experiencing frequent misfeeds. You will need to clean orreplace the separator in the ADF.
NOTE • Replacement separators can be obtained through Canon scanner vendors or one of theservice centers listed at the end of this guide.
○ ○ ○ ○ ○ ○ ○ ○ ○ ○ ○ ○ ○ ○ ○ ○ ○ ○ ○ ○ ○ ○ ○ ○ ○ ○ ○ ○ ○ ○ ○ ○ ○ ○ ○ ○ ○ ○ ○ ○ ○ ○ ○ ○ ○ ○ ○ ○ ○
1. Lift the ADF cover.

83
○ ○ ○ ○ ○ ○ ○ ○ ○ ○ ○ ○ ○ ○ ○ ○ ○ ○ ○ ○ ○ ○ ○ ○ ○ ○ ○ ○ ○ ○ ○ ○ ○ ○ ○ ○ ○ ○ ○ ○ ○ ○ ○ ○ ○ ○ ○ ○ ○
2. Press the separator down and forward to remove it. Clean it with a soft,dry cloth.
○ ○ ○ ○ ○ ○ ○ ○ ○ ○ ○ ○ ○ ○ ○ ○ ○ ○ ○ ○ ○ ○ ○ ○ ○ ○ ○ ○ ○ ○ ○ ○ ○ ○ ○ ○ ○ ○ ○ ○ ○ ○ ○ ○ ○ ○ ○ ○ ○
3. Position the clean or new separator over its slot, then press down andback to lock it in place.
○ ○ ○ ○ ○ ○ ○ ○ ○ ○ ○ ○ ○ ○ ○ ○ ○ ○ ○ ○ ○ ○ ○ ○ ○ ○ ○ ○ ○ ○ ○ ○ ○ ○ ○ ○ ○ ○ ○ ○ ○ ○ ○ ○ ○ ○ ○ ○ ○
4. Close the ADF cover.
Dry Cloth
Remove all dirt from the rubber portion

84
Appendices
Troubleshooting ......................... 85
Scanner Not Identified ............... 98
Care and Maintenance ............. 100
Major Specifications ................. 102
Index .......................................... 104
Customer Support Help Desks ...... 106

85
Troubleshooting
Please read the suggestions below when scanning isn’t proceeding as expected or when you encounter aproblem. If the remedies suggested below do not solve your problem or it is not listed below, consultyour Canon retailer or the nearest Canon Customer Support Help Desk.
NOTE • When you contact a Customer Support Help Desk, our technicians need to know aboutthe computer connected to the scanner. Please take time now to fill in SystemInformation in the back of the Getting Started guide. Keep this information in a safeplace for future reference.
• For assistance with problems related to the installation and operation of the software,please also refer to the Readme and Help files accompanying each program. These filescontain important information that may not be found in the manuals.

86
Problems with Software InstallationInstallation is unsuccessfulCause 1: Insufficient memory to run the installer programSolution: Close other software programs that are running and reinstall
Cause 2: Insufficient free hard disk spaceSolution: Delete or transfer unnecessary files from the hard disk and reinstall. Refer to
the Getting Started guide pages 20-21 for the required hard disk space
Nothing displays when the CanoScan Setup Utility CD-ROM is placed in the driveCause: CD-ROM will not automatically run the CanoScan Setup UtilitySolution: Start the CanoScan Setup Utility manually (See Windows: p. 36, or Macintosh: p. 38)
Installation does not seem to be working (Windows)Solution: Manually install the software by clicking the [Start] button, selecting [Run]
and typing one of the command lines below into the box. If your CD-ROMdrive is labeled other than [D:], substitute the appropriate letter, such as [E:]or [F:], in the lines below.
To install ScanGear CS-S: [D:\Scangear\English\Disk1\Setup.exe]To install ScanGear Toolbox CS: [D:\Toolbox\English\Disk1\Setup.exe]To install Adobe Photoshop 5.0 LE: [D:\Photosle\English\Setup.exe]To install Caere OmniPage Limited Edition: [D:\Ople\Disk1\Setup.exe]To install Adobe Acrobat Reader 3.0: [D:\Acroread\English\Ar32e301.exe]
To view the electronic manuals included on the CanoScan Setup Utility CD-ROM,open the individual PDF files in the [D:\MANUAL] folders.

87
Installation does not seem to be working (Macintosh)Solution: Please double-click the following icons, then install manually.
To install Plug-in Module CS-S: CanonPI CS-S InstallerTo install CanoScan Toolbox CS: CanoScan Toolbox CS InstallerTo install Adobe Photoshop 5.0 LE: Adobe Photoshop 5.0 LE\English\Install Photoshop LETo install Adobe Acrobat Reader 3.0: Adobe Acrobat Reader\English\Reader 3.01 Installer
To view the electronic manuals included on the CanoScan Setup Utility CD-ROM,open the PDF files in the folders in the [Manual] folder.
Problems Starting Software Programs
[Device initialization failed.] message is displayed (Windows)[Scanner not connected!] message displayed (Macintosh)Cause 1: Scanner not detected because the AC adapter is not correctly plugged into
the electrical outletSolution: Plug the AC adapter power cord securely into the electrical outlet and restart
the computer. (See Getting Started, p. 19)
Cause 2: Scanner not detected because the AC adapter plug is not correctly connectedto the scanner
Solution: Reconnect the plug to the scanner and restart the computer. (See GettingStarted, p. 18)

88
Cause 3: Scanner not detected because the power cord is not securely plugged intothe AC adapter
Solution: Plug the power cord securely into the AC adapter and restart the computer(See Getting Started, p. 19)
Cause 4: Scanner not detected because the SCSI interface cable is not correctly connectedto the computer or the scanner, or the cable is not connected securely
Solution: Reconnect the SCSI interface cable to the scanner and computer, then restartthe computer (See Getting Started, pp. 17-18)
Problems starting ScanGear CS-S as a TWAIN driver from within another programCause 1: Insufficient memory (RAM) available to start ScanGear CS-SSolution: Close programs other than the host program and start ScanGear CS-S
Cause 2: ScanGear CS-S already running as a TWAIN driver within another programSolution: Close the ScanGear CS-S already running as a TWAIN driver (See ScanGear CS-S
User’s Guide)
Cause 3: ScanGear CS-S is not installedSolution: Install ScanGear CS-S (See Getting Started, p. 22)
Cause 4: Program is not TWAIN_32 compatibleSolution: Start ScanGear CS-S from within a TWAIN_32 compatible program
Cause 5: The scanner not selectedSolution: Select scanner following the directions in the program’s manual

89
Problems starting Plug-in Module CS-S as a plug-in from within another programCause 1: Insufficient memory to start Plug-in Module CS-SSolution: Close programs other than the host program and start Plug-in Module CS-S
Cause 2: Plug-in Module CS-S is not installedSolution: Install Plug-in Module CS-S (See Getting Started, p. 34)
Cause 3: Plug-in Module CS-S is not installed in the program’s plug-in folderSolution: Plug-in Module CS-S is a plug-in. If the other program does not have Plug-in
Module CS-S installed, it will not work. Install Plug-in Module CS-S (SeeGetting Started, p. 34)
Problems with the Scanner
Scanner not identified (Part 1: Windows)• Please also read Scanner Not Identified (p. 98)Cause 1: SCSI card not properly installedSolution: Install SCSI card properly (Make sure the SCSI card is securely plugged into
the slot)
Cause 2: SCSI driver not installedSolution: Install SCSI driver (See Getting Started, p. 13)

90
Cause 3: SCSI card not operating correctlySolution: Follow the procedures below to confirm the operation of the SCSI card.
• Windows 95/981. Click the [Start] button on the taskbar and select [Settings] and
[Control Panel].2. Double-click the [System] icon.3. Click the [Device Manager] tab.4. Click the [+] icon that appears to the left of the [SCSI Controller]
option.The SCSI card is not operating correctly if an exclamation mark (!) or (x)appears on the SCSI driver name in the SCSI Controller option. Reinstall theSCSI driver following the instructions in its manual.
• Windows NT 4.01. Click the [Start] button on the taskbar and select [Control Panel].2. Double-click the [SCSI Adapter] icon.3. Click the [Device] tab.
The SCSI card is not operating correctly if a SCSI driver name does not appearin the [SCSI Adapter] option. Reinstall the SCSI driver following theinstructions in its manual.
Cause 4: IRQ or I/O port address conflict with another card (sound or network card)Solution: Change the IRQ or I/O settings
Check the manuals included with the other cards for appropriate settings

91
Scanner not identified (Part 2)• Please also read Scanner Not Identified (p. 98)Cause 1: Scanner not turned on when computer startedSolution: Plug the scanner's power cord into an electrical outlet and restart the
computer.
Cause 2: SCSI interface cable is disconnected or looseSolution: Securely connect SCSI interface cable and restart the computer. (See Getting
Started, p. 17-18)
Cause 3: SCSI interface cable improperly connectedSolution: There are many different types of SCSI connector. Check the connectors on
the computer and other devices (including the scanner) for a match withboth ends of the SCSI interface cable (See p. 26)
Cause 4: The SCSI interface cable has wrong impedance ratingSolution: Use a high-impedance SCSI interface cable (See p. 28)
Cause 5: SCSI ID conflict with another SCSI deviceSolution 1: Set the SCSI ID to a different setting (See p. 20)Solution 2: Check the manuals of the other SCSI devices
Cause 6: The SCSI terminator is not set correctlySolution 1: Install (or set) a terminator on the last SCSI device. If scanner is the last
device, set the terminator switch to OnSolution 2: Remove terminators from SCSI devices other than the last one. If scanner is
not the last device, set the terminator switch to Off

92
Cause 7: Computer is not detecting the scanner properlySolution: Follow the procedures below to have the computer detect the scanner properly:
• Windows 95/981. Click the [Start] button on the taskbar and select [Settings] and
Control Panel].2. Double-click the [System] icon.3. Click the [Device Manager] tab.4. Click the [+] icon that appears to the left of the [Canon Scanners] option.
The computer is not detecting the scanner properly if an exclamation mark(!) or (x) appears on the [Canon IX-12015E] device under the [CanonScanners] option. Delete the [Canon IX-12015E] device and restart thecomputer. Then perform the procedures for detecting the scanner again. (SeeGetting Started, p. 22)
• Windows NT 4.01. Click the [Start] button on the taskbar and select [Control Panel].2. Double-click the [SCSI Adapter] icon.3. Click the [Device] tab.4. Click the [+] icon that appears to the left of the SCSI card.
It is not operating correctly if [Canon IX-12015E] does not display beneaththe SCSI card icon. Restart the computer and perform the procedures fordetecting the scanner again. (See Getting Started, p. 22)

93
Problems with Scanning
Scanner will not scanCause 1: Scanner not powered upSolution: Securely connect the AC adapter to the scanner and the power cord to the
electrical outlet, then restart the computer. (See Getting Started, p. 19)
Cause 2: Scanning unit lockedSolution: Unlock scanning unit by setting lock switch to unlocked position (See p. 17)
Cause 3: Software incorrectly installedSolution: Reinstall software (See Getting Started, p. 20)
Cause 4: For Windows: ScanGear CS-S not installed. Adobe Photoshop 5.0 LE or CaereOmniPage Limited Edition are insufficient by themselves to scan images.ScanGear CS-S is required.
Solution: Install ScanGear CS-S (See Getting Started, p. 20)
Cause 5: For Macintosh: Plug-in Module CS-S is not properly installed. AdobePhotoshop 5.0 LE is insufficient by itself to perform scans. Plug-in ModuleCS-S is required
Solution: Install Plug-in Module CS-S (See Getting Started, p. 34)

94
Scanning unit fails to return to ready position (rear of scanner)Cause: Power cord fell out of contact with the electrical outlet or the AC adapter
was unplugged from the scanner while scanning unit in motionSolution: Clear all documents and objects from the document glass, close the document
cover, unplug the power cord from the electrical outlet and then plug it back in
Scan quality is poorCause 1: Document cover is openSolution: Close the document cover (and cover thick documents with a dark cloth)
Cause 2: Original document floating on document glassSolution: Gently press down on the document cover to prevent floating
Cause 3: Improperly closed or floating document coverSolution: Hold document cover down with hand during scan
Cause 4: Dirty document glass or document coverSolution: Clean document glass or document cover (See p. 100)
Cause 5: Incorrect scan settingsSolution: Rescan with adjusted settings (See the ScanGear CS-S or Plug-in Module CS-S
Users Guide electronic manual)
Cause 6: A power cord is too close to the scannerSolution: Move all power cords away from the top of the scanner and surrounding
area

95
Glossy color photo will not scan clearlyCause: Optical interference created by the photo adhering to document glass
produces striped patternsSolution 1: Gently press down on the document coverSolution 2: Move the photo on the document glass to break the adhesionSolution 3: Clean the document glass (See p. 100)
Stripes appear on scan of publicationCause: Moiré effect from scan of publication at low resolution (print screen lines
highlighted by optical interference, producing striped patterns). This effectmay occur with particular combinations of printed matter screen linedensities and scanning resolutions
Solution: Rescan at different resolutions or turn on the [Descreen] option (See theScanGear CS-S or Plug-in Module CS-S Users Guide electronic manual).
Whitened edges on image scanned from thick bookCause: Scanner employs an ultra-sensitive scanning unit that picks up ambient light
entering around the edges of the bookSolution: Cover the book and document glass with a dark cloth to prevent ambient
light from affecting the scan
Slow scanning speedCause: Resolution is set higher than necessarySolution: Lower the resolution.

96
Problems with the Automatic Document Feeder (ADF-S9)
Documents Are Not ScanningCause 1: ADF power not onSolution: Ensure that the ADF option cable is correctly connected to the AC adapter and
that the power cord is plugged into a functioning electrical outlet. (See p. 59)
Cause 2: ADF connector cable not attachedSolution: Connect the ADF connector cable to the option cable as specified. (See p. 61)
Cause 3: [Automatic Document Feeder] not selected in ScanGear CS-S or Plug-inModule CS-S
Solution: Select the [Automatic Document Feeder] option in either program. (See p. 67)
Cause 4: Document(s) incorrectly placed in ADFSolution: Reposition the document(s) correctly. (See p. 63)
Cause 5: ADF cover not closed properlySolution: Close the ADF cover completely.
Cause 6: Paper jamSolution: Clear the paper jam. (See p. 70)
Frequent MisfeedsCause 1: Paper dust accumulated on separator or separator damagedSolution: Clean or replace the separator. (See p. 82)

97
Cause 2: Documents sticking togetherSolution: Fan the documents well to separate them before placing them in the ADF.
(See p. 65)
Cause 3: Documents curled or wrinkledSolution: Uncurl or straighten out wrinkles before placing the documents in the ADF.
(See p. 65)
Lines Appear on ImagesCause: The delivery guide sheet is dirty or damagedSolution: Clean or replace the delivery guide sheet. (See p. 74)
Scanned Image Quality is PoorCause: The delivery guide sheet or the white calibration plate is dirtySolution: Clean the delivery guide sheet and/or the white calibration plate. (See p. 74)
Other Issues
Can a Film Adapter Unit (FAU) Be Used with this Scanner?Answer: Yes, the FAU-S10 film adapter unit can be installed on the scanner. (Sold
separately)
Can an Automatic Document Feeder (ADF) Be Used with this Scanner?Answer: Yes, the ADF-S9 automatic document feeder can be installed on the scanner.
(Sold separately)

98
SCSI card installed?
[SCSI Controller] icon displayed onWindows [Device Manager] tab?
[SCSI Driver] icon displayed onSCSI Controller icon?
Is the [!] mark displayed in the [SCSI Driver]?
Yes
Yes
Yes
Yes
Yes
No
No
No
No
No
Reinstall the SCSI card
Reinstall the SCSI driver
Reinstall SCSI driver
Change address of the IRQ and I/O port
Scanner not identified (Part 1)
Let’s go to [Scanner Not Identified (Part 2)] (Next page)
Windows Macintosh
Are there other SCSI boards installed other than this board?
Install the SCSI card
Scanner Not Identified
If the scanner is not identified, check the following in order.

99
Was the scanner on when the computer was started?
Is the SCSI interface cable disconnected or loose?
Is the SCSI interface correctly connected?
Is the SCSI interface cable a high-impedance type?
Is the SCSI ID repeated from another SCSI device?
Is the terminator correctly set?
Yes
No
Yes
Yes
No
Yes
No
No
No
Yes
Yes
No
Scanner not identified (Part 2)
Connect the AC adapter, turn ON the scanner then start the computer
Properly connect the SCSI interface cable
Use a high-impedance type SCSI interface cable
Change settings of SCSI ID
Correct settings of terminator
Contact Customer Support Help Desk (Back Pages)

100
Care and Maintenance
Clean off the dirt and dust that adheres to the exterior, document glass and document cover of thescanner during the course of ordinary operation using the following procedures.
○ ○ ○ ○ ○ ○ ○ ○ ○ ○ ○ ○ ○ ○ ○ ○ ○ ○ ○ ○ ○ ○ ○ ○ ○ ○ ○ ○ ○ ○ ○ ○ ○ ○ ○ ○ ○ ○ ○ ○ ○ ○ ○ ○ ○ ○ ○ ○ ○
1. Power down the computer and peripheral devices.
○ ○ ○ ○ ○ ○ ○ ○ ○ ○ ○ ○ ○ ○ ○ ○ ○ ○ ○ ○ ○ ○ ○ ○ ○ ○ ○ ○ ○ ○ ○ ○ ○ ○ ○ ○ ○ ○ ○ ○ ○ ○ ○ ○ ○ ○ ○ ○ ○
2. Unplug the AC adapter from the electrical outlet.
○ ○ ○ ○ ○ ○ ○ ○ ○ ○ ○ ○ ○ ○ ○ ○ ○ ○ ○ ○ ○ ○ ○ ○ ○ ○ ○ ○ ○ ○ ○ ○ ○ ○ ○ ○ ○ ○ ○ ○ ○ ○ ○ ○ ○ ○ ○ ○ ○
3. Dampen a clean, soft cloth with water and wring the cloth well. Use thewell-wrung cloth to gently remove dirt and dust. Be particularly careful toremove any traces of dirt or liquid from the document glass by wiping itwith a dry soft cloth.
• Do not dampen the connectors, ports or other metallic components on the scanner’s backpanel. Immediately remove any moisture that contacts these components by wiping themwith a dry cloth.
• Do not use a sodden cloth or apply a liquid directly to any portion of the scanner. Anymoisture that enters the interior, the underside of the document glass or the sensors,may degrade image quality and lead to malfunctions.
• Never use substances containing alcohol, thinners or benzene on the equipment. Thesesubstances may deform, discolor or dissolve the casing.

101
Never use substancescontaining alcohol,
thinners or benzene toclean the equipment.
Outer CasingDocument
Cover
Document Glass
○ ○ ○ ○ ○ ○ ○ ○ ○ ○ ○ ○ ○ ○ ○ ○ ○ ○ ○ ○ ○ ○ ○ ○ ○ ○ ○ ○ ○ ○ ○ ○ ○ ○ ○ ○ ○ ○ ○ ○ ○ ○ ○ ○ ○ ○ ○ ○ ○
4. Thoroughly remove any moisture or water vapor from the scanner with adry cloth.
Moisture left on the document glass or cover may damage photographs and otherdocuments as well as interfere with imaging.

102
CanoScan FB1200SScanner Type Flatbed (stationary document type)Scanning Element CCD 3 line colorLight Source Cold cathode fluorescent lampOptical Resolution 1200 x 1200 dpiSelectable Resolution 50-9600 dpi (ScanGear CS-S)
25-9600 dpi (Plug-in Module CS-S)Scanning Bit Depth Color 12-bit input/12-bit or 8-bit output per RGB channel
Grayscale 12-bit input/12-bit or 8-bit outputScanning Speed Color 8.16 msec/line (24bit output)
Grayscale 2.72 msec/line (8 bit output)B&W 2.72 msec/line
Preview Speed 15 secStart Button YesInterface SCSIConnectors Half Pitch 50-Pin (1), D-Sub 25-Pin (1)Terminator OnboardScanning Area Reflectives 216 x 297 mm (8.5 x 11.7 in.) (A4/Letter)
Transparencies 203 x 274 mm (8.0 x 10.8 in.)Operating Range Temperature 5º to 35º C (41º to 95º F)
Humidity 10% to 90% (without condensation formation)Power Requirements AC adapter (depends on the area where the scanner is used)Power Consumption 35 watts or lower maximum
Standby 12 watts or lower (provided AC adapter used)Dimensions 291 x 459 x 94 mm (11.4 x 18.0 x 3.7 in.)Weight Approximately 4.0 kg (8.8 lbs.)Options FAU-S10 Film Adapter Unit, ADF-S9 Automatic Document Feeder
Major Specifications

103
Automatic Document Feeder (ADF-S9)Acceptable Paper Sizes A4, B5, Letter, Legal (Width: 182-216 mm) (Length: 257-356 mm)
*Cannot feed transparenciesScanning Speed 2.72 msec/line (B&W)Colors Black and white (2 colors)Maximum Sheets 20 sheets (80g/m2) (stacks 2 mm or less)Paper Thickness 60-105 g/m2
Power Requirements AC adapter (depends on the area where the scanner is used)Dimensions (w x l x h) ADF Unit Only 286 x 413 x 58 mm (11.3 x 16.3 x 2.3 in.)
Assembled 291 x 459 x 135 mm (11.5 x 18.1 x 5.3 in.)Approximate Weight 2.2 kg (4.9 lb.)
*Transfer time to computer is not included.• Product specifications are subject to change without notice.

104
Index
AAC adapter 18ADF 54, 55Adobe Acrobat Reader 3.0 42
Exit 49Alignment Mark 17, 29Automatic Document Feeder 54CCanoScan Setup Utility CD-ROM 34
Displaying the Contents 50Exit 53Start 35(Win), 37(Mac)Troubleshooting 52
Care and Maintenance 100Connecting to the Computer 20Connecting Two or More SCSI Devices 20Connector Types 26, 27DD-Sub 25-Pin 26, 27Daisy Chain Configuration 20Dip Switch 18, 22Document Cover 17Document Glass 17
EElectronic Manual 41
Using 45Viewing 43
FFAU 9Film Adapter Unit 9LLocations 10, 15Locations to Avoid 15Lock Mark 32Lock Position 32Lock Switch 17, 32MMaximum Scanning Size 30Menu Window 35(Win), 37(Mac)PPositioning Documents 29Power Connector 18Power cord 18Power Supply 11

105
SScanner Not Identified 98Scanning Unit 17, 31SCSI Card 22, 39SCSI Connector 18, 26SCSI Driver 39SCSI ID 20, 22SCSI Interface Cable 26Space Around the Scanner 14Specifications 102Start Button 17TTerminator 21, 24, 25Troubleshooting 85Troubleshooting the ADF 96

106
Customer Support Help DesksCANON (UK) LTD.
Canon House, Manor Road, Wallington, Surrey SM60AJ, United KingdomFor technical support, please contact Canon Helpdesk.Helpdesk:
P.O. Box 431, Wallington, Surrey SM6 0XUTEL: (0990) 143 723 (Calls may be recorded.)FAX: (0990) 143-340BBS: (0990) 143-350For sales equiries: (0121) 666-6262
CANON FRANCE S.A.17, quai du Président Paul-Doumer92414 Courbevoie Cedex, France
Tél.01 4199 7777Fax.01 4199 7951
Hotline:Tél.01 4199 7070
CANON DEUTSCHLAND GmbHPostfach 528, 47705 Krefeld, GermanyCANON- Hotline-Service
Customer Support: (0 21 51)349-555Info-Desk: (0 21 51)349-566Mailbox: (0 21 51)349-577Telefax: (0 21 51)349-588
CANON ITALIA S.p.APalazzo L, Strada 6,20089 MilanoFiori-Rozzano (MI), Italy
TEL: 02/8248. 1FAX: 02/8248. 4604
Pronto Canon 02/8249. 2000http://www.canon.it
CANON OY ABKornetintie, 3, 00380 Helsinki, Finland
Puhelin: 010 544 20Help Desk: 0600-0-22606 (maksu 14,80 mk/min)Fax: 010 544 4571
CANON SVENSKA ABStensätravägen 13, S-127 88, Skärholmen, Sweden
CANON DANMARKVasekær 12, DK-2730 Herlev, Denmark
Hotline: 44 88 26 66http://www.canon.dk
CANON NORGE ASHallagerbakken 110, Boks 33, Holmlia 1210 Oslo 12,Norway
Tlf: 2262 9321FAX. 2262 0615

107
CANON BENELUX NEDERLAND N.V.Neptunusstraat 1, 2132 JA HoofddorpThe Netherlands
Tel: 023-5 670 123Fax: 023-5 670 124Helpdesk: 023-5 681 681
CANON BENELUX BELGIUM N.V./S.A.Bessenveldstraat 7, 1831 Diegem, Belgium
Tel: 02 7220411Fax: 02 7213274Helpdesk: 02 7220404
CANON GmbHZetschegasse 11, 1232 Wien, Austria
CANON (SCHWEIZ) A.G.Industriestrasse 12, CH-8305 DietlikonSwitzerland
Tel: (01)835 61 61Fax: (01)835 68 60Hotline: 157 30 20
CANON ESPAÑA S.A.C/Joaquin Costa No 41, 28002 Madrid, Spain
Help Desk: 906.301255Tel.: 91-5384500Fax.: 91-4117780
I-OE-021AA © CANON INC. 1999 CREATED IN JAPAN
CANON AUSTRALIA PTY. LTD.1 Thomas Holt Drive, North Ryde, Sydney N.S.W. 2113,Australia
Info-Line: (02)9805 2864
CANON NEW ZEALAND LTD.Fred Thomas Drive, Takapuna, P.O. Box 33-336 Auckland,New Zealand
Info-Line: 0900-522666
CANON HONG KONG CO., LTD.10/F, Lippo Sun Plaza, 28 Canton RoadTsimshatsui, Kowloon, Hong Kong
CANON SINGAPORE PTE. LTD.79 Anson Road #09-01/06, Singapore 079906
CANON LATIN AMERICA, INC.6505 Blue Lagoon Drive Suite 325, Miami Florida 33126,U.S.A.
CANON EUROPA N.V.P.O. Box 2262 1180 EG Amstelveen, The Netherlands
CANON INC.30-2 Shimomaruko 3-chome, Ohta-kuTokyo 146-8501, Japan