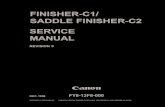Canon!Copier!! Basic!Instructions! - Tecumseh High School · 2013. 9. 16. · Canon Copier...
Transcript of Canon!Copier!! Basic!Instructions! - Tecumseh High School · 2013. 9. 16. · Canon Copier...

!Canon!Copier!!
Basic!Instructions!
Insert!your!four2digit!ID!number!in!the!first!box!labeled!Dept.!ID.!!!The!second!box!will!remain!empty.!!Press!the!log!in!button.!
You!will!be!taken!to!the!Main!Menu.!!You!can!select!your!task!from!here.!!!
After!selecting!the!Copy!icon,!you!will!see!a!Basic!Features!screen!where!you!can!choose!your!quantity!of!prints,!sorting,!staple,!etc.!!!Once!you!have!chosen!your!specific!finishing,!press!the!start!key!on!the!control!panel!to!proceed!with!copying.!
To!release!your!computer!print!job,!press!the!Hold!icon!and!you!will!see!a!Job!List.!!Select!your!name!and!begin!your!print!job!from!here.!!!

1 - Select your copier
2 - Click on the “Layout” drop down menu or it may say “Pages & Copies”
3 - Select “Finishing”! This is where you can designate your print style (single sided or double) or the addition of staples.
Canon Copier Instructions for printing
4 - Select “Special Features”-- Using the drop-down menu, this is where you can designate how your print is processed.“Print” - Normal print will print right away and interrupt any job currently active on the copier.“Hold” - Holds your print in the copier until you walk up and release the job. ONLY ON 8295 copiers!“Secured Print” - Holds the print in the copier and can only be released with the passcode you set when creating the job.
5 - Select “Settings” on the Special Features window.-- You must enter your 4 digit code in the “Department ID” box area in order for ANY job to process through the copier. NOTE: The “Pin” box stays empty.
2
3
4
5
4
1

Canon Copier Secured Print Instructions
On all copiers except for the 8295 there is no “hold” print. You will need to use the “secured” print feature.
8295 CopierSpecial Features WIndow
5250/5235/6255 CopierSpecial Features WIndow
1 - Select “Special Features”
2 - Select “Secured Print”
3 - Select “Settings” and enter your user code in the “Department ID” box. Click “OK” The PIN box is left blank!
4 - Click the “Print” button.
5 - An extra window will appear.! -- Name your document! -- Your name should appear under User Name! -- Enter a PIN number. You can use your user code or another set of numbers. This is the PIN you will need to print out the document on the copier. No one can print it from at the copier without this PIN.
6 - Click “OK”
2
3
45
BLANK