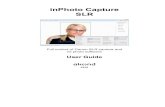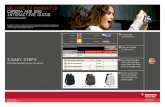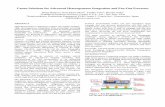Canon XF300 and XF305 Manual-Eng
Transcript of Canon XF300 and XF305 Manual-Eng
-
8/12/2019 Canon XF300 and XF305 Manual-Eng
1/206
PUB. DIE-0356-000 G
HD Camcorder
Instruction Manual
PAL
-
8/12/2019 Canon XF300 and XF305 Manual-Eng
2/206
2
Important Usage Instructions
WARNING: TO REDUCE THE RISK OF ELECTRIC SHOCK, DO NOT REMOVE COVER (OR BACK). NO USERSERVICEABLE PARTS INSIDE.REFER SERVICING TO QUALIFIED SERVICE PERSONNEL.
WARNING: TO REDUCE THE RISK OF FIRE OR ELECTRIC SHOCK, DO NOT EXPOSE THIS PRODUCT TO RAINOR MOISTURE.
COPYRIGHT WARNING:Unauthorized recording of copyrighted materials may infringe on the rights of copyright owners and becontrary to copyright laws.
CAUTION: TO REDUCE THE RISK OF ELECTRIC SHOCK AND TO REDUCE ANNOYING INTERFERENCE, USE THERECOMMENDED ACCESSORIES ONLY.
CAUTION:DISCONNECT THE MAINS PLUG FROM THE SUPPLY SOCKET WHEN NOT IN USE.
To reduce the risk of electric shock, do not expose this product to dripping or splashing.
For Users in the UK When replacing the fuse only a correctly rated approved type should be used and be sure to re-fit the fusecover.
The Mains plug is used as the disconnect device. The Mains plug shall remain readily operable to disconnectthe plug in case of an accident.
CAUTION: Danger of explosion if the wrong type of batteries are attached. Use only the same type of batteries. Do not expose batteries or product to excessive heat such as the inside of a car under direct sunlight, fire,
etc.
While using the compact power adapter, do not wrap it or cover it with a piece of cloth, and do not place it inconfined narrow spaces. Heat may build up, the plastic case may deform and it could result in electric shockor fire.
CA-930 identification plate is located on the bottom.
-
8/12/2019 Canon XF300 and XF305 Manual-Eng
3/206
3
European Union (and EEA) only. These symbols indicate that this product is not to be disposed of with your household waste,according to the WEEE Directive (2002/96/EC), the Battery Directive (2006/66/EC) and/or yournational laws implementing those Directives.
This product should be handed over to a designated collection point, e.g., on an authorizedone-for-one basis when you buy a new similar product or to an authorized collection site for recycling wasteelectrical and electronic equipment (EEE) and batteries and accumulators. Improper handling of this type of
waste could have a possible impact on the environment and human health due to potentially hazardoussubstances that are generally associated with EEE. Your cooperation in the correct disposal of this product willcontribute to the effective usage of natural resources.For more information about the recycling of this product, please contact your local city office, waste authority,approved scheme or your household waste disposal service or visit www.canon-europe.com/environment.(EEA: Norway, Iceland and Liechtenstein)
Trademark Acknowledgements SD and SDHC logos are trademarks of SD-3C, LLC. CompactFlash is a trademark of SanDisk Corporation. The Logo is a trademark of CompactFlash Association. Microsoft and Windows are trademarks or registered trademarks of Microsoft Corporation in the United States
and/or other countries. Apple, Mac OS, Final Cut Pro are trademarks of Apple Inc., registered in the U.S. and other countries. Avid, Media Composer and NewsCutter are trademarks or registered trademarks of Avid Technology, Inc. or its
subsidiaries in the United States and/or other countries. HDMI, the HDMI logo and High-Definition Multimedia Interface are trademarks or registered trademarks of HDMI
Licensing LLC in the United States and other countries. Other names and products not mentioned above may be trademarks or registered trademarks of their
respective companies. This device incorporates exFAT technology licensed from Microsoft. ANY USE OF THIS PRODUCT OTHER THAN CONSUMER PERSONAL USE IN ANY MANNER THAT
COMPLIES WITH THE MPEG-2 STANDARD FOR ENCODING VIDEO INFORMATION FOR PACKAGED MEDIAIS EXPRESSLY PROHIBITED WITHOUT A LICENSE UNDER APPLICABLE PATENTS IN THE MPEG-2 PATENTPORTFOLIO, WHICH LICENSE IS AVAILABLE FROM MPEG LA, L.L.C., 250 STEELE STREET, SUITE 300,DENVER, COLORADO 80206.
-
8/12/2019 Canon XF300 and XF305 Manual-Eng
4/206
4
Highlights of the XF305/XF300
The Canon XF305/XF300 HD Camcorder has been designed to fulfill the needs demanded by industryprofessionals. The following are just some of the many features that will help turn your creative vision into reality.
HD Recording
3CMOS system and DIGIC DV III image processor The camcorder is equipped with three 1/3-typeCMOS sensors that each capture video at aneffective pixel count of approximately 2.07megapixels (1920x1080). Combined with the DIGICDV III image processor and newly developed 18xzoom lens (29.3 mm, F1.6), the camcorder offers acenter resolution of 1,000 TV lines. Furthermore, thecamcorder produces spectacular video with true-to-life color reproduction while reducing noise androlling shutter artifacts thanks to a twofoldimprovement (when the frame rate is 50i) overprevious models in scanning speed.
Superb HD video The camcorder uses the MPEG-2 Long GOP codec.When you record using the 50 Mbps bit rate (with4:2:2 color sampling), the quality of your recordingswill rival that of broadcast video. Your recordings aresaved as Material eXchange Format (MXF) files,
which are compatible with major non-linear editing(NLE) software.
You can configure the video recording signal to suityour needs. By combining the bit rate/resolutionsetting with the frame rate setting, you can producevideo from 1440x1080/25P at 25 Mbps to1280x720/50P at 35 Mbps to 1920x1080/50i at50 Mbps. You can select from a total of 11 differentcombinations!
OperabilityFocus and zoomEnhancements were made to the focus and zoomsystems. The newly added full manual focus mode(0 53) sets physical stops on the focus ring andalso displays a distance indicator on the ring itself.With the physical stops on the zoom ring ( 0 75),you can easily go from full wide angle to full telephotoby turning the zoom ring about 90.
Overall design The various buttons, switches and other controlswere redesigned after extensive research andinterviews with industry professionals. Buttons andswitches were repositioned for easier use and accessand the ergonomic design of the grip was alsorefined for better balance. In addition, you can frameyour shots more easily with the improved viewfinderand larger LCD screen, which both now have 100%
coverage.Recording media
The camcorder records video and audio toCompactFlash (CF) cards. You can even makelengthy recordings without worry because thecamcorder features two CF card slots. When one CFcard becomes full, the recording will automaticallycontinue on the other one without interruption whenyou use relay recording ( 0 41). In addition, usingdouble slot recording ( 0 41) lets you record thesame clip simultaneously to both CF cards.
Supplied Canon XF Utility softwareManaging your recordings is as simple as using thesupplied Canon XF Utility software. You can t ransferyour recordings to your computer, where you canview and manage them. Using the supplied plugins,you can then use the recordings with major NLEsoftware*.* Refer to Saving Clips to a Computer (0 150 ) for details
on compatible software.
Versatile Artistic Expression
Special recording modes The special recording modes ( 0 102 ) give you morecreative control over your recordings. You can createa slow motion or fast motion effect in yourrecordings, record a certain number of frames at aset interval (ideal for subjects with little movement) orrecord a certain number of frames every time youpress a button (ideal for stop motion animation).
-
8/12/2019 Canon XF300 and XF305 Manual-Eng
5/206
5
Custom picture settingsWith custom picture settings ( 0 113) , you can enjoyunparalleled image control to deliver the look youwant by adjusting parameters, such as gamma andsharpness. The custom picture settings can berecorded onto an SD card, which allows multiple
XF305/XF300 camcorders to use the same settings,
or embedded in the recording itself.
Advanced Professional Features
Pro-level connectivity ( b only) An industry-standard HD/SD SDI terminal ( 0 146) for uncompressed HD signal output, embeddedaudio and SMPTE time code (LTC) give thecamcorder the functionality of professional broadcastcameras. Genlock synchronization ( 0 87) and the
TIME CODE terminal ( 0 87 ) allow the camcorder to
be part of any multi-camera shooting setup.
Customization The camcorder features several customizationoptions. You can assign often-used functions toassignable buttons ( 0 111) so that you can call upthose functions with the press of a single button.Custom functions ( 0 124 ) and custom onscreendisplays ( 0 125 ) give you even more freedom tocontrol many aspects of the camcorders operation.Save custom picture and menu settings to an SDcard so that you can transfer your setting preferencesto other XF305/XF300 camcorders in order to usethem in the same way.
Other Functions
AudioSound is recorded as 2-channel linear PCM audio(16-bit/48 kHz). You can use the built-in microphoneor the two XLR audio input terminals (with phantompower supply) when recording.
Video scopesCheck the brightness of the image using thewaveform monitor ( 0 97), the color of the imageusing the vectorscope ( 0 98 ), or the focus using theedge monitor ( 0 98).
Added and improved functionalityOther functions include improved image stabilization(0 60) , the option to add metadata to recordings(0 95) , and the Intelligent System-compatiblebattery pack ( 0 196 ). Also, optical axis shift(0 108) and the focal length guide ( 0 109 ) havebeen added to aid in 3D shooting.
-
8/12/2019 Canon XF300 and XF305 Manual-Eng
6/206
6
1. Introduction 9 About this Manual 9
Conventions Used in this Manual 9Supplied Accessories 11Names of Parts 12
2. Preparations 21Preparing the Power Supply 21
Using a Battery Pack 21 Turning the Camcorder On and Off 25Date, Time and Language Settings 26
Setting the Date and Time 26Changing the Time Zone 26Displaying the Date and Time while Recording 27Changing the Language 27
Using the Menus 28Selecting an Option from the Menu 28
Preparing the Camcorder 30 Attaching the Lens Hood 30
Attaching and Detaching the Eye Cup 30Dioptric Adjustment 31
Attaching the Viewfinder Cap 31Using the LCD Panel 32Using the Viewfinder and LCD Screen
Simultaneously 32 Adjusting the Viewfinder/LCD Screen 33Setting the Screen to Black & White 33
Adjusting the Grip Belt 34 Attaching a Shoulder Strap 34
Removing and Attaching the Terminal Covers 35Using the Wireless Controller 35Using a Tripod 36
Preparing Recording Media 37Inserting a CF Card 37Checking the Status of the CF Card Slots 38Removing a CF card 38Inserting and Removing an SD Card 39Initializing the Recording Media 39Switching Between the CF Card Slots 40Selecting the CF Card Recording Method 41Checking the Available Recording Time 42Recovering Data on the CF Card 42
3. Recording 43Recording Video 43
Preparing to Record 43Recording 44Onscreen Displays 46Side Panel Displays 48Power Save Mode 50
Video Configuration: Bit Rate, Resolution and
Frame Rate 51 Adjusting the Focus 53Full Manual Focus Mode 53Manual Focus Mode 54Using the Focus Assistance Functions 55
Autofocus Mode 57Push AF 58Detecting and Focusing On Faces 58Focus Limit and Macro Shooting 59
Image Stabilizer 60Gain 61
Automatic Gain Control (AGC) 61Manual Gain Control 62
Shutter Speed 64Changing the Shutter Speed Mode 65Flicker Reduction 66
Adjusting the Aperture 67 Automatic Aperture Control 67Manual Aperture Control 67
Temporary Manual Aperture Control Override(PUSH AUTO IRIS) 68
Adjusting the AE Level 69Setting the Light Metering Mode 69Using the ND Filter 70White Balance 71
Auto White Balance 71Preset White Balance 72Setting the Color Temperature 73Custom White Balance 73
Zooming 75Selecting the Zoom Controls 75Using the Zoom Ring 75Using the Zoom Rockers, Wireless Controller or
Optional Remote Control 76
Table of Contents
-
8/12/2019 Canon XF300 and XF305 Manual-Eng
7/206
7
Onscreen Markers and Zebra Patterns 79Displaying Onscreen Markers 79Displaying Zebra Patterns 80
Setting the Time Code 82Selecting the Running Mode 82Putting the Time Code Display on Hold 84
Setting the User Bit 85 b Synchronizing with an External Device 86
Connecting an External Device 86Using a Reference Video Signal
(Genlock Synchronization) 87Using a Time Code Signal 87
Time Code Signal Output 88Recording Audio 89
Using the Built-in Microphone 89Using an External Microphone or Line Input 90
Adjusting the Audio Level 93Monitoring the Audio with Headphones 94
Using Metadata 95
Setting a User Memo 95 Colors Bars/Audio Reference Signal 96
Recording Color Bars 96Recording an Audio Reference Signal 96
Video Scopes 97Displaying a Video Scope 97Configuring the Waveform Monitor 97Configuring the Vectorscope 98Configuring the Edge Monitor 98
Adding Shot Marks while Recording 100
Reviewing a Recording 101Special Recording Modes 102Interval Recording Mode 102Frame Recording Mode 104Slow & Fast Motion Mode 105Pre-recording Mode 107
Optical Axis Shift 108Using the Focal Length Guide 109
4. Customization 111 Assignable Buttons 111
Changing the Assigned Function 111Using an Assignable Button 112
Custom Picture Settings 113Selecting Custom Picture Files 113Editing a Custom Picture Files Settings 114Renaming Custom Picture Files 114Protecting Custom Picture Files 115
Transferring Custom Picture Files 115Embedding Custom Picture Settings in a
Recording 116 Available Custom Picture Settings 117
Customizing Functions and OnscreenDisplays 124
Customizing Functions 124Customizing Onscreen Displays 125
Saving and Loading Camera Settings 126Saving Camera Settings to an SD Card 126Loading Camera Settings from an SD Card 126
5. Playback 127Playback 127
Clip Index Screen 127Playing Back Clips 129Onscreen Displays 129Playback Controls 131
Adjusting the Volume 132 Adding Shot Marks during Playback 132
Clip Operations 133Using the Clip Menu 134Displaying Clip Information 134
Adding e Marks or Z Marks 135Deleting e Marks or Z Marks 136Copying Clips 136Deleting Clips 138Deleting the User Memo 138Copying a Custom Picture File Embedded in a
Clip 139Displaying an Index Screen of Shot Marks 139Displaying a Frame Index Screen of a Single
Clip 140 Adding or Deleting Shot Marks from an Index
Screen 141
Changing a Clips Thumbnail 142
-
8/12/2019 Canon XF300 and XF305 Manual-Eng
8/206
-
8/12/2019 Canon XF300 and XF305 Manual-Eng
9/206
9
Introduction 1 About this Manual
1 Introduction
Introduction About thisManual
Thank you for purchasing the Canon XF305/XF300. Please read this manual carefully before you use thecamcorder and retain it for future reference. Should the camcorder fail to operate correctly, refer toTroubleshooting (0 183) .
Conventions Used in this Manual IMPORTANT: Precautions related to the camcorders operation. NOTES: Additional topics that complement the basic operating procedures. 0 : Reference page number. b : Text that applies only to the model shown in the icon. The following terms are used in this manual.
Screen refers to the LCD screen and the viewfinder screen.CF card refers to a CompactFlash (CF) card.SD card refers to an SD or SDHC memory card.Recording media refers to CF cards and SD cards.
Photographs in the manual are simulated pictures taken with a still camera. Some screenshots have beenaltered to make them easier to read.
Illustrations in the manual show the b .
-
8/12/2019 Canon XF300 and XF305 Manual-Eng
10/206
Introduction
10
1 About this Manual
Recording3 Image Stabilizer
ImageStabilizer
Use the image stabilizer to compensate for camcorder shake in order toachieve steadier shots. There are 3 methods of image stabilization; selectthe method that best suits your needs.
1 Open the [Image Stabilizer] submenu.[l Camera Setup] [Image Stabilizer]
2 Select the desired option and then press SET. The icon of the selected mode appears on the bottom of the screen.
Options
NOTES By default, assignable button 1 is set to [Standard] but you can also set
it for another assignable button instead. You can press the button toactivate standard IS.
I set an assignable button to [Dynamic IS] or [Powered IS]u can press the button to turn the assigned mode on or
I rder shake is too high, the image stabilizer mayl ll te.
i i s of i
[l Camera Setup]
[Image Stabilizer]
[Standard]
Operating modes:
[Powered] Q : Powered IS is most effective when you are stationary andzooming in on far subjects using high zoom ratios (themore you approach the telephoto end). This mode is notsuitable for tilting and panning shots.
[Dynamic] P : Dynamic IS compensates for a higher degree ofcamcorder shake, such as when shooting while walking,and is more effective as the zoom approaches full wideangle.
[Standard] O : Standard IS compensates for a lower degree ofcamcorder shake, such as when shooting while remainingstationary, and is suitable for shooting natural-lookingscenes.
[Off]: Use this setting when the camcorder is mounted on atripod.
Operating modes indicates that a function is available in the
operating mode indicated and indicates that thefunction is not available. For a detailed explanation,refer to Turning the Camcorder On and Off (0 25) .
When a procedure requires selecting an option,the available options are listed within or after theprocedure. Brackets [ ] are used to refer to menuoptions as they are displayed on screen.
The arrow is used to abbreviate menu selections. Fora detailed explanation on how to use the menus,refer to Using the Menus (0 28) . For a concisesummary of all available menu options and settings,refer to the appendix Menu Options (0 167 ).
When a function requires the use of the menu,the quick reference shows the submenus and,when applicable, the default setting for themenu item. The example illustration indicatesthat you can find the function by selecting the[l Camera Setup] menu and then the [ImageStabilizer] menu item.
-
8/12/2019 Canon XF300 and XF305 Manual-Eng
11/206
11
Introduction 1Supplied Accessories
Supplied Accessories
The following accessories are supplied with the camcorder.
* The Canon XF Utilities Disc includes software for saving and managing clips on acomputer. For details on installing the software, refer to Saving Clips to a Computer (0 150) . For more information on the functions, refer to the Canon XF UtilityInstruction Manual after you install the software.
CA-930 Compact Power Adapter(incl. power cord)
BP-955 Battery Pack(incl. terminal cover)
DC-930 DC Cable
DTC-1500 Component Video Cable
Lens Hood Eye Cup
Viewfinder Cap Lens Cap WL-D6000 Wireless Controller(incl. CR2025 Lithium Battery)
SS-1200 Shoulder Strap Canon XF Utilities Disc*
-
8/12/2019 Canon XF300 and XF305 Manual-Eng
12/206
Introduction
12
1 Names of Parts
Namesof Parts
1 2 3 4
5
6
789
10111213141520 19 18 17 16
Operation panel (0 18)
Operation panel (0 18)
1 ZOOM SPEED switch for the handle zoom rocker(0 77)
2 Side panel ( 0 48)3 e switches ( 0 93)4 SLOT SELECT (CF card slot selection) button
(0 40)5 CF j (CF card slot A) and CF l (CF card slot B)
access indicators ( 0 38 )6 e dials for CH1 and CH2 ( 0 93)7 MENU button ( 0 28 )8 STATUS button ( 0 177)9 SELECT dial ( 0 28 )10 FULL AUTO switch ( 0 45 )
11 SET button ( 0 28)12 CANCEL button ( 0 28)13 CUSTOM PICT. (custom picture) button ( 0 113)14 PUSH AUTO IRIS button ( 0 68 )15 SHUTTER switch ( 0 65 )16 Iris ring ( 0 67 )
17 Zoom ring ( 0 75)18 Distance indicator ( 0 53)19 Focus ring ( 0 53)20 Lens hood ( 0 30 )
-
8/12/2019 Canon XF300 and XF305 Manual-Eng
13/206
-
8/12/2019 Canon XF300 and XF305 Manual-Eng
14/206
-
8/12/2019 Canon XF300 and XF305 Manual-Eng
15/206
15
Introduction 1Names of Parts
4
5
6
1310
9
812
11
7
1 2 3
Terminals (0 19 )
1 LCD screen ( 0 33)2 Viewfinder unit3 Viewfinder ( 0 31 , 33)4 Dioptric adjustment lever ( 0 31)5 RELEASE (viewfinder release) switch ( 0 193)6 CF card slot cover switches for CF card slots A (top) and B (bottom) ( 0 37)
7 Battery compartment cover ( 0 22 )8 BATT. RELEASE (battery release) switch ( 0 22 )9 Battery compartment10 CF card slots A (top) and B (bottom) ( 0 37 )11 CF card release buttons ( 0 38)12 BATT. OPEN (open battery compartment) switch ( 0 22)13 CF card slot covers for CF card slots A (top) and B (bottom)
-
8/12/2019 Canon XF300 and XF305 Manual-Eng
16/206
Introduction
16
1 Names of Parts
1 2 3 4 5 6 7
8910711
12
Operation panel (0 18)
1 Accessory shoeFor attaching accessories such as the optional VL-10Li II Battery Video Light.
2 Grip zoom rocker ( 0 76 )3 MAGN. (magnification) button ( 0 56 )/Assignable button 6 ( 0 111 )4 START/STOP button ( 0 44 )5 U (review recording) button ( 0 101) /Assignable button 5 ( 0 111)6 Handle socket for 0.64 cm (1/4") screws
7 Strap mount ( 0 34 )8 d switch ( 0 25 )9 HEADPHONE +/- buttons ( 0 94 )10 DISPLAY button ( 0 46 )/BATT. INFO (battery information) button ( 0 22 )11 Rear tally lamp ( 0 44 )12 Built-in microphone ( 0 89 )
-
8/12/2019 Canon XF300 and XF305 Manual-Eng
17/206
17
Introduction 1Names of Parts
1
3
2
4
1 Attachment sockets for the optional TA-100 Tripod Adapter ( 0 36)2 Attachment screws for the tripod base ( 0 36 )3 Tripod socket ( 0 36 )4 Tripod base for tripods with 0.64 cm (1/4") screws ( 0 36 )
-
8/12/2019 Canon XF300 and XF305 Manual-Eng
18/206
Introduction
18
1 Names of Parts
1 PUSH AF button ( 0 58)2 FOCUS switch ( 0 54 , 57 )3 IS (image stabilizer) button ( 0 60) /
Assignable button 1 ( 0 111 )4 PEAKING button ( 0 56 ) /
Assignable button 2 ( 0 111 )5 ZEBRA button ( 0 79 )/
Assignable button 3 ( 0 111 )6 WFM (waveform monitor) button ( 0 97 )/
Assignable button 4 ( 0 111 )7 IRIS switch ( 0 67 )8 ZOOM switch ( 0 75)9 ND FILTER switch ( 0 70)10 AWB (automatic white balance) switch ( 0 71 )11 S (white balance adjustment) button ( 0 72 )12 WHITE BAL. (white balance) switch ( 0 72 )13 GAIN switch ( 0 62 )14 AGC (automatic gain control) switch ( 0 61 )15 D (play/pause) button ( 0 129 )/
Assignable button 9 ( 0 111 )16 I (fast playback) button ( 0 131 )/
Assignable button 10 ( 0 111 )17 B (stop) button ( 0 129 )/
Assignable button 12 ( 0 111 )18 K (skip forward) button ( 0 131) /
Assignable button 13 ( 0 111 )19 CANCEL button ( 0 28)20 Joystick ( 0 28) /SET button ( 0 28)21 START/STOP button ( 0 44)
22 START/STOP lock lever ( 0 44)23 MAGN. (magnification) button ( 0 56) /
Assignable button 7 ( 0 111 )24 Handle zoom rocker ( 0 77)25 INDEX button ( 0 128 )/
POWER SAVE button ( 0 50 )26 L (skip backward) button ( 0 131 )/
Assignable button 11 ( 0 111 )27 J (fast reverse playback) button ( 0 131 )/
Assignable button 8 ( 0 111 )
1 2
3
4
5
6
78
9
1014
13 11
12
15
161718
19
20
21
22
23
24
25
26
27
Operation panel
Operation panel
Operation panel
-
8/12/2019 Canon XF300 and XF305 Manual-Eng
19/206
19
Introduction 1Names of Parts
1 DC IN terminal ( 0 24)2 b HD/SD SDI terminal ( 0 146)3 b GENLOCK terminal ( 0 87 )4 b TIME CODE terminal ( 0 88 )5 VIDEO 2 terminal ( 0 147 )6 W (headphone) terminal ( 0 94 )7 REMOTE terminal8 HD/SD COMPONENT OUT terminal ( 0 146 )9 HDMI OUT terminal ( 0 146)10 USB terminal ( 0 150)11 AV terminal ( 0 147)
1
2
3
4
5
6
7
8
11
10
9
Terminals
Terminals
-
8/12/2019 Canon XF300 and XF305 Manual-Eng
20/206
Introduction
20
1 Names of Parts
WL-D6000 Wireless Controller
1
2
34
5
6
7
89
1011121314
1 START/STOP button ( 0 44 )2 ZOOM buttons ( 0 78 )3 F / O / E / A buttons4 MENU button ( 0 28 )5 J / I (fast playback/reverse playback) buttons ( 0 131 )6 Z / Y (frame forward/reverse) buttons ( 0 131 )7 B (stop) button ( 0 129)8 D (play/pause) button ( 0 129 )
9 INDEX button ( 0 128)10 SET button ( 0 28)11 CANCEL button ( 0 28 )12 SHOT1 (shot mark 1) button ( 0 100 )13 PHOTO button ( 0 159 )14 Record enable button: When you use the START/STOP button or ZOOM buttons,
you must press this button simultaneously with the desired button.
-
8/12/2019 Canon XF300 and XF305 Manual-Eng
21/206
21
Preparations 2Preparing the Power Supply
2 Preparations
PreparationsPreparingthe PowerSupply You can power the camcorder using a battery pack or directly using the
compact power adapter. If you connect the compact power adapter to
the camcorder while a battery pack is attached, the camcorder will drawpower from the power outlet.Charge battery packs before use. For approximate charging times andrecording/playback times with a fully charged battery pack, refer toCharging Times (0 196) and Recording and Playback Times (0 196 ).
Using a Battery Pack You can power the camcorder using the supplied BP-955 or optionalBP-975, BP-950G or BP-970G Battery Pack. The BP-955 and BP-975
Battery Packs are compatible with Intelligent System, meaning that youcan check the remaining battery time.
Charging the Battery Pack
Charge battery packs using the supplied compact power adapter. Beforecharging, disconnect the DC cable from the compact power adapter andremove the terminal cover of the battery pack.
1 If the DC cable is connected to the compact power adapter,disconnect it.
2 Connect the power cord to the compact power adapter ( ).
3 Plug the power cord into a power outlet ( ).
4 Attach the battery pack to the compact power adapter ( ). Press lightly and slide the battery pack in the direction of the arrow
until it clicks. The CHARGE indicator starts flashing and also indicates the battery
packs approximate charge. The indicator will stay on when charginghas completed.
0-34%: Flashes once per second35-69%: Flashes twice per second70-99%: Flashes 3 times per second
5 When charging has completed, remove the battery pack from thecompact power adapter.
CHARGE indicator
-
8/12/2019 Canon XF300 and XF305 Manual-Eng
22/206
Preparations
22
2 Preparing the Power Supply
6 Unplug the power cord from the power outlet and disconnect it fromthe compact power adapter.
NOTES To charge the battery pack, disconnect the DC cable from the compact
power adapter. The supplied BP-955 and optional BP-975 Battery Packs are not
compatible with previous Canon camcorder models.
Attaching the Battery Pack
1 Hold down the button on the d switch and move it to OFF ( ).2 Slide the BATT. OPEN (open battery compartment) switch in the
direction of the arrow and open the battery compartment cover ( ).
3 Insert the battery pack all the way into the compartment and pressgently until it clicks ( ).
4 Close the battery compartment cover.
Removing the Battery Pack 1 Hold down the button on the d switch and move it to OFF.2 Slide the BATT. OPEN switch in the direction of the arrow and open the
battery compartment cover.
3 Press the BATT. RELEASE (battery release) latch in the direction of thearrow and pull out the battery.
4 Close the battery compartment cover.
Checking the Remaining Battery Charge
If you are using the supplied BP-955 or optional BP-975 Battery Pack,you can check the approximate remaining battery charge using one of thefollowing methods when the camcorder is turned off. When thecamcorder is turned on, you can check on the remaining battery chargeby looking at any recording/playback screen or the [Battery / Hour Meter]status screen ( 0 177) .
Press the CHECK button on the battery pack. An indicator will light forapproximately 3 seconds and show the approximate remaining batterycharge.
0 100%
CHECKbutton
Battery charge indicator
-
8/12/2019 Canon XF300 and XF305 Manual-Eng
23/206
23
Preparations 2Preparing the Power Supply
0-25%26-50%51-75%76-100%
When the camcorder is off and an Intelligent System-compatible batterypack is attached, press the BATT. INFO (battery information) button todisplay the remaining battery time and available recording time (displaysfor 5 seconds). Depending on the battery life, the battery information maynot be displayed.
IMPORTANT Do not connect to the compact power adapter any product that is not
expressly recommended for use with this camcorder.
NOTES We recommend charging the battery pack in temperatures between
10 C and 30 C. Outside the temperature range of 0 C to 40 C,charging will not start.
If there is a malfunction with the compact power adapter or batterypack, the charge indicator will go out and charging will stop.
For handling precautions regarding the battery pack, refer to BatteryPack (0 190) .
Charged battery packs continue to discharge naturally. Therefore,charge them on the day of use, or the day before, to ensure a fullcharge.
We recommend that you prepare battery packs to last 2 to 3 timeslonger than you think you might need.
The first time you use a battery pack, fully charge it and then use thecamcorder until the battery pack is completely exhausted. Doing so willensure that the remaining recording time will be displayed accurately.
Repeatedly charging and discharging the battery pack will eventuallyshorten its battery life. When you are using the supplied BP-955 oroptional BP-975 Battery Pack, you can check the battery life on the[Battery / Hour Meter] status screen ( 0 181 ) or the battery informationscreen (press the BATT INFO. button while the camcorder is turned off).Fully charging the battery pack and then discharging it will give you amore accurate reading.
-
8/12/2019 Canon XF300 and XF305 Manual-Eng
24/206
Preparations
24
2 Preparing the Power Supply
Using a Household Power Outlet
When Using the Supplied CA-930 Compact Power Adapter andDC-930 DC Cable:
1 Hold down the button on the d switch and move it to OFF ( ).2 Connect the DC cable to the DC IN terminal on the camcorder ( ).
3 Connect the power cord to the compact power adapter and plug it intoa power outlet ( ).
4 Connect the DC cable to the compact power adapter ( ).
IMPORTANT Turn off the camcorder before connecting or disconnecting the
compact power adapter.
NOTES When using the camcorder with a household power outlet, you can
change the battery pack while the power is on.
When Using the Optional CA-920 Compact Power Adapter andDC-920 DC Coupler:
1 Hold down the button on the d switch and move it to OFF ( ).2 Attach the DC coupler to the camcorder ( ).
3 Connect the power cord to the compact power adapter and plug it intoa power outlet ( ).
4 Connect the DC coupler to the adapter ( ).
5 Close the battery compartment cover.
6 Detach the DC coupler after use. Open the battery compartment cover, push the BATT. RELEASE
latch left and pull out the DC coupler.
IMPORTANT Turn off the camcorder before connecting or disconnecting the
compact power adapter.
DC INterminal
-
8/12/2019 Canon XF300 and XF305 Manual-Eng
25/206
25
Preparations 2Preparing the Power Supply
Turning the Camcorder On and Off The camcorder has two operating modes: CAMERA ( ) mode formaking recordings and MEDIA ( ) mode for playing backrecordings. Select the operating mode using the d switch.
To turn on the camcorderHold down the button on the d switch and move it to CAMERA for
mode or MEDIA for mode.
To turn off the camcorderHold down the button on the d switch and move it to OFF.
CAMERA mode MEDIA mode
-
8/12/2019 Canon XF300 and XF305 Manual-Eng
26/206
Preparations
26
2 Date, Time and Language Settings
Date, Time andLanguage Settings
Setting the Date and Time You will need to set the date and time of the camcorder before you canstart using it. When the camcorders clock is not set, the [Date/Time]screen will appear automatically with the day selected.
1 Push the joystick up/down or turn the SELECT dial to change theday then move ( A ) to the month.
2 Change the rest of the fields in the same way.
3 Select ( A ) [Set] and then press SET to start the clock and closethe screen.
NOTES When the built-in rechargeable lithium battery is exhausted, the date
and time setting may be lost. In such case, recharge the built-in lithiumbattery ( 0 192 ) and set the time zone, date and time again.
You can change the date format and the clock format (12/24 hours)with the [ J Other Functions] [Clock Set] [Date Format] setting.
You can also change the date and time later on (not during the initialsetup) with the [ J Other Functions] [Clock Set] [Date/Time]setting.
Changing the Time ZoneChange the time zone to match the time zone of your location. Thedefault setting is [UTC+01:00 Central Europe]. The time zones are basedon Coordinated Universal Time (UTC).
1 Press the MENU button.
2 Push the joystick up/down or turn the SELECT dial to select[J Other Functions].
3 Select [Time Zone] in a similar fashion.
Operating modes:
[J Other Functions]
[Time Zone]
[UTC+01:00 Central Europe] Operating modes:
-
8/12/2019 Canon XF300 and XF305 Manual-Eng
27/206
27
Preparations 2Date, Time and Language Settings
4 Push the joystick up/down or turn the SELECT dial to change thetime zone.
5 Press SET to set the time zone and then press the MENU buttonto close the menu.
Displaying the Date and Time while Recording You can display the date and time in the lower left of the screen.
1 Press the MENU button.
2 Push the joystick up/down or turn the SELECT dial to select[M LCD/VF Setup].
3 Select [Custom Display] and then [Date/Time] in a similarfashion.
4 Push the joystick up/down or turn the SELECT dial to select theinformation to display. Select [Off] to record without displaying the date and time.
5 Press SET and then press the MENU button to close the menu.
Changing the Language The default language is English but you can select German, Spanish,French, Italian, Polish, Russian, Simplified Chinese, Korean or Japanese.However, the status screens, custom picture menus and some othermenu options will always be displayed in English, regardless of thelanguage setting.
1 Press the MENU button.
2 Push the joystick up/down or turn the SELECT dial to select[J Other Functions].
3 Select [Language o ] in a similar fashion.
4 Push the joystick up/down or turn the SELECT dial to select alanguage.
5 Press SET to select the language and then press the MENUbutton to close the menu.
[M LCD/VF Setup]
[Custom Display]
[Date/Time]
[Off]
Operating modes:
[J Other Functions]
[Language o ]
[English]
Operating modes:
-
8/12/2019 Canon XF300 and XF305 Manual-Eng
28/206
-
8/12/2019 Canon XF300 and XF305 Manual-Eng
29/206
29
Preparations 2Using the Menus
4 Push the joystick up/down or turn the SELECT dial to select thedesired menu item. If a submenu contains many menu items, a scroll bar will appear on
the right side of the submenu indicating that you must scroll up ordown to see other menu items.
A A mark next to a menu item indicates another submenu. Repeatsteps 3 and 4.
5 Push the joystick right or press SET. The orange selection frame will appear on a setting option. Press the CANCEL button to return to the previous submenu.
6 Push the joystick up/down or turn the SELECT dial to select thedesired setting option and then press SET. Depending on the menu item, additional selections may be
necessary.
7 Press the MENU button to close the menu.
NOTES Unavailable items may appear grayed out. Pressing the MENU button at any time closes the menu. When using the wireless controller, use the h , i , f , g and SET
buttons in the same way as the camcorders joystick. You can check the current settings on the status screens ( 0 177) .
-
8/12/2019 Canon XF300 and XF305 Manual-Eng
30/206
-
8/12/2019 Canon XF300 and XF305 Manual-Eng
31/206
31
Preparations 2Preparing the Camcorder
Detaching the Eye CupDetach the eye cup as shown in the illustration.
Dioptric AdjustmentTurn on the camcorder and adjust the dioptric adjustment lever.
Attaching the Viewfinder CapPointing the viewfinder lens at the sun or other strong light sources maycause damage to internal components. When you are not using theviewfinder, make sure to attach the viewfinder cap to the viewfinder. Thiswill also protect the viewfinder from scratches and dirt. Attach theviewfinder cap by inserting it into the rubber portion of the viewfinder unit.
-
8/12/2019 Canon XF300 and XF305 Manual-Eng
32/206
Preparations
32
2 Preparing the Camcorder
Using the LCD Panel You can slide out the LCD panel to the left or right based on yourpreference and shooting situation.
1 Slide out the LCD panel. To slide out the LCD panel to the left, push on the right side of the
LCD panel. To slide out the LCD panel to the right, push on the leftside.
2 Extend the LCD panel out until it is perpendicular to the handle( ).
3 Rotate the LCD panel and adjust it to the desired position ( ).
NOTES By default, the viewfinder screen is turned off while you use the LCD
screen. However, you can also use both displays simultaneously. Seethe following section.
You can set the LCD screen to black & white ( 0 33). When you use a commercially available lens adapter and the image on
the screen is inverted, you can use the [ J Other Functions] [CustomFunction] [Scan Reverse Rec] setting to return the image to thecorrect orientation.
Using the Viewfinder and LCD Screen SimultaneouslyBy default, the viewfinder screen is turned off while you use the LCDscreen. Follow the procedure below to use both of them simultaneously.
1 Open the [LCD/VF Simul.] submenu.[M LCD/VF Setup] [LCD/VF Simul.]
2 Select [On] and then press SET.
NOTES When you record while the LCD panel is turned toward the subject, you
can press the MIRROR button to invert the image on the screenvertically.
[M LCD/VF Setup]
[LCD/VF Simul.]
[Off]Operating modes:
-
8/12/2019 Canon XF300 and XF305 Manual-Eng
33/206
33
Preparations 2Preparing the Camcorder
Adjusting the Viewfinder/LCD Screen You can adjust the brightness, contrast, color, sharpness, and backlightof the viewfinder and LCD screen independently of each other. Theseadjustments will not affect your recordings.
1 Open the setup menu for the viewfinder or LCD screen.[M LCD/VF Setup] [LCD Setup] or [VF Setup]
2 Select [Brightness], [Contrast], [Color], [Sharpness] or [Backlight]
and then press SET.3 Adjust the setting and then press SET.
Repeat steps 2 and 3 to adjust other settings as necessary.
NOTES If you set an assignable button to [LCD Setup] ( 0 111 ), you can press
the button to open the [LCD Setup] submenu.
Setting the Screen to Black & White The viewfinder and LCD screen display in color by default but you can setthem to black & white. Even when the screen is black & white, onscreentext and icons will still be displayed in color.
1 Open the [LCD/VF B&W] submenu.[M LCD/VF Setup] [LCD/VF B&W]
2 Select [On] and then press SET.
NOTES You can also set the screen to black & white by setting an assignable
button to [LCD/VF B&W] ( 0 111 ).
[M LCD/VF Setup]
[LCD Setup][VF Setup]
[Brightness: 0][Contrast: 0]
[Color: 0][Sharpness: 2]
[Backlight: Normal]
Operating modes:
[M LCD/VF Setup]
[LCD/VF B&W]
[Off]Operating modes:
-
8/12/2019 Canon XF300 and XF305 Manual-Eng
34/206
Preparations
34
2 Preparing the Camcorder
Adjusting the Grip Belt Adjust the grip belt so that you can reach the grip zoom rocker withyour index and middle fingers, and the START/STOP button withyour thumb.
IMPORTANT Be careful not to drop the camcorder when adjusting the grip belt.
Attaching a Shoulder StrapPass the ends through the strap mount and adjust the length of thestrap.
IMPORTANT Be careful not to drop the camcorder when attaching or adjusting the
shoulder strap.
-
8/12/2019 Canon XF300 and XF305 Manual-Eng
35/206
35
Preparations 2Preparing the Camcorder
Removing and Attaching the Terminal CoversRemove the covers for the following terminals in order to access them.
* b only.
Removing the Terminal Covers
1 Open the terminal cover and pull it out.
2 Grasp the strip connecting the terminal cover to the camcorder andpull.
This step is not necessary for the covers for the HD/SD SDI,GENLOCK, TIME CODE and VIDEO 2 terminals.
Attaching the Terminal Covers
Insert the connecting strip into the opening to attach the terminal cover.
NOTES If the connecting strip is difficult to grasp, use a pair of tweezers or
similar tool.
Using the Wireless Controller
Inserting the Battery
Insert the supplied CR2025 lithium button battery into the wirelesscontroller before use.
1 Press the tab in the direction of the arrow ( ) and pull out the batteryholder ( ).
2 Place the lithium button battery with the + side facing up ( ).
3 Insert the battery holder ( ).
Activating the Wireless Controller
1 Open the [Wireless Controller] submenu.[J Other Functions] [Wireless Controller]
2 Select [On] and then press SET.
HD/SD SDI terminal* GENLOCK and TIME CODE terminals* VIDEO 2 terminal W (headphone) and REMOTE terminals
HD/SD COMPONENT OUT terminal AV terminal USB and HDMI OUT terminals
[J Other Functions]
[Wireless Controller]
[On]
Operating modes:
-
8/12/2019 Canon XF300 and XF305 Manual-Eng
36/206
Preparations
36
2 Preparing the Camcorder
NOTES You can also activate the wireless controller by setting an assignable
button to [Wireless Controller] ( 0 111) .
Using the Wireless Controller to Operate the Camcorder
When using the wireless controller, point it at the camcorders remotesensor. When the wireless controller's buttons are operated, thecamcorder's tally lamps will illuminate.
NOTES
When you use the START/STOP button or ZOOM buttons on thewireless controller, you must press the record enable buttonsimultaneously with the desired button.
When the camcorder cannot be operated with the wireless controller,or when it can only be operated at very close range, replace the battery.
The wireless controller may not work properly when the remote sensoris located under strong light sources or direct sunlight.
Using a Tripod
You can mount the camcorder on a tripod but do not use tripods withmounting screws longer than 5.5 mm as this may cause damage to thecamcorder.
Using a Tripod with 0.95 cm (3/8") Mounting Screws
To use a tripod with 0.95 cm (3/8") mounting screws, first attach theoptional TB-1 Tripod Adapter Base to the camcorder and then attach thetripod to the adapter base.
1 Remove the tripod base from the camcorder. Remove the 4 screws and then remove the base.
2 Attach the optional TB-1 Tripod Adapter Base. Firmly screw in the 4 screws.
3 Attach the tripod. Firmly screw in the tripod screw. If a tripod has both a 0.64 cm (1/4") screw and 0.95 cm (3/8")
mounting screw, firmly screw in both.
-
8/12/2019 Canon XF300 and XF305 Manual-Eng
37/206
37
Preparations 2Preparing Recording Media
PreparingRecording Media
The camcorder records clips to CompactFlash (CF) cards andphotos* to SD and SDHC memory cards. The camcorder isequipped with two CF card slots. Initialize recording media ( 0 39 ) whenyou use them with this camcorder for the first time.* The camcorder can record custom picture settings and camera settings on to an
SD card. To record a user memo with a clip, use the supplied Canon XF Utility software to a create user memo file and save it to the SD card. The camcordercan read the file and embed it in the clip.
Compatible CF cards You can use UDMA-compatible* Type I CF cards with a capacity of atleast 512 MB with the camcorder. For more details, visit your local Canon
Web site.* The Ultra Direct Memory Access (UDMA) specification allows data to betransferred between the CF card and device at high transfer speeds (measured inMBps). Depending on the CF card, you may not be able to record even whenusing a UDMA-comptaible CF card.
NOTES Proper operation cannot be guaranteed for all CF cards.
Inserting a CF Card
You can insert a CF card into CF card slot A or slot B. If you have two CFcards, you can use both slots.
1 Slide the CF card slot cover switch in the direction of the E mark ( ). The CF card slot cover will open upward (slot A) or downward
(slot B).
2 Insert the CF card straight, with the label facing up, all the wayinto the slot ( ).
3 Close the CF card slot cover ( ). Do not force the cover closed if the CF card is not correctly inserted.
-
8/12/2019 Canon XF300 and XF305 Manual-Eng
38/206
Preparations
38
2 Preparing Recording Media
Checking the Status of the CF Card Slots You can check the status of the CF card slots immediately by looking atthe CF j /CF l access indicator. Refer to the following table.
Removing a CF card1 Wait until the access indicator for the card slot with the CF card
to be removed is off.
2 Slide the CF card slot cover switch in the direction of theE mark ( ). The CF card slot cover will open upward (slot A) or downward
(slot B).
3 Push the CF card release button ( ). The release button partially pops out.
4 Push in the CF card release button to release the CF card ( ).
5 Pull the CF card all the way out and close the CF card slot cover.
IMPORTANT Observe the following precautions while the CF j or CF l access
indicator is illuminated in red. Failure to do so may result in permanentdata loss.- Do not disconnect the power source or turn off the camcorder.- Do not open the cover of the CF card slot being accessed.
NOTES If you set the [ J Other Functions] [Media Access LED] function to
[Off], the access indicators will not illuminate.
Access indicator color CF card slot status
Red Accessing CF card.
GreenRecording/playback is possible and the CF card slot is selectedfor recording/playback.
Indicator off A CF card is not inserted, the CF card slot is not currentlyselected, or the CF card is not being accessed.
CF card releasebutton
-
8/12/2019 Canon XF300 and XF305 Manual-Eng
39/206
39
Preparations 2Preparing Recording Media
Inserting and Removing an SD Card1 Turn off the camcorder ( ).
2 Open the SD card slot cover.
3 Insert the SD card straight, with the label facing the grip belt, allthe way into the SD card slot until it clicks ( ).
4 Close the SD card slot cover ( ). Do not force the cover closed if the SD card is not correctly inserted.
IMPORTANT
Observe the following precautions while the SD card access indicator isflashing. Failure to do so may result in permanent data loss.- Do not disconnect the power source or turn off the camcorder.- Do not remove the SD card.
Turn off the camcorder before inserting or removing an SD card.Inserting or removing the SD card with the camcorder on may result inpermanent data loss.
SD cards have front and back sides that are not interchangeable.Inserting an SD card facing the wrong direction can cause amalfunction of the camcorder. Be sure to insert the SD card asdescribed in step 3.
NOTES To remove the SD card: Push the SD card once to release it. When
the SD card springs out, pull it all the way out. If you set the [ J Other Functions] [Media Access LED] function to
[Off], the access indicators will not illuminate.
Initializing the Recording Media The first time you use any recording media with this camcorder, initialize itfirst. You can also initialize a recording media to permanently delete all thedata it contains.
When initializing an SD card, you can select quick initialization, whichclears the file allocation table but does not physically erase the storeddata, or complete initialization, which deletes all data completely.
1 Open the [Initialize Media] submenu.[J Other Functions] [Initialize Media]
2 Select [CF A], [CF B] or [SD Card] and then press SET.
SD card access indicator
[J Other Functions]
[Initialize Media]
Operating modes:
-
8/12/2019 Canon XF300 and XF305 Manual-Eng
40/206
Preparations
40
2 Preparing Recording Media
To initialize a CF card
3 Select [OK] and then press SET.
4 When the confirmation message appears, press SET. The CF card is initialized and all the data it contains is erased.
To initialize an SD card
3 Select [Complete] (complete initialization) or [Quick] (quickinitialization) and then press SET.
4 Select [OK] and then press SET. If you are using the [Complete] initialization option, press SET twice
to cancel the operation while it is in progress. You can use the SDcard but all data will be erased.
5 When the confirmation message appears, press SET. The SD card is initialized and all the data it contains is erased.
IMPORTANT Initializing the recording media will permanently erase all data, including
clips with an e mark, protected photos, and custom pictureinformation. Lost data cannot be recovered. Make sure you saveimportant recordings in advance.
Depending on the SD card, the complete initialization may take up to afew minutes.
NOTES While recording on a CF card, you can initialize another CF card in the
other CF card slot.
Switching Between the CF Card Slots The camcorder features two CF card slots, CF j (CF card slot A) andCF l (CF card slot B). If both slots contain a CF card, you can switchbetween them as necessary. In addition, if the CF card you are usingbecomes full while recording, the recording will continue uninterrupted onthe other CF card (relay recording). Relay recording is available from CFcard slot A to CF card slot B, and vice versa.
Press the SLOT SELECT button. The access indicator of the selected CF card slot will illuminate in
green.
Operating modes:
-
8/12/2019 Canon XF300 and XF305 Manual-Eng
41/206
41
Preparations 2Preparing Recording Media
NOTES If both CF card slots contain a CF card and you open the cover of the
selected slot, the camcorder will automatically switch to the other slot. You cannot use the SLOT SELECT button to switch between CF card
slots while recording. When the bit rate is set to 50 Mbps ( 0 51) during slow motion
recording, relay recording is not available.
Selecting the CF Card Recording Method The camcorder features two useful CF card recording methods, relayrecording and double slot recording.
Relay recording: This allows you to continue recording on another CFcard without interruption if the CF card you are using becomes full. Relayrecording is available from CF card slot A to CF card slot B, and viceversa.
Double slot recording: This records the same clip simultaneously to bothCF cards, which is a convenient way to make a backup copy of yourrecording while you record.
To use relay recording
By default, this function is activated. If it has been deactivated, follow theprocedure below to activate it.
1 Open the [Relay Rec] submenu.[J Other Functions] [Relay Rec]
2 Select [On] and then press SET.
To use double slot recording
1 Open the [Double Slot Rec] submenu.[J Other Functions] [Double Slot Rec]
2 Select [On] and then press SET.
NOTES When the bit rate is set to 50 Mbps ( 0 51) during slow motion
recording, relay recording is not available. If a CF card becomes full during double slot recording, recording on
both cards will stop. On the other hand, if an error occurs with one ofthe cards, recording will continue on the other card.
Double slot recording cannot be used with relay recording or slow &fast motion recording.
Operating modes:
[J Other Functions]
[Relay Rec]
[On]
[J Other Functions]
[Double Slot Rec]
[Off]
-
8/12/2019 Canon XF300 and XF305 Manual-Eng
42/206
Preparations
42
2 Preparing Recording Media
Checking the Available Recording TimeWhen the camcorder is in mode, the screen indicates which CFcard slot is in use and the available recording time (in minutes*) thatremains on each CF card. When the camcorder is in mode, theside panel indicates the available recording time.On the [Media] status screen ( 0 179) , you can check the availablerecording time, total space and used space of each recording media, andthe available number of photos.* The approximate available recording time is based on the current bit rate ( 0 51 ).
Recovering Data on the CF Card An error may occur with data on the CF card in cases such as turning offthe camcorder while recording or removing the CF card while recording.In such case, you may be able to recover the data on the CF card.
1 Insert the CF card with the data to be recovered into thecamcorder.
2 When the screen prompts you to recover the data, select [Yes]and then press SET.
3 After a message appears indicating that the data has beenrecovered, press SET.
NOTES This procedure will delete clips shorter than 10 seconds in length.
Additionally, up to 10 seconds will be deleted from the end of clips onthe CF card.
In some cases, data may not be recovered, such as when the FAT32file system is corrupted or the CF card is physically damaged.
While you are recording, you can recover data on the CF card that isnot being recorded to.
Operating modes:
-
8/12/2019 Canon XF300 and XF305 Manual-Eng
43/206
43
Recording 3Recording Video
3 Recording
RecordingRecording Video This section explains the recording basics. Before you begin recording,
make a test recording first to check if the camcorder operates correctly.
Record for approximately 6 minutes at 50 Mbps ( 0 51) . Should thecamcorder fail to operate correctly, refer to Troubleshooting (0 183 ).For details on recording audio, refer to Recording Audio (0 89 ).
Preparing to Record1 Attach a charged battery pack to the camcorder ( 0 22 ).
2 Insert a CF card into a CF card slot ( 0 37 ). Insert another CF card into the other CF card slot to use relayrecording ( 0 41 ) or double slot recording ( 0 41).
3 Remove the lens cap.
4 Adjust the viewfinder.
NOTES The camcorder can add a user memo ( 0 95 ) to a clip as you record. It
can be used to store information such as the clip name, cameraoperator and filming location. However, you must set the user memobefore recording.
You can attach commercially available accessories to the handle byusing the socket for 0.64 cm (1/4") mounting screws.
Operating modes:
Lens cap
Viewfinder
-
8/12/2019 Canon XF300 and XF305 Manual-Eng
44/206
Recording
44
3 Recording Video
Recording1 Hold down the button on the d switch and move it to
CAMERA ( 0 25 ). The camcorder turns on in mode and enters record pause
mode. The access indicator for the CF card slot selected for recording
illuminates in red and then changes to green.
2 Press the START/STOP button to begin recording. Recording starts. The front and rear tally lamps illuminate and the
recording indicator [ N REC] appears on the screen. You can use the START/STOP button on the side grip, handle or
below the iris ring.
When you use the wireless controller, press the START/STOP buttonand the record enable button simultaneously.
3 Press the START/STOP button to pause the recording. The clip* is recorded to the CF card and the camcorder enters record
pause mode. The tally lamps will also go out.* Clip refers to one movie unit from the point you press the START/STOP button
to start recording until you press again to pause the recording. You can alsoinclude custom picture settings ( 0 113 ) and metadata ( 0 95) with the clip.
IMPORTANT Observe the following precautions while the CF j or CF l access
indicator is illuminated in red. Failure to do so may result in permanentdata loss.- Do not open the CF card slot cover of the CF card slot being
accessed and remove the CF card.- Do not disconnect the power source or turn off the camcorder.
Be sure to save your recordings regularly ( 0 150) , especially aftermaking important recordings. Canon shall not be liable for any loss orcorruption of data.
NOTES The START/STOP button on the handle has a lock lever to prevent
accidental operation. Set the lock lever to R in cases such as whenyou do not want a recording inadvertently paused or do not plan to usethe START/STOP button. Return the lever to its previous position toenable use of the START/STOP button again.
-
8/12/2019 Canon XF300 and XF305 Manual-Eng
45/206
45
Recording 3Recording Video
You can use the [ J Other Functions] [Rec Review] setting ( 0 101 )to review the last clip recorded.
If you set an assignable button to [Add e Mark] or [Add Z Mark](0 111) , you can press the button to add an e mark or Z mark tothe last clip recorded.
You can use the [ J Other Functions] [Clips] [Delete Last Clip]setting ( 0 174 ) to delete the last clip recorded. Alternatively, you canset an assignable button to [Delete Last Clip]. However, you cannotdelete the last clip if double slot recording is on.
b When you set the [ J Other Functions] [SDI RecCommand] setting to [On] and you connect the camcorder to another
device using the HD/SD SDI terminal, if you start or stop recording withthe camcorder, the other device will also start or stop recording. Formore details, visit your local Canon Web site.
Recording in Full Auto ModeMove the FULL AUTO switch to ON to change the camcorder to fullauto mode. In full auto mode, the camcorder automatically sets the iris,gain, shutter speed, and white balance. The camcorder willcontinuously adjust the brightness and white balance automatically*. Infull auto mode, however, the autofocus will not be turned on.* The light metering mode ( 0 69 ) will be set to [Standard], the AE level ( 0 69)
will be set to [0] and the AGC limit ( 0 61) will be set to [Off/21 dB].
About ClipsWhen the camcorder records a clip, it also assigns a 6-character clipname consisting of a 2-letter prefix and 4 numerals (for example,AA0001). The numerals increase every time a clip is recorded. Youcan set the initial clip name in advance using the [ J Other Functions]
[Clips] [Title Prefix] and [Number Setting] options. You cannotchange the clip name after the clip is recorded.
The video file (stream) in a clip will be split approximately every 2 GB forclips with a long recording time. Even in such case, playback will becontinuous.
NOTES If you are recording with two CF cards and the CF card you are using
becomes full while recording, the clip will continue uninterrupted onthe other CF card (relay recording). In such case, the recording willbe recorded as separate clips.
If you record using the custom picture and metadata settings, thosesettings will be recorded with the clip. For more details, refer toCustom Picture Settings (0 113 ) and Using Metadata (0 95 ).
-
8/12/2019 Canon XF300 and XF305 Manual-Eng
46/206
Recording
46
3 Recording Video
Onscreen DisplaysRefer to this section for an explanation of the various screen displays thatappear in mode. You can use the custom display function(0 125 ) to display or hide most of the screen displays. Such screendisplays are denoted with an asterisk (*).
When displaying the date and time:
w T
1 3 4
5
8
18
67
910
1617
11
38
3637
35
32
31302928
3334
27 2526 23 22 21 20 1924
151413 12
2
4039
-
8/12/2019 Canon XF300 and XF305 Manual-Eng
47/206
47
Recording 3Recording Video
NOTES You can press the DISPLAY button to turn off most icons and displays. When the A icon appears next to the white balance, aperture value,
gain or shutter speed, it indicates that the setting is in auto mode.
1 Remaining battery time*(0 49)
2 Double slot recording ( 0 41)3 Recording operation* ( 0 49 )4 Character recording* ( 0 124 )5 Time code* ( 0 82 )6 Interval counter* ( 0 102)7 SD card status*8 Bit rate/Resolution* ( 0 51)9 Frame rate* ( 0 51 )10 b SDI recording
command ( 0 175)11 Output displays* ( 0 147)12 Wireless controller* ( 0 35)13 Object distance* ( 0 54)14 Digital tele-converter*
(0 168)15 Peaking* ( 0 56 )16 User memo* ( 0 95 )17 User bit* ( 0 85 )18 Audio output channel*
(0 149)19 Audio level meter ( 0 93)
20 Audio peak limiter ( 0 93 )21 Image stabilizer* ( 0 60 )/
Optical axis shift ( 0 108 )22 Magnification* ( 0 56)23 Shutter speed* ( 0 64 )24 AE level ( 0 69)25 Gain* ( 0 61 )26 Wide attachment*27 Aperture value* ( 0 67)28 White balance* ( 0 71 )29 Full auto mode* ( 0 45)
30 Focus mode* ( 0 53)31 Focus ring warning* ( 0 53 )32 ND filter* (0 70 )33 Custom picture* ( 0 113)34 Light metering mode* ( 0 69 )35 Focal length guide ( 0 109 )36 Zoom indicator* ( 0 75)37 Remaining recording time for
double slot recording ( 0 41)38 CF card status/available
recording time* ( 0 49)39 Exposure bar* ( 0 63)40 Date/time* ( 0 26)
-
8/12/2019 Canon XF300 and XF305 Manual-Eng
48/206
Recording
48
3 Recording Video
Side Panel Displays You can check the following information on the side panel even when theLCD panel is retracted.
NOTES While the camcorder is in mode, the time code and time code
setting will not be displayed. [EXT-LOCK] appears only on the XF305.
Time code
Time codesetting
CF card status/ available recording time
Audio levelmeter
Remainingbattery time
-
8/12/2019 Canon XF300 and XF305 Manual-Eng
49/206
49
Recording 3Recording Video
1 Remaining battery time The icon shows a rough estimate of the remaining charge as a
percentage of the full charge of the battery pack. The remainingrecording/playback time of the battery pack is displayed, inminutes, next to the icon.
P Q R S U (in red).When U is displayed, replace the battery pack with a fullycharged one.
Depending on the conditions under which the camcorder and thebattery pack are used, the actual battery charge may not be
indicated accurately.3 Recording operation
26 Wide attachment Indicates whether the optional WA-H82 Wide Attachment ( 0 78 )
is attached.
38 CF card status/available recording time
The following indicates the CF card status.j / l Can record on CF cardk / m No CF card or cannot record on CF card
The CF card selected for recording is indicated with a A mark.
N REC RecordingSTBY Record pauseN INT REC Interval recordingINT STBY (INT flashes) Interval record pauseN FRM REC Frame recordingN FRM STBY Frame record pause (after starting recording)FRM STBY (FRM flashes) Frame record pause (before starting
recording)
N S&F REC Slow & fast motion recordingS&F STBY Slow & fast motion record pauseN PRE REC Pre-recording (after pressing the START/
STOP button)PRE REC STBY Pre-recording (before pressing the START/
STOP button)
-
8/12/2019 Canon XF300 and XF305 Manual-Eng
50/206
Recording
50
3 Recording Video
Power Save Mode Activate the power save mode to turn off the screen and reduce batteryconsumption. At the press of a button, the camcorder will immediatelyreturn to record pause mode.
1 Hold the POWER SAVE button pressed down for at least 2seconds. The screen will turn off and the camcorder will switch to power save
mode. During power save mode, the tally lamps will flash twice
approximately every 3 seconds. The camcorder retains previous timecode and camcorder settings.
2 Press the POWER SAVE button to return the camcorder torecord pause mode.
-
8/12/2019 Canon XF300 and XF305 Manual-Eng
51/206
-
8/12/2019 Canon XF300 and XF305 Manual-Eng
52/206
Recording
52
3 Video Configuration: Bit Rate, Resolutionand Frame Rate
NOTES For details on the signal output from each terminal, refer to Video
Output Configuration (0 143 ).
-
8/12/2019 Canon XF300 and XF305 Manual-Eng
53/206
53
Recording 3 Adjusting the Focus
Adjustingthe Focus
This camcorder features 4 methods for adjusting the focus. When youuse full manual focus or manual focus, you can use the peaking andmagnification functions to help you focus more accurately.
Full manual focus (FULL MF): Use the focus ring to adjust the focus. Thefocus ring is non-perpetual (the ring has physical stops) and you can usethe rings distance indicator. You can focus from 1 m to f throughoutthe entire zoom range.
Manual focus (MF): Use the focus ring to adjust the focus. The focus ringis perpetual (the ring has no physical stops) and you cannot use the ringsdistance indicator.
Autofocus (AF): The camcorder continuously adjusts the focusautomatically. When using autofocus, you can select either Instant AF orNormal AF mode. You can also use the focus ring (with no physicalstops).
Push AF (PUSH AF): When you are using MF or Normal AF, you canswitch the focus to Instant AF while you keep the PUSH AF buttonpressed down.
In manual focus, autofocus and Push AF modes, you can set the[l Camera Setup] [Focus Limit] setting ( 0 59) to [Off] to focus from2 cm (at full wide angle) to f . If you set it to [On], the focus range will be1 m to f throughout the entire zoom range.
Full Manual Focus ModeWhen you use full manual focus mode, you can adjust the focus manuallyusing only the focus ring. Because the focus ring is non-perpetual, youcan easily know where the macro and infinity ends are. Additionally, thefocus ring indicates the approximate distance to the subject.
1 Press the PUSH button (unlock focus mode ring button) on thefocus mode ring and turn the ring toward FULL MF. [MF] appears on the bottom left of the screen.
2 Zoom in to full telephoto.
Operating modes:
-
8/12/2019 Canon XF300 and XF305 Manual-Eng
54/206
Recording
54
3 Adjusting the Focus
3 Turn the focus ring to adjust the focus. When you focus at full telephoto, the image will be in focus
throughout the entire zoom range.
NOTES Using the subject distance display on the screen:
- When the camcorder switches out of autofocus mode or when youadjust the focus with the focus ring, the approximate subjectdistance is displayed on the screen for approximately 3 seconds.
- Use the subject distance display as an estimate; when the distance
reading is not considered very precise for a particular zoom range, itwill be displayed in gray.- [f ] indicates infinity focus and [ f ] indicates over infinity focus.- You can change the units of distance between meters and feet using
the [ J Other Functions] [Custom Function] [Obj. Dist. Unit]setting ( 0 124) .
- The correct subject distance will not be displayed when the optionalWA-H82 Wide Attachment is attached.
Manual Focus Mode Turn the focus ring to manually adjust the focus. The faster you turn thefocus ring, the more quickly you can focus on your subject.
1 Move the FOCUS switch to M. [MF] appears on the bottom left of the screen.
-
8/12/2019 Canon XF300 and XF305 Manual-Eng
55/206
55
Recording 3 Adjusting the Focus
2 Press the PUSH button (unlock focus mode ring button) on thefocus mode ring and turn the ring toward AF/MF.
3 Turn the focus ring to adjust the focus.
NOTES When using full manual focus mode:
- If you turn the focus ring too quickly, the camcorder may not be ableto focus immediately. In such case, the camcorder will focus on thesubject after you finish turning the focus ring.
- When you switch the camcorder from manual focus mode to fullmanual focus mode, the focus will automatically adjust to theposition that corresponds to the distance indicator on the focus ring.
- You cannot adjust the focus using a remote control connected to theREMOTE terminal.
You can use the focus ring to adjust the focus while you are operatingthe zoom. When the camcorder is initially in autofocus mode, it willreturn to autofocus mode after you manually adjust the focus.
You can set the response sensitivity of the focus ring in manual focusmode using the [ J Other Functions] [Custom Function] [F. RingControl] setting ( 0 124) .
If you focus manually and then leave the camcorder with the powerturned on, the focus on the subject may be lost after a while. Thispossible slight shift in focus is a result of the internal temperature risingin the camcorder and lens. Check the focus before resuming shooting.
Using the Focus Assistance FunctionsIn order to focus more accurately during full manual focus mode ormanual focus mode, you can use two focus assistance functions peaking, which creates a clearer contrast by emphasizing the outlines ofthe subject, and magnifying, which enlarges the image on the screen. Youcan use both functions simultaneously for greater effect.
You can also use the [ J Other Functions] [Custom Function]
[F. Assist. B&W] setting ( 0 124) to switch the screen to black & whitewhile using the focus assistance functions.
-
8/12/2019 Canon XF300 and XF305 Manual-Eng
56/206
-
8/12/2019 Canon XF300 and XF305 Manual-Eng
57/206
57
Recording 3 Adjusting the Focus
Autofocus Mode The camcorder uses the TTL autofocus system and continuously adjuststhe focus on the subject in the center of the screen. The focusing range is2 cm (at full wide-angle, measured from the front of the lens barrel) to f .
During autofocus mode, you can turn the focus ring to focus manually.When you stop turning the focus ring, the camcorder returns toautofocus mode. This is useful in situations such as when focusing on asubject on the other side of a window.
1 Press the PUSH button (unlock focus mode ring button) on thefocus mode ring and turn the ring toward AF/MF.
2 Move the FOCUS switch to A. [I.AF] appears on the bottom left of the screen.
Setting the Autofocus Mode You can select how the camcorder focuses during autofocus mode.
1 Open the autofocus [Speed] submenu.[l Camera Setup] [AF Mode] [Speed]
2 Select the desired option and then press SET.
Options
[l Camera Setup]
[AF Mode]
[Speed]
[Instant][Instant]: Sets the autofocus mode to Instant AF. The focus is adjusted atthe highest speed. This mode is useful even when recording invery bright or low-light surroundings. This mode uses both the
TTL system and external sensor for focusing.[Normal]: Sets the autofocus mode to Normal AF. The autofocus
adjustment is made at a stable speed.
-
8/12/2019 Canon XF300 and XF305 Manual-Eng
58/206
Recording
58
3 Adjusting the Focus
Push AFDuring manual focus mode or Normal AF mode, press the PUSH
AF button and hold it pressed down. The autofocus (Instant AF mode) is activated as long as you hold the
PUSH AF button pressed down. You can also use the PUSH AF buttonon the optional ZR-2000 Zoom Remote Controller.
NOTES When recording in bright surroundings, the camcorder closes down the
aperture. This may cause the picture to appear blurred and is more
noticeable toward the wide-angle end of the zoom range. Turn thebuilt-in ND filter on/off according to the screen display ( 0 70 ). When you attach the optional WA-H82 Wide Attachment to the
camcorder, Instant AF and PUSH AF are not available. Autofocus takes longer to focus when the frame rate is set to [25P]
than when it is set to [50i]. When recording under dark conditions, the focusing range narrows and
the picture may appear blurred. Autofocus may not work well on the following subjects or in the
following cases. In such case, focus manually.- Reflective surfaces
- Subjects with low contrast or without vertical lines- Fast moving subjects- Through dirty or wet windows- Night scenes
Detecting and Focusing On Faces The camcorder can detect a persons face during autofocus mode,automatically focus on it, and even track it if the person moves. Whenthere are a number of people in the picture, one person (with the white
face detection frame) will be determined to be the main subject and thecamcorder will focus on that persons face.
1 Open the [Face AF] submenu.[l Camera Setup] [AF Mode] [Face AF]
2 Select [On] and then press SET.
3 Set an assignable button to [Select Face] ( 0 111) .
4 Point the camcorder at the subject. If there is more than one person in the picture, the camcorder will
automatically select one person it determines is the main subject.
The camcorder will indicate the main subject with a white facedetection frame and other faces with gray frames.
[l Camera Setup]
[AF Mode]
[Face AF]
[Off]
-
8/12/2019 Canon XF300 and XF305 Manual-Eng
59/206
59
Recording 3 Adjusting the Focus
To change the main subject when there is more than one person,press the assignable button set to [Select Face].
NOTES The camcorder may mistakenly detect the faces of non-human
subjects. In such case, turn face detection off. In certain cases, faces may not be detected correctly. Typical examples
include:- Faces extremely small, large, dark or bright in relation to the overall
picture.- Faces that are turned to the side, at a diagonal or partially hidden.
Face detection cannot be used in the following cases:- When the shutter speed used is slower than 1/25.- When using slow & fast motion recording mode and the shooting
frame rate is set to less than 24P.- When [ J Other Functions] [Custom Function] [Scan Reverse
Rec] is set to [Both], [Vertical] or [Horizontal]. When a subject's face is detected, the camcorder adds an event
marker to that frame. You can then use the supplied Canon XF Utility software to search for event marks in a clip.
If you set an assignable button to [Face AF] ( 0 111 ), you can pressthe button to activate this autofocus mode.
Focus Limit and Macro ShootingBy default, the camcorders focus range allows macro shooting. You canactivate the focus limit to restrict the focus range. The focus range 2 cmto f (at full wide-angle) is limited to 1 m to f (throughout the entirezoom range).
1 Open the [Focus Limit] submenu.[l Camera Setup] [Focus Limit]
2 Select [On] and then press SET. Select [Off] to enable macro shooting.
NOTES When the camcorder is in full manual focus mode, the focus limit will be
activated. If you set an assignable button to [Focus Limit] ( 0 111) , you can press
the button to activate the focus limit.
[l Camera Setup]
[Focus Limit]
[Off]
-
8/12/2019 Canon XF300 and XF305 Manual-Eng
60/206
Recording
60
3 Image Stabilizer
Image Stabilizer
Use the image stabilizer to compensate for camcorder shake in order toachieve steadier shots. There are 3 methods of image stabilization; selectthe method that best suits your needs.
1 Open the [Image Stabilizer] submenu.[l Camera Setup] [Image Stabilizer]
2 Select the desired option and then press SET. The icon of the selected mode appears on the bottom of the screen.
Options
NOTES By default, assignable button 1 is set to [Standard] but you can also set
it for another assignable button instead. You can press the button toactivate standard IS.
If you set an assignable button to [Dynamic IS] or [Powered IS]
(0 111 ), you can press the button to turn the assigned mode on oroff. If the degree of camcorder shake is too high, the image stabilizer may
not be able to fully compensate. When you are using [Dynamic] mode, the edges of the picture may be
adversely affected (such as ghosting, artifacts and dark areas) whencompensating for a high degree of camcorder shake.
[l Camera Setup]
[Image Stabilizer]
[Standard]
Operating modes:
[Powered] Q : Powered IS is most effective when you are stationary andzooming in on far subjects using high zoom ratios (themore you approach the telephoto end). This mode is notsuitable for tilting and panning shots.
[Dynamic] P : Dynamic IS compensates for a higher degree ofcamcorder shake, such as when shooting while walking,and is more effective as the zoom approaches full wideangle.
[Standard] O : Standard IS compensates for a lower degree ofcamcorder shake, such as when shooting while remaining
stationary, and is suitable for shooting natural-lookingscenes.
[Off]: Use this setting when the camcorder is mounted on atripod.
-
8/12/2019 Canon XF300 and XF305 Manual-Eng
61/206
61
Recording 3Gain
Gain
The gain control adjusts the level of the video signal generated dependingon the lighting and shooting conditions. You can select automatic ormanual gain control.
Automatic Gain Control (AGC) Automatically adjusts the gain based on the subjects brightness.
Set the AGC switch to ON. The A icon appears next to the gain value on the screen. When you set the camcorder to full auto mode ( 0 45 ), automatic gain
control will be activated.
Setting the Gain Limit (AGC Limit)
When the AGC switch is set to ON, you can activate the gain limit toprevent the camcorder from setting a level higher than a preset limitbetween 3 dB and 18 dB.
1 Open the [AGC Limit] submenu.[l Camera Setup] [AGC Limit]
2 Select the desired level and then press SET.
Available Gain Limits
NOTES When you set the camcorder to full auto mode ( 0 45) , [AGC Limit] will
be set to [Off/21 dB].
Operating modes:
[l Camera Setup]
[AGC Limit]
[Off/21 dB]Off/21 dB 18 dB 15 dB 12 dB 9 dB 6 dB 3 dB
-
8/12/2019 Canon XF300 and XF305 Manual-Eng
62/206
Recording
62
3 Gain
Manual Gain ControlSet the AGC switch to OFF to set the gain manually. You can select oneof 3 preset gain levels (L: low, M: middle, H: high) to which you canindependently assign gain values. You can also fine-tune the gain in0.5 dB increments.
Assigning Gain Values to the GAIN Switch Positions
You can assign separate gain values to the L, M and H positions of theGAIN switch.
1 Open the [Gain] submenu.[l Camera Setup] [Gain]
2 Select [L], [M] or [H] and then press SET.
3 Select the desired gain level. To fine-tune the gain, select [Fine Tuning] and then select the desired
gain level. Repeat steps 2 and 3 to set other switch positions, as necessary.
Available Gain Levels
Applying the Assigned Gain Level
1 Set the AGC switch to OFF.
2 Set the GAIN switch to L, M or H. The gain will be set to the level assigned to the selected position of
the GAIN switch.
[l Camera Setup]
[Gain]
[L 0.0 dB][M 6.0 dB][H 12.0 dB]
Setting Description
-6.0 dB, -3.0 dBFor the lowest noise recording when recording indoor, low-
light or low-contrast scenes.0.0 dB For lifelike night scenes or scenes under artificial lighting.
3.0 dB, 6.0 dB,12.0 dB, 18.0 dB,21.0 dB, 33.0 dB
Increases the brightness in indoor or low-light scenes thatare especially dark.
[Fine Tuning](0.0 to 21.0 dB)
Select [Fine Tuning] to adjust the gain in 0.5 dB increments.
AGC switch
GAIN switch
-
8/12/2019 Canon XF300 and XF305 Manual-Eng
63/206
63
Recording 3Gain
NOTES When you select high gain levels, the picture may flicker slightly. The
33.0 dB gain level in particular, allows you to shoot video with a highersensitivity but is more prone to the appearance of noise and artifacts(white dots, vertical streaks or blocking).
You can use the [ J Other Functions] [Custom Function][Shockless Gain] setting ( 0 124) for a smooth transition whenchanging the position of the GAIN switch.
Exposure Bar
When the gain and aperture are set to manual and the shutter speed isnot set to auto, the exposure bar will appear on the screen. Theexposure bar indicates the approximate exposure adjustment within arange of +/- 2 EV. Beyond this range, the indicator will flash.
Exposure bar
-
8/12/2019 Canon XF300 and XF305 Manual-Eng
64/206
Recording
64
3 Shutter Speed
Shutter Speed
Set the shutter speed based on the recording conditions. For example,you may want to set slower shutter speeds in darker environments. Thecamcorder offers the following 6 modes.
OFF: The camcorder uses a standard shutter speed based on the framerate.
Auto: The camcorder automatically adjusts the shutter speed based onthe pictures brightness. This mode is not available during slow & fastmotion recording mode. In this mode, [A] will appear on the screen next
to the shutter speed.Speed: Allows you to set the shutter speed (in fractions of a second).
Angle: You can set the shutter angle to determine the shutter speed.
Clear Scan: Set the frequency in order to record CRT computer monitorswithout displaying black bands or flicker on the screen.
Slow Shutter: You can set slower shutter speeds to obtain brighterrecordings in places with insufficient lighting. This mode is not availableduring slow & fast motion recording mode.
Operating modes:
Available Shutter Speeds The available shutter speeds vary depending on the frame rate.
1 During slow & fast motion recording mode, the shutter speed will be based on theselected shooting frame rate.
2 Not available during slow & fast motion recording mode.3 The available settings depend on the frame rate.
Shutter speedmode
Frame rate
50i 25P
OFF1 1/50 1/25
Auto2 1/50 to 1/500 1/25 to 1/500
Speed3 1/50, 1/60, 1/75, 1/90, 1/100,1/120, 1/150, 1/180, 1/210, 1/250,1/300, 1/350, 1/400, 1/500, 1/600,1/700, 1/800, 1/1000,1/1200, 1/1400, 1/1600, 1/2000
1/25, 1/29, 1/30, 1/33, 1/40, 1/50,1/60, 1/75, 1/90, 1/100, 1/120,1/150, 1/180, 1/210, 1/250, 1/300,1/350, 1/400, 1/500, 1/600, 1/700,1/800, 1/1000, 1/1200, 1/1400,1/1600, 1/2000
Angle3 360, 300, 240, 180, 150, 120,90, 60, 45, 30, 22.5, 15,11.25
360, 300, 240, 180, 150, 120,90, 75, 60, 45, 30, 22.5, 15,11.25
Clear Scan3 50 Hz to 251.15 Hz 25 Hz to 251.15 Hz
Slow Shutter2 1/3, 1/6, 1/12, 1/25 1/3, 1/6, 1/12
-
8/12/2019 Canon XF300 and XF305 Manual-Eng
65/206
65
Recording 3Shutter Speed
Changing the Shutter Speed Mode1 Set the SHUTTER switch to ON.
The shutter speed displayed on the bottom of the screen changesdepending on the mode. For modes other than auto, the settingappears highlighted in orange.
2 Slide the SHUTTER switch toward SEL to change the mode. Repeat step 2 until the desired mode is reached. The shutter speed
mode changes in the following order: Auto Speed Angle Clear Scan Slow Shutter
If you selected auto mode, the rest of this procedure is not
necessary.3 Use the joystick or turn the SELECT dial to adjust the setting.
For clear scan mode, adjust the frequency so that black bands donot appear.
4 Press SET. The orange frame will disappear. The selected setting and shutter
speed mode will be set. To change the mode again, start from step 2.
NOTES When you record under bright conditions using automatic aperture
control, the camcorder closes down the aperture. This may cause thepicture to appear blurred. To prevent this, set the shutter speed to1/100 or faster.
When you set the camcorder to full auto mode ( 0 45 ), the shutterspeed mode will be set to auto.
When the gain and aperture are set to manual and the shutter speed isnot set to auto, the exposure bar will appear on the screen ( 0 63 ).
Using Slow Shutter Mode
When recording in dark surroundings, you can obtain a brighter pictureby using slow shutter mode. You can also use this mode when youwish to add certain effects to your recordings, such as blurring thebackground during panning shots or recording a moving subject withan afterimage trail. Image quality may not be as good as when using faster shutter
speeds in brighter surroundings. Autofocus may not work well.
-
8/12/2019 Canon XF300 and XF305 Manual-Eng
66/206
Recording
66
3 Shutter Speed
Flicker Reduction You can reduce flicker caused by recording under fluorescent lamps.
1 Open the [Flicker Reduction] submenu.[l Camera Setup] [Flicker Reduction]
2 Select [Automatic] and then press SET.
[l Camera Setup]
[Flicker Reduction]
[Off]
-
8/12/2019 Canon XF300 and XF305 Manual-Eng
67/206
67
Recording 3 Adjusting the Aperture
Adjustingthe Aperture
You can affect the brightness of your recordings or change the depth offield by adjusting the aperture. Increase the aperture value (F8 to F9.5) sothat objects that are close and far away will be in focus. You can have thecamcorder adjust the aperture automatically or you can manually adjust itto give you more control over your recording.
Automatic Aperture Control The camcorder automatically adjusts the aperture based on thebrightness of the subject.
Set the IRIS switch to A. The A icon appears next to the aperture value on the screen. When you set the camcorder to full auto mode ( 0 45), the camcorder
automatically controls the aperture.
Manual Aperture ControlUse the iris ring to manually control the aperture.
1 Set the IRIS switch to M.
2 Turn