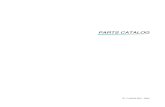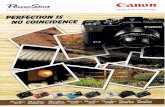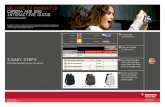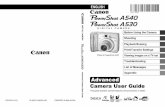Canon PowerShot SX110 Is Manual
-
Upload
angelarcoirisjonas -
Category
Documents
-
view
45 -
download
0
description
Transcript of Canon PowerShot SX110 Is Manual
-
Camera User Guide
Cam
era User G
uide
CDI-E377-010 PRINTED IN CHINA
ENGLISH
DIG
ITAL C
AM
ERA
Ensure that you read the Safety Precautions (pp. 179 188).
Getting Started p. 9
CANON INC. 2008
COPY
Downloaded From camera-usermanual.com Canon Manuals
-
Confirming the Package ContentsThe following items are included in the package. If something is missing please contact the retail outlet at which you purchased the product.
You may not be able to achieve the full performance of this camera with the included memory card.
g
a b
d e
h
Camera AA Alkaline Batteries (2)
Memory Card (32 MB)
Interface CableIFC-400PCU
AV CableAVC-DC400
Wrist StrapWS-DC5
Warranty CardCanon Digital Camera Solution Disk
Camera User Guide (this guide)
Direct Print User Guide(Connecting the camera to a printer)
Software Starter Guide(Connecting the camera to a computer)
Canon Customer Support Leaflet
User Guides
c
i
f
See the PDF manuals available on the Canon website.http://web.canon.jp/imaging/information-e.html
ZoomBrowser EX/ImageBrowser Software User Guide
COPY
Downloaded From camera-usermanual.com Canon Manuals
-
Lets Get Started! 1
Lets Get Started!This guide is divided into the following two sections.
Next...
Learning More p. 39
First...
p. 9Getting Started
This section explains how to prepare the camera for use and the basics of shooting, viewing and printing images. Start out by familiarizing yourself with the camera and mastering the basics.
Once you have mastered the basics, use the cameras many features to shoot more challenging photos. Details on using each function are described in this section, including how to connect the camera to a television to view images.
COPY
Downloaded From camera-usermanual.com Canon Manuals
-
Table of Contents2
Table of ContentsItems marked with a are lists or charts that summarize camera functions or procedures.
Please Read . . . . . . . . . . . . . . . . . . . . . . . . . . . . . . . . . . . . 7
Components Guide 40Using the Control Dial . . . . . . . . . . . . . . . . . . . . . . . . . . . . 43Using the Button . . . . . . . . . . . . . . . . . . . . . . . . . . . . . 44Indicator . . . . . . . . . . . . . . . . . . . . . . . . . . . . . . . . . . . . . . . 45
Basic Operations 46Menus and Settings . . . . . . . . . . . . . . . . . . . . . . . . . . . . . . 46Information Displayed on the LCD Monitor and Menus . . . 48The LCD Monitor Display. . . . . . . . . . . . . . . . . . . . . . . . . . 58
Commonly Used Shooting Functions 60Using the Optical Zoom . . . . . . . . . . . . . . . . . . . . . . 60
Using the Digital Zoom/Digital Tele-Converter. . . . . . . . . . . 61Using the Flash . . . . . . . . . . . . . . . . . . . . . . . . . . . . . . . 65Shooting Close-ups (Macro) . . . . . . . . . . . . . . . . . . . . . 67
Learning More . . . . . . . . . . . . . . . . . . . . . . . . . . . . . 39
Preparations . . . . . . . . . . . . . . . . . . . . . . . . . . . . . . . . . 10Shooting Still Images ( Mode) . . . . . . . . . . . . . . . . . . 15Viewing Still Images . . . . . . . . . . . . . . . . . . . . . . . . . . . 18Erasing. . . . . . . . . . . . . . . . . . . . . . . . . . . . . . . . . . . . . . 19Printing . . . . . . . . . . . . . . . . . . . . . . . . . . . . . . . . . . . . . 20Embedding the Date in the Image Data . . . . . . . . . . . 22Shooting Movies ( Standard Mode) . . . . . . . . . . . . . . . 24Viewing Movies . . . . . . . . . . . . . . . . . . . . . . . . . . . . . . . 26Downloading Images to a Computer . . . . . . . . . . . . . 27System Map. . . . . . . . . . . . . . . . . . . . . . . . . . . . . . . . . . 34
Getting Started. . . . . . . . . . . . . . . . . . . . . . . . . . . . 9
COPY
Downloaded From camera-usermanual.com Canon Manuals
-
Table of Contents 3
Using the Self-Timer . . . . . . . . . . . . . . . . . . . . . . . . . . . 68Changing the Recording Pixels (Still Images) . . . . . . . . . . 70Changing the Compression (Still Images) . . . . . . . . . . . . . 71Setting the Image Stabilizer Function . . . . . . . . . . . . . . . . 72
Adjusting the ISO Speed . . . . . . . . . . . . . . . . . . . . . . . 74Reducing Camera Shake When Shooting (Auto ISO Shift) 75
Shooting Using the Mode Dial 77Mode Dial. . . . . . . . . . . . . . . . . . . . . . . . . . . . . . . . . . . . . . 77
Easy Shooting (Easy Mode) . . . . . . . . . . . . . . . . . . . . 78Shooting Modes for Specific Scenes . . . . . . . . . . . . . . . . . 79
Program AE. . . . . . . . . . . . . . . . . . . . . . . . . . . . . . . . . 82Setting the Shutter Speed . . . . . . . . . . . . . . . . . . . . . . 83Setting the Aperture. . . . . . . . . . . . . . . . . . . . . . . . . . . 85Manually Setting the Shutter Speed and Aperture . . . 87Movie Shooting . . . . . . . . . . . . . . . . . . . . . . . . . . . . . . 89
Various Shooting Methods 93Continuous Shooting . . . . . . . . . . . . . . . . . . . . . . . . . . . 93
Setting the Flash . . . . . . . . . . . . . . . . . . . . . . . . . . . . . . . . 95Checking the Focus and Peoples Expressions. . . . . . . . . 97Switching between Focus Settings . . . . . . . . . . . . . . . . . 100Selecting an AF Frame Mode . . . . . . . . . . . . . . . . . . . . . 101
Selecting a Subject to Focus On (Face Select and Track). . . . . . . . . . . . . . . . . . . . . . . . 104
Shooting Hard-to-Focus Subjects (Focus Lock, AF Lock, Manual Focus, Safety MF) . . . . 106
Locking the Exposure Setting (AE Lock) . . . . . . . . . . . . . 110Locking the Flash Exposure Setting (FE Lock) . . . . . . . . 112
Adjusting the Exposure Compensation. . . . . . . . . . . . 113Switching between Metering Modes . . . . . . . . . . . . . . . . 114Adjusting the Tone (White Balance) . . . . . . . . . . . . . . . . 115Shooting Images with Altered Colors (My Colors) . . . . . . 118Setting the Display Overlays . . . . . . . . . . . . . . . . . . . . . . 120Categorizing Images Automatically (Auto Category) . . . . 121Registering Settings to the Button . . . . . . . . . . . . . 122
COPY
Downloaded From camera-usermanual.com Canon Manuals
-
Table of Contents4
Playback/Erasing 124Viewing Magnified Images . . . . . . . . . . . . . . . . . . . . . 124Viewing Images in Sets of Nine (Index Playback) . . . 125
Checking the Focus and Peoples Expressions (Focus Check Display) . . . . . . . . . . . . . . . . . . . . . . . . . . 126Jumping to Images . . . . . . . . . . . . . . . . . . . . . . . . . . . 129
Organizing Images by Category (My Category). . . . . . . . 131Viewing Movies . . . . . . . . . . . . . . . . . . . . . . . . . . . . . . . . 132Rotating Images in the Display . . . . . . . . . . . . . . . . . . . . 134Playback with Transition Effects . . . . . . . . . . . . . . . . . . . 135Automated Playback (Slide Shows). . . . . . . . . . . . . . . . . 136Red-Eye Correction Function. . . . . . . . . . . . . . . . . . . . . . 137Resizing Images . . . . . . . . . . . . . . . . . . . . . . . . . . . . . . . 142Attaching Sound Memos to Images. . . . . . . . . . . . . . . . . 144Protecting Images . . . . . . . . . . . . . . . . . . . . . . . . . . . . . . 146Erasing All Images. . . . . . . . . . . . . . . . . . . . . . . . . . . . . . 147
Print Settings/Transfer Settings 148Setting the DPOF Print Settings . . . . . . . . . . . . . . . . . . . 148Setting the DPOF Transfer Settings . . . . . . . . . . . . . . . . 152
Configuring the Camera 154Power Saving Function . . . . . . . . . . . . . . . . . . . . . . . . . . 154Formatting Memory Cards . . . . . . . . . . . . . . . . . . . . . . . . 156Resetting the File Number . . . . . . . . . . . . . . . . . . . . . . . . 157Creating an Image Destination (Folder). . . . . . . . . . . . . . 159Setting the Auto Rotate Function. . . . . . . . . . . . . . . . . . . 161Resetting Settings to Their Default Values . . . . . . . . . . . 162
Connecting to a TV 163Shooting/Playback Using a TV . . . . . . . . . . . . . . . . . . . . 163
Troubleshooting 164
List of Messages 175
Appendix 179Safety Precautions. . . . . . . . . . . . . . . . . . . . . . . . . . . . . . 179
COPY
Downloaded From camera-usermanual.com Canon Manuals
-
Table of Contents 5
Preventing Malfunctions. . . . . . . . . . . . . . . . . . . . . . . . . . 185Using the Power Kits (Sold Separately). . . . . . . . . . . . . . 189Using an Externally Mounted Flash (Sold Separately) . . 192Replacing the Date Battery . . . . . . . . . . . . . . . . . . . . . . . 194Camera Care and Maintenance. . . . . . . . . . . . . . . . . . . . 196Specifications. . . . . . . . . . . . . . . . . . . . . . . . . . . . . . . . . . 197
Index 207
Functions Available in Each Shooting Mode 222
COPY
Downloaded From camera-usermanual.com Canon Manuals
-
Table of Contents6
Symbol Conventions in this GuideAbout this Guide
: This mark denotes issues that may affect the cameras operation.
: This mark denotes additional topics that complement the basic operating procedures.
Explanations in this guide are based on the cameras default settings at time of purchase.The illustrations and screenshots used in this guide may differ from the actual camera.
You can use SD memory cards, SDHC (SD High Capacity) memory cards, MultiMediaCards, MMCplus cards and HC MMCplus cards in this camera. These are collectively referred to as memory cards in this guide.
65
Using the Flash
Available Shooting Modes p. 222
1 Raise the flash manually.
Mode:Shooting ( )/Playback ( )
Some functions may not be available in certain shooting modes.If there is no notation to that effect, the function may be used in all modes.
COPY
Downloaded From camera-usermanual.com Canon Manuals
-
Please Read 7
Please ReadTest ShotsBefore you try to photograph important subjects, we highly recommend that you shoot several trial images to confirm that the camera is operating and being operated correctly.Please note that Canon Inc., its subsidiaries and affiliates, and its distributors are not liable for any consequential damages arising from any malfunction of a camera or accessory, including memory cards, that results in the failure of an image to be recorded or to be recorded in a way that is machine readable.
Warning Against Copyright InfringementPlease note that Canon digital cameras are intended for personal use and should never be used in a manner that infringes upon or contravenes international or domestic copyright laws and regulations.Please be advised that in certain cases the copying of images from performances, exhibitions, or commercial properties by means of a camera or other device may contravene copyright or other legal rights even if the image was shot for personal use.
Warranty LimitationsThis cameras warranty is only effective in the country of sale. If a problem arises while the camera is in use abroad, please convey it back to the country of sale before proceeding with a warranty claim to a Canon Customer Support Help Desk.For Canon Customer Support contacts, please see the customer support list supplied with your camera.
COPY
Downloaded From camera-usermanual.com Canon Manuals
-
Please Read8
Video FormatPlease set the cameras video signal format to the one used in your region before using it with a TV monitor (p. 163).
Language SettingPlease see Setting the Display Language (p. 14) to change the language setting.
Camera Body TemperatureIf your camera is used for prolonged periods, the camera body may become warm. Please be aware of this and take care when operating the camera for an extended period.
About the LCD MonitorThe LCD monitor is produced with extremely high-precision manufacturing techniques. More than 99.99% of the pixels operate to specification. Less than 0.01% of the pixels may occasionally misfire or appear as red or black dots. This has no effect on the recorded image and does not constitute a malfunction.
COPY
Downloaded From camera-usermanual.com Canon Manuals
-
9zPreparationszShooting Still ImageszViewing Still ImageszErasingzPrintingzEmbedding the Date in the Image DatazShooting MovieszViewing MovieszDownloading Images to a ComputerzSystem Map
Getting Started
COPY
Downloaded From camera-usermanual.com Canon Manuals
-
Preparations10G
etti
ng S
tart
ed Preparations
1. Slide the memory card/battery cover lock a and hold it open while sliding the cover b and opening it (c).
2. Install two batteries.
Installing the Batteries and Memory Card
Slide the cover (b)
Open the cover (c)
b
c
a
Memory Card/Battery Cover Lock
Positive end (+)
Insert the two supplied AA-size alkaline batteries.
Negative end ()COPY
Downloaded From camera-usermanual.com Canon Manuals
-
Preparations 11G
etting Started
3. Insert the memory card until it clicks into place.
4. Close the cover (d), and press downward as you slide it until it clicks into place (e).
Ensure that the memory card is correctly oriented before inserting it in the camera. Inserting it backward may cause the camera to fail to recognize the memory card or to malfunction.
Front
Confirm that the write protect tab is unlocked (only SD and SDHC memory cards).
Check the card for the correct orientation.
Write Protect Tab (only SD and SDHC memory cards)
d
e
COPY
Downloaded From camera-usermanual.com Canon Manuals
-
Preparations12G
etti
ng S
tart
ed To Remove the BatteriesOpen the cover and remove the batteries.
To Remove the Memory CardPush the memory card with your finger until you hear a click, then release it.
Take care that you do not drop the batteries.
Use the wrist strap to avoid dropping the camera during use.
COPY
Downloaded From camera-usermanual.com Canon Manuals
-
Preparations 13G
etting Started
The Date/Time settings menu will appear the first time the power is turned on.
1. Press the power button.2. Select the month, day, year and
time, and the display order.1. Use the or button to select
an option.2. Use the or button to set the
value. You can also set the value by using
the control dial.
3. Press the button.To Change a Previously Set Date/TimeUse the following procedures to display the Date/Time settings menu, and then perform Steps 2 and 3 above.1. Press the MENU button.2. Use the or button to select
the (Set up) menu.3. Use the or button to select
[Date/Time].4. Press the button.
Setting the Date and Time
Buttons
Power Button
Button
MENU Button
Control Dial
COPY
Downloaded From camera-usermanual.com Canon Manuals
-
Preparations14G
etti
ng S
tart
ed
You can change the language displayed in the LCD monitor menus and messages.
1. Press the (playback) button.2. Hold down the button and press the MENU button.3. Use the , , or button to select a language.4. Press the button.
The date/time setting screen will appear when the capacity of the lithium date/time battery is depleted (p. 194).
Setting the Display Language
Button
Button
MENU Button Buttons
COPY
Downloaded From camera-usermanual.com Canon Manuals
-
Shooting Still Images 15G
etting Started
Shooting Still Images
1. Press the power button. The start-up sound will play and the start-up image will display in
the LCD monitor. Pressing the power button again turns the power off.
2. Select a shooting mode.1. Set the mode dial to .
3. Aim the camera at the subject.
4. Press the shutter button lightly (halfway) to focus. When the camera focuses, it beeps twice and the indicator lights
green (orange when the flash fires). If blinks red, we recommend shooting with a flash (p. 65) (the
message Raise the flash also appears in mode).
Avoiding Camera ShakeKeep your arms tight against your body while holding the camera firmly by the sides. Using a tripod is also effective.
( Mode)
Shutter Button
IndicatorMode Dial
Power Button
DISP. Button
COPY
Downloaded From camera-usermanual.com Canon Manuals
-
Shooting Still Images16G
etti
ng S
tart
ed 5. Press the shutter button fully (all the way) to shoot. The shutter sound will play once and the image will record. Recorded images are displayed on the LCD monitor for
approximately 2 seconds immediately after shooting (Rec. Review). You can shoot by pressing the shutter button even when an image is being displayed.
If you hold the shutter button down after a shot, the image will continue to display.
The indicator will blink green and the file will record to the memory card.
To Shoot Images in FocusThe camera automatically sets the focus when you press the shutter button halfway*.* The shutter button has a two-stage action. Pressing it down to the first stage is
referred as pressing halfway.
Press halfway to set the focus
An AF frame will display in green on the LCD monitor at the point of focus.
Press fully Just pressing fully
AF Frame
Correct
Beep, beep
Shooting PreparationsComplete: Lights green(orange when the flash will fire)
Recording: Blinks green
Incorrect
COPY
Downloaded From camera-usermanual.com Canon Manuals
-
Shooting Still Images 17G
etting Started
Mute SettingPressing the DISP. button while switching on the camera power will set the mute setting to [On] to silence all camera sounds. The setting can be changed with the [Mute] option in the Set up menu (p. 56).
Easy Mode (Recommended for Beginners)Shooting and viewing images can usually be performed most easily by setting the mode dial to (Easy mode) (p. 78). This mode is recommended for beginners to avoid confusion.
1. Set the mode dial to (Easy mode).2. Shooting an image.
1. Press the shutter button halfway to focus. When the camera focuses, a green AF
frame will display.2. Press the shutter button fully to shoot.
3. Viewing the images.1. Press the (playback) button.2. Use the or button to display the image you wish to
view. You can also select images by turning the control dial.
COPY
Downloaded From camera-usermanual.com Canon Manuals
-
Viewing Still Images18G
etti
ng S
tart
ed Viewing Still Images
1. Press the (playback) button.2. Use the or button to display the image you wish
to view. Use the button to move to the previous image and the
button to move to the next image. The images advance more quickly if
you keep the button pressed, but they will appear coarse.
You can also select images by using the control dial. Turning it counterclockwise displays the previous image while turning it clockwise displays the next image.
z In the Playback menu, you can set [Resume] to either [Last seen]* or [Last shot]. (* Default setting)
z If you select [Last seen], the last image viewed will display (Resume Playback).
z The following actions will display the most recent image regardless of the [Resume] settings: shooting an image, changing the memory card, or editing an image on the memory card using a computer.
Button
ButtonsControl Dial
COPY
Downloaded From camera-usermanual.com Canon Manuals
-
Erasing 19G
etting Started
Erasing
1. Press the (playback) button.2. Use the or button to select an image to erase and
press the button.You can also select images by using the control dial.
3. Confirm that [Erase] is selected and press the button.To exit instead of erasing, select [Cancel].
Please note that erased images cannot be recovered. Exercise adequate caution before erasing an image.
Buttons
Button
Button
Button
Control Dial
COPY
Downloaded From camera-usermanual.com Canon Manuals
-
Printing20G
etti
ng S
tart
ed Printing
1. Connect the camera to a direct print compatible printer. Slide the cameras terminal cover to the left to open and insert
the interface cable all the way into the terminal. See the printers user guide for connection instructions. Since this camera uses a standard protocol (PictBridge), you can
use it with other PictBridge-compliant printers in addition to Canon-brand printers.
For details, see the Direct Print User Guide.
2. Turn on the printer.3. Press the cameras (playback) button to turn on the
power. The button will light blue.
4. Use the or button to select an image to print and press the button. The button will blink blue and printing will start. You can also select images by using the control dial. After you finish printing, turn off the camera and the printer and
disconnect the interface cable.
Button Terminal Cover
Buttons
Button
A/V OUT and DIGITAL TerminalControl Dial
Button
COPY
Downloaded From camera-usermanual.com Canon Manuals
-
Printing 21G
etting Started
Printing from a Print ListYou can add images directly to a print list by merely pressing the
button immediately after shooting or playing back an image. You can then print the images from the print list easily, when connecting the camera to a printer.Add to the Print List1. Press the button (still images only).2. Add to the print list.
1. Use the or button to select the number of print copies.
2. Use the or button to select [Add].
3. Press the button. To remove an image from the print
list, press the button again, use the or button to select [Remove] and press the FUNC./SET button.
Printing Images in a Print ListThis explanation is based on the use of a Canon SELPHY ES series or SELPHY CP series printer.1. Connect the camera to the printer.2. Print the image.
1. Use the or button to select [Print now]. You can use the or button
to confirm the images added to the print list.
2. Press the button. Printing will start. If printing is halted and resumed,
printing will start from the next image in the queue.
Number of copies to print
COPY
Downloaded From camera-usermanual.com Canon Manuals
-
Embedding the Date in the Image Data22G
etti
ng S
tart
ed Embedding the Date in the Image Data
This section explains how to embed date information on images as they are recorded (Date Stamp). The date stamp cannot be deleted from the image data once it has
been embedded. Ensure that the cameras date/time is set correctly beforehand (p. 13).
The image size is fixed to the 2M (1600 1200) setting and the compression to Fine (appropriate for printing L-size or postcard-size prints.)
1. Press the power button.2. Select a shooting mode.
1. Set the mode dial to . You can also make this setting in other shooting modes
(except Easy mode, in mode and movie mode).
Buttons Button
Mode Dial
Power Button
DISP. ButtonCOPY
Downloaded From camera-usermanual.com Canon Manuals
-
Embedding the Date in the Image Data 23G
etting Started
3. Select (2M 1600 1200).1. Press the button.2. Use the or button to select
.3. Use the or to select .
The area that will not print displays in gray.
Press the DISP. button to switch to [Date & Time] with the or button.
You can use the following methods to imprint the date on images lacking imprinted date stamps. Set with the cameras Digital Print Order Format (DPOF) function
(p. 148). Set [Date] option to [On] in [Print Settings] in the (Print) menu.
Connect the camera to a printer and print.See the Direct Print User Guide.
Insert a memory card into the printer and print.See your printer user guide.
Use the supplied software.See the Software Starter Guide.CO
PY
Downloaded From camera-usermanual.com Canon Manuals
-
Shooting Movies24G
etti
ng S
tart
ed Shooting Movies
1. Press the power button.2. Select a shooting mode.
1. Set the mode dial to (Movie).2. Use the control dial to select
(Standard).
3. Aim the camera at the subject.
z Do not touch the microphone while recording.
z Do not press any buttons other than the shutter button. The sound that buttons make will be recorded in the movie.
( Standard Mode)
Mode Dial
Power Button
Shutter Button
Indicator
Control Dial
Microphone
COPY
Downloaded From camera-usermanual.com Canon Manuals
-
Shooting Movies 25G
etting Started
4. Press the shutter button halfway to focus. When the camera focuses, it beeps
twice and the indicator lights green. The exposure, focus and white
balance are automatically set.
5. Press the shutter button fully to shoot. Recording starts.
During recording, the elapsed recording time and [zRec.] will display in the LCD monitor.
6. Press the shutter button fully again to stop recording. The indicator will blink green and the
data will be recorded onto the memory card.
Recording will stop automatically when the maximum recording time elapses, or the built-in memory or memory card become full.
Shooting Preparations Complete: Lights green
Elapsed Time
Recording: Blinks green
COPY
Downloaded From camera-usermanual.com Canon Manuals
-
Viewing Movies26G
etti
ng S
tart
ed Viewing Movies
1. Press the (playback) button.2. Use the or button to display a movie and press
the button. Images with a icon are
movies. You can also select images by using
the control dial.
3. Use the or button to select (Play) and press the button.
The movie will start playing. If you press the FUNC./SET button
during playback, you can pause and restart the movie.
You can adjust the playback volume with the or button.
Buttons Button
Button
Control Dial
COPY
Downloaded From camera-usermanual.com Canon Manuals
-
Downloading Images to a Computer 27G
etting Started
Downloading Images to a Computer
We recommend using the supplied software.
Items to Prepare Camera and computer Canon Digital Camera Solution Disk supplied with the camera Interface cable supplied with the camera
System RequirementsPlease install the software on a computer meeting the following minimum requirements.Windows
Macintosh
OS Windows Vista (including Service Pack 1)Windows XP Service Pack 2
Computer Model The above OS should be pre-installed on computers with built-in USB ports.
CPU Windows Vista : Pentium 1.3 GHz or higherWindows XP : Pentium 500 MHz or higher
RAM Windows Vista : 512 MB or moreWindows XP : 256 MB or more
Interface USBFree Hard DiskSpace
Canon Utilities - ZoomBrowser EX : 200 MB or more - PhotoStitch : 40 MB or more
Display 1,024 768 pixels/High Color (16 bit) or better
OS Mac OS X (v10.4 v10.5)Computer Model The above OS should be pre-installed on computers with built-
in USB ports.CPU PowerPC G3/G4/G5 or Intel ProcessorRAM Mac OS X v10.5 : 512 MB or more
Mac OS X v10.4 : 256 MB or moreInterface USBFree Hard DiskSpace
Canon Utilities - ImageBrowser : 300 MB or more - PhotoStitch : 50 MB or more
Display 1,024 768 pixels/ 32,000 Colors or better
COPY
Downloaded From camera-usermanual.com Canon Manuals
-
Downloading Images to a Computer28G
etti
ng S
tart
ed
1. Installing the software.Windows1. Place the Canon Digital Camera Solution Disk in the
computers CD-ROM drive.2. Click [Easy Installation].
Follow the onscreen messages to proceed with the installation.
3. Click [Restart] or [Finish] once the installation is complete.When the installation is finished, [Restart] or [Finish] will display. Click the button that appears.
4. Remove the CD-ROM from the drive when your normal desktop screen appears.
MacintoshDouble-click the icon in the CD-ROM window. When the installer panel appears, click [Install]. Follow the onscreen instructions to proceed.
Preparing to Download Images
COPY
Downloaded From camera-usermanual.com Canon Manuals
-
Downloading Images to a Computer 29G
etting Started
2. Connecting the camera to a computer.1. Connect the supplied interface cable to the computers
USB port and to the cameras A/V OUT and DIGITAL terminal.Slide the cameras terminal cover to the left to open and insert the interface cable all the way into the terminal.
3. Preparing to download images to the computer.1. Press the (Playback) button to
turn on the camera.
A/V OUT and DIGITAL TerminalUSB Port
Interface Cable
COPY
Downloaded From camera-usermanual.com Canon Manuals
-
Downloading Images to a Computer30G
etti
ng S
tart
ed 4. Open CameraWindow.WindowsSelect [Canon CameraWindow] and click [OK].
CameraWindow appears.
MacintoshThe CameraWindow will appear when you establish a connection between the camera and computer. If it fails to appear, click the [CameraWindow] icon on the Dock (the bar which appears at the bottom of the desktop).
Preparations for downloading images are now finished. Please proceed to the Downloading Images Using the Camera (Direct Transfer) section (p. 31).
If the window above does not appear, click the [Start] menu and select [All Programs] or [Programs], followed by [Canon Utilities], [CameraWindow], [CameraWindow] and [CameraWindow].
Refer to the Software Starter Guide for details on downloading images using the computer.
COPY
Downloaded From camera-usermanual.com Canon Manuals
-
Downloading Images to a Computer 31G
etting Started
Use this method to download images using camera operations.
1. Confirm that the Direct Transfer menu is displayed on the cameras LCD monitor. The button will light blue. Press the MENU button if the Direct
Transfer menu fails to appear.
2. Press the button. Images not previously downloaded will download to the
computer.
Downloading Images Using the Camera (Direct Transfer)
Install the software before downloading images via the direct transfer method for the first time (p. 28).
Buttons Button
Button
MENU Button
Direct Transfer Menu
COPY
Downloaded From camera-usermanual.com Canon Manuals
-
Downloading Images to a Computer32G
etti
ng S
tart
ed
You can also use the following options in the Direct Transfer menu to set the method for downloading images.
All Images/New Images/DPOF Trans. Images1. Use the or button to select , or and press
the button. The images will download. The
button will blink blue while downloading is in progress.
The display will return to the Direct Transfer menu when the download is complete.
Pressing the FUNC./SET button will cancel a download in progress.
Select & Transfer/Wallpaper1. Use the or button to select or and press the
button (or button).
All Images Transfers and saves all images to the computer.
New ImagesTransfers and saves to the computer only the images that have not been previously transferred.
DPOF Trans. Images
Transfers and saves to the computer only the images with DPOF Transfer Order settings.
Select & Transfer Transfers and saves single images to the computer as you view and select them.
WallpaperTransfers and saves single images to the computer as you view and select them. Thetransferred images display as the background on the computer desktop.
COPY
Downloaded From camera-usermanual.com Canon Manuals
-
Downloading Images to a Computer 33G
etting Started
2. Use the or button to select images to download and press the button. The images will download. The
button will blink blue while downloading is in progress.
3. Press the MENU button after downloading finishes. You will return to the Direct Transfer
menu.
Click [] at the bottom right of the window to close CameraWindow. The downloaded images will display on the computer.
By default, the downloaded images are saved into folders according to their shooting dates.
Only JPEG images can be downloaded as wallpaper for a computer.
The option selected with the button is retained even when the cameras power is turned off. The previous setting will be in effect the next time the Direct Transfer menu is displayed. The image selection screen will appear directly when the [Select & Transfer] or the [Wallpaper] option was last selected.
Windows Macintosh
ZoomBrowser EX ImageBrowser
COPY
Downloaded From camera-usermanual.com Canon Manuals
-
System Map34G
etti
ng S
tart
ed System Map
Wrist StrapWS-DC5
Supplied with Camera
Memory Card (32 MB)
Canon Digital Camera Solution Disk
AV Cable AVC-DC400*1
AC Adapter KitACK800
Battery and Charger KitCBK4-300*5
Battery Charger CB-5AH/CB-5AHE
AA-size NiMH batteries NB-3AH (4)
NiMH Battery NB4-300 (set of 4 AA-size) also available separately.
Two batteries are used for this camera.
Compact Power AdapterCA-PS800
Power Cord
AA-size Alkaline Batteries (2)
Interface CableIFC-400PCU*1
COPY
Downloaded From camera-usermanual.com Canon Manuals
-
System Map 35G
etting Started
USB Port
PC Card Slot
USB Card Reader
PCMCIA Adapter Compact Photo
Printers*2*3(SELPHY series)
Bubble Jet Printers*4(PIXMA series)
TV/Video
Video IN Terminal
Audio IN Terminal
*1 Also available for purchase separately.*2 See the user guide supplied with the printer for more information on the printer.*3 This camera can also be connected to the CP-10/CP-100/CP-200/CP-300.*4 See the user guide supplied with the Bubble Jet printer for more information on
the printer and interface cables.*5 Battery and Charger Kit CBK4-200 can also be used.
Windows/Macintosh
High-Power FlashHF-DC1
Canon brandDirect Print Compatible
Printers
COPY
Downloaded From camera-usermanual.com Canon Manuals
-
System Map36G
etti
ng S
tart
ed
The following camera accessories are sold separately.Some accessories are not sold in some regions, or may no longer be available.
Flash High-Power Flash HF-DC1
This attachable supplementary flash can be used to capture photographic subjects that are too distant for the built-in flash to illuminate.
Power Supplies AC Adapter Kit ACK800
This kit lets you power the camera from any standard household power outlet. Recommended to power a camera for an extended period of time or when connecting to a computer.(Cannot be used to charge the camera batteries.)
Battery and Charger Kit CBK4-300This dedicated battery charger kit includes both a charger unit and four rechargeable AA-size NiMH (nickel metal hydride) batteries. Convenient when taking or playing back large numbers of images.You can also purchase NiMH Battery NB4-300, a set of four rechargeable AA-size NiMH batteries separately.
Other Accessories Interface Cable IFC-400PCU
Use this cable to connect the camera to a computer, Compact Photo Printer (SELPHY series), or to a Bubble Jet printer (refer to your Bubble Jet printer user guide).
AV Cable AVC-DC400Use this cable to connect the camera to a TV set.
Optional Accessories
COPY
Downloaded From camera-usermanual.com Canon Manuals
-
System Map 37G
etting Started
Canon offers the following separately sold printers for use with the camera. You can produce photo quality prints quickly and easily by connecting them to the camera with a single cable and operating the cameras controls.
Compact Photo Printers (SELPHY series) Bubble Jet Printers (PIXMA series)
For more information, visit your nearest Canon retailer.
Direct Print Compatible Printers
Use of genuine Canon accessories is recommended.This product is designed to achieve excellent performance when used with genuine Canon accessories. Canon shall not be liable for any damage to this product and/or accidents such as fire, etc., caused by the malfunction of non-genuine Canon accessories (e.g., a leakage and/or explosion of a battery pack). Please note that this warranty does not apply to repairs arising out of the malfunction of non-genuine Canon accessories, although you may request such repairs on a chargeable basis.
COPY
Downloaded From camera-usermanual.com Canon Manuals
-
38
COPY
Downloaded From camera-usermanual.com Canon Manuals
-
39
Learning More
COPY
Downloaded From camera-usermanual.com Canon Manuals
-
40
Components GuideFront View
a Microphone (pp. 24, 144)b Flash (p. 65)c Lamp (AF Assist Beam: p. 53, Red-Eye Reduction Lamp: p. 95,
Self-Timer Lamp: p. 68)d Speakere Date Battery Holder f Lens
COPY
Downloaded From camera-usermanual.com Canon Manuals
-
Com
ponents Guide
41
Back View
a Screen (LCD Monitor) (p. 58)b Terminal Coverc Strap Mount (p. 12)d Memory Card/Battery Cover Lock (p. 10)e Memory Card/Battery Cover (p. 10)f Tripod Socketg A/V OUT (Audio/Video output) and DIGITAL Terminal (pp. 20, 29,
163)h DC IN (Power Input) Terminal (p. 191)
COPY
Downloaded From camera-usermanual.com Canon Manuals
-
42
Controls
a (Print/Share) Button (pp. 20, 31, 122)b Mode Dial (pp. 15, 24, 77)c Zoom Lever (pp. 60, 124)
Shooting: (Wide Angle)/ (Telephoto)Playback: (Index)/ (Magnify)
d Shutter Button (p. 15)e Power Button (pp. 15, 24)f (Face Selector) Button (pp. 104, 126)g (Exposure)/ (Single Image Erase) Button (pp. 113, 19)h FUNC./SET (Function/Set) Button (p. 46)i MENU Button (p. 47)j DISP. (Display) Button (p. 58)k Indicator (p. 45)l (Playback) Button (p. 18)m (Macro)/MF (Manual Focus)/ Button (pp. 67, 106)n ISO/ (Jump)/ Button (pp. 74, 129)o (Flash)/ Button (p. 65)p (Continuous Shooting)/ (Self-Timer)/ Button (pp. 93, 68)q Control Dial (p. 43)
COPY
Downloaded From camera-usermanual.com Canon Manuals
-
Com
ponents Guide
43
Turning the control dial counterclockwise is equivalent to pressing the button, while turning the control dial clockwise is equivalent to
pressing the button (it is equivalent to pressing the or button with some functions).You can perform the following operations when you turn the control dial.
The Shooting Functions Selecting the shooting modes (pp. 79, 89) Selecting / / / / (pp. 65, 67, 93, 68, 74) Selecting the FUNC. menu item (p. 46) Selecting the shutter speed and the aperture value (pp. 83, 85) Adjusting the focus in manual focus mode (p. 108) Program Shift (p. 111) Adjusting the exposure (p. 113)
The Playback Functions Selecting an image (pp. 18, 124, 125, 129) Operating when setting/editing (pp. 136, 144, 148, 152) Operating when editing movies (pp. 26, 132)
The Shooting and Playback Functions Selecting a menu item and operating when setting (pp. 46, 47)
Using the Control Dial
Operation is carried out using control dial.
COPY
Downloaded From camera-usermanual.com Canon Manuals
-
44
The button can turn the camera on/off and switch between the shooting/playback modes.
* The amount of time before the lens automatically retracts can be set in [Lens Retract] in the (Set up) menu (p. 57).
Using the Button
Shutter Button
Power Button
Button
Shooting ModeTurning
the Camera Off
Lens retracted*
Press the button
Press the power button
Press the shutter button halfway orTurn the mode dial
Playback Mode
Press the power button
Lens extended
Press the buttonCO
PY
Downloaded From camera-usermanual.com Canon Manuals
-
Com
ponents Guide
45
The indicator on the back of the camera will light or blink under the following conditions.
Green : Ready to shoot (camera beeps twice*)/when display off
Blinking Green : Image recording/reading/erasing/transferring (when connected to a computer/printer)
Orange : Ready to shoot (flash on)Blinking Orange : Ready to shoot (camera shake warning)* If the camera has difficulty focusing, it beeps once. However, it does not beep when
ready to shoot or when it has difficulty focusing in Easy mode.
Indicator
Never do the following while the indicator on the back blinks green. These actions may corrupt image data.- Shake or jolt the camera- Shut off the power, or open the memory card/battery cover
COPY
Downloaded From camera-usermanual.com Canon Manuals
-
46
Basic Operations
Settings for the shooting or playback modes or such camera settings as the print settings, date/time and sounds are set using the FUNC. menu or the Rec., Play, Print or Set up menu.FUNC. Menu ( Button)This menu sets many of the common shooting functions.
Menus and Settings
1 Set the mode dial to the shooting mode you want to use.
2 Press the button.3 Use the or button to select a menu item.
Some items may not be selectable in some shooting modes.
4 Use the or button to select an option for the menu item. Items showing the icon can be changed with the DISP. button. After selecting an option, you can press the shutter button to
shoot immediately. After shooting, the menu will appear again, allowing you to adjust the settings easily.
You can also use the control dial to select an option for the menu item.
5 Press the button.
This example shows the FUNC. menu in mode.
2
3 4
51
COPY
Downloaded From camera-usermanual.com Canon Manuals
-
47B
asic Operations
Rec., Play, Print and Set up Menu (MENU Button)Convenient settings for shooting, playback or printing can be set with these menus.
1 Press the MENU button.2 Use the or button to switch between
menus. You can also use the zoom lever to switch between menus. The following menus are displayed.
Shooting: Rec./ Set upPlayback: Play/ Print/ Set up
3 Use the or button to select a menu item. Some items may not be selectable in some shooting modes. You can also use the control dial to select a menu item.
4 Use the or button to select an option.Menu items followed by an ellipsis () can only be set after pressing the FUNC./SET button to display the next menu. Press the FUNC./SET button again to confirm the setting and press the MENU button to return the menu screen.
5 Press the MENU button.
This example shows the Rec. menu in mode.
You can switch between menus with the or button.
(Set up) Menu (Rec.) Menu
1
23
5
4
COPY
Downloaded From camera-usermanual.com Canon Manuals
-
48
Shooting Mode
Information Displayed on the LCD Monitor and Menus
Available Shooting Modes p. 222
Information Displayed Setting Method
aWhite Balance or Recording Pixels, etc. FUNC./SET button (FUNC. menu)
bISO Speed( ) button ( in mode)
c Display Overlays MENU button (Rec. menu)
dDigital Tele-Converter ( 1.3x/2.2x)/Digital Zoom Factor/Safety Zoom ( )
MENU button (Rec. menu), Zoom Lever
e Flash ( ) Raise/lower the flash, button
fRed-Eye Corr. ( ) MENU button ([Flash Settings]
menu in the Rec. menu)
gDrive Mode ( ) / button
h Auto Rotate ( ) MENU button (Set up menu)
i Shooting Mode Mode dial, Control dial
j Camera Shake ( ) MENU button (Rec. menu)
k Create Folder ( ) MENU button (Set up menu)
Camera Shake ( ) (p. 166)
a
g
Recordable Shots (Stills)/Remaining Time/Elapsed Time (Movies)
j
iSpot AE Point Frame/
AF Frame
l
fd
Shutter Speed, Aperture Value
Exposure Level Indicator (p. 87)
m
h
b
kn
c e
COPY
Downloaded From camera-usermanual.com Canon Manuals
-
49B
asic Operations
l Macro ( )/Manual Focus ( ) / button
m Exposure Compensation ( ) button
nExposure Shift Bar (Movies) ( ) button
About the Battery Charge IndicatorWhen the battery charge is low, the following icon and message will display. They will not display during sufficient battery charge.
If the indicator blinks orange and the camera shake warning icon ( ) displays, this indicates that a slow shutter speed may have been selected due to insufficient illumination. Use the following methods to shoot:- Set the IS mode to any setting other than [Off] (p. 72)- Raise the ISO speed (p. 74)- Use the Auto ISO Shift (p. 75)- Raise the flash to select a setting other than (p. 65)- Attach the camera to a tripod or other device
Information Displayed Setting Method
Display on the LCD monitor Summary
(blinking red) Battery charge is low. Prepare to replace with new batteries soon.
Change the batteries The batteries are depleted. Replace with new batteries.
COPY
Downloaded From camera-usermanual.com Canon Manuals
-
50
Playback Mode (Detailed)
The following information may also be displayed with some images.
Information Displayed Setting Method
oPrint List button,
MENU button (Print menu)
p
Red-Eye Correction Function/Resized image ( )Image with Sound Memo ( )Protection Status ( )
MENU button (Play menu)
qCompression (Still Images)/Recording Pixels (Still Images), Movie ( )
FUNC./SET button (FUNC. menu)
rAuto Category ( ) MENU button (Rec. menu)My Category ( ) MENU button (Play menu)
A file in a format other than the WAVE format is attached.
JPEG image not conforming to Design rule for Camera File System Standards.
RAW image
MOV data type
Unrecognized data type
p Shooting Date/Time
Battery Charge IndicatorDisplayed image number/Total number of imagesFolder Number-File NumberShooting information
Histogram
r
q
o
File SizeRecording Pixels (Stills)/Recording Length (Movies)
COPY
Downloaded From camera-usermanual.com Canon Manuals
-
51B
asic Operations
Shooting Mode
z Information for images shot on other cameras may not display correctly.
z Overexposure WarningIn the following cases, overexposed portions of the image blink.- When reviewing an image right after shooting in the LCD
monitor (information view).- When using the detailed display mode during playback.
Histogram FunctionThe histogram is a graph that allows you to check the brightness of an image. The greater the bias toward the left in the graph, the darker the image. The greater the bias toward the right, the brighter the image. By using the exposure compensation function, you can correct the image brightness before shooting (p. 113).
Menu Item Options Reference Page
Still Imagepp. 15, 77
Movie pp. 24, 89
Sample Histograms
Balanced ImageDark Image Bright ImageCOPY
Downloaded From camera-usermanual.com Canon Manuals
-
52
Settings by using the , /MF, , or / button
FUNC. Menu
Menu Item Options Reference Page
Exposure Compensation p. 113
Macro/Manual Focus pp. 67, 108
ISO Speed p. 74
Flash p. 65
Drive Mode( will also display in movie mode.)
pp. 93, 68
Menu Item Options Reference Page
White Balance p. 115
My Colors p. 118
Compensation/Flash Output p. 95
Metering Mode p. 114
Compression p. 71
Recording Pixels (Still Image)
( when the date has not been set) p. 70
Recording Pixels (Movie) p. 92
COPY
Downloaded From camera-usermanual.com Canon Manuals
-
53B
asic Operations
Rec. Menu Menu Item Options Reference Page
AF Frame
p. 101/ / / // /Face Detect*/Center
/ / / Center*/Face Detect
AF Frame Size Normal*/Small p. 103
AF-Point Zoom On/Off* p. 97
AF Mode Continuous*/Single p. 100
Digital Zoom
p. 61(Still image) Standard*/Off/1.3x/2.2x
(Movie) Standard*/Off (In standard movie mode only)
Flash Settings
p. 95
Flash Mode Auto*/Manual
Flash Exp. Comp 2 to 0* to +2
Flash Output Minimum*/Medium/Maximum
Slow Synchro On/Off*
Red-Eye Corr. On/Off*
Red-Eye Lamp On*/Off
Safety FE On*/Off
Self-timer
p. 69Delay 0 10*, 15, 20, 30 sec
Shots 1 10 (Default is 3 shots)
Safety Shift On/Off* p. 84
Auto ISO Shift On/Off* p. 75
MF-Point Zoom On*/Off p. 108
Safety MF On*/Off p. 109
AF-assist Beam On*/Off p. 40
* Default setting
COPY
Downloaded From camera-usermanual.com Canon Manuals
-
54
Review(Rec. Review)
Off/2* 10 seconds/Hold You can set the length of time images display after being shot (p. 16).
Review Info Off*/Detailed/Focus Check p. 98
Auto Category On*/Off p. 121
Disp. Overlay
p. 120(Still image) Off*/Grid Lines/3:2 Guide/Both
(Movie) Off*/Grid Lines
IS Mode
p. 72(Still image) Continuous*/Shoot Only/Panning/Off
(Movie) Continuous*/Off
Set button * p. 122
Menu Item Options Reference Page
COPY
Downloaded From camera-usermanual.com Canon Manuals
-
55B
asic Operations
Play Menu
Print Menu
Menu Item Reference Page
Slide Show p. 136
My Category p. 131
Red-Eye Correction p. 137
Resize p. 142
Sound Memo p. 144
Protect p. 146
Rotate p. 134
Erase all p. 147
Transfer Order p. 152
Resume p. 18
Transition p. 135
Menu Item Summary Reference Page
Print Displays the print menu.
Select Image & Qty.
Configures print settings for individual images as you view them.
p. 150Select All Images Configures print settings for all images.
Clear All Selections Removes all print settings from images.
Print Settings Sets the print style. p. 148
COPY
Downloaded From camera-usermanual.com Canon Manuals
-
56
Set up Menu Menu Item Options Summary/Reference Page
Mute On/Off* Set to [On] to silence all operation sounds (except for when the memory card/battery cover is opened during recording).
Volume Off/ 1 / 2*/ 3 / 4 / 5 Adjusts the volume of the start-up sound, operation sound, self-timer sound, shutter sound and playback sound. The volume cannot be adjusted if [Mute] is set to [On].
Start-up Vol. Adjusts the volume of the start-up sound when the camera is turned on.
Operation Vol.
Adjusts the volume of the operation sound that beeps when any button other than the shutter button is pressed.
Selftimer Vol. Adjusts the volume of the self-timer sound played 2 sec. before the shutter is released.
Shutter Volume
Adjusts the volume of the sound played when the shutter releases. The shutter sound does not play when a movie is recording.
Playback Vol. Adjusts the playback volume of movies and sound memos.
Start-up Image On*/Off Sets whether or not the Start-up Image appears when the camera is powered on.
LCD Brightness 1 / 2 / 3 / 4*/ 5 Use the or button to adjust the brightness.You can check the brightness while you are adjusting the setting.
Power Saving
p. 154Auto Power Down
On*/Off
Display Off 10 sec./20 sec./30 sec./1 min.*/2 min./3 min.
* Default setting
COPY
Downloaded From camera-usermanual.com Canon Manuals
-
57B
asic Operations
Print MethodThe connection method with the printer can be changed for printing. Although it is normally not necessary to change the setting, select when borderless printing an image shot in (Widescreen) mode on wide size paper using Canon compact photo printer SELPHY CP750/CP740/CP730/CP720/CP710/CP510. As this setting will be stored to memory even when the power is turned off, to print using an image size other than , return the mode to [Auto] (however, the connection method cannot be changed while connected to a printer).
Date/Time p. 13
Format You can also select a low level format (p. 156).
File Numbering Continuous*/Auto Reset p. 157
Create Folder
p. 159
Create New Folder
Check mark (On)/No check mark (Off)
Auto Create Off*/Daily/Monday-Sunday/Monthly(You can also set an auto creation time.)
Auto Rotate On*/Off p. 161
Distance Units m/cm*/ ft/in Sets the units for the zoom bar (p. 60)and MF indicator distance unit (p. 108).
Lens Retract 1 minute*/0 seconds
Sets the lens retraction timing when switching from shooting mode to playback mode.
Language p. 14
Video System NTSC/PAL p. 163
Print Method Auto*/ See below.
Reset All p. 162
Menu Item Options Summary/Reference Page
COPY
Downloaded From camera-usermanual.com Canon Manuals
-
58
Switching LCD Monitor Display ModesEach press of the DISP. button, changes the display mode of the LCD monitor (except the Easy mode). See Information Displayed on the LCD Monitor and Menus for details (p. 48).(The following are the screens that display when shooting in mode.)Shooting Mode
Playback Mode or Rec. Review (Right After Shooting)
The LCD Monitor Display
No Information Information View
No Information Standard Display** Playback mode only
Focus Check** Still image only
Detailed Display
COPY
Downloaded From camera-usermanual.com Canon Manuals
-
59B
asic Operations
z The LCD monitor will not switch to the detailed display or focus check display in magnified display (p. 124), or index playback mode (p. 125).
z The brightness of the LCD monitor can be changed in [LCD Brightness] in the (Set up) menu (p. 56).
Night DisplayWhen shooting at dusk or during the evening when the dark surroundings make it difficult to view the LCD monitor, the cameras night view option displays the subject brightly in the LCD monitor. This will allow you to compose a shot even in dark environments (this setting cannot be turned off).* Although noise may appear and the movement of the subject shown on the LCD
monitor may appear somewhat jagged, there is no effect on the recorded image. The brightness of the image displayed in the monitor, and the brightness of the actual image recorded will be different.
COPY
Downloaded From camera-usermanual.com Canon Manuals
-
60
Commonly Used Shooting Functions
The zoom can be adjusted from 36 360 mm (focal length) in 35mm film equivalent terms.
You can also use the control dial to select shooting modes or FUNC. menu options. See p. 43.
Using the Optical Zoom
1 Press the zoom lever toward or .
Wide Angle: Zooms in from the subject.
Telephoto: Zooms out on the subject.
Focus range (rough guide)Zoom barCO
PY
Downloaded From camera-usermanual.com Canon Manuals
-
61C
omm
only Used Shooting Functions
You can combine digital zoom with optical zoom when shooting.The available shooting characteristics and focal lengths (35mm film equivalent) are as follows.
Using the Digital Zoom/Digital Tele-Converter
Available Shooting Modes p. 222
Selection Focal Length Shooting Characteristics
Standard 36 1440 mm Enables shooting at zoom factors of up to 40x with digital and optical zoom combined.Off 36 360 mm Enables shooting without digital zoom.
1.3x 46.8 468 mmDigital zoom is fixed at the selected zoom factor, and the focal length shifts to maximum telephoto.This enables a faster shutter speed and less chance of camera shake than a shot taken at the same angle of view with [Standard] or [Off].
2.2x 79.2 792 mm
COPY
Downloaded From camera-usermanual.com Canon Manuals
-
62
About the Safety ZoomDepending on the number of recording pixels set, you can shift from optical zoom to digital zoom without pausing up to a factor where the image quality does not deteriorate (Safety Zoom). displays when reaching the maximum zoom factor without image deterioration. Pressing the zoom lever toward again allows you to zoom even further (not available in ).Depending on the number of recording pixels set, the Safety Zoom zone (factor) varies as follows ( : the number is the zoom factor at which zooming pauses).
The digital zoom cannot be used in or modes.
Recording pixels Optical zoom Digital zoom
The color of the zoom bar White ( ) Yellow ( ) Blue ( )
Zone without deterioration Zone with deteriorationCOPY
Downloaded From camera-usermanual.com Canon Manuals
-
63C
omm
only Used Shooting Functions
Shooting with the Digital Zoom
1 Select [Digital Zoom].1. Press the MENU button.2. In the menu, use the or
button to select [Digital Zoom].
2 Make settings.1. Use the or button to select
[Standard].2. Press the MENU button.
3 Press the zoom lever toward and shoot. The combined digital and optical zoom factor will display in the
LCD monitor. The image may appear coarse depending upon the selected
recording pixels. The zoom factor appears in blue. Press the zoom lever toward to zoom out.
Optical zoom (White)
Digital zoom (Yellow/Blue)
Combined optical and digital zoom
Approximately 2 seconds
later
Focus range (rough guide)
COPY
Downloaded From camera-usermanual.com Canon Manuals
-
64
Shooting with the Digital Tele-ConverterThe digital tele-converter feature uses digital zoom to achieve the effects of a tele-converter (a lens used in telephoto shooting).
1 Select [Digital Zoom].1. Press the MENU button.2. In the menu, use the or
button to select [Digital Zoom].
2 Make settings.1. Use the or button to select
[1.3x] or [2.2x].2. Press the MENU button.
3 Adjust the angle of view with the zoom lever and shoot. and the zoom factor appear on the
LCD monitor. The image may appear coarse
depending upon the selected recording pixels (the icon and the zoom factor appear in blue).
COPY
Downloaded From camera-usermanual.com Canon Manuals
-
65C
omm
only Used Shooting Functions
Using the FlashAvailable Shooting Modes p. 222
1 Raise the flash manually.
2 Press the button.1. Use the or button to change
the flash mode.
: [Auto] : [On]
You can configure detailed settings for the flash when you press the MENU button while this screen is displayed (p. 95).
3 When you are not using the flash, lower the flash until it closes. (flash off) appears in the LCD
monitor.
You are recommended to shoot with the camera attached to a tripod or other device if the camera shake warning icon appears.
COPY
Downloaded From camera-usermanual.com Canon Manuals
-
66
z When the flash recharging begins after shooting, the indicator blinks orange and the LCD monitor turns off. When recharging ends, the indicator turns off and the LCD monitor turns on. The time required for flash recharging will change depending on usage conditions and remaining battery power.
z A flashing red in the LCD monitor indicates insufficient light level. In this case, raise the flash before shooting. However, when shooting with the , or mode there is no indication.
COPY
Downloaded From camera-usermanual.com Canon Manuals
-
67C
omm
only Used Shooting Functions
Use this mode to shoot close-ups of flowers or small items. The image area at the minimum shooting distance from the end of the lens to the subject (1 cm) is 29 21 mm.
To Cancel the Macro Mode:Press the button and use the or button to select (Normal).
Shooting Close-ups (Macro)Available Shooting Modes p. 222
1 Press the button. 1. Use the or button to
select .
A yellow bar appears below the zoom bar to indicate the range in which you cannot use Macro mode to shoot the subject. When the zoom bar reaches the yellow bar, the icon will gray out, and the image will be recorded at standard shooting distances. The zoom bar disappears after approx. 2 seconds.
Using the flash in macro mode may cause image edges to darken.
Zoom range for Macro shooting
Focus range (rough guide)
Max. telephoto
Max. wide angle
Out of zoom range for Macro shooting (yellow bar)
COPY
Downloaded From camera-usermanual.com Canon Manuals
-
68
You can set the time delay and the numbers of shots you wish to take in advance.
To Cancel the Self-Timer:Follow procedure 1 to select .
Using the Self-TimerAvailable Shooting Modes p. 222
10 sec. Self-Timer
Shoots 10 seconds after you press the shutter button. 2 seconds before the shutter releases, the self-timer lamp
and sound speed up.
2 sec. Self-Timer
Shoots 2 seconds after you press the shutter button. The self-timer sound beeps quickly when you press the
shutter button and the shutter releases 2 seconds later.
Custom Timer
You can change the delay time (0 10, 15, 20, 30 sec.) and number of shots (1 10). When a delay time of over 2 seconds is set for the [Delay]
option, the self-timer sound beeps quickly 2 seconds before the shutter releases. If multiple shots have been specified for the [Shots] option, the sound will play for the first shot only.
1 Press the button.1. Use the or button to change
the self-timer mode.
Pressing the MENU button while this screen is displayed will allow you to set the delay and number of shots as when Custom Timer is selected (p. 69).
2 Shoot. When you press the shutter button fully, the self-timer lamp will
blink.** When [Red-Eye Lamp] is set to [On] in [Flash Settings], the lamp will light 2
seconds before the flash fires (p. 95).
COPY
Downloaded From camera-usermanual.com Canon Manuals
-
69C
omm
only Used Shooting Functions
Changing the Delay Time and Number of Shots ( )
1 Select [Self-Timer].1. Press the MENU button.2. In the menu, use the or
button to select [Self-timer].3. Press the button.
2 Make settings.1. Use the or button to select
[Delay] or [Shots] and the or button to change the settings.
2. Press the button.3. Press the MENU button.
If the [Shots] option is set to 2 or more shots, the following occurs.- The exposure and white balance are locked at the settings
selected for the first shot.- If the flash is used, the interval between shots lengthens.- The interval between shots may lengthen when the built-in
memory of the camera fills.- Shooting will automatically cease if the memory card becomes
full.
COPY
Downloaded From camera-usermanual.com Canon Manuals
-
70
Approximate Values for Recording Pixels
: Approximate recording pixel numbers are shown. (M is short for megapixels.)* Paper sizes vary according to region.
Changing the Recording Pixels (Still Images)
Available Shooting Modes p. 222
1 Select the recording pixels.1. Press the button.2. Use the or button to select
and the or button to change the recording pixels.
3. Press the button.
Recording Pixels Purpose*Large 9M 3456 2592 High
Low
Printing to about A3-size297 420 mm (11.7 16.5 in.)Medium 1 6M 2816 2112
Medium 2 4M 2272 1704
Printing to about A4-size210 297 mm (8.3 11.7 in.)Printing to about Letter-size216 279 mm (8.5 11 in.)
Medium 3 2M 1600 1200
Printing postcard-size prints148 100 mm (6 4 in.)Printing L-size prints119 89 mm (4.7 3.5 in.)
Small 0.3M 640 480 Sending images as e-mail attachments or shoot more images.
Date Stamp 2M 1600 1200Printing date-stamped images (p. 22), in L-size or postcard-size (you can check the print area at a 3:2 aspect ratio as you shoot).
Widescreen 3456 1944
Printing on wide size paper (you can check the composition at a 16:9 aspect ratio. Areas that will not be recorded appear on the LCD monitor as a black border.)
COPY
Downloaded From camera-usermanual.com Canon Manuals
-
71C
omm
only Used Shooting Functions
Approximate Values for Compression Settings
z See Memory Cards and Estimated Capacities (p. 203).z See Image Data Sizes (Estimated) (p. 204).
Changing the Compression (Still Images)Available Shooting Modes p. 222
1 Select a compression setting.1. Press the button.2. Use the or button to select
and the or button to change the option.
3. Press the button.
Compression Purpose
Superfine High Quality
Normal
Shoot higher quality images.
Fine Shoot normal quality images.
Normal Shoot more images.
z See Memory Cards and Estimated Capacities (p. 203).z See Image Data Sizes (Estimated) (p. 204).
COPY
Downloaded From camera-usermanual.com Canon Manuals
-
72
The lens-shift type image stabilizer function allows you to minimize the camera shake effect (blurred images) when you shoot distant subjects that have been magnified or when you shoot in dark conditions without a flash.
Setting the Image Stabilizer FunctionAvailable Shooting Modes p. 222
Options Display on the LCD monitor Summary
Off
ContinuousYou can check the effect of the IS mode on image blur on the LCD monitor since the IS mode runs continually. This makes it easier to compose images and focus on subjects.
Shoot Only
Shoot Only IS mode is only activated when the shutter button is pressed. When set to [Continuous], some blurring may occur depending on the subjects. In Shoot Only mode, subjects can be taken without concern for any unnatural movement that may appear on the LCD monitor.
PanningThis option only stabilizes the effect of up and down camera motions on the image. This option is recommended for shooting objects moving horizontally.
1 Select [IS Mode].1. Press the MENU button.2. In the menu, use the or
button to select [IS Mode].
COPY
Downloaded From camera-usermanual.com Canon Manuals
-
73C
omm
only Used Shooting Functions
2 Make settings.1. Use the or button to select the
image stabilizer settings.2. Press the MENU button.
z Camera shake may not be fully corrected when shooting with slow shutter speeds, such as with evening shots. Use the Auto ISO Shift (p. 75), or fix the camera using a tripod to shoot. When you shoot with the camera attached to a tripod, we recommend you set [IS Mode] to [Off].
z If camera shake is too strong, it may not be fully corrected.z Hold the camera horizontally while [Panning] (stabilization
does not work when the camera is held vertically).z If you shoot a movie after setting [IS Mode] to [Shoot Only]
or [Panning], the setting will change to [Continuous].
COPY
Downloaded From camera-usermanual.com Canon Manuals
-
74
Raise the ISO speed to use a fast shutter speed when you wish to reduce the effects of camera shake or avoid blurry subjects, or to turn the flash off when shooting in a dark area.
Adjusting the ISO SpeedAvailable Shooting Modes p. 222
1 Adjust the ISO Speed.1. Press the button.2. Use the or button to change
the setting.
When you select (Auto) or (High ISO Auto), the camera sets the optimal ISO speed for the light level when shooting. As the ISO speed will automatically be raised in dark places, shutter speed will increase, reducing camera shake and subject blurring.
Select to put priority on image quality. When you select , the camera also detects motion and sets
the optimum ISO speed. As the shutter speed becomes even faster*, camera shake and blurred photos caused by subject movement will be reduced even more than when shooting the same scene in AUTO.* Noise may increase in the captured image compared to .
z You can set the ISO speed to (p. 81).z The camera automatically applies noise reduction
processing when you shoot at a high ISO speed.z If the camera is set at or , the ISO speed automatically
set by the camera will be displayed when pressing the shutter button halfway or in playback information.
COPY
Downloaded From camera-usermanual.com Canon Manuals
-
75C
omm
only Used Shooting Functions
When the camera shake warning icon ( ) appears during shooting, this function allows you to increase ISO speed and to shoot at a shutter speed which minimizes the effects of camera shake by pressing the
button.
Reducing Camera Shake When Shooting (Auto ISO Shift)
Available Shooting Modes p. 222
z In , or mode, it will not function when the flash fires.z Depending on shooting conditions, the camera shake
warning icon ( ) may continue to display even if the ISO speed is increased.
1 Select [Auto ISO Shift].1. Press the MENU button.2. In the menu, use the or
button to select [Auto ISO Shift].
2 Make settings.1. Use the or button to select
[On].2. Press the MENU button.
3 Press the shutter button halfway. When is displayed, the
button lights in blue.
COPY
Downloaded From camera-usermanual.com Canon Manuals
-
76
4 Press and hold the shutter button halfway, then press the button. The ISO speed after adjustment is
displayed. While pressing the shutter button
halfway, pressing the button again will return the ISO speed to its original condition.
When the AE lock (p. 110) is activated after the ISO speed is raised, the ISO speed will not return to its original setting even if you release the shutter button.
5 Press the shutter button all the way down (press fully).
COPY
Downloaded From camera-usermanual.com Canon Manuals
-
77
Shooting Using the Mode Dial
The camera automatically selects settings.: Auto (p. 15): Easy (p. 17)
Image zoneWhen a shooting mode appropriate for the shooting conditions is selected, the camera automatically adjusts settings for optimal shooting (p. 79).
: Portrait : Landscape: Night Snapshot : Kids&Pets: Indoor: Special Scene (p. 79)
: Night Scene : Sunset : Foliage : Snow : Beach : Fireworks : Aquarium : ISO 3200
: Movie (pp. 24, 89)
Creative ZoneYou can freely select camera settings such as the shutter speed and aperture value to suit your shooting purposes.
: Program AE (p. 82) : Setting the Shutter Speed (p. 83) : Setting the Aperture (p. 85) : Manually Setting the Shutter Speed and Aperture (p. 87)
Mode DialCreative zone
Image zone
Shooting Using the M
ode Dial
COPY
Downloaded From camera-usermanual.com Canon Manuals
-
78
Shooting with the Easy mode is as simple as just pressing the shutter button. The camera selects the best settings automatically, so you can shoot any kind of scene without confusion. Shooting people
When shooting people, the camera automatically detects faces to focus on, so you can be sure to catch those precious expressions.
Shooting nearby subjectsEven when shooting nearby subjects, you need not worry about being out of focus.
Easy playbackSet the mode dial to and press the button to view your images in Easy mode. The screen provides guidance for checking images without any fuss.
Easy Shooting (Easy Mode)
1 Select a shooting mode.1. Set the mode dial to .
2 Shoot.
What You Can do in Easy ModeThe following operations are available in Easy mode. Buttons other than these are disabled to avoid inadvertent operation.Shooting (Shooting Mode) Use the flash (a) Zoom (c) Switch to view mode (d)
Viewing (Playback Mode) Erase images (e) View other images (f) Play back a slideshow (g) Switch to shooting mode (b)
COPY
Downloaded From camera-usermanual.com Canon Manuals
-
79Shooting U
sing the Mode D
ial
When a shooting mode appropriate for the shooting conditions is selected, the camera automatically adjusts settings for optimal shooting.
, , , , or (Special Scene)
Shooting Modes for Specific ScenesAvailable Shooting Modes p. 222
1 Set the mode dial to , , , , or .
:1. Use the control dial to select the
scene mode.
PortraitProduces a soft effect when photographing people.
LandscapeOptimized for shooting landscape scenes which contain both near and far subjects.
COPY
Downloaded From camera-usermanual.com Canon Manuals
-
80
Night SnapshotAllows you to take snapshots of people against twilight or night backgrounds by reducing the effects of camera shake when firmly holding the camera, even without using a tripod.
Kids&PetsAllows you to capture subjects that move around, such as children and pets, without missing photo opportunities.
IndoorPrevents camera shake and maintains the subjects true color when shooting under fluorescent or tungsten lighting.
Night SceneAllows you to capture people against the backdrop of an evening sky or night scene. The flash is directed at the person and the shutter speed is slow, so both the person and the background can be beautifully shot. Be sure to raise the flash before shooting.
SunsetAllows you to shoot sunsets in vivid colors.
FoliageShoots trees and leaves - such as new growth, autumn leaves or blossoms - in vivid colors.
COPY
Downloaded From camera-usermanual.com Canon Manuals
-
81Shooting U
sing the Mode D
ial
SnowShoots without a blue tinge and without making people appear dark against a snowy background.
BeachShoots without making people appear dark near water or sand where reflected sunlight is strong.
FireworksCaptures fireworks in the sky sharply and at optimal exposure.
AquariumSelects the optimal ISO speed, white balance and color balance to capture fish and other items in an indoor aquarium.
ISO 3200Selects the highest possible ISO speed (3200, twice the ISO 1600 speed) and increases the shutter speed to minimize blurring of moving subjects and from camera shake, even in low light conditions.Recording pixels are fixed at (1600 1200).
z The shutter speed is slow in or mode. Always use a tripod to avoid camera shake.
z In , , or mode, the ISO speed may increase and cause noise in the image depending on the scene being shot.
z With , image noise may be prominent.
COPY
Downloaded From camera-usermanual.com Canon Manuals
-
82
The camera automatically sets the shutter speed and aperture value to match the brightness of the scene. You can set the ISO speed, exposure compensation and white balance.
Program AEAvailable Shooting Modes p. 222
1 Set the mode dial to .
2 Shoot.
z When a correct exposure cannot be obtained, the shutter speed and aperture values are shown in red on the LCD monitor when the button is pressed halfway. Use the following shooting methods to obtain the correct exposure and make them show in white.- Use the flash (p. 65)- Adjust the ISO Speed (p. 74)- Use the Auto ISO Shift (p. 75)- Change the metering method (p. 114)
z You can change the combinations of shutter speeds and aperture values without altering the exposure (p. 111).
COPY
Downloaded From camera-usermanual.com Canon Manuals
-
83Shooting U
sing the Mode D
ial
When you set the shutter speed, the camera automatically selects an aperture value to match the brightness.Faster shutter speeds allow you to catch an instantaneous image of a moving subject, while slower speeds create a flowing effect and allow you to shoot without a flash in dark areas.
Setting the Shutter SpeedAvailable Shooting Modes p. 222
1 Set the mode dial to .
2 Configure the shutter speed.1. Use the control dial to change the
shutter speed.
3 Shoot. If the aperture value is shown in red, the image is underexposed
(insufficient light) or overexposed (too much light). Use the control dial to adjust the shutter speed until the aperture value shows in white (Safety Shift (p. 84)).
The nature of CCDs is such that noise in the recorded image increases at slow shutter speeds. This camera, however, applies special processing to images shot at shutter speeds slower than 1.3 seconds to eliminate the noise, thereby producing high-quality images. (However, a certain amount of processing time may be required before the next image can be shot.)
Shutter speedCOPY
Downloaded From camera-usermanual.com Canon Manuals
-
84
z The shutter speed, zoom and aperture value have the following relationship.
z The fastest shutter speed for flash synchronization is 1/500 second. Therefore, even if the shutter speed is preset to a speed higher than 1/500 second, the camera automatically resets the shutter speed to 1/500 second during shooting.
Shutter Speed Displayz The following shutter speeds can be set. 1/160 indicates 1/
160 second. Also, 0"3 indicates 0.3 second and 2" indicates 2 seconds.
z You can change the combinations of shutter speeds and aperture values without altering the exposure (p. 111).
Safety ShiftWith and modes, if [Safety Shift] is turned [On] (p. 53) in the
menu, the shutter speed or aperture value is automatically adjusted for the correct exposure when it cannot be otherwise obtained. Safety Shift is disabled when the flash is enabled.
Aperture Value Shutter Speed (seconds)
Maximum Wide Anglef/2.8 3.5 15 1/1600f/4.0 5.0 15 1/2000f/5.6 8.0 15 1/2500
Maximum Telephotof/4.3 5.6 15 1/1600f/6.3 8.0 15 1/2000
15" 13" 10" 8" 6" 5" 4" 3"2 2"5 2" 1"6 1"3 1" 0"8 0"6 0"5 0"4 0"3 1/4 1/5 1/6 1/8 1/10 1/13 1/15 1/20 1/25 1/30 1/40 1/50 1/60 1/80 1/100 1/125 1/160 1/200 1/250 1/320 1/400 1/500 1/640 1/800 1/1000 1/1250 1/1600 1/2000 1/2500CO
PY
Downloaded From camera-usermanual.com Canon Manuals
-
85Shooting U
sing the Mode D
ial
The aperture adjusts the amount of light entering through the lens. When you set the aperture value, the camera automatically selects a shutter speed to match the brightness. Selecting a lower aperture value (opening the aperture) allows you to blur the background and create a beautiful portrait. A higher aperture value (closing the aperture) brings the entire range from foreground to background into focus. The larger the aperture value, the greater the range of the image brought into clear focus.
Setting the ApertureAvailable Shooting Modes p. 222
1 Set the mode dial to .
2 Configure the aperture setting.1. Use the control dial to change the
aperture value.
3 Shoot. If the shutter speed is shown in red, the image is underexposed
(insufficient light) or overexposed (too much light). Use the control dial to adjust the aperture value until the shutter speed shows in white (Safety Shift (p. 84)).
Some aperture values may not be available with certain zoom positions (p. 84).
Aperture value
COPY
Downloaded From camera-usermanual.com Canon Manuals
-
86
z The maximum shutter speed with synchronized flash is 1/500 seconds. Therefore, even if an aperture value is preset, the aperture value may automatically be reset to match the synchronized flash speed.
Aperture Value Displayz The larger the aperture value, the smaller the lens opening,
allowing less light to enter the camera.
z You can change the combinations of aperture values and shutter speeds without altering the exposure (p. 111).
F2.8 F3.2 F3.5 F4.0 F4.3 F4.5 F5.0 F5.6 F6.3 F7.1 F8.0
COPY
Downloaded From camera-usermanual.com Canon Manuals
-
87Shooting U
sing the Mode D
ial
You can manually set the shutter speed and aperture to shoot images.
Manually Setting the Shutter Speed and Aperture
Available Shooting Modes p. 222
1 Set the mode dial to .
2 Configure the shutter speed and aperture setting.1. Press the button to select the shutter speed or aperture
value.2. Use the control dial to change the shutter speed or aperture
value.
3 Shoot. The current exposure level appears
on the right side of the exposure level indicator, while the correct exposure level appears in the center on the left side of the indicator (if the difference is more than 2 stops, the current exposure level appears in red on the LCD monitor).
When you press the shutter button halfway, the difference between the Correct exposure* and the selected exposure appears on the LCD monitor. If the difference is more than 2 stops, 2 or +2 appears in red.* The standard exposure is calculated by measuring the brightness according
to the selected metering method.
Current Exposure Level
Correct Exposure LevelExposure Level Indicator
COPY
Downloaded From camera-usermanual.com Canon Manuals
-
88
z If the zoom is adjusted after these values are set, the aperture value or the shutter speed may change in accordance with the zoom position (p. 84).
z The brightness of the LCD monitor matches the selected shutter speed and aperture value. When you select a fast shutter speed or shoot a subject that appears dark, set the flash to (Flash on) to make the LCD monitor display bright.
COPY
Downloaded From camera-usermanual.com Canon Manuals
-
89Shooting U
sing the Mode D
ial
The following movie modes are available.The recording time will differ according to the memory card used (p. 204).
* Even if the file size has not reached 4 GB, the recording is stopped when the recording time reaches one hour. Depending on memory card capacity and data write speed, recording may stop before the file size reaches 4 GB or the recording time reaches one hour.
Movie ShootingAvailable Shooting Modes p. 222
StandardYou can select the recording pixels and record until the memory card is full. The digital zoom can be used while shooting in this mode (p. 61). Maximum Size: 4 GB*
CompactSince there are few recording pixels and also the data size is small, this mode is convenient for sending movies as e-mail attachments or when the memory card capacity is low. Maximum Clip Length: 3 minutes
1 Set the mode dial to .
2 Select a movie mode.1. Use the control dial to select a movie
mode.
COPY
Downloaded From camera-usermanual.com Canon Manuals
-
90
3 Shoot. Pressing the shutter button halfway automatically sets the
exposure, focus and white balance settings. Pressing the shutter button fully starts recording video and
sound simultaneously. During shooting, the recording time and [zRec] appear on the
LCD monitor. Pressing the shutter button fully again stops recording.
Recording will stop automatically under the following circumstances.- When the maximum recording time or maximum recording
capacity is reached- When the built-in memory or memory card becomes full
z You are recommended to use a memory card that has been formatted in your camera to shoot movies (p. 156). The card supplied with the camera may be used without further formatting.
z Be careful of the following while recording.- Try not to touch the microphone (p. 40).- If you press a button, the sound of the button being
pressed will also be recorded.- The camera will automatically adjust the exposure and
white balance to suit the shooting conditions during recording. Please note, however, that the sounds made by the camera while automatically adjusting the exposure may also be recorded.
z The focus and optical zoom settings remain fixed for subsequent frames at the values selected for the first frame.
COPY
Downloaded From camera-usermanual.com Canon Manuals
-
91Shooting U
sing the Mode D
ial
z Adjust the zoom setting before shooting. The combined digital and optical zoom factor will display on the LCD monitor. When the zoom factor displays in blue, the image will deteriorate.
z You can use digital zoom during movie shooting in mode only.
z Before recording, you can set the AE lock and exposure shift. This is effective on ski slopes and the beach when the contrast is too strong between the subject and background or where there are both light and dark areas in the scene and it is desirable to adjust the exposure.1 Press the button.
The exposure will lock (AE lock) and the exposure shift bar will appear in the LCD monitor.
2 Use the control dial to adjust the exposure.Press the button again to release the setting. Also, the setting will be canceled if you press the MENU button or change the white balance, My Colors or shooting mode settings.CO
PY
Downloaded From camera-usermanual.com Canon Manuals
-
92
Changing Movie Recording PixelsYou can change the recording pixels and frame rate when the movie mode is set to (Standard).*1
1 Select the recording pixels. 1. Press the button.2. Use the or button to select
and the or button to change the option.
3. Press the button.
*1 The (Compact) is fixed to (160 120 pixels, 15 frames/sec).*2 When priority is on movie length rather than image quality, select . You can
shoot for twice as long in this mode compared to a file of the same size shot in the other modes.
Recording Pixels Frame Rates
640 480 30 frames/sec.
*2 640 480 30 frames/sec. LP
320 240 30 frames/sec.
z See Memory Cards and Estimated Capacities (p. 204).z See Image Data Sizes (Estimated) (p. 204).z Frame rates indicate the number of frames recorded or
played back each second. The higher the frame rate, the smoother the appearance of motion.
COPY
Downloaded From camera-usermanual.com Canon Manuals
-
93
Various Shooting Methods
The camera shoots continuously while the shutter button is held down.
* The focus position of first image is fixed.
You can also use the control dial to select shooting modes or FUNC. menu options. See p. 43.
Continuous ShootingAvailable Shooting Modes p. 222
Focus while shooting
Display on the LCD monitor
ContinuousApprox. 1.2 images/sec.
You can shoot continuously at a short shooting interval.
Fixed* Recorded image
Continuous Shooting AFApprox. 0.7 images/sec.
The camera will continue to record successive images and focus while the shutter button is held down (except in manual focus mode).
Auto focus Subject right before shooting
Continuous Shooting LV (Live View)Approx. 0.7 images/sec.
You can shoot continuously with a manually set focus position while confir