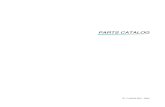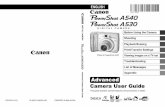Canon PowerShot G3 Quick Start Guide
Transcript of Canon PowerShot G3 Quick Start Guide
-
8/7/2019 Canon PowerShot G3 Quick Start Guide
1/32
Quick Start Guide
This guide explains basic operations for f irst-time use, how touse the direct print function, and how to install the softwareand download images to a computer. For more informationabout usage precautions and detailed instruct ions, pleaserefer to the other related manuals. (p. 2)
You must install the sof tware bundled on the Canon Digital CameraSolut ion Disk before connecting the camera to t he computer.
Please refer to t he Troubleshootingsection of the Sof tware Starter Guideifyou have trouble installing the software or downloading images.
ENGLISH
-
8/7/2019 Canon PowerShot G3 Quick Start Guide
2/32
2
Content
Preparing the Camera............................. 3
Shooting ................................................. 4
Reviewing an Image ............................... 5
Selecting Menus and Settings................. 6
List of Menu Options .............................. 7
Printing Images by Connecting
the Camera Directly to a Printer ......... 15
Downloading Images to a Computer
(Windows) ........................................... 18
Downloading Images to a Computer
(Macintosh) ......................................... 25
For detailed instructions, see
the other manuals below.
Camera User Guide
Printer User Guide(Included with your Canon
printer)
Sof tware StarterGuide
-
8/7/2019 Canon PowerShot G3 Quick Start Guide
3/32
3
Preparing the Camera
1Slide the battery cover in the direct ion
of the arrows.
2Press the battery lock while insert ingthe Battery Pack BP-511 and close the
battery cover.
3Charge the battery. The battery is approximately 90% charged
(adequate charge for use) when the orange
indicator beside the viewfinder stops blinking andlights steadily.
After charging, detach the compact poweradapter's DC plug from the camera.
4Slide the card slot cover in thedirection of t he arrow and lif t it open.
5Install the CF card and close the cardslot cover. Insert the CF card with the label facing out and
push the card in until the CF card eject button
fully extends.
Battery lock
CF card eject but ton
Terminals
Compact PowerAdapter CA-560
Indicator
To pow er out let
-
8/7/2019 Canon PowerShot G3 Quick Start Guide
4/32
4
Shooting
1Remove the lens cap and turn the
power on. Open the LCD monitor and turn the mode leverto (shooting) while pressing the release lever.
2Turn the mode dial to .
3Set the date and t ime. (First t ime thecamera is powered on) The Set Date/Time menu will appear on the LCD
monitor.
Select the items you wish to set using theB orAarrow on the omni selector and set the valueusing theC orD arrow on the omni selector.
To put the settings into effect, press the
button.
4Focus. Aim the camera and lightly press the shutter
button halfway. Two beeps will sound when theautofocus is set.
-
8/7/2019 Canon PowerShot G3 Quick Start Guide
5/32
5
5Shoot. Press the shutter button all the way. You will hear
the sound of the shutter close when the shot iscomplete.
The recorded image appears in the LCD monitorfor approximately 2 seconds.
Reviewing an Image
Displays the recorded images on the LCD monitor.
1Open the LCD monitor. The LCD monitor can be freely opened to various
position.
2Turn the mode lever to . The camera powers up in Replay mode.
The power/mode indicator lights green.
The last recorded image appears.
3Move between images using the B orA arrow on t he omni selector.
To Immediately Delete t he Displayed Image
1. Press the button while the image is displayed.
2. Confirm that [Erase] is selected and press thebutton.
-
8/7/2019 Canon PowerShot G3 Quick Start Guide
6/32
6
Selecting Menus and Settings
1Press the button.
In Shooting mode, the [ (Rec.)] menu appears.In Replay mode, the [ (Replay)] menu appears.
2Switch between menu tabs using the Bor A arrow on the omni selector.
3Select a menu item using the C or Darrow on the omni selector.
4Select sett ing contents using the B orA arrow on the omni selector. Press the button for items followed by an
ellipsis (...) then select a setting. Press thebutton again to confirm the setting.
5Press the button to close themenu.
-
8/7/2019 Canon PowerShot G3 Quick Start Guide
7/32
7
List of Menu Options
Rec. MenuSome items may not appear in certain Shooting modes.
Flash Sync Sets the timing at which the flash fires.
1st-curtain*
2nd-curtain
Slow Synchro Sets the slow synchro.
On
Off*
Flash Adjust Sets whether or not the flash is adjusted
automatically.
Auto*
Manual
Red-eye Sets whether or not the red-eye reduction
lamp fires.
On*
Off
Cont. Shooting Sets the continuous shooting option. (Standard)*
(High speed)
Self-timer Sets the duration before the self-timer
releases the shutter once the shutter button
is pressed.
2 seconds
10 seconds*
Item Menu Screen Sett ings Content* Default setting
-
8/7/2019 Canon PowerShot G3 Quick Start Guide
8/32
8
Wireless Delay Sets the duration before the self-timer
releases the shutter once the remote control
shutter button is pressed.
0 seconds
2 seconds* 10 seconds
Spot AE Point Sets the Spot AE Point option, Center (the
AE point is fixed to the center) or AF Point
(the AE point corresponds to the AF point).
Center*
AF Point
ND Filter Sets the ND filter. On
Off*
MF-Point Zoom Sets whether or not the focusing point is
magnified when using the manual focus.
On*
Off
AF Mode Sets the frequency of autofocus activation.
When the LCD monitor is off, this setting
locks in single mode.
Continuous*
Single
AF-assist Beam Sets the output of the AF-assist beam
according to shooting conditions when
using the auto focus.
On*
Off
Item Menu Screen Sett ings Content
* Default setting
-
8/7/2019 Canon PowerShot G3 Quick Start Guide
9/32
9
Item Menu Screen Sett ings Content
Protect Protects images from accidental erasure.
Rotate Rotates images 90 or 270 degrees clockwise
in the display.
Replay Menu
Item Menu Screen Sett ings Content
Digital Zoom Sets whether or not the digital zoom
combines with the optical zoom to zoom
images.
On
Off*
Review Sets the duration images display on the LCD
monitor after the shutter button is released.
Off
2 sec.* to 10 sec.
Intervalometer Shoots automatically at set intervals.
Save Settings Saves settings selected in the shooting
menu and the function menu to the mode
dial's or mode.
-
8/7/2019 Canon PowerShot G3 Quick Start Guide
10/32
10
Item Menu Screen Sett ings Content
Beep Sets whether or not the beep sounds when
the shutter button is pressed or when a
menu operation is performed. On*
Off
(Still beeps to warn of an error even when
set to Off)
LCD Brightness Sets the brightness level of the LCD
monitor.
(Normal)*
(Bright)
Set up Menu
Item Menu Screen Sett ings Content
* Default setting
Erase all Erases all images from a CF card (excluding
protected images).
Slide Show Plays images in an automated slide show.
Print Order Sets the images that will be printed on aDPOF-compatible printer or at a photo lab
service, the number of copies and other
parameters.
Transfer Order Sets the images that will be transferred with
your e-mail software.
-
8/7/2019 Canon PowerShot G3 Quick Start Guide
11/32
11
Item Menu Screen Sett ings Content
Playback Vol. (Replay) Adjusts the sound volume when a sound
annotation or a movie is played.
(Off)
(1) (2)*
(3)
(4)
(5)
Auto Power Down Sets whether or not the camera
automatically powers down after a specified
period of time elapses without something
being pressed.
On* Off
Date/Time Sets the date, time and date format.
Format Formats (initializes) a CF card.
Shutter Volume Adjusts the sound volume when the shutter
button is pressed all the way. There is no
shutter sound in Movie mode.
(Off) (1)
(2)*
(3)
(4)
(5)
-
8/7/2019 Canon PowerShot G3 Quick Start Guide
12/32
12
Item Menu Screen Sett ings Content
Start-up Vol. Adjusts the sound volume when the camera
powers up.
(Off)
(1)
(2)* (3)
(4)
(5)
Operation Vol. Adjusts the sound volume of the Operation
Sound.
(Off)
(1)
(2)*
(3)
(4)
(5)
Selftimer Vol. Adjusts the sound volume of the Selftimer
Sound.
(Off)
(1)
(2)*
(3) (4)
(5)
File No. Reset Sets how file numbers are assigned to
images when new CF cards are inserted.
On
Off*
Auto Rotate Sets whether or not images shot with thecamera on end are automatically rotated in
the display.
On*
Off
Distance Units Sets the format of the MF indicator's
displayed distance units.
m / cm*
ft / in
* Default setting
-
8/7/2019 Canon PowerShot G3 Quick Start Guide
13/32
13
My Camera MenuItem Menu Screen Sett ings Content
Theme Selects a common theme for each My
Camera settings item. (Off)
*
Start-up Image Sets the start-up image when you turn on
the camera.
(Off)
*
Item Menu Screen Sett ings Content
Language Sets the language used in the menus and
messages on the LCD monitor. The menu
may appear differently in some regions.
English* Italiano
Deutsch Norsk Franais Svenska
Nederlands Espaol
Dansk Chinese
Suomi Japanese
You can change the language during image
replay by holding the button and
pressing the button. (Except when
the camera is connected to a printer)
Video System Sets the video output signal standard.
NTSC
PAL
Communication Sets the camera and computer
communication settings.
Normal* PTP
-
8/7/2019 Canon PowerShot G3 Quick Start Guide
14/32
14
Start-up Sound Sets the start-up sound when you turn on
the camera.
(Off)
*
Operation Sound Sets the sound when the multicontroller or
any button other than the shutter button is
operated.
(Off)
*
Selftimer Sound Sets the sound informing you that the
photo will be taken in 2 seconds.
(Off)
*
Shutter Sound Sets the shutter sound when you depress
the shutter button. There is no shutter
sound while a movie is being shot. (Off)
*
Item Menu Screen Sett ings Content
* Default sett ing
-
8/7/2019 Canon PowerShot G3 Quick Start Guide
15/32
15
Printing Images by Connectingthe Camera Directly to a Printer
Printing with a Direct Print Compatible PrinterBy connecting the camera with a single cable to a direct print function compatibleprinter (optional), you can easily print your images with simple operations.
1Load the ink cassette and thepaper cassette into the printer.
2Connect the power cord to theprinter and connect the camerato the printer. Open the LCD monitor.
With the CP-10 printer, the printers power turns on automatically.
3
Press the printers ON/OFF button to turn on the power. appears on the cameras LCD monitor and the power/mode indicator is lit in green.
If you cannot use the camera's compact power adapter, please use a fullycharged battery pack.
Canon Camera compat iblewit h t he direct print functionTo DIGITAL
Terminal
Cameras Compact PowerAdapter
To Pow erOutlet
To Pow er
Outlet
Direct Interface Cable DIF-100
Ink cassette
Paper cassette
-
8/7/2019 Canon PowerShot G3 Quick Start Guide
16/32
16
4Choose an image using the B or Aarrow on the omni selector and pressthe button.
5Choose [Print ] using the C,D,B or Aarrows on the omni selector and pressthe button. The image will start to print and, when it is
completely finished, the display will revert tostandard replay mode.
Printing with a Direct Print FunctionCompatible Bubble Jet Printer
By connecting the camera with a single cable to a direct print function compatible BJprinter (optional), you can easily print your images with simple operations.
1Prepare the printer. For more information, please see the Quick Start Guidethat came with your BJ
printer.
2Turn the BJ printer's power on.
3Connect the camera to the BJprinter. Open the LCD monitor.
Connect the camera to the printer usingthe cable supplied with your BJ printer.
Power but ton
-
8/7/2019 Canon PowerShot G3 Quick Start Guide
17/32
17
The camera powers up and the icon appears on the BJ printer's operationpanel.
appears on the cameras LCD monitor and the power/mode indicator lightsgreen.
4Choose an image using the B or Aarrow on the omni selector and pressthe button.
5
Choose [Print ] using the C,D,B or A
arrows on the omni selector and pressthe button. The image will start to print and, when it is
completely finished, the display will revert tostandard replay mode.
We recommend the use of the compact power adapter CA-560 as the camera's
power source.
Images cannot be printed through the BJ printer operation panel during thecamera connection.
Please use the following procedures when you detach the cable from the printerand the camera.
1. Detach the cable from the printer.2. Turn off the camera power.3. Detach the cable from the camera.
Camera icon
-
8/7/2019 Canon PowerShot G3 Quick Start Guide
18/32
18
Downloading Images to aComputer (Windows)
System RequirementsComputer Model IBM PC/AT compatible
OS Windows 98 (First or Second Edit ion)
Windows Millennium Edition (Windows Me)
Windows 2000
Windows XP
CPU Windows 98 / Windows Me / Windows 2000 :
Pentium 150MHz or better
Windows XP : Pentium 300MHz or better
RAM Windows 98 / Windows Me / Windows 2000 : 64MB or more
Windows XP : 128MB or more
Interface USB: Only preinstalled Windows 98 / Windows Me / Windows 2000 /
Windows XP
All procedures performed with a connection to a USB 2.0 compliant board are not
guaranteed.
Installing the Software
Do not connect the camera to the computer before the software isinstalled.
The USB driver will start its installation procedures after the camera has
been connected to the computer. Users of Windows 2000 and Windows XP Professional must first log in as anAdministrator (computer system administrator) to install programs.
Close any programs that are running.
1Place the Canon Digital Camera Solut ion Disk into yourcomputers CD-ROM drive. The installer panel will display automatically.
-
8/7/2019 Canon PowerShot G3 Quick Start Guide
19/32
19
If the installer panel does not appear automatically, use the followingprocedures to display it.
Windows XP
1.Click [My Computer] in the [Start] menu.
2.Right-click the CD-ROM icon and select [Open].3.Double-click the [SETUP.exe] icon.
Windows 2000, Windows Me and Windows 98
1.Double-click [My Computer] on the desktop.
2.Right-click the CD-ROM icon and select [Open].
3.Double-click the [SETUP.exe] icon.
If the " exe" extension does not show, see the computer's manual for instructions on
showing file name extensions.
2Click [Sof tware Installation], and follow the onscreeninstructions by clicking [Next] or [Yes].
In the next steps, you will select the installation destination, the software to beinstalled and the name of your camera model.
3Review the installation settings and click [Next].
Installer panel
The items displayedhere diff er according to
the sof tw are installed.
-
8/7/2019 Canon PowerShot G3 Quick Start Guide
20/32
20
The installation starts.
If you installed the WIA driver or the TWAIN driver, the following message willappear once the installation is complete. Click [OK].
4When the installat ion is over, select [Yes, I want to restart mycomputer now.] in the screen below and click [Finish].
Remove the Canon Digital Camera Solution Disk once the installation iscomplete and before you connect the camera to the computer so that the properdriver can be installed.
Connecting the Camera to the Computer
1
Connect one end of the USB
cable to the computers USBport.
USB port
USB cable
-
8/7/2019 Canon PowerShot G3 Quick Start Guide
21/32
21
Installing the Driver
Windows XP
1
Install the driver.
After a few moments, the following dialog will appear at the bottom right ofthe screen and the WIA driver will automatically install.
After installation, the Event dialog will appear, allowing you to select anapplication program to start.
2Select an application to start. Select [Canon ZoomBrowser EX] and click [OK].
With Windows XP, the Event dialog does not appear the first time the camera isconnected after computer start-up. If this happens, see Downloading and SavingImages from the Cameraon page 22.
2Connect the USB cable to thecameras Digital terminal. Open the terminal cover and
connect the cable.
2. USB cableInsert the connectorunt il i t clicks.
1. Terminal cover
-
8/7/2019 Canon PowerShot G3 Quick Start Guide
22/32
22
Windows 2000/ Windows Me/ Windows 98
1Install the driver. After a few moments, the Add New Hardware Wizard will appear and
automatically install the TWAIN driver (for Windows 98 and Windows 2000) or
the WIA driver (for Windows Me). After installation, the Event dialog will appear, allowing you to select an
application program to start.
2Select an application to start. Select [Canon ZoomBrowser EX] and click [OK].
ZoomBrowser EX starts; the Camera Window opens and displays the cameraimages as thumbnails (small images).
Downloading and Saving Images from the Camera
1Start ZoomBrowser EX. Double-click the [ZoomBrowser EX] icon on the desktop.
2Click [Camera & Memory Card] and [Browser & DownloadImages].
-
8/7/2019 Canon PowerShot G3 Quick Start Guide
23/32
23
This will display the Camera window. The images on the CF card will display inthe Camera window as thumbnails.
Select the images you wish to download in the Camera window and click[Download image].
A Download Settings dialog allowing you to select the image destination folderwill display.
RAW displays on
RAW images.
The movie icon displays
on movie thumbnails.
Thumbnail
-
8/7/2019 Canon PowerShot G3 Quick Start Guide
24/32
24
Make sure the settings are the same as the following and click [OK].
At this point the Camera window will close and the main window will open.
The downloaded images will appear in the main window.
-
8/7/2019 Canon PowerShot G3 Quick Start Guide
25/32
25
Downloading Images to aComputer (Macintosh)
System RequirementsComputer Model Power Macintosh, PowerBook, iMac, iBook
OS Mac OS 8.6-9.2, Mac OS X (Version 10.1)
CPU PowerPC
RAM Mac OS 8.6-9.2: 20 MB or more of application memory
Mac OS X (Version 10.1): 128 MB or more of RAM
Interface USB: Only systems equipped with genuine Apple-brand built-in USB
interfaces
All operations performed with a connection to a USB 2.0 compliant board are notguaranteed.
Installing the Software
Close any programs that are running.
1Place the Canon Digital Camera Solut ion Disk into yourcomputers CD-ROM drive.
Mac OS 8.6-9.2
Double-click the CD-ROM icon, followed by the [Mac OS 8/9] and [Canon
Digital Camera Installer] icons.
Mac OS X
Double-click the CD-ROM icon, followed by the [Mac OS X] and [Canon DigitalCamera Installer] icons.
-
8/7/2019 Canon PowerShot G3 Quick Start Guide
26/32
26
2Click [Digital Camera Software Installation].
3Select the programs you wish to install and follow theinstructions on the screen. The software required for the camera will be installed.
4Once the installation is complete and the installer panelappears, click [Quit].
5Remove the Canon Digital Camera Solut ion Disk from the CD-ROM drive.
Connecting the Camera to the Computer
1Connect one end of the USB
cable to the computers USBport.
USB port
USB cable
Installer panel
-
8/7/2019 Canon PowerShot G3 Quick Start Guide
27/32
27
2Connect the USB cable to thecameras Digital terminal. Open the terminal cover and
connect the cable.
Mac OS 8.6-9.2 ImageBrowser will start and open the ImageBrowser Automation Wizard
dialog. Confirm that [Display Images] is selected and click the [OK] button.
Mac OS X
Double-click the [Canon ImageBrowser] icon on the desktop. OnceImageBrowser is started, click [Canon Camera] in the Explorer View section.
Set the communication settings (first time connection only)
Mac OS 8.6-9.2 screen shot shown.
Confirm that [USB Port] and your camera model name are selected and clickthe [Set] button.
The Camera window will open and display the camera images.
The name of your cameramodel appears here.
2. USB cableInsert the connectorunt il i t clicks.
1. Terminal cover
-
8/7/2019 Canon PowerShot G3 Quick Start Guide
28/32
28
Create a File Destinat ion Folder
Mac OS 8.6-9.2
Select [Macintosh HD] in theExplorer View section.
1. Create a new folder for saving images from the camera.
Click the [File] menu and select [New Folder]. A folder with the name Untitled will be created. Click it to change the folder name as you wish.
2. In the Explorer View Section, click t he newly created folder.
Mac OS 8.6-9.2 Mac OS X
Mac OS X
Select the [your name] subfolder of
the [Users] folder in the startup disk.
Explorer View
-
8/7/2019 Canon PowerShot G3 Quick Start Guide
29/32
29
Downloading and Saving Images from the Camera
Select images in the Camera window and click the [Download] button. Thedownloaded images are saved to the computer and appear in the Browserarea.
RAW displays onRAW images.
Thumbnail The movie icon displayson movie thumbnails.
-
8/7/2019 Canon PowerShot G3 Quick Start Guide
30/32
30
MEMO
-
8/7/2019 Canon PowerShot G3 Quick Start Guide
31/32
31
-
8/7/2019 Canon PowerShot G3 Quick Start Guide
32/32