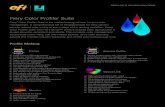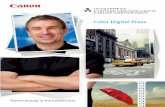Canon Color Management Guide
description
Transcript of Canon Color Management Guide


Gray Card
Color Chart
Gray Card
Color Chart
Gray Card
The color chart is a simulatedreproduction made by printing halftonedots. As such, it should only be usedas an approximate guide. If you needa more accurate color chart, third-party color charts for photographic useare available from camera stores or onthe Internet.
The gray card was printed at a densityof 18% using special ink. Use the graycard as a guide for setting the camera'swhite balance or for correcting thewhite balance after a image is taken.Due to the thinness of the paper usedto print this guidebook, the card canbe affected by the background and bythe light, so you should place a thickwhite or gray card or board behind thecard when using it.
341
Are Digital WorkflowsDifficult?
On a film camera, you would chose thefilm type to suit the situation, eitherdaylight or indoor film, depending on thelight source you were using. On a digitalcamera, you select the best Picture Stylefor the image and choose the correctwhite balance for the type of lighting.
In the digital workflow, the display playsthe same role as a light table. If youcheck your images on display and thecolors look odd, the cause may verywell be the display itself. This guidebookwill look at how to select the correctdisplay and how to calibrate it.
Checking the film
Checking the image
Adjusting film images require a workflow
Digital image adjustment is simple andDigital
Film

2
Although the tools for film and digital workflows are different, there are
also many similarities. The digital darkroom consists of a computer
and several hardware and software applications for selecting exposure
and color settings similar to those in a traditional darkroom. This guidebook
explains the equipment needed for a digital darkroom and studies actual
color management techniques and workflow.
Compared with darkroom workflow forfilm, digital is very simple. With thisguidebook, you will learn how to adjustimages using a color chart. You canhave your own digital darkroom usingDigital Photo Professional Ver.3.0.
If your printer settings are incorrect,your prints will not come out as youintended. This guidebook will explainhow to determine the correct settingsusing Easy PhotoPrint Pro.
Darkroom Printing
Adjusting the image Printing
in a darkroom.
flexible when using a computer.

3
Chapter 1Digital Color Management Guidebook
Color Management Basics
The basic concepts of color management.
Before you read this guidebookThis guidebook provides users of EOS DIGITAL cameras with an explanationof what color management is and how it works. Follow the procedures in thisguidebook and make color management simple and easy.
If you are using Digital Photo Professional Ver.2.2 or later on an Intel-basedMacintosh, you may need to download the latest Easy-PhotoPrint Pro.
An EOS DIGITAL camera equipped withPicture Style* This guidebook uses an EOS 5D
A PIXMA printer* This guidebook uses a PIXMA Pro9000
A computer with Digital Photo ProfessionalVer.3.0 and Easy-PhotoPrint installed* This guidebook is based on use of a Windows computer with
Digital Photo Professional Ver.3.0 and Easy-PhotoPrint Proinstalled.
The equipment you need to use this guidebook

65
The color range differences that can berepresented between in CMYK and RGB
With RGB, mixing the 3 colors in equal proportions produces white. With CMYK color,when the colors are mixed in equal proportions, the result is black. Because they usedifferent principles, the ranges of colors that can be represented in CMYK and RGBare different.
Reproducing the Adobe RGB color space on a PIXMA printer
An image recorded in Adobe RGB uses awider range of colors than CMYK (as shown inthe figure on the left). But printing the imageon a printer with the "CMYK + special colorinks" option, such as the PIXMA Pro9000 givescolor reproduction that more closely matchesAdobe RGB. A printer that can faithfullyreproduce what the camera captured at themoment the shutter opened is an indispensabletool in digital photography.
sRGB (standard RGB) is an internationalstandard color space formulated by the
International Electrotechnical Commission (IEC). You can minimize discrepanciesbetween the input colors and output colors by using sRGB to adjust color on thecamera, display and printer. For this reason, digital cameras, displays and printersgenerally use sRGB. However, the standard used in the Desktop publishing andphotography industries is the Adobe RGB color space, which offers a wider range ofcolors and better color reproduction than sRGB.
The principle most oftenused by printers.
RGB CMYK
The principle used by devices such asdisplays, digital cameras and scanners.
Point
1
Point
2Color Management Basics
Principles of ColorGeneration andColor SpacesDevices such as digital cameras, displays and printers all
generate colors differently. Digital cameras and displays
use RGB color (the three primary colors in light). Printers
and publications use CMYK (the primary colors in inks).
The range of colors that can be produced or recorded by
a device such as a camera, display or printer is called the
color space. This chapter looks at the differences between
the principles used to generate colors, the different
devices used, and the different colors they generate.
Chapter 1.1

ICC profiles—Making device characteristics uniform
Digital devices such as displays and printershave their own characteristics and will notnecessarily produce the same colors in thesame way. ICC profiles provide a way ofovercoming these differences in devicecharacteristics by standardizing the colorsproduced by each device.
White balance and color temperature differaccording to light source
Depending on the light source used, white objects may appear to have a reddish or bluish cast. This is due to the different wavelengths of light produced by the lightsource, which is referred to as the "color temperature" of the light. Digital camerashave a white balance adjustment function that ensures that white colors alwaysappear white regardless of the light source.
Effects of color temperature on the subjectTo minimize the impact of color temperature on the subject, it’s important to set the correct white balance for the light source when taking a picture.
87
Color Management Basics
What is ColorManagement?Color management is not about making photos look better
or getting the best color out of a particular device. Color
management aligns an entire system of cameras, displays
and printers so that the different color spaces (colors)
produced are as close as possible. For example, factors
such as the color of printing paper, the lighting in the room
and lighting in the original photo can all affect the way
colors appear.
Chapter 1.2
Point
1
Point
2
Point
3
Color temperatures for each light source
2000K 3000K 4000K 5000K 6000K 7000K 8000K
Color
Color temperature
Light source Candle Tungsten light Fluorescent tube Flash Cloudy sky Daylight (in shade) Daylight
9000K 10000K
Strong red cast Strong blue cast
The image was taken with “Daylight”white balance setting in daylightconditions. The object appears in itsnatural white color.
With the “Daylight” setting and takenunder fluorescent light. The colortemperature of the light source givesthe object a distinctly greenish cast.
With the “Fluorescent” settingand taken under fluorescent light.The object again appears in itsnatural white color.
WB in daylight:Shot using the Daylight setting
WB under fluorescent tubes:Shot using the Daylight setting
WB under fluorescent tubes:Shot using the Fluorescent setting
When the light source changes, the color temperaturecauses the image to have a greenish cast.
When the image is taken with the white balance matched tothe light source, the image shows the original colors.

9
How to Choose the Right Equipment
For the best results, choose the display and printer carefully to
complement your digital camera. To make your digital darkroom as
effective as possible, choose devices that support
Adobe RGB or sRGB. Here are some tips on how to choose
the best equipment for your needs.
Chapter 2Digital Color Management Guidebook
Inside the camera Processing on a computer
Shooting
Shot in RAW mode
Shot in JPEG mode
Features of RAW images in the workflow
Left unprocessed
JPEG compressionProcessing
RAW image processing
Image adjustment in DPP
JPEGRecompressedEdited in retouching software
High qualityA RAW image consists of 12-bit data, while JPEG images contain only 8-bitdata. Because RAW images are made up of the recorded output from thecamera's image sensors with no processing, they contain large amounts ofdata. You can then fine-tune that data from your computer to “post process”the image in any way you like.
Getting exactly what you want Images shot in JPEG format are processed by a dedicated image-processingengine inside the camera based on the camera settings. But RAW image filesare transferred directly to the computer without processing where they canthen be edited using an image adjustment (or processing) application such asDigital Photo Professional (DPP) to obtain the desired outcome.
RAW data gives you the control to create exactly theimage you want
RAW images are unprocessed dataIf you have a digital SLR camera, you will have come across the term "RAWimage" many times. "RAW" means that the image data is in its original form andhas not yet been processed in any way (by being compressed, for example).

1211
How to Choose the Right Equipment
Choosing a Printerand Display forPhotography
To look at slides, photographers depend on a good light
table and magnifying glass or loupe. Be as careful in
choosing a display to look at digital files. The display is an
absolutely vital tool for producing great images.
Point
1
Point
2Calibrator tools are notjust for professionals
Point
3PIXMA printerscomplement EOSDIGITAL cameras
The PIXMA Pro9000 will reproduce Adobe RGBand sRGB images from the original file. Easy-PhotoPrint Pro software, which is included withthe Pro9000 printer, provides a simple step-by-stepapproach to working with EOS DIGITAL cameras.
Note: See the next chapter for detailed setup instruction.
Choosing the rightdisplay for colorreproduction
To produce the best possible print from a digitalfile, it’s key to have a display that will reproduceimages just as the camera captured them.Nowadays, there are displays on the market thatsupport Adobe RGB or sRGB. Some even comewith integrated calibration tools.
Color management tools for the display, generallycalled "calibration tools," are now available atvery affordable prices. Some displays even havetheir own color management functions.
Chapter 2.1

1413
How to Choose the Right Equipment
Controlling AmbientLight for the IdealEnvironment
Photographers may be very careful with their flash and
white balance settings, but many of them are careless
about the ambient light in the room where they adjust their
images. For good color management, it’s important to pay
attention to the ambient light as well as the device
settings where you work. Ambient light can affect your
display and your prints so that you end up with photos
that have unnatural colors.
Step
1In photo studios used by professionals for image adjustment, ambient light is set to a colortemperature of 5000K (K= Kelvin). By matchingthe ambient light to the light source used when theshot was taken and to the color temperature of the display, you can minimize the color distortionproduced by the interior lighting when adjustingimages on the computer.
Step
2Use appropriate light sources
Step
3Position your monitorcarefully
If you place the monitor close to a window, it willbe affected by the daylight. The color temperatureof daylight varies depending on the weather andthe time of day. This can result in unnatural, orinconsistent color even with the most painstakingimage adjustment.
Step
4Take care with wall color andcurtains as well
Essentials in aprofessional studio
You can buy fluorescent tubes that are preset toaround the 5000K color temperature that is knownas "evaluative" light. By excluding external lightand working under controlled lighting, you canadjust images more accurately.
Chapter 2.2
In addition to the light from windows, reflected lightbouncing off walls or curtains near the monitor canhave surprisingly large impact. This doesn't just apply to the display. You also have to be aware of the effects of ambient and reflected light in locationswhere you check your prints.

15
Device Settings for Color Management
In color management, it is vital to maintain consistent device
characteristics from the digital camera right through to the printer.
Canon digital cameras and printers can quickly and easily be
set up for color management. In this chapter, you will set up the
camera and then use the color chart at the back of
this guidebook to set and check your settings in Digital Photo
Professional (DPP) and Easy-PhotoPrint Pro (EPP Pro).
Then you will adjust your display settings.
Chapter 3Digital Color Management Guidebook
Setting up a viewing environment with a display hoodA display hood is an effective way of reducing exterior light sources on adisplay. Rather than purchasing a commercially available display hood, youcan make your own hood out of cardboard and Indian ink or poster paint.
A hood can be made out of cardboard or other thick, non-reflective material.The inside of the hood should be matte black to absorb light.
Building your own display hood

1817
Device Settings for Color Management
Camera Settingsand Color ChartPhotography
To set up your digital camera for optimal color calibration,
complete the following steps:
In [Quality], select [RAW].
Set the color space
Photograph the color chart
Be careful not to bend or tilt the color chart.Photograph the chart from directly in front withno exposure compensation.
Note: It is best to shoot in a location where there are no reflectionsfrom furnishings or wall coverings. Try to choose a locationwhere there will be no color cast from surrounding light.
Set the image type
Select [Faithful] in [Picture Style].
Setup
1
Setup
2
Setup
3
Chapter 3.1

2019
Device Settings for Color Management
Display Settings
The best way to calibrate a display is with a color calibration
tool. Until quite recently, commercially available color
management tools for displays were very expensive. These
days, a number of calibration tools are available at very
affordable prices and are recommended accessories for
serious digital photographers. Some of the manufacturers
of these devices are xrite/GretagMacbeth™, Monaco
Systems™ and Pantone®. The calibration tool will help to
adjust the display and create a suitable monitor profile.
Warm up the monitor for 1 hour before beginning the calibration. Disable any powermanagement functions such as screensavers orsleep functions and turn off any other displaymanagement functions.
Begin the calibration
Check whether the monitor profile has been applied
Prepare the system for calibration
Following the procedures in the instructions,connect the calibrator and run the software. Ifyou follow the instructions, it is quite simple tocalibrate your display and generate a monitorprofile.
Setup
1
Setup
2
Setup
3
Chapter 3.2
On a PC: Open [Control Panel], and double-click [Display], then click the [Settings] tab sheetand click the [Advanced] button. Then click the [Color Management] tab sheet to check whetherthe profile you have just created is being used.On a Mac: Go to the Apple menu and select[System Preferences], Click on [Displays], Clickon [Color] and select the [Monitor profile] youhave just created.

2221
Device Settings for Color Management
Digital PhotoProfessional Ver.3.0Settings and TestImage Preparation
The next step is to specify the settings in Digital Photo
Professional Ver.3.0. By making sure that the color
calibration has been applied and is working in cooperation
with your imaging programs color space, you’re on the
way to achieving correct color.
First, select the work color space for DPP.Go to [Tools], select [Preferences] and open the [Color Management] tab sheet. Then select [Adobe RGB].
Choose the displaysettings
Collaborate with EPP Pro
Choose the matching method to be used withEasy-PhotoPrint Pro. Here, select [RelativeColorimetric].
Set the work colorspace
In [For display] in [Color matching settings], tickthe [Monitor profile] checkbox and click [Browse].Then select the monitor profile you’ve created(on pg. 20). If there is no monitor profile, select[sRGB].
Step
1
Step
2
Step
3
Open the test image
From DPP, open the test image (the color chartphoto on pg. 18).
Note: In the next page, you will check your system with thesecolor management settings applied.
Step
4
Note: For detailed information on Easy-PhotoPrint Pro specifications and systemrequirements, refer to Canon Digital learning Center at www.usa.canon.com/dlc
Chapter 3.3

2423
Device Settings for Color Management
Easy-PhotoPrint ProSettings and ColorChart Checking
This chapter covers the steps from setting up Easy-
PhotoPrint Pro through printing out the test image.
Easy-PhotoPrint Pro is installed from the CD-ROM that
was bundled with your PIXMA Pro9000 printer. At this
point, using color management is easy—all you have to
do is select the correct check boxes.
Note: Refer to the web site for detailed information on Easy-PhotoPrint Prospecifications and system requirements.
Open the test image in DPP and select [Printwith Easy-PhotoPrint Pro] from [Plug-in printing]in the [File] menu. Easy-PhotoPrint Pro thenstarts up.
Set the print quality
Set the settings dialog
Set by moving the slider for [High] toward [Fine].
Note: Now compare your photo with the actual simple colorchart to see whether the colors were managed correctlyusing Adobe RGB.
Print the test image
After selecting the paper size and media type touse, click the [Set] button, and select [Custom]for Print Quality.
Step
1
Step
2
Step
3
Set the color mode
Click the [Color Adjustment] button, and select[Enable ICC Profile] in [Color Mode] in the [ColorManagement] tab sheet. Then select [Auto] in[Printer Profile] in the same tab sheet, and set to[Relative Colorimetric] in [Rendering Intent].Close the dialog box and click the [Print] buttonto start printing.
Step
4
Chapter 3.4

25
Compare the print, the display andthe included color chart
Check whether the colors on the displayed, printed, and included color chart match closely. If only the display colors are different, try calibrating yourdisplay again.
Hold the included color chart and the printed colorchart up side by side in front of the display
Practical Techniques Using Color Chart
for Image Adjustment
Using a color chart when you take pictures can make a huge
difference to how well the colors of your subject are
reproduced. In this chapter, you’ll look briefly at the steps
from setting the white balance manually to adjusting images
using a color chart.
Chapter 4Digital Color Management Guidebook
Now use the color chart at the back of this guidebook to see whether thesecolor management settings have worked with your system. Compare thephotographed color chart and the printed color chart.

2827
Practical Techniques Using Color Chart forImage Adjustment
Set the Camera’s WhiteBalance Manually byUsing a Gray Card
Capturing white objects so that they appear white
regardless of the light source is fundamental to accurate
color rendition. With a RAW image, it’s easy to select the
correct color temperature even after the image is taken.
The Auto White Balance feature on EOS DIGITAL cameras
will in most cases ensure that your images have the correct
white balance, but if not, this chapter tells you how to set
white balance manually. When using the Custom White
Balance setting, it is important to readjust the setting
whenever shooting conditions such as the light source or
shooting angle change.
Chapter 4.1
Set up the gray card so that there are noshadows visible, then hold the camera directlyin front of the gray card, and focus and composethe shot manually so that the entire card isseen in the viewfinder. Then take the picture.
Set the white balance
Select the photographof the gray card
Photograph the gray card
Step
1
Step
2
Step
3
Exit the settingprocedure
Step
4
Chapter 4.1
Exit the menu, and set the camera's CustomWhite Balance.
Note: Refer to your camera's Instruction Manual for how to setthe camera's white balance.
Turn the dial on the back of the camera toselect the image of the gray card that you justshot and press the <SET> button.
Press the <MENU> button on the back of thecamera and choose [Custom WB]. Then pressthe <SET> button.

3029
Practical Techniques Using Color Chart forImage Adjustment
Using Color Chartto Restore Colors
At one time or another, every photographer has wished for
the ability to accurately reproduce the colors of a subject
at the moment the shot was taken. A color chart makes it
simple. Use the steps here to shoot a subject together
with a color chart and restore the colors in your digital
darkroom.
Chapter 4.2
Take the shot with the color chart alongsideyour subject.
Take the actual picture
Finish shooting
Photograph the colorchart
Step
1
Step
2
Step
3
On the next page, try adjusting the image using the color chart
Chapter 4.1Chapter 4.2Chapter 4.2
Remove the color chart and shoot the actualpicture using exactly the same exposure,shutter speed and shooting angle as the shotwith the color chart.
Now you are ready to restore the colors in yourdigital darkroom. Comparing the color chartshown on the display with the actual color chartmakes it easy to adjust the image.

3231
Practical Techniques Using Color Chart forImage Adjustment
Fine Tune Imagesby Using a ColorChart and DPP
When a image is taken in RAW mode, adjustments can
be made with minimal image quality loss. Learn how to
adjust color in a RAW image.
Chapter 4.3
Open the color chart image you shot duringDPP camera setup and click the [ ] buttonin [White balance adjustment] in the [RAW] tab sheet. Then click in a gray section in theon-screen color chart.Note: These settings are only available with RAW images.
Adjust the brightness
Adjust the color toneand color saturation
Set the white balanceStep
1
Step
2
Step
3
Apply the adjustmentrecipe
Step
4
Chapter 4.3
In [Brightness adjustment], adjust the settings until the white, gray and blacksections in the on-screen color chart match the actual color chart.
In [Color tone] and [Color saturation] in the[RAW] tab sheet, adjust the settings so that the image colors match the colors in the actual color chart.
Select [Copy recipe to clipboard] in the [Edit]menu to copy your settings as a “recipe”.Then open your actual shot and select [Pasterecipe to selected image] in the [Edit] menu to apply the copied recipe settings to youractual image so that your subject's colors are reproduced accurately.

33
Image type/Camera used Extension
RAW images
JPEG images
TIFF images
System Requirement
Digital Photo ProfessionalVersion 3.0
For details of Easy-PhotoPrint Pro specifications and system requirements, refer to Canon Digital Learning Center at www.usa.canon.com/dlc
Software System Requirements Windows®
Windows Vista™ *1
OS Windows XP Professional/Home Edition*2
Windows 2000 Professional*3
ComputerPC with one of the above OS preinstalled* Upgraded machines not supported
CPUWindows Vista 1.3GHz Pentium or higher
Windows XP, 2000 750MHz Pentium or higher
RAMWindows Vista Minimum 1GB
Windows XP, 2000 Minimum 512MB
DisplayScreen resolution: 1024 × 768 pixels or moreColor quality: Medium (16 bit) or more
Software System Requirements
Supported Image Types
Macintosh
OS Mac OS X 10.3 to 10.4
Computer Macintosh with one of the above OS installed
CPU Minimum 400MHz, PowerPC G3, G4, G5 or Intel processor
RAM Minimum 512MB
DisplayResolution: 1024 × 768 or moreColors: Thousands or more
• This software program is not compatible with UFS (UNIX File System) formatted disks.• DPP also runs comfortably on Intel-based Macintosh since it is a Universal application.
*1 Compatible with 32-bit/64-bit systems for all versions except Starter Edition*2 Compatible with Service Pack 2*3 Compatible with Service Pack 4
EOS-1D Mark III, EOS-1D Mark II N, EOS-1Ds Mark II, EOS-1D Mark II, EOS 5D, EOS 30D, EOS 20D/20Da, EOS DIGITAL REBEL XTi, EOS DIGITAL REBEL XT
EOS-1Ds, EOS-1D
EOS 10D, EOS DIGITAL REBEL, EOS D60, EOS D30,PowerShot Pro1†
Exif 2.2 or 2.21-compatible JPEG images
Exif-compatible TIFF images
.CR2
.TIF
.CRW
.JPG, .JPEG
.TIF, .TIFF
† You cannot edit with the DPP RAW image adjustment function.