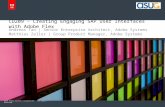Canary Flex User Guidewebsite-assets.canary.is/resources/CanaryFlex_UserGuide_EN.pdf · Canary...
Transcript of Canary Flex User Guidewebsite-assets.canary.is/resources/CanaryFlex_UserGuide_EN.pdf · Canary...

Canary Flex™
User Guide

2
5 Requirements and Tech Specs 6 Secure Device Setup 7 Placement 8 Battery Life 9 Magnetic Swivel Base 10 Accessories 11 Home Screen 12 Modes 13 Mode Settings 14 Manually Switching Modes 15 Watch Live 16 Timeline 17 Event Screen 18 Motion Notifications 19 Battery and Offline Notifications 20 Contacting Emergency Services 21 Canary Membership 22 Help

3
HD Camera
Night vision LED
Speaker
Motion sensor
Magnetic swivel base
Microphone
Meet Canary Flex™.

4
Power button
To turn on, hold down for 1 second then release when you see the spinning white LED.
Canary Flex will also turn on automatically when you connect it to a power supply.
To turn off, hold down for 5 seconds until the LED turns off and you hear the shutdown sound.
Charging port
Meet Canary Flex™.

5
Setup Requirements and Tech Specs
Wi-Fi Network Requirements
In order for your Canary Flex to connect to
your Wi-Fi network, it will need to meet the
following requirements:
Your Wi-Fi network broadcasts at 2.4 GHz
or 5 GHz (802.11 a/b/g/n).
Your network upload speed is greater
than 1 Mbps.
iOS Requirements
To set up your Canary Flex using an iOS
device, it must be running iOS 8 or newer.
This includes the following devices:
iPhone (4S or newer)
iPad (2nd generation or newer)
iPad mini (1st generation or newer)
iPod Touch (5th generation or newer)
Android Requirements
To set up your Canary Flex on an Android
device, it will need to be running Android 4.3
or newer, with Bluetooth Smart 4.1 (or newer).
Power
Rechargeable 6700 mAh lithium-ion battery
100-240v power supply
Operating Temperature
-4° to 113 °F (deviations permitted to 122 °F)
Camera
116° wide-angle lens
Dimensions
Height: 4.35 in
Diameter: 1.9 in
Weight: 0.53lbs

Secure Setup 1. Download the app.
Visit the App Store, Google Play, or
http://canary.is/app to download the free
Canary app on your smartphone.
2. Launch the app.
Open the app on your Android or iOS device.
3. Follow in-app instructions.
The Canary app will walk you through creating
an account and setting up your device.
6

7
Placement Pick a place with a strong Wi-Fi signal.
If you think you’ve found a suitable place,
try streaming Watch Live from your
Canary Flex device there. If it plays without
interruption , you’ve found a good place for
your device to live.
Place Canary Flex outside to record
outdoor activity.
Canary Flex will not detect motion through
a window while operating on battery power.
Plugging in Canary Flex outdoors.
Use wire-free at any time. You can plug your
device into a weatherproof, covered outlet
if you see a green dot on the bottom of the
power adapter.

8
Battery Life If you plan to use Canary Flex wire-free, there
are multiple steps you can take to maximize
battery performance.
Positioning
Position your device to eliminate as much
background activity as possible while still
monitoring the desired area. If your device is
operating in wire-free mode and constantly
recording activity, the battery will drain faster.
Customize Home Mode
To reduce the frequency of recorded activity,
configure your device to be private while in
home mode and turn on Auto-mode switching,
especially if the device is indoors. You can
customize this in your Modes settings.
Note: If you’ve enabled Auto-Mode Switching on the free plan, your location will automatically be set to private when at least one user is home. Home mode and night mode customization is only available
with Canary Membership.
Extreme Temperatures
In colder environments, the battery may not
hold a charge for as long as it would in more
temperate climates, and it will also take longer
to charge.

9
Magnetic Swivel Base
The magnetic swivel base, included in the
box, lets you position Canary Flex with 360
degrees of flexibility. Set it on a flat surface
or mount it to a wall with a single screw.
The magnetic swivel base contains a
powerful magnet, so don’t place it near
other electronic devices.

10
Accessories Canary Flex accessories allow you to place
your device wherever you need peace of
mind, indoors and out.
Secure Mount for Canary Flex
Secure Mount keeps your Canary Flex locked-
in and can be attached to any wall or surface,
inside or outside, keeping your Canary Flex
securely in place wherever you place it. The
ball joint lets you adjust the camera angle to
your preference.
Stake Mount for Canary Flex
Stake Mount is designed for use in gardens or
planters, and enables Canary Flex to blend in.
Twist Mount for Canary Flex
Twist Mount enables you to position Canary
Flex wherever you can hang or wrap it —
fixtures, railings, branches, etc.—and is
designed to create smart vantage points.
Learn more at canary.is/accessories.

Home Screen The Home Screen is the main screen of
the Canary app. From here, you can view
important information about your Canary
Flex, including Wi-Fi strength and Battery.
Location name
Menu
Watch Live button
Device name
Dynamic background
Battery
Current mode
Connectivity
View Timeline
11

12
Modes Canary Flex has three modes: away (shield),
home (house), and night (moon).
In away mode, Canary Flex monitors
your home for activity and sends you a
push notification with a video when it
detects movement.
In home mode, Canary Flex can send you
notifications when it detects activity, record
activity without notifications, or you can
disable the camera and microphone entirely.
In night mode, you can set a schedule for
when Canary Flex should monitor your
location for activity with or without sending
you notifications. Alternatively, you can
schedule Canary Flex to be set to private.
You may choose from two settings when
in home and night modes: “Record video”
and “Set to private”. When Canary Flex is
set to “Record video”, you can stream real-
time video, view and save video events
to your location timeline and elect to receive
motion notifications. When using “Set to
private”, Canary Flex’s camera, microphone,
and motion detection capabilities are
fully disabled.
Note: If you’ve enabled Auto-Mode Switching on the free plan, your location will automatically be set to private when at least one user is home. Home mode and night mode customization is only available
with Canary Membership.
Away
When all members are away,
Canary Flex monitors for activity
and sends notifications.
Home
When a member is home,
Canary Flex is customizable:
it can be set to private, or
record activity with any desired
level of motion detection.
Night
You can schedule Canary Flex
to monitor for activity while you
sleep, or you can set it to private.

13
Mode Settings In Mode Settings, you can configure how
Canary Flex changes modes by activating or
disabling Auto-Mode Switching. You can also
select the privacy settings when in home and
night modes.
Auto-Mode Switching
While Auto-Mode Switching is on, Canary
Flex will use your phone’s location services to
detect whether you’re home or away.
Canary Flex will switch into away mode when
all location members leave home, and switch
into home mode when at least one member
arrives home.
You can also schedule Canary Flex to switch
into and out of night mode at specific times.
Night mode will only activate when at least
one member is home.
Note: If you’ve enabled Auto-Mode Switching on the free plan, your location will automatically be set to private when at least one user is home. Home mode and night mode customization is only available with Canary Membership.

Manually Switching Modes
You can manually change Canary Flex’s mode
from the Home Screen even if Auto-Mode
Switching is on. To do so, tap the mode icon
and select the desired mode.
If Auto-Mode Switching is off, Canary Flex
will only change modes when you manually
select a different mode. You can change
Canary Flex’s mode by tapping on the mode
icon on the Home Screen, then tapping the
desired mode.
14

Watch Live Watch Live gives you a live view of your
home when Canary is in away mode or any
time it’s set to record motion.
Swipe your finger across the video player
to change the livestream between Canary
devices at the same location.
If you want to catch the smaller details,
double-tap or pinch the screen to zoom in.
15

Timeline To access the Timeline, swipe up or tap
View Timeline on the Home Screen.
You can review recent video events, watch
saved videos, keep track of member activity,
and monitor mode changes.
Filter the timeline by all recorded
events, events recorded in away mode,
or bookmarked events
View a video event
Filter events by date
16

Switch to Watch Live ( ), Tag ( ) to help
Canary learn, or Bookmark ( ) to save an event
Event Screen On the Event Screen, you can watch
recorded activity, export and delete videos,
tag specific types of motion, share videos
on social media, bookmark an event on the
timeline, or respond to an emergency.
Note: Video export and social sharing are
only available with Canary Membership.
Delete or export a video clip
Rewind or fast forward through an event
Call emergency services
17

Motion Notifications
You can customize how much or how little
activity is required to send you a notification
in your Motion notification settings.
By default, Canary Flex’s notification settings
should filter out the majority of background
activity like TVs, ceiling fans, and other
repetitive motion.
If you’d like to receive less or more
notifications, adjust the slider accordingly.
For example, if you have a pet and don’t
want to be notified when they move, drag
the slider to the left.
18

19
Battery and Offline Notifications
In addition to motion alerts, you may want
to receive notifications when your Canary
Flex’s power source is changed or when it
is fully charged in the Power and battery
notifications menu.
You may also choose to receive a notification
when your device goes offline for more
than a few minutes in the Connection
notifications menu.

Emergency Services
You can contact local emergency
services while watching live, viewing
a pre-recorded event, or by using the
Canary Widget for iOS.
Tap Emergency to call the local police, fire
department, or medical services. Canary
autopopulates these contact numbers
based on the location address provided
during setup.
20

Settings To access Settings, swipe down on the Home Screen.
From Settings, you can view or modify the following:
• Membership• Devices• Members• Modes• Notifications• Address• Emergency Numbers
21

22
Canary MembershipComplete coverage and unmatched services
to keep you safe and connected to what
matters most.
Become a member at canary.is/membership
and get two months free with an annual
subscription.
Canary Membership Includes:
Unlimited full-length recorded videos,
stored for 30 days
Two-way Canary Talk
Web app access for
desktop streaming
Unlimited video downloads
and shares
2-year extended device warranty*
Incident Support Services*
*Available to US customers only. For full terms, see canary.is/legal.

Help If you’re having issues with your Canary Flex
and need support, please visit our
Help Center, email us, or swipe down on
the Home Screen and tap Get help.
While we’re happy to help you troubleshoot,
we also want to know how Canary impacts
your life.
Share your experiences with us on
Facebook and Twitter using #canarystories
or #caughtbycanary, or email
[email protected] to tell us about your
favorite Canary moments.
Feel free to include videos or photos with
your story.
Thanks for choosing Canary.
© 2017, Canary Connect, Inc.
23