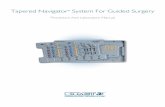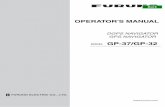Canadian Training Guide · 2014. 12. 22. · Shapefile (ESRI), PETRA, ZMAP, Geographix, p297, p298,...
Transcript of Canadian Training Guide · 2014. 12. 22. · Shapefile (ESRI), PETRA, ZMAP, Geographix, p297, p298,...
-
©2008 IHS, All Rights Reserved. All trademarks belong to IHS or its affiliated and subsidiary companies, all rights reserved.
IHS > Decision Support Tool
IHS Enerdeq Desktop™=Canadian Training Guide June 2008 – Draft v02.0
-
© 2008, IHS Inc. and its affiliated and subsidiary companies, all rights reserved. All other trademarks are the property of IHS Inc. and its affiliated and subsidiary companies.
This product, including software, data and documentation are licensed to the user for its internal business purposes only and may not be disclosed, disseminated, sold, licensed, copied, reproduced, translated or transferred to any third party.
IHS Inc. 15 Inverness Way East Englewood, Colorado 80112 303-736-3000
-
Canadian Training Guide Contents
2008 3
What is Enerdeq™ Desktop........................................................................................................ 4 Launching Map, Query Editor, and Output windows................................................................... 4 Building queries........................................................................................................................... 5 Viewing query results .................................................................................................................. 7 Making layers visible ................................................................................................................... 9 Making layers inspectable......................................................................................................... 10 Selecting map items.................................................................................................................. 11 Importing user layers................................................................................................................. 12 Setting print page options ......................................................................................................... 13 Customizing and printing maps................................................................................................. 17 Viewing information in DataCards............................................................................................. 20 Showing and hiding Browse list columns.................................................................................. 20 Sorting Browse list columns ...................................................................................................... 23 Exporting well data .................................................................................................................... 25 Displaying graphs...................................................................................................................... 27
-
2008 4
What is Enerdeq™ Desktop IHS Enerdeq Desktop™ enables you to analyze oil and gas potentials using integrated public and proprietary data. It includes mapping and query tools for initial selection, and various Output windows for specialized sorting, graphing, and viewing.
This refined data can be recycled back into the map or query tools for further development, or exported in other third-party formats, including Excel (Microsoft), Shapefile (ESRI), PETRA, ZMAP, Geographix, p297, p298, KML (Google Earth), PEEP (Merak), Value Navigator (Energy Navigator), DECPRO, P/Z (Petro-Soft), and Aries (Landmark).
Launching Map, Query Editor, and Output windows Using the IHS Enerdeq Desktop toolbar, launch a new Map window or Query Editor, or open a saved file. Files saved using the Map window can be opened using only the Map window. Files saved using Query Editor or an Output window (Browse, DataCard, Graph, Export, Log Viewer, or DST Viewer) can be opened in Query Editor or any Output window.
-
2008 5
To launch Map, Query Editor, and output windows To launch a new Map window or Query Editor, from the File menu, point to New, and then click either Map or Query .
To display the results of a query or map previously saved to disk, from the File menu, point to Open, and then click Map or Query. You can also open a query previously saved to disk in any Output window (Browse , DataCard , Graph , Export , Logs , DSTs , or Well Docs ). Browse to and select the desired file on disk, and then click Open.
Building queries Query Editor can be launched from numerous windows in Enerdeq by pressing .
When you launch Query Editor from another window, it's populated with the data type and individual data items selected in that window. For example, if you launch Query Editor from a Browse window in which you've selected several wells, the identifiers for those wells appear in the Query Editor Current Criteria pane, and the matching data type and attributes are selected in the Query Data Type and in the Well Attributes panes.
You can add additional data types and attributes to this query to further refine your search.
To build a query 1. Depending on the location from which to launch Query Editor, do one of the
following: Main Application toolbar, from the File menu point to New, and then click Query
. Map window, with the data to query either visible or selected (either by clicking or using a polygon), from the Tools menu, click Query .
Output window (Browse, DataCard, Graph, Export, Log Viewer, or DST Viewer), select the data groups and specific data items in Results Navigator to add to the query, and then from the Tools menu, click Query .
If you're already using Query Editor and want to open a second instance, select the data groups and specific attributes in the Results pane to add to the new query, and then from the File menu, click New .
2. In the Query Data drop-down list, select the type of data to query (field, gas plant, pipeline, well, etc).
Tip: You can build a single query that searches multiple data types by defining attributes for each data type one at a time.
The attribute list on the left side of the Query Editor window updates based on the data type selected above.
-
2008 6
3. To locate attributes to add to your query, either double-click the parent name, click , or type the desired attribute name in the Find box, and then either click Find or press ENTER. Click Find or press ENTER repeatedly to scroll through similar attribute names.
The features in the criteria selector pane right of the attribute selector list update to correspond to the attribute selected above. For example, if you select an attribute that uses a date field, date selection controls appear in the criteria selector pane as depicted in the adjacent graphic.
4. Type or select the desired criteria, and then click Add to attach your criteria selection to the current query with an "And" logical operator.
If you're modifying existing criteria, Apply appears instead of Add and when you click it, the modified criteria replace the original criteria.
Tip: Depending on the attribute selected above, you may be able to type either "?" as a single-character wildcard or "*" as a multiple-character wildcard. When an attribute supports wildcards, instructions for using them appear in the Criteria Selector pane. Some attributes that don't accept wildcards provide "Starts with" and "Contains" options instead. If your search string is "ABC", "Starts with" is equal to "ABC*" while "Contains" is equal to "*ABC*," where * is one or more alphanumeric characters.
To add additional criteria with an "And" logical operator so that your query returns only results that match both statements, repeat steps 3 and 4 above.
-
2008 7
To add additional criteria with an "Or" logical operator so that your query returns any results that match either statement, select an existing criteria string in the Current Criteria pane, type different criteria in the Criteria Selector pane, and then click Append.
To change the current criteria, select the statement in the Current Criteria pane and click Edit . Type your changes in the Criteria Selector pane, and then click Apply.
To remove a statement from the Current Criteria pane, select it and then click Clear .
5. Click Get Count to determine the number of items each data type you've selected in the Results pane will retrieve (CTRL+CLICK or SHIFT+CLICK for multiple selection).
This enables you to quickly determine the volume of results and modify your query string before actually running it.
6. Either display the query results in a Map or Output window, or save them as a single file.
Viewing query results Query results are displayed in the Map window or in an Output window. When you select either the Map window or an Output window, your query is run and the results are automatically pushed into the Map window or Output window you selected.
You can pass results between different Map, Query Editor, and Output windows modifying them as you go. For example, you might query wells producing from a specific field, view those results in a Browse window to sort and then select certain wells of interest, and then push only those wells back into Query Editor to add additional query criteria. You could then push this information into a DataCard or the Map window for detailed viewing.
-
2008 8
To view query results
Tip: Before viewing the actual data from your query, click the Get Count button to see how many hits the query will return and modify your query based on the volume of hits.
1. In the Query Editor Results pane, SHIFT+CLICK or CTRL+CLICK the attributes for which to output query results.
2. Click any of the following or select them from the Tools menu to display the query results:
Browse
In a spreadsheet view that enables you to sift through large volumes of data by grouping, filtering, and sorting.
DataCard
One at a time with detailed information. To compare numerous items or to establish hierarchies, select Browse above instead.
Graph
Individually or collectively plotted using pre-defined or custom templates to display trends.
Export
Exported to popular third-party applications.
Logs
Individually showing raster log images that include formation tops, cores, completions, and tests.
DSTs
Individually showing scanned drill stem tests.
Well Docs
In a browser window that queries a Web site and displays confidence-rated well tests and other well documents.
Add to Map
On a separate map layer of spatial items on a current, new, or saved map. Each time you attach selected items to a map, they appear on a separate map layer. If you want to refresh one of the layers you've already attached, click Update Map below instead.
Update Map
On a map layer of results you've already attached using the Add to Map option above. To attach a new map layer of results instead of changing an existing one, click Add to Map above instead.
-
2008 9
Enerdeq queries the data types for attributes that match the query criteria you defined above and displays matching results in the Output window or the Map window you select.
Each time you display your query results in an Output window, but not the Map window, a new window appears displaying your results instead of overwriting the results in an existing window. So you can progressively alter the query criteria and compare the results in different windows alongside each other.
Making layers visible Visible layers are rendered on the map when the map scale is within a layer's visibility cutoffs. Even if inspectability, which enables you to work with a layer's objects, is cleared the layer is still rendered on the map. However, if visibility is cleared, inspectability is also cleared.
Check boxes appear at both the individual layer and the layer group levels in the Layer Legend. Enable or disable visibility for an individual layer using that layer's check box, or do it for all the layers beneath a group layer by selecting or clearing the check box for that group layer.
Following are the various states of visibility:
At the individual layer level, signifies a layer is visible. At the layer group level, signifies all of the layers within a layer group are visible.
At the individual layer level, signifies a layer isn't visible. At the layer group level, signifies all of the layers within a layer group aren't visible.
Only appears at the layer group level and signifies that only some of the layers within a layer group are visible.
Just because a layer is selected , it doesn't mean that layer is automatically visible on the map. The map must also be zoomed to a scale at which the layer is set to appear. For example, if the Wells layer is set to appear at a zoom scale of 1:250,000, even though its visibility checkbox may be selected, it won't appear on the map until your zoom scale reaches 1:250,000.
Items also won't be visible on the map unless a symbol, pattern, or fill is defined for those items. For example, you may need to select the well layer in the Layer Legend and then click Layer> Symbolize to define a well head symbol before wells appear on the map. You can determine how the item will be rendered by viewing the symbol, pattern, or fill adjacent to the layer name in the Symbolize column in the Layer Legend.
When you select the visibility check box, a layer also becomes inspectable. When you clear the visibility check box, inspectability is also disabled.
Tip: The map refreshes more quickly with fewer layers displayed.
-
2008 10
To change whether a layer is visible on the map Do one of the following:
Select the check box next to a layer or a sub-layer name to make it visible on the map, and then click Apply. Clear the check box next to a layer or a sub-layer name to disable visibility, and then click Apply.
Note: If subordinate levels are present in the tree, visibility is also enabled or disabled for those layers or sub-layers.
Note: You must make a layer inspectable in order to select its objects or display them in Output windows.
Making layers inspectable Layers with underlying data can be made inspectable so that information about their objects appears in the Inspect bar below the map, so that clicking an item on a layer launches a DataCard, and so that items selected in that layer appear in either an Output window or in Query Editor. A layer can only be made inspectable when it's within its visible scale cutoffs.
Certain culture layers, such as environmental layers, have underlying data that can be inspected and displayed in DataCards, but that can't be queried.
If made inspectable, a layer is also visible. When inspectability is disabled, the layer remains visible so that it's still rendered on the map when the map scale is within the visibility cutoffs for that layer. Query results can be attached to the map as a layer and inspected. For details, see Related Topics below. Following are the different states of inspectability:
At the individual layer level, signifies that a layer is inspectable. At the layer group level, signifies that all of the layers within that layer group are inspectable.
At the layer group level, signifies that only some of the layers within that layer group are inspectable.
At the individual layer level, signifies that layer isn't inspectable. At the layer group level, signifies that none of the layers within that layer group are inspectable.
-
2008 11
If a simple black outline, the layer or layer group is currently outside its visible scale cutoffs.
To change whether a layer is inspectable With the map scale zoomed in enough that the inspectability symbol for the layer you want to make inspectable appears with a blue outline ( ) instead of a black outline ( ), click inspectability ( ) to the right of a layer name or a layer group name so that it appears as a filled blue circle ( ).
Selecting map items Select items on the map by clicking the individual items while pressing CTRL or SHIFT, or by encircling them with a polygon ( , , ). When you launch either Query Editor or an Output window from the Map window, it's populated with the selected items. When at least one item is selected by CTRL or SHIFT-CLICK, the Deselect button ( ) in the map toolbar becomes active and you can click it to clear all selected items, or simply CTRL or SHIFT-CLICK a single selected item to clear it.
To select items by clicking on the map 1. Ensure that in the Layer Legend, inspectability is active and that there's a
check mark in the visibility column ( ) of the layer(s) in which to select items.
2. From the Map menu, click Inspect .
3. Click a map item (CTRL+CLICK or SHIFT+CLICK for multiple selection).
To select items by drawing a polygon 1. Ensure that in the Layer Legend, inspectability is active and that there's a
check mark in the visibility column ( ) of the layer(s) in which to select items.
2. From the Map menu, point to Polygon, and then click either Standard, Rectangle, or Radius.
3. On the map, drag a rectangle or radius OR Click vertices to draw a standard polygon, and then double-click to complete the polygon.
-
2008 12
Note: Since it's possible to have multiple selection methods on the map, results from the inspectable layers are retrieved first by items selected by clicking on the map while pressing the CTRL or SHIFT key, then by items within a polygon drawn on the map, and finally by items within the current map extents.
Importing user layers You can attach a shapefile (.shp) or a saved query (.xmlquery) to the map as a new layer. Shapefile layers appear in the Layer Legend under the My Layers node and queries appear under the My Queries node. Once these layers are attached to the map, click Layers > Symbolize to change their display scales and map symbols.
For details on setting the fields upon which you can inspect, see Related Topics below.
To add a shapefile to the map 1. Confirm that the following files are in the same directory as the desired .shp file to
attach: database file (.dbf) index file (.shx) project file (.prj)
2. Using the Map window, select a layer group in which you can add layers, My Layers for example, and then from the Layers menu, click Add .
The Choose user spatial layer dialog box appears.
3. Browse to and select the .shp file to add.
4. Click Open.
Note: You may need to zoom the map to see the new layer.
To add a saved query to the map 1. Using the Map window, select My Queries, and then from the Layers menu, click
Add .
The Choose query layer dialog box appears.
2. Browse to and select the .xmlquery file to add.
3. Click Open.
-
2008 13
To declutter your map, after attaching your query results to the map, turn off visibility ( ) for the layer on which the query is based so that only items returned by the query appear on the map. Then work with the query items and their underlying relational data.
To remove a shapefile or a saved query attached to the map 1. Using the Map window, in the Layer Legend, select the user layer to remove.
2. From the Layers menu, click Delete .
Note: This only removes the copy attached to the map, not the copy saved to disk.
Setting print page options Configure basic page options such as paper size, map titles, and a company logo to display. There are two different default layouts applied to portrait and landscape layout.
These settings only apply to the current Map window and only persist for the remainder of the current session.
To set page options 1. From the File menu, click Page Setup.
-
2008 14
The Page Setup: Paper Setup dialog box appears.
2. Select basic page layout options, and then click the Map tab.
The Page Setup: Map dialog box appears:
3. Select whether to use the grid and graticule settings from the Map window, or clear this option and select or clear the Grid Labels and Graticule checkboxes.
4. Click the Info tab.
-
2008 15
The Page Setup: Info dialog box appears.
5. Type a map title, and description.
6. For text fields, do the following: Click Font, and select the text family, size, and style.
Click to select the text color and the background colour for the text box. Click Border to draw a bounding box around text boxes. Browse for a company logo.
7. Click the Legend tab.
-
2008 16
The Page Setup: Legend dialog box appears.
8. Based on the layers displayed on your Map window, select the layers to include with your printed map. Click to expand parent nodes and select whether to include their child layers, or select the parent node to automatically include all of its child layers. The legend on the printed map resizes depending on the number of items you include above. If you select many items, the legend overlaps the map. To prevent the legend from overlaying the map, you can either select fewer items above, or resize the legend using Custom View below. If there are legend items that don't appear because the legend has been resized, the legend lists the number of items that aren't displayed.
Click Printer to define a printer other than your Windows default printer with which to print the map.
-
2008 17
Customizing and printing maps Use Layout mode while in Print Preview to customize the map, including dragging, dropping, resizing, and hiding map objects, and more. These settings only apply to the current Map window and only persist for the remainder of the current session.
To customize map layout using Print Preview 1. From the File menu, click Print Preview.
The Print Preview dialog box appears.
CTRL+Mouse wheel Up or Down to zoom in and out.
-
2008 18
2. Click Layout ( ) to switch to a view where you customize the final look of your printed map by dragging and dropping, resizing, and showing and hiding various map objects.
3. The following functionality is available in the Print Preview: Custom Layout dialog box:
Click one or more objects and drag them to a different location (depicted above). Drag the handles of an object to resize it. If more than one object is selected, they're all resized at once. Drag an object to a margin to anchor it to that margin so it maintains its position proportionate to the page size even if you change paper sizes. If map objects aren't anchored to a page margin and you either change paper orientation or size the map, objects don't maintain their positions relative to the page. They may instead appear off of the page, in which case you must drag them to the desired location on the new page. From the Visible Components menu, click and select whether to hide or show various objects on the printed map. From the Map Scale menu, click and select a different map scale. The map scale isn't limited by the map scale displayed in your Map window.
-
2008 19
To revert to the default map layout, click Reset ( ). Even if you click Reset, Custom Layout still appears in the bottom right of the Print Preview dialog box to indicate what mode you're still working in.
Tip: Before clearing Layout view below, click Index View ( ) to display the map as a blank box instead of rendering all of the map layers.
4. Click Layout ( ) again to switch back to Print Preview main screen and see how your map looks before you print it.
To print maps 1. From the File menu, click Print ( ).
2. Click OK and the map prints OR Click Export to output the map in one of the following formats: PDF, BMP, EMF, GIF, JPEG, PNG, TIFF, WMF.
Tip: If exporting in PDF format, ensure your Adobe print driver page scaling options are disabled to preserve the map scale.
-
2008 20
Viewing information in DataCards Depending on the data type, tabs at the top of the DataCard display different categories of data. Data is displayed in panels, some of which contain columns of data in spreadsheet form. Expand any panel to the full extents of the data area, or adjust the widths of columns to better display the data.
To expand a DataCard panel Click in the upper right-hand corner of a panel.
To format display panes In a data panel that contains columns, right-click a column header and from the shortcut menu, select either Best Fit (all columns) to adjust the entire spreadsheet, or Best Fit to adjust only the current column.
Showing and hiding Browse list columns Select a template with pre-defined columns to apply to the display pane as is, or modify which columns appear and their order to create a unique user template. You can create an unlimited number of user templates for each data type.
Pre-defined templates appear at the top of the Template drop-down list colored black and sorted according to how frequently most people should need them. User templates appear at the bottom of the Template drop-down list colored blue and sorted in the order in which you created them.
The pre-defined templates from which you can select depend on the data types selected in Data Navigator (CTRL+CLICK or SHIFT+CLICK to select multiple data types in Data Navigator). The user templates from which you can select depend on both the data types selected in Results Navigator and the data type that was selected when you originally created the user template.
-
2008 21
Instead of customizing templates, you can show and hide columns that appear in the display pane, but unlike user templates, these changes will be lost when you end the current session.
To create user templates 1. Select a data type in Data Navigator with which the user template you create will
be associated, then beside the Template drop-down list, click Edit.
The Template Editor dialog box appears. The first data item that appears in the Template Attributes list is the left-most column in the Browse list and the last item is the right-most column.
2. Ensure the name of the template to modify appears in the Template drop-down list.
3. Do any of the following: To add data items as columns to a user template, in the Template Attributes display pane on the right, select the data item (column) before which to insert a new data item and then in the Available Attributes pane on the left, select the data item to add and click .
-
2008 22
Note: To limit data redundancy, Enerdeq may prevent multiple columns with one-to-many relationships from occupying the same row. When such a relationship is prevented, the Template Attributes pane refreshes and previously expanded branches collapse. When you add a data item to the Template Attributes pane, it remains in the Available Attributes pane too and you can add it to the Template Attributes pane in multiple locations so that it recurs at strategic intervals in the Browse list. The dotted line near the top of the Template Attributes pane separates any data items above it as fixed columns in the Browse list. Data items below it remain part of the horizontal scrolling portion of the Browse list.
To remove data items from the current template, in the Template Attributes area to the right, select a data item to remove (CTRL+CLICK or SHIFT+CLICK for multiple selection) and then click Remove Attribute.
To remove all the data items, click Clear All. To change the left-to-right order in which one or more columns appear in the Browse list, select the data items in the Template Attributes pane (SHIFT+CLICK or CTRL+CLICK for multiple selection) and click or . To move just one data item, simply drag it up or down to the desired location.
4. Either click Save to create a user template with the same name as a pre-defined template (this won't overwrite the pre-defined template), or type a different name in the Template box first and then click Save. If you're modifying a user template, you must rename it to avoid overwriting the original.
Note: You can only delete user templates, not pre-defined templates. Display the Template Editor dialog box using the process above, select the template to delete from the Template drop-down list, and then click Delete to the right of the Save button.
-
2008 23
Sorting Browse list columns Sort any column by ascending or descending values or letters. Beyond sorting an individual column, you can also sort multiple hierarchical columns so that the first column establishes the grouping criteria for the entire display pane, the second establishes a sub-group within the first group, and so on. For example, you could first group all rows by field name, then group each well that shares the same field by producing zone, and then group all wells that share the same producing zone by status.
There are two ways to sort hierarchical column values, one that limits you to sorting only six hierarchical columns, and another that enables you to sort an unlimited number of columns.
To sort using the Group By Box 1. Right-click the column header by which to sort, and from the shortcut menu, click
Group by this Field OR Right-click any column header and select Group By Box to open a pane above the display pane into which you drag the column headers to sort.
In the Group By Box pane, hierarchy runs from left to right where the left-most column becomes the parent and sorts all rows in the entire Browse list. The column right of it becomes its child and sorts the individual rows within each parent. If you drag a third column into the Group By Box, it becomes a child of the child to its left and so on. You can change the hierarchy of any column within the Group By Box pane by dragging that column either left or right of another column.
2. Click the column header in either the Group By Box pane or in the Browse list to toggle between ascending and descending order. The triangle in the column header displays the current sort order (from largest/most recent to smallest/least recent , or from smallest/least recent to largest/most recent ).
Tip: You can instead establish hierarchy by pressing SHIFT while clicking the column headers in the Browse list in the order in which to sort them. To sort just a single column in ascending or descending order, just click without pressing SHIFT.
-
2008 24
3. To remove hierarchical sorting, do either of the following: To remove grouping from all columns, right-click an area of the Group By Box pane where there isn't a column header and from the shortcut menu, click Clear Grouping.
To remove grouping from individual columns, right-click the column in either the Group By Box pane or in the display pane and from the shortcut menu, click Ungroup.
To sort up to six columns 1. From the Browse menu, click Sort .
The Sort Browse List dialog box appears.
2. In the Sort By and Then By drop-down lists, select the columns by which to sort in the desired order of hierarchy.
3. For each of the options, click either the Ascending or Descending options, and then click OK.
4. To remove hierarchical sorting, select None in the Sort By or Then by drop-down lists. All drop-down lists below and including the one in which you selected None become inactive.
-
2008 25
Exporting well data Export well data in Petra, Peep, Value Navigator, DecPro, P/Z, Aries, and Geographix Wells formats.
Petra exports include well header and location data, directional surveys, formation tops, zone interval data, IP and DST data, digital log curve and raster log calibration data, and monthly production data.
Well exports include data for monthly production, gas analysis, gas composition, pressure tests, deliverability tests, and general well data. They're formatted using the Merak Decline data transfer file format with customizations for each application. Peep uses version 4.2 of this format and all other applications use the previous version.
To export well data 1. Depending on whether you want to export data items currently displayed in a
window or from a saved query, do either of the following: From an open window -with the items to export selected in either the Query Editor, the Map window, or an output window, from the Tools menu of that window, click Export .
From a saved query from the Tools menu of an existing window, click Export , or from the IHS Enerdeq Desktop toolbar from the File menu, point to Open, and then click Export to launch an Export dialog box. And then using the Export dialog box, from the File menu, click Open and browse to and open the saved query.
-
2008 26
The Export dialog box appears.
2. From the Template drop-down list, click the desired export type. Note that only Excel format enables you to include more than the Wells data type and to configure which data items in various data types to include.
Tip: All wells are exported, regardless of whether they're specifically selected in Data Navigator. To prevent a well from being exported, select it in Data Navigator, and then click Remove Results OR Using Data Navigator, select only the items to export, click Export to display them in a new Export window, and then export those results using the new Export window.
3. Click Perform Export and browse to a disk location.
4. Type a name by which to identify the exported file, and then click Save.
5. Once the export completes, launch the desired application and open the file you saved above.
-
2008 27
Displaying graphs The Graph window includes a number of pre-defined templates. Apply one of these pre-defined templates to one or more data items selected in Data Navigator to create a graph. When you modify a pre-defined template by changing the X and Y axes data, the display properties, and so on, you can save the modified template as a user template and apply it to graphs in future sessions.
Following are the pre-defined templates for different data types:
Gas Plants Pools Units Wells
Production Summary
X X X
PVR (Rate vs. Time)
X
Rate vs. Cum (Gas and Oil)
X X X
Rate vs. Time
X X X X
For wells, you can plot the additional value of treatment dates as a vertical marker along the X axis when displaying rate vs. time graphs to see the effect of those treatments on production volumes.
Pre-defined templates appear at the top of the Template drop-down list colored black and sorted according to how frequently most people should need them. User templates appear at the bottom of the Template drop-down list colored blue and sorted in the order in which they were created.
To display a graph 1. From the Template drop-down list, select a pre-defined template (to use as is or
to modify), or select a user template you previously created.
2. From the Graph menu, click either X Axis or Y Axis .
-
2008 28
Depending on your selection above, either the X Axis (displayed below), Y Axis: Series, Y Axis: Labels, or the Y Axis: Grid dialog box appears.
3. Select the desired display options, and then click OK.
4. From the Graph menu, click Title Box .
The Title Box dialog box appears.
5. Click Data to display the Add Data dialog box and select data fields that can be automatically retrieved from the database and displayed in the graph title block.
-
2008 29
Tips: Because the data fields selected above will appear in the Graph title block without labels, you may want to type one. For example, above UWI: is a typed label and is the tag used to retrieve that data item from the database.
The Title Box dialog box supports copy (CTRL+C), cut (CTRL+X), and paste (CTRL+V) functionality.
6. Select text formatting options, and then click OK.
To save the current graph configuration as a user template for future sessions, beside the Template drop-down list, click Edit. The Graph Template Editor dialog box appears. Either type a unique name, or select an existing name (of either a pre-defined or user-defined template), and then click Save. Enerdeq won't overwrite pre-defined templates with user templates even if they share the same name.
7. Using Results Navigator, select the item(s) to graph. CTRL+CLICK or SHIFT+CLICK for multiple selection.
8. From the Mode drop-down list, select the method in which to graph the item(s) selected in Data Navigator based on the following:
Single Plot one trend line for a single item. Sum Plot one trend line of summed values for multiple items. Group Plot multiple trend lines for multiple items on one graph.