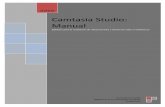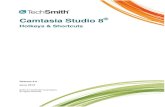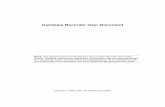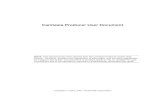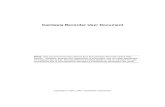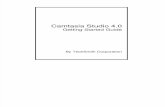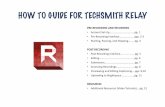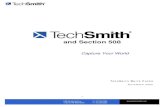Camtasia relay captioning
-
Upload
steve-sinclair -
Category
Education
-
view
286 -
download
0
description
Transcript of Camtasia relay captioning

1
Camtasia Relay Captioning
Version 4 of the Lecture Capture and Presentation Recording
Software From TechSmith
1/24/2012 Version 6

2
*Other Recording Options at NWTC• Webcam
• Video Recording through Media Services
• Media Site Live
• Camtasia Studio
1/24/2012 Version 6

3
OverviewCamtasia Relay
• Flexible • Record presenter audio and computer
screen • Little need for support or intense training. • Has capability to do captioning
1/24/2012 Version 6

4
Using Camtasia Relay• First, confirm Camtasia Relay is installed on
your computer. Look for the or the icon on your desktop.– If it is not installed, contact the Help Desk at
x6800.• Second, you need a Camtasia Server account– If you do not have one then next step will not
work, contact the Help Desk at x6800.
1/24/2012 Version 6

5
Log In• Double-click the or icon on your desktop.
• Enter your network username and password.
• Click Log In
1/24/2012 Version 6

6
1st Time / One Time OnlyAfter logging in for the first time, you will need to identify where your recordings will be stored.– Step 1: Log into the Camtasia Relay server.
Click the Server link in theupper right.
– Step 2: Enter your username andPassword. Click Sign In.
1/24/2012 Version 6

7
One Time Only• Step 3: Click the Streaming Media Server link.
(or Profiles > “Publish Account Setup”)• Step 4: Enter ID # for Title• Step 5: Enter NWTC for
the Domain• Step 5: Enter network
username and password.• Step 6: Enter appended path.
Appended Path = ID #
• Step 7: Click Save• Step 8: Close Browser. Done!
1/24/2012 Version 6

8
Select Your MicrophoneConfirm your microphone – click the microphone button at the top and select
your microphone
1/24/2012 Version 6

9
Camera• Optional: If you have a web cam, then you can
record live video as well.• Select the camera button to show the live
video in the lower right
1/24/2012 Version 6

10
Hotkeys• Optional: Set up hotkeys or quick keys to
Record/Pause and Stop Recording• Click the Hotkeys button to
assign key combinations• Select the key then decide
on augment keys (Control, Shift and/or Alt)
1/24/2012 Version 6

11
Select Your ProfileThe profile determines what will be recorded.
1. Capture Computer and Audio2. Capture Audio OnlyComputer and Audio w/ Captions
(can not be chosen later)(separate training required)
1/24/2012 Version 6

12
Enter Title and Record• Type the name of your recording in the Title
box.• Optional: Click the Test button to record a 10-
second test.• Click the Record button to
begin recording.– You will see a box open giving
you a 3-second count down.
1/24/2012 Version 6

13
Stop Recording• In the system tray at the bottom of the page,
you will see the Camtasia Relay icon.
• Right-click the button to stop the recording. Or use hotkeys combination if is was set
1/24/2012 Version 6

14
Preview and Submit• The next window provides the option to
preview your recording.
• After previewing, click the Submit button to send your recording to the server.
• You are now done! (or you can so some editing)
1/24/2012 Version 6

15
TrimmingYou can trim the beginning or the end of your
recording.– Click the Trimming button– It will change to show the trimming controls and
the timeline will change to show the controls as well
1/24/2012 Version 6

16
Trimming Continued1. Position Play head2. Press Trim Control
• A red area will show• This will be deleted when
the recording is submitted for encoding.
1/24/2012 Version 6

17
Check E-mail• Once your recording is ready, you will receive
an e-mail containing the link to your recording.
• Copy the link into Blackboard, e-mail, or the Intranet.
• PLEASE NOTE: It may take up to 24 hours to receive this e-mail. Be patient.
1/24/2012 Version 6

18
Questions• Talent Development– Steve Sinclair, [email protected]
• Media Services– John Siemering, [email protected]
• Learning Solutions– Sue Zittlow, [email protected]
1/24/2012 Version 6