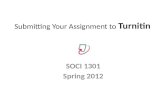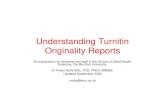Campus Virtual UVa - Turnitin: Manual del profesor...Turnitin: Manual del profesor I n t ro d u cci...
Transcript of Campus Virtual UVa - Turnitin: Manual del profesor...Turnitin: Manual del profesor I n t ro d u cci...

Turnitin: Manual del profesor
Introducción
Uso de Turnitin en el campus virtual con moodle Creación de un actividad Turnitin Ejercicio 2 Uso de Turnitin en tareas, foros y talleres
¿Cómo realiza entregas el profesor?
Solicitud de clave para la web de Turnitin
Introducción
Turnitin es una solución completa para evaluar trabajos escritos y comprobar su
originalidad mediante un avanzado sistema anticopia.
Uso de Turnitin en el campus virtual con moodle
Existen dos formas de trabajar con turnitin en moodle: definir una actividad de tipo “Ejercicio 2 de turnitin” o utilizar el plugin de turnitin en tareas, talleres y foros.
Creación de un actividad Turnitin Ejercicio 2
Este proceso es semejante a la creación de una tarea normal. A continuación se relatan los cambios respecto a ésta.
Para añadir una tarea Turnitin debe dirigirse a su curso. Una vez hecho esto, presione
sobre “Activar edición” en el icono del engranaje. Después despliegue las actividades o recursos presionando “Añadir una actividad o un recurso” (1). Seleccione en el desplegable la opción “Turnitin Ejercicio 2” (2) y presione el botón “Agregar” (3):
Manual para uso de la herramienta Turnitin Campus Virtual UVa 1

A continuación se muestran una serie de opciones de configuración para nuestra tarea:
Manual para uso de la herramienta Turnitin Campus Virtual UVa 2

Las opciones mostradas tienen las siguientes funcionalidades: Tipo de entrega: Carga de archivo: Turnitin admite los siguientes tipos de archivos: Microsoft Word (DOC y DOCX), Corel WordPerfect, HTML, Adobe PostScript, Plain Text (TXT), Rich Text Format (RTF), Portable Document Format (PDF). Entrega de texto: texto escrito directamente sin que esté dentro de un archivo. Cualquier tipo de entrega: Admite los dos tipos de entrega anteriores. Número de secciones: Número de archivos a entregar en la tarea, el estudiante deberá entregar un archivo por cada parte. Por defecto 1. Tamaño máximo del archivo: Se puede limitar el tamaño máximo de los archivos subidos por los estudiantes. Por defecto está el tamaño máximo. ¿Permitir la entrega de cualquier tipo de archivo?: se comprobará la originalidad de las entregas siempre que sea posible (cuando el formato del archivo sea uno de los soportados por Turnitin). Mostrar los reportes de originalidad a los estudiantes: Si se selecciona “Sí” el alumno tiene la capacidad de consultar el informe de originalidad de su entrega. Por defecto el valor es “No”. Visualización de notas: establece el modo de visualización de las notas. Actualizar las notas/calificaciones automáticamente: por defecto intentará actualizar automáticamente las notas después de cada llamada al módulo de Turnitin Opciones de informes de originalidad
Manual para uso de la herramienta Turnitin Campus Virtual UVa 3

Permitir entregas después de la fecha de entrega: permitir que se entreguen documentos fuera de plazo. Estos documentos quedarán registrados con la fecha y la hora a la que fueron entregados. El valor por defecto es “No”. Rapidez de generación del reporte: Generar reportes inmediatamente (los estudiantes no pueden realizar segundas entregas): El informe es generado inmediatamente después del envío y no permite subir más envíos. Solo el profesor podrá eliminar el archivo subido para que el alumno pueda subir uno nuevo. Generar reportes inmediatamente (los estudiantes pueden volver a entregar hasta la fecha límite de entrega. Si se realizan 3 segundas entregas se generan reportes después de 24 horas): el informe es generado cada vez que un usuario sube un archivo. Es útil si el alumno desea realizar modificaciones en su archivo y volverlo a subir y además puede comprobar el informe de originalidad. Solo la última entrega, antes del fin del plazo, es la que verán el profesor y el alumno ya que las demás entregas serán eliminadas. El alumno podrá modificar sus entregas solo hasta la finalización del plazo. Generar reportes en la fecha límite de entrega (los estudiantes pueden realizar segundas entregas hasta la fecha límite de entrega): el informe es generado cuando vence la fecha de entrega máxima. Los estudiantes podrán subir sus trabajos todas las veces que deseen hasta que finalice el plazo de entrega y solo en ese momento se generará el informe de originalidad. Almacenar trabajos de estudiantes: Por defecto se almacenarán en el depósito estándar pero también se puede configurar para que no se almacenen en ningún repositorio con la opción “No hay depósitos”. Comparar con trabajos almacenados de estudiantes: La opción por defecto es “Si”. Con esta opción se compara con otros trabajos entregados por los distintos participantes de la actividad. Comparar con Internet: La opción por defecto es “Si”. Con esta opción la aplicación compara los trabajos con distintas fuentes de internet referenciadas por los servidores de Turnitin. Comparar con diarios, revistas y otras publicaciones: La opción por defecto es “Si”. Con esta opción la aplicación compara los trabajos con distintas fuentes de revistas y publicaciones referenciadas por los servidores de Turnitin. NOTA: Si no se selecciona “Sí” en al menos una de las opciones de “Comparar con...” NO se generará el reporte de originalidad. Excluir bibliografía: Evitar buscar coincidencias en ciertas partes del trabajo, como texto que aparezca en la bibliografía, obras citadas o secciones de referencia de los trabajos de los estudiantes. Excluir citas bibliográficas: evitar buscar coincidencias de originalidad en texto que pertenezca a citas. Excluir coincidencias pequeñas: evitar coincidencias que no tengan la longitud suficiente (determinada por el profesor).
Seleccione “Guardar cambios y mostrar”. Se le mostrará la siguiente pantalla:
Manual para uso de la herramienta Turnitin Campus Virtual UVa 4

Bandeja de entrada para entregas: Para la modificación de las fechas, seleccionar el icono del lápiz situado a la derecha de cada una.
Fecha de inicio: fecha desde la cual está disponible la tarea para los estudiantes. Fecha límite de entrega: fecha máxima de entrega de documentos. Fecha de publicación: fecha en la que se muestran los resultados a los estudiantes. Tutores de Turnitin
Manual para uso de la herramienta Turnitin Campus Virtual UVa 5

Dentro de Turnitin, una clase creada a través de Moodle Direct puede ser administrada por varios instructores. Moodle permite a múltiples instructores trabajar en una clase y la integración de Turnitin admite esta opción. Al hacer clic en la pestaña Tutores de Turnitin del ejercicio (esto sólo pueden hacerlo los instructores), los instructores pasarán a una pantalla que permite añadir y eliminar profesores de Moodle actualmente inscritos como tutores en la clase Turnitin. Esta opción sólo controla quién puede ver la clase dentro de Turnitin.
Estudiantes de Turnitin
La página Estudiantes de Turnitin permite al instructor inscribir a todos los estudiantes Moodle para el curso en Turnitin aunque no es necesario por estar moodle sincronizado con el sistema de gestión académica (SIGMA).
Al hacer clic en este botón, se inscribe a todos los estudiantes de esta clase Moodle en Turnitin en un solo paso. Normalmente, no tiene que seleccionar esta opción, ya que los estudiantes se inscriben en Turnitin cuando sea necesario a efectos de entrega. Seleccionando la opción de “Bandeja de entrada para entregas” se muestra la siguiente información:
Manual para uso de la herramienta Turnitin Campus Virtual UVa 6

En este apartado se pueden comprobar las entregas realizadas hasta ese momento por los estudiantes y la información referente a las mismas, como por ejemplo el grado de similitud de la entrega. Para visualizar el reporte basta con pinchar en la entrega del alumno. Entre las opciones que nos encontramos podemos destacar la descarga del documento y la eliminación de la entrega que se hará en el icono con forma de papelera que se encuentra al final de cada entrega. Borrando la entrega podemos evitar problemas en el falseo de la información de plagio al subir el mismo fichero dos veces. Para volver a revisar los ajustes de la actividad deberá pulsar en el icono del engranaje:
Uso de Turnitin en tareas, foros y talleres
Se puede usar Turnitin en foros, tareas y talleres sin más que habilitarlo y teniendo en cuenta la siguiente nota:
Manual para uso de la herramienta Turnitin Campus Virtual UVa 7

“Debe seleccionar "Sí" en al menos una de las opciones "Comparar con..." para que se genere un informe de originalidad.”
¿Cómo realiza entregas el profesor?
Para hacer una entrega desde Moodle-Turnitin lo que debe hacer es autoasignarse el rol local de estudiante dentro de la actividad, para ello: 1) entre en la actividad Turnitin picando en ella 2) en la ventana de trabajos de la actividad verá un icono de engranaje para configuraciones de la actividad. Seleccione dicho engranaje, opción "Roles asignados localmente" (localmente se refiere a esta actividad de Turnitin, no a otras o al curso completo):
Manual para uso de la herramienta Turnitin Campus Virtual UVa 8

3) En la siguiente ventana se muestran los posibles roles a asignar y una lista de los posibles usuarios a asignar uno de aquellos. Debe asignarse a Ud. mismo el rol local de "estudiante":
Manual para uso de la herramienta Turnitin Campus Virtual UVa 9

Seleccionaremos el estudiante que queremos simular y pulsamos en agregar, en ese momento se nos pondrá en la lista de la izquierda.
Manual para uso de la herramienta Turnitin Campus Virtual UVa 10

Si volvemos a la pantalla de asignación de roles lo vemos:
4) Una vez se ha asignado localmente el rol de estudiante pique de nuevo en la actividad y podrá subir un archivo a través del icono que marcamos:
Manual para uso de la herramienta Turnitin Campus Virtual UVa 11

En la flecha señalamos que aparece el profesor con el rol local de estudiante, pulsando en el botón rodeado por el círculo rojo puede realizar una entrega.
Solicitud de clave para la web de Turnitin
Para que disponga de cuenta en Turnitin como profesor (instructor lo llaman ellos) basta
que en uno de sus cursos virtuales dispongas de una actividad de Turnitin aunque no la utilices (ocultandola por ejemplo). Al cabo de un tiempo (no sabemos si son minutos u horas) ya tiene acceso www.turnitin.com Para entrar en turnitin debe recordar contraseña (de turnitin, que aún no la tiene): Cargar página de login en www.turnitin.com y picar en “contraseña olvidada”:
Manual para uso de la herramienta Turnitin Campus Virtual UVa 12

● En la siguiente ventana introduzca el email que figura en el Campus Virtual para el usuario y los dos apellidos que figuran el Campus. Para finalizar pulse en el botón NEXT y, en unos minutos Turnitin remite la contraseña generada por aquel sistema al email del usuario:
Manual para uso de la herramienta Turnitin Campus Virtual UVa 13

Puede encontrar una serie de manuales en línea para el instructor en la propia web de Turnitin (al final de la página) https://www.turnitin.com/es
Manual para uso de la herramienta Turnitin Campus Virtual UVa 14

Manual para uso de la herramienta Turnitin Campus Virtual UVa 15