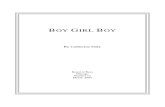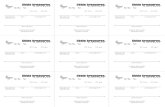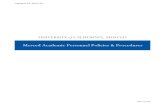Emergency Procedures Manual for Harnett County Campus, Lillington
Campus Boy Procedures
-
Upload
jxavierrivera -
Category
Documents
-
view
4 -
download
0
description
Transcript of Campus Boy Procedures

Beginning of YearProcedures

Campus Beginning of Year Checklist
Collect any Outstanding Instructional Materials from Individuals (this includes any stacks of materials collected over the summer)
Home > Quick Links > Quick Entry > Collect by Accession
Perform Closing Procedures (respective to the needs of your campus)
Tools > Closing > Students:
Change Student Distributions to Lost(Best Practice: Use the Prior to Date)
Remove/Archive Book History – Students(Best Practice: If in doubt, just remove & archive COLLECTEDtransactions)
Remove/Archive Cleared Students (Best Practice: Perform this at the endof the business day AFTER your student information system has rolledover to the fall semester)
Tools > Closing > Teachers:
Change Teacher Distributions to Lost(Best Practice: Only perform if you expect your teachers to turn in all oftheir instructional materials each summer)
Remove/Archive Book History – Teachers(This only removes COLLECTED transactions)
Remove/Archive Cleared Teachers (Best Practice: Perform this at the endof the business day AFTER your student information system has rolledover to the fall semester)
Receive all Instructional Materials into TIPWeb‐IM (district tracked items will have pick tickets to identify the requisition names)
Inventory > Orders > Campus Requisitions > Receive
Review/Print Reports to Identify Individuals with items still Outstanding (depending on your campus’ distributions this may be either teachers or students or both)
Reports > All Reports
Campus Distribution by Title Report(sorts by ISBN, then student, then teacher)

Student Textbook Status Report(sorts by student last name)
Student Charge Summary Report(provide a list of charges assessed to students, sorted by last name)
Print Barcode Reports to Prepare for Distributions to Individuals (if applicable)
Reports > All Reports
Class Roster with Bar Codes(sorts by teacher last name, then course, then student last name)
Student Listing with Bar Codes(sorts by student last name)
Teacher Listing with Bar Codes(sorts by teacher last name)
Distribute Instructional Materials to Individuals (if applicable)
Home > Quick Links > Quick Entry > Student Distribution
Home > Quick Links > Quick Entry > Teacher Distribution
Print/Provide Distribution Information to Individuals (if applicable)
Receipts:
Reports > All Reports > Teacher Textbook Receipts
Reports > All Reports > Student Textbook Receipts
Form Letters to Student Parent/Guardians:
Modify Body of Letter (Best Practice: include campus policies and contactinformation)
o Tools > Form Letter Editor (Note: Feel free to create a new FormLetter to suit your campus’ needs)
Student Contract Letter (Identifies all distributions andgenerally is used to communicate what items the studenthas checked out)
Default Letter (generally used to communicate Lost andPartial Paid issues)
Print Form Letters
o Reports > Form Letters

2012 © Hayes Software Systems Ask Our Customer Support Team! 800-495-5993
Collect Materials from Individuals Using Quick Data Entry
1. Click on (Automation) on the Navigation Bar.
2. Click on (Quick Data Entry).
3. Select the collection data entry type from the Choose Type of DataEntry drop-down menu.
•Collect by Accession - collect items from students and teacher
OR
• Teacher Collection without Accessions - collect items fromteachers without accessions
4. Click on (Start Scanning).
5. Enter the corresponding data into the required field (manually or scanning)
6. Repeat step 5 until all materials have been collected.
7. To print a receipt, click on (Today’s Receipt) or (Full Receipt) after each student or teacher.
1

www.HayesPortal.com2012 © Hayes Software Systems
STUDENT DATA:
Change Student Distribution to Lost allows you to select a portion or all student distributions and change them to lost. Options to change the student distributions are by Date, Title, and Grade.
Remove/Archive Book History for Students allows you to remove current student transaction book history data and send it to your TIPWeb-IM archives. This will remove and archive the data accumulated since the last time this was run.
Remove/Archive Cleared Students allows you to remove current cleared student account data and send it to the TIPWeb-IM archives. Cleared students are students with no textbook(s) on their accounts. This will remove and archive the data accumulated since the last time closing was performed.
TEACHER DATA:
Change Teacher Distribution to Lost allows you to select a portion or all of the teacher distributions and change them to Lost. Options to change teacher distributions are by Date and Title.
Remove/Archive Book History for Teachers allows you to remove your current teacher transaction book history data and send it to the TIPWeb-IM archives. This will remove and archive the data accumulated since the last time closing was performed.
Remove/Archive Cleared Teachers allows you to remove current cleared teacher account data and send it to the TIPWeb-IM archives. Cleared teachers are teachers with no textbook(s) on their accounts. This will remove and archive the data accumulated since the last time closing was performed.
Overview of Closing Processes
When closing out the school year, campus instructional materials coordinators will perform certain processes within TIPWeb-IM to make the application ready for the next school year. Not every campus will utilize each of the available closing processes (such as marking teacher distributions as Lost), as they may not meet their campus’ specific needs.
The following are the available steps to closing out the school year (optional items are underlined and marked with an asterisk):
Step 1: Collect Materials & Print Distribution Status Reports (students and/or teachers*)
Step 2: Change Status of Distributions to Lost (students and/or teachers*)
Step 3: Print Lost Book Letters for Students and/or Print Teacher Receipts Filtered by Lost*
Step 4: Perform Physical Count of all Materials on Campus
Step 5: Remove/Archive Book Histories (students and teachers)
Step 6: Remove/Archive Cleared Individuals (students and teachers)
Below are the definitions of the icons located on the Closing screen (located in Tools):
2

www.HayesPortal.com2012 © Hayes Software Systems
Change Student Distributions to Lost
1. Click on (Tools) located on the Navigation Bar.
2. Under Global Tools subcategory, click on Closing.
3. Under the Student subcategory, click on Change Student Distributions to Lost.
4. Use one of the three tabs, (Date, Title, and Grade) to limit therecords to be changed by the appropriate subject. To select allrecords skip to #5.
5. Click on (Go).
6. A pop-up window displays a confirmation message: Thefollowing action will change all distributed books toLost for your selections. Are you sure? If you are ready toperform this step, click the OK button.
7. The processing screen below will appear while the database isworking.
8. A pop-up window displays the message, Success! Studentdistribution records updated. Click the OK button.
9. Click on the (Previous Page) to return to the main Closing screen.
Did you know?
This area allows you to globally change student Distributed items to Lost. This is done at the end of a term and the end of the school year.
Remember: Marking student distributions as Lost allows you to print and mail letters to those students who failed to return the instructional materials distributed to them. This will help with your collection efforts.
3

2012 © Hayes Software Systems Ask Our Customer Support Team! 800-495-5993
Did you know?
You may choose NOT to run this part of the Closing process.
Many campuses choose to allow their teachers to retain their distributions from year to year. If your campus has the same policy, skip this part of the Closing process for your teachers.
Should you run this or not?
If you are not sure, contact the Hayes Customer Support Team. They will happily help you decide which Closing processes are best to run for your campus.
1. Click on (Tools) located on the Navigation Bar.
2. Under Global Tools subcategory, click on Closing.
3. Under the Teacher subcategory, click on Change Teacher Distributions to Lost.
4. To limit the search to specific items that need to be changed fromDistributed to Lost, use one of the two tabs (Date and Title).
5. Select the date or title for which you want to change the status or
simply click on (Go) to change all the records.
6. A pop-up window displays a confirmation message: Thefollowing action will change all distributed books toLost for your selections. Are you sure? If you are, click theOK button.
7. The processing screen below will appear while the database isworking.
8. A pop-up window displays the message, Success! Teacherdistribution records updated. Click the OK button.
9. Click on the (Previous Page) to return to the main Closing screen.
Change Teacher Distributions to Lost
4

www.HayesPortal.com2012 © Hayes Software Systems
Remove & Archive Collected Transactions removes Collected student transaction book history currently on a student record respective to the date settings you select and sends it to your TIPWeb-IM archives. You have the option to remove and archive Collected student transactions three ways:
• between two specific dates of your choosing• prior to a date of your choosing• all dates within the TIPWeb-IM database (recommended
when preparing the database for a new school year)
Remove & Archive Reconciled Paid/Partial Paid Transactions removes all reconciled Paid and/or Partial Paid student transactions currently on a student account and sends it to your TIPWeb-IM archives. You have the option to remove and archive Paid and Partial Paid student transactions two ways:
• between two specific dates of your choosing• prior to a date of your choosing (It is recommended to
remove and archive Paid and Partial Paid records which areolder than one year or more when preparing the database fora new school year.)
Remove & Archive Reconciled Lost Transactions removes all reconciled Lost student transactions currently on a student account and sends it to your TIPWeb-IM archives. You have the option to remove and archive Lost student transactions two ways:
• between two specific dates of your choosing• prior to a date of your choosing (It is recommended to
remove and archive Lost records which are older than oneyear or more when preparing the database for a new schoolyear.)
Cancel icon returns you to the Closing main page.
Did you know?
The primary purpose of removing and archiving student book history is to remove old records from the current student record for which they are no longer responsible (for example: collections, full payments, etc...).
This allows you to print student receipts and reports displaying current year transactions only.
What does reconciled mean?A reconciled record (which could be in an individual’s distribution status as Paid, Partial Paid, or Lost) is an item for which the campus has paid the district.
This payment is noted and a reconciled record is created when the district posts a Paid campus adjustment request.
Remove/Archive Student Book History
5

2012 © Hayes Software Systems Ask Our Customer Support Team! 800-495-5993
1. Click on (Tools) located on the Navigation Bar.
2. Under Global Tools subcategory, click on Closing.
3. Under the Student subcategory, click on Remove/Archive Book History - Students.
4. Select the types of student transactions to remove from the currentstudent records and place those transactions into your TIPWeb-IMArchives (see detailed information regarding the transaction types onprevious page).
5. Identify the dates from which you wish to remove the selected studenttransactions (see information regarding the date options on previouspage).
6. Select the red “I agree that once this process begins” statement.
The (Begin Archiving) icon will appear.
7. To archive the selected transactions, click on (Begin Archiving).
8. The processing screen below will appear while the database is working.It looks like this:
9. A pop-up window informs you that the process was a success.
Click (OK) and you will be returned to the main closing screen.
Remove/Archive Student Book History
6

www.HayesPortal.com2012 © Hayes Software Systems
1. Click on (Tools) located on the Navigation Bar.
2. Under Global Tools subcategory, click on Closing.
3. Under the Teacher subcategory, click on Remove/Archive Book History - Teachers.
4. To archive ALL collected items and transactions, click on (Go).
5. The processing screen below will appear while the database is working.
6. A pop-up window informs you that the process was a success. Click theOK button.
Remove/Archive Book History - Teachers
7

2012 © Hayes Software Systems Ask Our Customer Support Team! 800-495-5993
1. Click on (Tools) located on the Navigation Bar.
2. Under Global Tools subcategory, click on Closing.
3. Under the Teacher subcategory, click on Remove/Archive Cleared Teachers.
4. To archive ALL cleared teachers, click on (Go).
5. The processing screen below will appear while the database is working.
6. A pop-up window informs you that the process was a success.Click the OK button.
Remove/Archive Cleared Teachers
1. Click on (Tools) located on the Navigation Bar.
2. Under Global Tools subcategory, click on Closing.
3. Under the Student subcategory, click on Remove/Archive Cleared Students.
4. To limit the search to specific grade level, use the tab, choose the respective grade from the drop-down menu, and click on (Go).
5. To archive ALL cleared students, click on (Go).
6. The processing screen below will appear while the database is working.
7. A pop-up window informs you that the process was a success. Click the OK button.
Remove/Archive Cleared Students
Did you know?
TIPWeb-IM imports your campus’ student and teacher information daily from your district’s student information system (SIS).
Feel free to perform this task again at the beginning of the school year to remove/archive any individuals who may have withdrawn from your SIS over the summer.
8

Hayes Software Systems Ask Our Customer Support Team! 800-495-5993
Receive a Campus Requisition
A campus requisition can only be received if the status of the item(s) is In Transit . It is the responsibility of the campus to receive the items . The district office may set a policy establishing the number of days a campus has to receive shipped items . After the time limit has expired, the district may receive the shipment on behalf of the campus . This is done to keep the TIPWeb-IM database up-to-date .
1 . Open the shipment and physically count the items to confirm the quantity and items match the Pick Ticket (from district) included with the shipment . Mark any discrepancies on the pick ticket .
2 . Click on (Inventory) on the Navigation Bar .
3 . Under the Orders section, click on Campus Requisitions .
4 . Use Search to find the requisition you want to receive .
5 . Verify that your physical count corresponds to the amount shipped on the Pick Ticket . If it is the same, click on (Receive) in the row corresponding to the item you want to receive .
OR
If all items on the order have arrived as shipped, simply click on (Receive All) . This receives all items on the requisition at
the quantity shipped .
6 . Click on (Previous Page) to return to the Campus Requisitions page .
Did you know?
On the TIPWeb-IM Home page, you can also receive a campus requisition by clicking on In Transit Requisitions under the Alerts category .
What if this happens?
If there is a discrepancy between the quantity of items on the order and the actual number of items received, contact the district textbook coordinator .
The Campus Requisition remains with a status of In Progress or In Transit until all items are received in full . Once all items are received on the Campus Requisition, the status changes to Complete .
9

www.HayesPortal.com2012 © Hayes Software Systems
Filter a Report, Receipt, and/or Letter
Filtering allows you to refine information displayed on the report, receipt, and/or letter. Each report, receipt, and letter in TIPWeb-IM offers a different set of filters.
1. Click on (Reports) on the Navigation Bar.
2. Under the Select Report Category, use the drop down menuto select the respective report category or the All Reports menuoption to view all available reports.
My Reports and Form Reports are not included in the All list.
3. Click on (Filter) located in the same row as the report you want to view and/or print.
2
3
Did you know?
There are eight total filters - four sets (Tabs 1, 2, 3, 4) of filters with two criteria per set.
Within each of the criteria you decide if you want an AND statement or an OR statement.
AND Example:
You want a report of all students who have two specific titles assigned to them.
For example: Sally Learns to Whistle AND Billy Learns to Skate.
OR Example:
You want a report of all students who either have one title or another title.
For example: Algebra I OR Advanced Algebra
10

2012 © Hayes Software Systems Ask Our Customer Support Team! 800-495-5993
4
56
4a
4b
4. Begin setting the filters under the Set 1 tab by using thedrop down menus and entering the specific information you want touse in your filter.
4a. Be sure to determine the And/Or criteria if you are setting more than one filter.
4b. If you need to set more than two filters, you must choose the AND/OR criteria which links the Set 1 Tab to the Set 2 Tab filters together. To do this, look for the Set box on the far right hand side of the screen.
5. Select (Go) to preview the report without leaving the screen. (You can page through all the pages of this preview.)
6. Select (Print) to open the PDF version in Adobe Acrobat Reader® for review and sending to your printer.
Did you know?
Popular distribution status reports and receipts include:
• Campus Distribution by Title Report
• Student Textbook Receipt
• Student Textbook Status Report
• Teacher Textbook Receipt
• Class Roster BookCheck
11

TIPWeb-IM Campus Training Manualsupport.hayessoft.com
SS
ca
nn
ing
Automation: Quick Data Entry
Overview
Quick Data Entry allows you to use your attached/connected scanner to distribute and collect instructional materials directly into TIPWeb-IM through a scanning process . The following is an example of an attached/connected scanner:
LS 2208
You can see the information you are scanning and can print a receipt as soon as you have distributed or collected all of a student’s or teacher’s instructional materials .
These are the types of data entry within Quick Entry:
• Collect by Accession - collect items from students andteachers
• Student Distribution - assign items to students withaccession numbers
• Teacher Distribution - assign items to teachers withaccession numbers
• Teacher Distribution without Accessions - assign itemsto teachers without accessions
• Teacher Collection without Accessions - collect itemsfrom teachers without accessions
Some of these types of data entry within Quick Entry allow you to Remember Data Field(s) . If given the choice, you can:
• Remember ID
• Remember ISBN
• Remember ID and ISBN
• Do Not Remember Values (default setting)
Even if you chose one of these options, TIPWeb-IM allows you to switch the remembered information during the scanning process .
12

Hayes Software Systems Ask Our Customer Support Team! 800-495-5993
Did you Know?
Quick Data Entry works best when using bar codes and an attached scanner . This allows data to be read quickly and accurately .
If your school does not provide ID cards with a student’s and/or teacher’s ID number in the form of a bar code, TIPWeb-IM has reports which can be printed and used instead .
For student ID bar codes, print the Student Listing With Bar Codes Report . For teacher ID bar codes, print the Teacher Listing With Bar Codes Report .
Learning High School
Student Listing with Bar Codes
Wednesday, December 09, 2009
GINA ABBOTT887766
KRISTIN M ABBOTT860883
LAUREN R ABBOTT846803
BRANDON C ABDELRAHIM847638
KATHERINE D ABERLY861963
CHRISTOPHER R
ABEYWICKRAMA 851414
CRYSTAL ABOSO829979
JASON I ABREU861140
MARISSA J ACHEE860990
ASHLEY N ACKER820719
DANIELLE M ACOSTA853595
DAVID N ACOSTA861377
KENDRA S ACOSTA857113-T1
Mason ACOSTA862597
MICHELLE L ACOSTA857324
RYAN E ACOSTA847099
SEAN M ACOSTA859704
TIFFANY L ACOSTA861903
ROBERT B ADAMCIK861713
JARED W ADAMS850402
NICHOLAS S ADCOCK825084
Student ID
Student Name
Student ID
Student Name
1 124Page
of
Wednesday, December 09, 2009
Teacher Listing with Bar CodesLearning High School
NILAY ADCOCK
1015
LAURIE ANDERSON
1004326
ASHLEY E ARCHIBALD
1032
DONNA ARMSTRONG
1036
RAFAEL V ASHLEY
1046
PAULA W BAEZA
1057
STEFANIE B BARNETT
1060
TOMMY R BATEMAN
1061
WILLIAM BEALL
1068
ANTONY L BELLOTTE
1069
TAMI L BENNETT
1067
LORI J BERNSTEIN
1071
SHIRLEY M BERTISON
1072
REBECCA A BERUBE
1073
WHITNEY G BIGHAM
1077
JIMMY M BLANKENSHIP
1082
DONALD G BOEHM
1092
LOU A BOND
1093
HERBERT C BOWMAN
1094
CLINTON R BOYER
1100
SANDRA J BRADLEY
1102
SANDRA S BRASHIER
1112
Teacher Name Teacher IDTeacher NameTeacher ID
1 10Page of
Quick Data Entry: Introduction
Quick Data Entry Screen
Data Type drop down menu allows you to choose whether you will be distributing items to students or teachers (with or without accessions) or collecting items .
Remember Data Field(s) radial buttons allow you to choose to remember certain fields . Not all data types allow you to remember data fields . The buttons will be greyed out if you are not able to choose them .
Start Scanning icon will launch the Quick Entry Scanning screen . This is the screen where you enter the distribution or collection data - whether by scanning or by hand entering .
Refresh icon refreshes the search area and returns the screen to it’s original state .
Did you know?
The following are possible error messages you might encounter:
• Not enough copies in storage
• Student/Teacher not in database
• ISBN not distributed to Student/Teacher
• Accession has a status of (code) and is assigned to(student/teacher name) at campus
• Student/Teacher/ISBN/Accession # is longer than themaximum field length
• The accession not in use
• Accession must be numeric
• Invalid ISBN
• Not enough copies distributed to teacher
13

TIPWeb-IM Campus Training Manualsupport.hayessoft.com
SS
ca
nn
ing
Data Entry Scanning Screen
Save icon uses the information entered into the corresponding field and verifies it against your TIPWeb-IM data . If there is an issue, a warning message will appear in red text . If you are entering the data manually (not scanning), you either click on this icon or use the Enter Key on the keyboard to activate this process .
Today’s Receipt icon launches the individual’s receipt which displays all of today’s activity on the respective account .
Full Receipt icon launches a receipt which shows all of the transaction history for the entire school year - regardless of item statuses .
Book History lists all distribution history for the ID most recently scanned and displayed in the ID field .
Assess Charge icon allows a charge to be assessed for any item listed in book history for a student or teacher .
14

Hayes Software Systems Ask Our Customer Support Team! 800-495-5993
Quick Data Entry: Step by Step
Using Quick Data Entry
1 . Click on (Automation) on the Navigation Bar .
2 . Click on (Quick Data Entry) .
3 . Select the data entry type from the Choose Type of Data Entry drop-down menu .
4 . Select one of the Remember Data Field(s) radial buttons, if applicable .
5 . Click on (Start Scanning) .
6 . Enter the corresponding data into the required field (manually or scanning)
7 . To print a receipt, click on (Today’s Receipt) or (Full Receipt) after each student or teacher .
How Many Scanners Do I Need?
We suggest a minimum of one scanning unit per 800 students and ideally one scanning unit per 600 students .
The equipment you select is dependent upon how you set up your computer equipment within your building, the layout of the building, the number of book rooms, and the location of the book rooms within your building .
1 . Follow steps 1 through 6 above .
2 . Locate the instructional material for which you want to assess a charge in Book History located in the bottom right portion of the screen .
3 . Click on (Assess Charge) in the corresponding row .
4 . Click on the Type drop down menu and select a Charge Type .
5 . If the district has opted to allow campuses to change the price for the selected Charge Type, enter the dollar amount for this charge in the Charge Amount field .
6 . Enter any notes you wish in the Notes field .
7 . Click on (Save) .
8 . Click on (Print) to print a Charge History Receipt .
9 . Click on (Exit) to close the Assess a Charge screen .
Assessing a Charge in Quick Entry
15