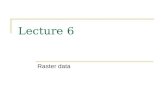Campground Icons - Against The Clock · 2020. 3. 2. · Project 1: Campground Icons 41 Stage 1...
Transcript of Campground Icons - Against The Clock · 2020. 3. 2. · Project 1: Campground Icons 41 Stage 1...

Cooper’s Lake Campground is a family-oriented campground that hosts individual camping, as well as large planned events at their grounds. The owner has hired you to create a digital collection of icons that they can use to create signs, print on a variety of collateral, and place on their website.
This project incorporates the following skills:
o Placing raster images into an Illustrator file to use as drawing templates
o Creating and managing simple shapes and lines
o Using various tools and panels to transform objects’ color, position, and shape
o Cloning objects to minimize repetitive tasks
o Using sublayers and groups to organize and manage artwork
o Drawing complex shapes by combining simple shapes
Campground Icons

Project Meetingcl
ient
co
mm
ents
art
dire
cto
r co
mm
ents
pro
ject
ob
ject
ives
Project MeetingWe have a set of icons on our website, but we need to use the same artwork in other places as well — signs throughout the park, flyers that we hand out to new guests, and so on.
Our printer told us that the symbols on our website are “low res,” so they can’t be used for print projects. The printer also said he needs vector graphics that will scale larger and still look good. The printer suggested we hire a designer to create digital versions of the icons so we can use them for a wide variety of purposes, from large signs to small cards to anything else that might come up.
We need you to help us figure out exactly what we need and then create the icons for us.
Basically, we have the icons, but they’re low-resolution raster images, so they only work for the web, and they can’t be enlarged. The good news is that you can use the existing icons as templates and more or less trace them to create the new icons.
The client needs files that can be printed cleanly and scaled from a couple of inches up to several feet. Illustrator vector files are perfect for this type of job. In fact, vector graphics get their resolution from the printer being used for a specific job, so you can scale them to any size you want without losing quality.
To complete this project, you will:
o Use a variety of tools and techniques to create, align, and transform basic shapes
o Control objects’ fill and stroke attributes
o Import raster images to use as artwork templates
o Use sublayers and groups to manage complex artwork
o Use the Line Segment tool to create a complex object from a set of straight lines
o Edit properties of Live Shapes to create finished icon artwork
o Draw and combine basic Live Shapes using the Shaper tool
o Draw complex artwork with the Pencil tool

41Project 1: Campground Icons
Stage 1 Setting up the WorkspaceThere are two primary types of digital artwork: raster images and vector graphics. (Line art, sometimes categorized as a third type of image, is actually a type of raster image.)
Raster images are pixel-based, made up of a grid of individual pixels (rasters or bits) in rows and columns (called a bitmap). Raster files are resolution dependent; their resolution is determined when you scan, photograph, or create the file. As a professional graphic designer, you should have a basic understanding of the following terms and concepts:
• Pixels per inch (ppi) is the number of pixels in one horizontal or vertical inch of a digital raster file.
• Lines per inch (lpi) is the number of halftone dots produced in a linear inch by a high-resolution imagesetter, which simulates the appearance of continuous-tone color.
• Dots per inch (dpi) or spots per inch (spi) is the number of dots produced by an output device in a single line of output.
Drawing objects that you create in Illustrator are vector graphics, which are composed of mathematical descrip tions of a series of lines and points. Vector graphics are resolution independent; they can be freely scaled and are output at the resolution of the output device.
CreAte A neW doCument
In this project, you work with the basics of creating vector graphics in Illustrator using a number of different drawing tools, adding color, and managing various aspects of your artwork. The first step is to create a new document for building your artwork.
1. Download Camping_Print18_RF.zip from the Student Files web page.
2. Expand the ZIP archive in your WIP folder (Macintosh) or copy the archive contents into your WIP folder (Windows).
This results in a folder named Camping, which contains all of the files you need for this project. You should also use this folder to save the files you create in this project.
If necessary, refer to Page 1 of the Interface chapter for specific information on expanding or accessing the required resource files.
3. In Illustrator, choose File>New.
You have several options for creating a new file:
• Choose File>New;• Use the associated
keyboard shortcut, Command/Control-N; or
• Click the Create New button in the Start workspace.
If the Start workspace is visible, click the Create New button to open the
New Document dialog box.

42 Project 1: Campground Icons
4. Click the Print option at the top of the resulting New Document dialog box.
The New Document dialog box presents a number of preset sizes and prebuilt starter templates, broken in to categories based on the intended output.
When you choose the Print category, you see common page sizes such as Letter and Legal. The Print presets automatically default to the CMYK color mode and 300 ppi raster effects, which are required for commercial printing applications. For all other categories of presets (Mobile, Web, Film & Video, and Art & Illustration), the new document defaults to the RGB color mode and 72 ppi raster effects. (You will learn more about the importance of those options in later projects.)
5. On the right side of the dialog box, type icons in the Name field.
6. Make sure the Number of Artboards field is set to 1.
Options on the right side of the dialog box, such as artboard orientation and units of measurement, default to the last-used settings.
Illustrator includes the ability to create multiple artboards (basically, Illustrator’s version of “pages”). For this project, you need only a single artboard.
7. Choose Points in the Units menu, and choose Portrait Orientation.
Although inches is the standard unit of measurement in the United States, the default points option is a standard unit of measurement for graphic designers. There are 72 points in an inch. Don’t worry, though, about being able to define everything in points; Illustrator can make the calculations for you.
8. Set all four bleed values to 0.
Bleed is the amount an object needs to extend past the edge of the artboard or page to meet the mechanical requirements of commercial printing.
When linked, all four Bleed fields will have the same value.
Default unit of measurement
File name
Portrait
Landscape
Click a category name to show related presets.
Click here to define a new file name.
Click to select an existing preset or template. Note:
You can change the color mode and raster effects settings by expanding the Advanced Options in the right side of the New Document dialog box.

43Project 1: Campground Icons
9. Click Create to create the new file. Immediately choose View>Fit Artboard in Window.
In the resulting document window, the letter-size “page” (or artboard) is represented by a dark black line.
The color of the pasteboard (the area around the artboard) defaults to match the brightness of the user interface. You can change this setting to show a white pasteboard in the User Interface pane of the Preferences dialog box.
As we explained in the Interface chapter, the panels you see depend on what was done the last time you (or someone else) used the application. Because workspace arrangement is such a personal preference, we tell you what panels you need to use, but we don’t tell you where to place them.
This is the artboard edge.
The name you defined appears in the document tab.
The area outside the artboard is gray.
The artboard area is white.
10. Choose File>Save As and navigate to your WIP>Camping folder.
If you assign a name in the New Document dialog box (as you did in Step 5), that name becomes the default file name in the Save As dialog box.
The dialog box defaults to Adobe Illustrator (.ai) format, and the extension is automatically added to the name you defined.
Note:
Our screen shots show the Macintosh OS using the Application frame.
Note:
Press Command/Control-S to save a document, or press Command/Control-Shift-S to open the Save As dialog box.
Note:
Feel free to work with whatever workspace settings you are most comfortable using as you complete the projects in this book.

44 Project 1: Campground Icons
11. Click Save in the Save As dialog box. Review the options in the resulting Illustrator Options dialog box.
This dialog box determines what is stored in the resulting file. The default options are adequate for most files.
• Use the Version menu to save files to be compatible with earlier versions of the software. (Keep in mind that many features are not supported by earlier versions; if you save a file for an earlier version, some file information will probably be lost.)
• Subset Fonts when Percent of Characters Used Is Less Than determines when to embed an entire font instead of just the characters that are used in the file. Embedding the entire font can significantly increase file size.
• Make sure Create PDF Compatible File is checked if you want to use the file with other Adobe applications (such as placing it into an InDesign layout). This does not create a separate PDF file; it simply includes PDF preview data in the file.
• Include Linked Files embeds files that are linked to the artwork. • Embed ICC Profiles stores color information inside the file for use in a color-
managed workflow.• Use Compression compresses PDF data in the Illustrator file. • Save Each Artboard to a Separate File saves each artboard as a separate file;
a separate master file with all artboards is also created. • Transparency options determine what happens to transparent objects when you
save a file for Illustrator 9.0 or earlier. Preserve Paths discards transparency effects and resets transparent artwork to 100% opacity and Normal blending mode. Preserve Appearance and Overprints preserves overprints that don’t interact with transparent objects; overprints that interact with transparent objects are flattened.
12. Click OK to save the file, and then continue to the next exercise.

45Project 1: Campground Icons
define smArt guide preferenCes
Adobe Illustrator provides many tools to help you create precise lines and shapes. Smart Guides are dynamic snap-to guides that help you create, align, and transform objects. Smart Guides also show you when the cursor is at a precise angle relative to the original position of the object or point you’re moving. In this exercise, you will make sure the correct Smart Guides are active.
1. With icons.ai open, click the Preferences button in the Control panel or Properties panel.
When nothing is selected in the file, you can access the Preferences dialog box directly from either panel. If something is selected in the file, you have to choose from the Illustrator>Preferences (Macintosh) or Edit>Preferences (Windows) submenu.
2. Choose Smart Guides in the list of categories on the left.
3. In the Display section, check all but the Construction Guides option.
The Display options determine what is visible when Smart Guides are active:• When Alignment Guides is active, Smart Guides
show when a new or moved object aligns to the center or edge of a nearby object.
• When Object Highlighting is active, moving the mouse over any part of an unselected object shows the anchors and paths that make up that object.
• When Transform Tools is active, Smart Guides display when you scale, rotate, or shear objects.
• When Anchor/Path Labels is active, Smart Guides include labels that show the type of element (path or anchor) under the cursor.
• When Measurement Labels is active, Smart Guides show the distance and angle of movement.
• When Construction Guides is active, Smart Guides appear when you move objects in the file at or near defined angles (0°, 45°, 90°, and 135° are the default angles). A number of common angle options are built into the related menu, or you can type up to six specific angles in the available fields.
4. Click OK to close the Preferences dialog box.
5. Choose View>Smart Guides to make sure that option is toggled on (checked).
If the option is already checked, simply move your mouse away from the menu and click to dismiss the menu without changing the active option.
6. Continue to the next exercise.

46 Project 1: Campground Icons
drAW rounded reCtAngles
Illustrator includes a number of tools that make it easy to create basic shapes — rectangles (or squares), ellipses (or circles), and so on. Using any of the basic shape tools, you can click and drag with the tool cursor to create a shape of any size. Pressing Shift while dragging constrains the shape to equal height and width — for example, an exact square or circle. Pressing Option/Alt while you drag creates the shape so that the center appears where you first click. In the following images, the red dot identifies where we first clicked to create the new shape.
Click and drag to create a basic shape.
Shift-click and drag to create a shape with equal height and width.
Option/Alt-click and drag to create a basic shape with its center where you first click.
You can also single-click using a basic shape tool to open a dialog box, where you can define settings specific to the shape. In this case, the top-left corner of the new shape will be positioned at the place where you click.
In this exercise, you are going to draw a set of simple rectangles with rounded corners to contain the icon artwork that you create throughout this project. We introduce you to a number of techniques for creating these shapes so you can be better aware of the different options as you continue your professional career using Illustrator.
1. With icons.ai open, click the Rectangle tool in the Tools panel and hold down the mouse button until the nested tools appear. Choose the Rounded Rectangle tool from the list of nested tools.
When you choose a nested tool, that variation becomes the default option in the Tools panel. You don’t need to access the nested menu to select the Rounded Rectangle tool again as long as the application remains open.
2. Click the Default Fill and Stroke button at the bottom of the Tools panel.
In Illustrator, the default fill is white and the default stroke is 1-pt black. The button appears in a slightly different location depending on whether your Tools panel is in one- or two-column mode.
Swap Fill and Stroke
Default Fill and Stroke
Swap Fill and Stroke
Two-Column modeOne-Column mode
Default Fill and Stroke
3. With the Rounded Rectangle tool active, click anywhere on the artboard.
In the case of the Rounded Rectangle tool, you can define the size of the shape you want to create, as well as the corner radius. The default measurement system is points, which you defined when you created this file.
When the dialog box first opens, the Width field is automatically highlighted. You can simply type to replace the highlighted value.
The Width field is highlighted when the dialog box opens.
Note:
You can also press D to restore the default fill and stroke colors.

47Project 1: Campground Icons
4. Type 1.75” in the Width field, then press Tab to move to the Height field.
Regardless of what unit of measurement you see in the dialog box, you can enter values in whatever system you prefer, as long as you remember to type the correct unit in the dialog box fields (use ″ for inches, mm for millimeters, and pt for points). Illustrator automatically translates one unit of measurement to another.
When you move to the next field, Illustrator calculates the conversion of 1.75 inches (the value you typed in the Width field) to 126 pt (the value that automatically appears in the Width field after you move to the Height field).
Pressing Tab auto- matically highlights the next field value.
The value in inches is converted to the default measurement (points).
5. Type 1.75” in the Height field.
Because you are making a shape with the same height and width, you could also click the Constrain icon (the broken chain) on the right side of the dialog box to make the Height field match the modified Width field.
6. Make sure the corner radius field is set to 12 pt.
A rounded-corner rectangle is simply a rectangle with the cor-ners cut at a specific distance from the end (the corner radius). The two sides are connected with one-fourth of a circle, which has a radius equal to the amount of the rounding.
7. Click OK to create the new shape.
A shape appears on the artboard with its top-left corner exactly where you clicked with the Rounded Rectangle tool. (If you Option/Alt-click with any of the shape tools, the place where you click becomes the center of the new shape.)
8. Click the Selection tool (the solid arrow) at the top of the Tools panel and zoom in to 200%.
The Selection tool is used to select entire objects.
When the object is selected, the rectangular bounding box marks the outermost edges of the shape. Bounding box handles mark the corners and exact horizontal and vertical center of the shape. (If you don’t see the bounding box, choose View>Show Bounding Box.) Because this shape has rounded corners, the corner bounding-box handles actually appear outside the shape edges.
Four small circles inside each corner of the shape are Live Corner widgets, which allow you to click and drag to change the shape of object corners.
Bounding-box handles
Object center point
Live corner widget
The Selection tool is active.
The top-left corner of the new shape is placed
where you clicked.
This imaginary circle has a 12-pt radius.
Note:
As a general rule, we don’t tell you what view percentage to use unless we want to highlight a specific issue. As you work through the projects in this book, we encourage you to zoom in and out as necessary to meet your specific needs.
Note:
You can choose View>Hide Corner Widget to toggle the visibility of live corner widgets, or use the Show/ Hide Shape Widgets button in the Control panel when a rectangle or polygon live shape is selected on the artboard.

48 Project 1: Campground Icons
9. Click the Rounded Rectangle tool in the Tools panel and hold down the mouse button until the nested tools appear. Choose the Rectangle tool from the list of nested tools.
10. Move the cursor to the right of the top edge of the existing shape. When you see a guide line connected to the top edge of the first shape, click, hold down the mouse button, and drag down and right.
The line is a function of the Smart Guides feature, which provides instant feedback while you draw.
11. When cursor feedbacks show both Width and Height values of 126 pt, release the mouse button to create the second shape.
As you drag, cursor feedback shows the size of the new shape. Smart Guides identify when the new shape’s bottom edge aligns with the bottom of the previous shape. The diagonal guide identifies when the shape has equal height and width, making it easy to draw a perfect square. (You can also press Shift while dragging to create a shape with equal height and width.)
The Smart Guide shows you where to click to align the top edges of
the new and existing shapes.
Click here…
…and drag down and right.
The second Smart Guide identifies the bottom
edge of the first shape.
Cursor feedback shows the dimensions
of the new shape.
Because you are using the Rectangle tool instead of the Rounded Rectangle tool, the second shape does not have rounded corners; the bounding-box handles match the actual shape corners.
The second shape is created when you release the mouse button.
Bounding-box handle and actual shape corner
Note:
If you do something wrong, or aren’t happy with your results, press Command/Control-Z to undo the last action you took.

49Project 1: Campground Icons
12. Click one of the Live Corner widgets and drag toward the center of the shape. When cursor feedback shows a corner radius of approximately 12 pt, release the mouse button.
The Live Corner widgets allow you to manually adjust the corner radius for all corners on the selected shape. Dragging in toward the shape center increases the corner radius; dragging out toward the corner decreases the corner radius.
Because the entire object is selected, dragging any of the widgets applies the same change to all corners on the shape. To change only certain corners, you can use the Direct Selection tool to select the corner points you want to affect before dragging a Live Corner widget.
Dragging the Live Corner widget affects the shape of all selected corners.
Cursor feedback shows the corner radius as you drag.
If a shape is an actual rectangle (with all 90° corners), the Live Corner widgets appear whenever the shape is selected with either Selection tool. For any other shape, including a four-cornered polygon with different-angled corners, the widgets appear only when the shape is selected with the Direct Selection tool.
If the entire object is selected, dragging any one Live Corner widget affects all corners on the same shape (below left). If you want to affect only specific corners, you can select those points first and then drag any of the visible widgets to change only the selected corners (below right).
Option/Alt-clicking a Live Corner widget toggles through the available corner shapes — round, inverted round, and chamfer/beveled. Again, only selected corners are affected by the shape change.
Round Inverted Round Chamfer
If you have a wide enough application frame, you can also use the Corner Shape button in the Control panel to change the corner shapes.
Click this button to open the Corner Shape menu.
Click this button to toggle the visibility of live corner widgets.
Select the shape with the Direct Selection
tool to access the Live Corner widgets.
Click inside the shape to select the entire object (and all shape corners).
Click specific corner points to select only those corners.
ILLU
STR
ATO
R F
OU
ND
ATI
ON
S
More about Working with Live Corners

50 Project 1: Campground Icons
13. With the adjusted shape still selected, open the Transform panel (Window>Transform).
When a rectangle is selected, the Transform panel shows the corner radius of all four corners on the shape. If you find it difficult to achieve an exact radius by dragging, you can always use these fields to adjust the corner radius to specific values.
14. Make sure the Constrain icon between the Corner Radius fields is active (highlighted). Highlight any of the Corner Radius fields and type 12, then press Return/Enter to finalize the change.
Because you are using the default unit of measurement (points), you don’t need to type the unit.
Corner radius fields are only available in the Transform panel if the shape is a rectangle (with four 90° corner angles).
Corner Radius fields can also be accessed by clicking the Shape hot-text link in the Control panel, or by clicking the More Options button in the Transform section of the Properties panel.
15. Choose the Selection tool in the Tools panel.
16. Using the Selection tool, press Option/Alt, then click the second shape and drag right.
When you drag an object with the Selection tool, you move it to another location. If you press Option/Alt while dragging, you clone the original object (make a copy of it) and move the clone.
Again, Smart Guides make it easy to align objects. You can see the horizontal guide connecting the center of the original object to the center of the one you are cloning. Smart Guides also identify distances between objects, so you can place multiple objects at the same distances from one to the next. (Don’t worry about the exact spaces between the objects; you will define precise object spacing in a later exercise.)
Smart Guides make it easy to align the centers
of multiple objects.
Smart Guides also identify distances
between nearby objects.
This cursor indicates that you are cloning the shape as you drag.
17. Save the file and continue to the next exercise.
When this icon is active (highlighted), changing one Corner Radius field changes all four fields.
These fields adjust the corner radius of each corner on the shape.
More Options button

51Project 1: Campground Icons
Most Illustrator objects (including shapes like rounded- corner rectangles) contain two basic building blocks: anchor points and paths. These building blocks are the heart of vector graphics. Fortunately, you don’t need to worry about the geometric specifics of vectors because Illustrator manages them for you — but you do need to understand the basic concept of how Illustrator works with anchor points and paths. You should also understand how to access those building blocks so you can do more than create basic shapes.
If you select an object with the Selection tool (the solid arrow), you can see the bounding box that identifies the outermost dimensions of the shape. Bounding box handles, which you can use to resize the shape, appear at the edges of the bounding box. (Press Command/Control-Shift-B to show or hide the bounding box of selected objects.)
Click any part of a group to select the entire group.
Click any part of an object to select the entire object.
Bounding box handles mark the outer dimensions of the selection.
Clicking and dragging to draw a marquee with the Selection tool…
…selects any object touched by the marquee.
Selection tool
When you select an object with the Direct Selection tool (the hollow arrow), you can see the anchor points and paths that make up the selected object. As you work with Illustrator, keep this distinction in mind: use the Selection tool to select an entire object; use the Direct Selection tool to edit the points and paths of an object.
Click an object’s fill to select the entire object, even if it is part of a group.
Click to select a specific line segment or point on a shape.
…selects only points within the marquee.
Clicking and dragging to draw a marquee with the Direct Selection tool…
Direct Selection tool
Curve handle controls the shape of the path
Anchor point
Path (line) segmentIL
LUST
RA
TOR
FO
UN
DA
TIO
NS
Understanding Selection Basics

52 Project 1: Campground Icons
Control fill And stroke Attributes At the beginning of the previous exercise, you clicked the Default Fill and Stroke button in the Tools panel to apply a white fill and 1-pt black stroke to the objects you created. Obviously, most artwork requires more than these basic attributes.
As you complete the projects in this book, you will learn about styles, patterns, gradients, effects, and other attributes that can take an illustration from flat to fabulous. In this exercise, you learn about a number of options for changing the basic fill, stroke, and color attributes for objects on the page.
1. With icons.ai open, choose the Selection tool in the Tools panel. Click the left rectangle on the artboard to select it.
2. Choose View>Hide Corner Widget.
These widgets can be distracting, so it’s useful to turn them off when they are no longer needed.
Bounding-box handles are still visible.
Live Corner widgets are no longer visible.
3. Choose Window>Swatches to open the Swatches panel. If the panel is docked, float it away from the dock.
If the panel shows a list of items including the color names, open the Swatches panel Options menu and choose Small Thumbnail View.
Choose this option.
Click here to open the panel Options menu.
The Swatches panel includes a number of predefined and saved colors, which you can use to change the color of the fill and stroke of an object. You can also save custom swatches to more efficiently apply specific colors as you create artwork.
Note:
Remember, panels can always be accessed in the Window menu.

53Project 1: Campground Icons
4. At the top of the Swatches panel, click the Stroke icon to bring it to the front of the stack.
The fill and stroke icons in the Swatches panel are used to determine which attribute is active — in other words, which would be changed by clicking a swatch in the Swatches panel. Clicking one of these buttons brings it to the front of the stack, making it active, so you can change the color of that attribute.
You can also use the same icons at the bottom of the Tools panel to change the active attribute.
5. In the Swatches panel, click the light brown swatch in the third row.
Because the Stroke icon is active in the Tools panel, the color of the selected object’s stroke (border) changes to light brown.
The top icon determines what attribute will be changed when you click a swatch in the panel.
Use this swatch for the stroke color.
6. In the Tools or Swatches panel, click the Fill icon to bring it to the front of the stack. In the Swatches panel, click the black swatch in the first row.
Because the Fill icon is the active attribute, clicking the black color swatch changes the fill color of the selected object.
Because the Fill icon is on top, clicking a swatch changes the
object’s fill color.
Use this swatch for the fill color.
Click an icon to bring it to the top and make that attribute active.
The same options are available in the Tools panel.
Note:
It is very easy to forget to check which icon (fill or stroke) is on top of the stack. If you forget and accidentally change the color of the wrong attribute, simply undo the change (press Command/Control-Z) and bring the correct attribute to the front before changing colors.
Note:
You can press the X key to switch the active attribute between Stroke and Fill.

54 Project 1: Campground Icons
7. With the rounded rectangle selected, change the Stroke Weight field in the Control panel to 3 pt. Press Return/Enter to apply the change.
The Stroke icon in the Tools panel does not need to be active to change the stroke weight. The Tools panel icons relate only to color changes made with the stand-alone Swatches or Color panels.
Change the Stroke Weight field to 3 pt.
The Stroke icon doesn’t need to be on top to change an object’s stroke weight.
8. With the rectangle still selected, click the Swap Fill and Stroke button in the Tools panel.
This button makes it easy to reverse the fill and stroke colors of an object; the stroke weight remains unaffected when you swap the colors.
Swap Fill and Stroke button
9. Using the Selection tool, click the second rectangle on the artboard.
The Fill and Stroke icons change to reflect the colors of the selected objects.
Click these swatches to open a pop-up Swatches panel.
10. In the Appearance section of the Properties panel, change the Stroke Weight value to 3 pt.
11. Click the Fill color swatch to open the pop-up Swatches panel. Choose the light brown swatch in the third row to change the fill color for the selected object.
When an object is selected with the Selection tool, the Properties panel provides quick access to the stroke and fill colors for the selected object; you don’t need to worry about which icon is active in the Tools panel.
Clicking the Fill color swatch opens an attached Swatches panel so you can change the fill for the selected object without opening the separate Swatches panel.
Note:
Fill Color, Stroke Color, and Stroke Weight fields are also available in the Control panel.
Note:
You can press Shift-X to swap the active Stroke and Fill colors.

55Project 1: Campground Icons
12. Using the Selection tool, click the third rectangle on the artboard.
Again, the Fill and Stroke icons in the Tools panel change to reflect the colors of the selected object.
13. Select the Eyedropper tool in the Tools panel, and then click the first or second rectangle on the artboard.
The Eyedropper tool copies fill and stroke attributes from one object (the one you click) to another (the one you first selected).
Clicking copies the stroke and fill attributes of the clicked
object onto the selected object.
Eyedropper tool
Selected object
14. Press and hold the Command/Control key, and click anywhere on the artboard away from the three rectangles.
Pressing Command/Control temporarily switches to the last-used Selection tool (Selection or Direct Selection). By clicking on the empty artboard area while holding down the modifier key, you can quickly deselect the selected object(s). When you release the Command/Control key, the tool reverts to the one you last used — in this case, the Eyedropper tool.
The Eyedropper tool is still active.
Pressing Command/Control temporarily switches to the
last-used Selection tool.
15. Release the Command/Control key.
16. Choose the Rounded Rectangle tool in the Tools panel.
Note:
You can double-click the Eyedropper tool in the Tools panel to define which attributes are picked up and applied by clicking with the tool.

56 Project 1: Campground Icons
17. To the right of the third shape on the artboard, draw a fourth rounded rectangle that is 126 pt square.
The Fill and Stroke swatches remember the last-used options, so the new rectangle has the same heavy black stroke and brown fill as the others. Don’t worry if your shapes aren’t entirely on the artboard; you will define their precise positions in the next exercise.
The Fill and Stroke swatches
remember the last-used options.
The new shape appears when you release the mouse button.
18. Save the file (File>Save or Command/Control-S) and continue to the next exercise.
Control objeCt positioning
The ability to move objects around on the artboard is one of the advantages of digital drawing. On paper, you have to manually erase items and then redraw them in their new locations. Illustrator offers a number of tools that make it easy to move objects around the artboard, either as isolated objects or in relation to other elements on the page. In this exercise, you learn several techniques for moving objects on the artboard.
1. With icons.ai open, change your zoom percentage so you can see all four shapes and the entire top of the artboard.
2. Choose View>Rulers>Show Rulers to show the rulers at the top and left edges of the document window.
Because you created this file using points as the default unit of measurement, the rulers — and fields in dialog boxes and panels — show measurements in points.
3. Control/right-click the top ruler and choose Inches from the contextual menu.
Rulers on the top and left edges show measure-ments in the default units of measurement.
Note:
The Change to Global Rulers option is only relevant when you work with multiple artboards.

57Project 1: Campground Icons
4. Choose the Selection tool at the top of the Tools panel, then click the left rectangle on the artboard to select it.
5. In the Properties panel, review the Transform options for the active selection.
Transform options in the Properties panel are the same as those that are available in the stand-alone Transform panel (Window>Transform).
The reference points correspond to the bounding box handles of the selected object. The selected square in this icon identifies which point of the object is being measured.
If you use the W or H fields to resize an object, you can constrain the object’s height-to-width aspect ratio by clicking the chain icon (right of the W and H fields in the Transform panel, or between the W and H fields in the Control panel).
In Illustrator, the default zero point (the source of measurements) is the top-left corner of the artboard; the X and Y positions of an object are measured relative to that location. (The X axis is the horizontal value and the Y axis is the vertical value.) You can change the zero point by clicking where the horizontal and vertical rulers meet and dragging to a new position; if you do reposition the zero point, you can double-click the intersection of the rulers to restore the default zero point.
Keep these ideas in mind when you move something in an Illustrator file:
• Moving up requires subtracting from the Y value.• Moving down requires adding to the Y value.• Moving left requires subtracting from the X value.• Moving right requires adding to the X value.
6. Click the top-left reference point to select it.
The X and Y fields now show the exact position of the top-left bounding box handle for the selected object.
7. Highlight the X field and type .25. Press Return/Enter to apply the change.
You don’t need to type the measurement unit (″), or the preceding “0”. Because the rulers are showing inches, Illustrator automatically applies inches as the unit of value.
Measurements correspond to this point
of the selected shape.
The top-left reference point is selected.
Reference point around which numeric
transformations are based
x axisy
axis
0– +
–
+
Note:
If you have a wide monitor, the reference point proxy and the X, Y, W, and H fields are available directly in the Control panel.
If you have a smaller application frame, the Control panel includes a hot-text link to a pop-up Transform panel.

58 Project 1: Campground Icons
8. Highlight the Y field and type .25. Press Return/Enter to apply the change.
The top-left handle of the selected object is now 1/4 from the top and left edges. The numbers you typed correspond to the measurements you see on the rulers.
Rulers show that the selected point of the
object is at the position you just defined.
9. Using the Selection tool, click the second rectangle on the artboard and drag until a guide line appears, connecting the center points of the first and second shapes.
As you drag, the cursor feedback shows the relative position of the object. In other words, you can see the change (difference) in the object’s position, both horizontally (X) and vertically (Y) — hence the “dX” and “dY” values.
As we explained previously, Smart Guides can be very useful for aligning objects on the artboard. Illustrator identifies and highlights relative alignment as you drag, and snaps objects to those alignment points.
Smart guides make it easy to align multiple objects.
The dX and dY values show the changes to the object’s X and Y values.
10. Release the mouse button while the center Smart Guide is visible.
If you don’t see the alignment guides as you drag, make sure that option is checked in the Smart Guides preferences.
11. Click the fourth shape on the page. Select the top-right reference point, type 8.25 in the X field, and type .25 in the Y field.
Because you changed the reference point, you defined the X/Y position for the top-right bounding box handle of the fourth rectangle.
The top-right reference point means the X and Y values refer to the top-right corner of the selected shape.
12. Save the file and continue to the next exercise.
Note:
When a field value is highlighted in a panel or dialog box, you can use the Up Arrow and Down Arrow keys to increase or decrease (respectively) the highlighted value.
Note:
The X position is an object’s horizontal position on the artboard; the Y position is the object’s vertical position.

59Project 1: Campground Icons
As you have already seen, there is almost always more than one way to accomplish a specific task. Although Smart Guides make alignment very easy, the Align panel is useful for certain functions that are not enabled by Smart Guides. You can use the Align panel to align multiple objects relative to one another within a selection, to a specific object in the selection, or to the active artboard.
The Align Object options are fairly self explanatory; when multiple objects are selected, the objects align based on the edge(s) or center(s) you click. Icons on the various alignment button indicate the function of each.
You can use the Align To menu to determine how selected objects will align. (If you don’t see the Align To menu, open the panel Options menu and choose Show Options.)
Using the Align To Selection option, selected objects align to one another based on the outermost edge of the entire selection. In other words, aligning the top edges moves all objects to the same Y position as the highest object in the selection.
If you use the Key Object option, you can click any object in the selection to designate it as the key. (The key object shows a heavier border than other objects in the selection.)
Because you can align objects relative to the document, the align buttons are also available when only one object is selected, allowing you to align any single object to a precise location on the page or spread.
By default, Align options apply based on the outermost edge of the active selection. In the following image, dashed lines indicate the original top edges of the objects:
Using the Align To Key Object option, the middle image was selected as the key. The Align options apply to the edges of the defined key object:
The Distribute Objects options enable you to control the positions of multiple objects relative to each other. By default, objects are equally distributed within the dimensions of the overall selection.
The following images show the original placement, followed by the result of applying the Distribute Vertical Centers and Distribute Horizontal Centers options to evenly space the three fish.
You can use the Distribute Spacing option to align objects to one another by a specific amount based on the selected key object. To access the measurement field for these options, you must first click one of the selected objects to define the key. You can then type a value in the field, then click the Horizontal or Vertical options (or both, as we did in the following image).
(If you don’t see the Distribute Spacing options, open the panel Options menu and choose Show Options.)
Align Left Edges
Align Horizontal Centers
Align Right Edges
Align Top Edges
Align Vertical Centers
Align Bottom Edges
Distribute Top Edges
Distribute Vertical Centers
Distribute Bottom Edges
Distribute Left Edges
Distribute Horizontal Centers
Distribute Right Edges
ILLU
STR
ATO
R F
OU
ND
ATI
ON
SUnderstanding Alignment Options

60 Project 1: Campground Icons
Align And distribute objeCts
In addition to dragging objects around the artboard, the Illustrator Align panel makes it very easy to align and distribute selected objects relative to one another, to a specific key object in the file, or to the overall artboard. In this exercise, you learn how to use the Align panel to align shapes.
1. With icons.ai open, click and drag with the Selection tool to draw a marquee that touches some part of all four objects on the artboard.
The Selection tool selects objects, so the selection marquee only needs to touch the objects you want to select. The marquee doesn’t need to surround the objects entirely.
Selection marquee
Start the outside of the existing shapes to avoid moving them.
The bounding box shows the outer edges of the entire selection (the four shapes collectively).
2. Open the Align panel (Window>Align) and click the Vertical Align Top button.
By default, alignment and distribution functions occur relative to the selected objects. In other words, when you click the Vertical Align Top button, Illustrator determines the topmost edge of the selected objects, and then moves the top edges of all other selected objects to that position.
Depending on your monitor width, Align options might also be available in the Control panel.
Vertical Align Top button
Note:
When multiple objects are selected, you can access the basic Align options in the Properties panel. Click the More Options button to access the full pop-up panel.
More Options

61Project 1: Campground Icons
3. With all four objects selected, click the Horizontal Distribute Center button.
By default, the distribution functions create equal distance between the selected point of the selected objects. In this case, Illustrator distributes the center points along the horizontal axis by determining the center positions of the outermost selected objects, and then moving the middle two objects to create equal distance between the centers of all four selected objects; the positions of the two outer objects remain unchanged.
The outer edges of the selected objects remain unchanged.
Horizontal Distribute Center button
4. Click inside any of the selected objects. While still holding down the mouse button, press Option/Alt and drag down.
5. Use the Smart Guides and cursor feedback to drag exactly vertical (the dX value should be 0). When the dY value in the cursor feedback is 2 in, release the mouse button.
Remember, pressing Option/Alt while you drag clones the original selection.
The cursor icon shows that you are cloning instead of simply dragging.
Cursor feedback makes it easy to move something to precise locations.
6. Click anywhere outside the selected shapes to deselect all objects.
7. Save the file and continue to the next exercise.

62 Project 1: Campground Icons
import templAte imAges
Many Illustrator projects require you to start with something that has already been captured — a sketch, photograph, or low-resolution image (which is the case in this project). In this exercise you will place existing digital files to use as templates for your new artwork.
1. With icons.ai open, choose File>Place. Navigate to your WIP>Camping folder and click picnic.jpg to select that file.
2. Macintosh users: If you don’t see a series of check boxes across the bottom of the dialog box, click the Options button.
The dialog box button remembers the last-used state, so the actual options might already be visible. We do not repeat the instruction to click the Options button whenever you place a file throughout the projects in this book.
3. At the bottom of the Place dialog box, check the Link and Template options.
When you check the Link option, the placed file does not become a part of the actual file where you’re working; for the file to output properly, Illustrator must be able to locate the linked file in the same location (hard drive, flash drive, etc.) as when you placed it. If the Link option is not checked, the placed file is embedded — it becomes part of the file where it’s placed; the original external file is not necessary for the artwork to output properly. We will explore the details of placed files in later projects.
In the case of this project, you are going to delete the template images after you create the artwork; it doesn’t matter if the images are embedded.
4. Click Place.
When you place an object into Illustrator as a Template, it is automatically centered in the current document window. In our example, you can see that the placed image is mostly hidden by the background shapes; regardless of where your template images appear, you will correct this issue in the next exercise.
Template images are automatically placed in the center of the document window.
The Control panel shows information about the placed image.
Make sure this option is checked.
Macintosh users: Click the Options button to
reveal the actual options.

63Project 1: Campground Icons
5. Choose File>Place a second time. Select hiking.jpg in the list, check the Template option, and click Place.
The Place dialog box remembers the last-used location, so you don’t have to re-navigate to the Camping folder. The Link option also remembers the last-used settings. The Template option, however, always defaults to off, so you have to manually check this box for each template object.
This image is also placed in the center of the document window, directly on top of the first placed image.
6. Repeat Step 5 to place campfire.jpg and tents.jpg into your file as template images.
7. Click an empty area of the artboard to deselect the last placed template image.
8. Save the file and continue to the next exercise.
Note:
If you change the view percentage or scroll the document in the window before placing the second image, the second file will not be centered over the first. Instead, it will be centered in the document window based on the current view.

64 Project 1: Campground Icons
mAnAge multiple lAyers
When you create artwork in Illustrator, you almost always end up with more than one object on the artboard. In many cases, a completed file has dozens or hundreds of objects, arranged in specific order on top of one another. As files become more and more complex, it can be difficult to find and work with exactly the pieces you need. Illustrator layers are one of the most powerful tools available for solving this problem.
1. In the open icons.ai file, open the Layers panel.
By default, all files have a single layer, named Layer 1.
When you place an object as a template, it’s added to the file on a separate, non-printing layer that is partially grayed, making it easier to work with. Your file has four additional layers — the template layers — below Layer 1. Template layers are locked by default, which means you can’t select or modify objects on those layers.
Click in this column to show or hide a layer.
Click in this column to lock or unlock a layer.
Double-click the layer thumbnail to open the Layer Options dialog box.
2. In the Layers panel, click the Layer 1 name and drag it below all four template layers in the stack.
The top-to-bottom position of objects or layers is called the stacking order. Objects and layers typically appear in the stack based on the order in which they are created — the first-created is at the bottom, the last-created is at the top, and so on in between.
Placed template objects are the exception; these layers are placed below the currently selected layer (i.e., lower in the stacking order). In this case, the rectangle shapes are filled with a color, which obscures the template images on the underlying layers. To see the template images, you need to move the template object layers above the layer containing the background shapes. Rather than moving four layers above Layer 1, you can save a few clicks by moving Layer 1 below all of the template layers.
3. In the Layers panel, click the Lock icon for the Template picnic.jpg layer.
Because you need to move the placed template object into the correct position, you first need to unlock the layer where that object resides.
Click here to unlock the
template layer.
Click and drag a layer to move it in the stacking order.
Note:
If you don’t see all four locked template layers, you forgot to check the Template option when you placed one of the images. You can select and delete the placed file from the artboard, then replace the necessary image as a template.
Note:
For a template layer, the Visibility icon is a small square instead of an eye.

65Project 1: Campground Icons
4. Using the Selection tool, click the top-left rounded rectangle to select it.
5. With the Selection tool active, press Shift and click anywhere inside the area where the template images are placed.
Pressing Shift allows you to add objects to the current selection. The first rectangle and the image should both be selected. (Remember, the other three template object layers are still locked. Even though you can’t see it, you can select the picnic.jpg image by clicking in the area where it is placed.)
6. With both objects selected, click the Align To button in the Control panel.
The Align and Distribute options in the Control panel are the same as the options in the Align panel.
The placed template images are stacked on
top of each other in the order you placed them.
Click this button to access the
Align To options.
7. Choose Align to Key Object in the menu.
The default key object is identified
with a heavy border.
8. Click the selected rounded rectangle on the artboard.
Key Object alignment allows you to define where you want other objects to align. By selecting the key object, you’re telling Illustrator which object to use as the basis for alignment.
Click any selected object to define the
key object for the alignment.
The border colors match the defined
layer colors.

66 Project 1: Campground Icons
9. Click the Horizontal Align Center and Vertical Align Center buttons in the Control panel.
Because you selected the rounded rectangle as the key object, the placed template image moves to the horizontal and vertical center of the rounded rectangle; the rectangle — the key object — remains in the same place.
10. In the Layers panel, click the empty space to the left of the Template picnic.jpg layer to relock that layer.
Now that the template object is in place, it’s a good idea to lock it again so you don’t accidentally move the object.
11. Double-click the layer thumbnail of the Template picnic.jpg layer.
Double-clicking a layer thumbnail opens the Layer Options dialog box for that layer, where you can change a number of attributes for the selected layer.
12. Change the Dim Images To field to 30, and then click OK to close the Layer Options dialog box.
Dimming the template image will make it easier to see your artwork when you draw.
13. Repeat Steps 3–12 to position the other three template images in the first-row rectangles (as shown in the following image). Note:
The Color menu in the Layer Options dialog box determines the color of bounding box handles and other visual indicators for objects on a layer.

67Project 1: Campground Icons
14. In the Layers panel, double-click the Layer 1 name to highlight the name. Type Backgrounds to change the layer name, then press Return/Enter.
Whenever you have more than one working layer, it’s a good idea to use names that tell you what is on each layer. Doing so prevents confusion later when you or someone else needs to change a particular item.
Type a new name, then press Return/Enter to finalize the new layer name.
Double-click the layer name to highlight it.
15. In the Layers panel, click the empty space immediately left of the Backgrounds layer.
This step — locking the Backgrounds layer — is simply a safeguard to avoid accidentally changing the background rectangles while you’re drawing the icon artwork.
16. In the Layers panel, click the Create New Layer button.
In the next stage of the project, you will start tracing the objects in the templates. The completed icon will be a series of black icons on top of the rounded rectangles with the brown background color.
At this point, most of the brown color in the background shapes is obscured by the placed images, because the template layers are above the layer containing the rectangles. If you tried to draw the icon shapes on the existing non-template layer, you would be drawing behind the template — in other words, you wouldn’t be able to see what you were drawing. Instead, you need a layer above the template layers, where you can create the icon artwork.
17. In the Layers panel, drag Layer 6 to the top of the layer stack.
New layers are automatically placed immediately above the selected layer. You need this new layer to be above the template layers so you can see what you’re drawing.
18. Double-click the Layer 6 layer name in the Layers panel. Type Icon Art and press Return/Enter to finalize the new layer name.
19. Save the file and continue to the next stage of the project.
Lock the Backgrounds layer to protect the objects on that layer.
Create New Layer button

68 Project 1: Campground Icons
Stage 2 Drawing with Basic ShapesA number of tools and utilities can be used to create complex Illustrator artwork. Creating the icons in this project gives you an opportunity to experiment with some of these options. As you complete the other projects in this book, you will dig deeper into complex drawing techniques.
numeriCAlly trAnsform drAWing objeCts
Basic shapes such as rectangles can be used as the basis for a wide variety of drawing projects. In the next two exercises, you will use basic rectangles to create the picnic table artwork.
1. With icons.ai open, make sure the Icon Art layer is active and then zoom into picnic table template image.
2. Choose the Rectangle tool in the Tools panel.
3. With nothing selected on the artboard, change the fill color to black and the stroke color to None.
The Icon Art layer is active.
Choose the Rectangle tool.
Set the Fill and Stroke colors while nothing is selected.
4. Click and drag to create the shape that represents the top of the picnic table.
5. Click and drag again to create the second horizontal shape in the artwork.
6. Using the Selection tool, click the top rectangle to select it.
7. Open the Transform panel (Window>Transform). Make a note of the H (height) field in the Transform panel.
We use the stand-alone Transform panel in this exercise because it eliminates the need to constantly reopen the panel using the Control panel hot-text link.
Note the height of the selected object.
Select the first rectangle.
Note:
We changed the layer color of the Icon Art layer to magenta so that the visual indicators on the layer will be more visible in our printed screen captures.

69Project 1: Campground Icons
8. Click to select the second shape (from Step 5).
9. If necessary, click the Constrain Width and Height Proportions button in the Transform panel to turn off that option.
When this button is active, changing the height or width field makes a proportional change to the other dimension. When it is inactive, you can change one dimension of a shape without affecting the other dimension.
10. With the second shape selected, change the H (height) field to the same value that you noted in Step 7.
Change the H field to match the height of the first object.
Make sure the Constrain option is turned off.
Select the second rectangle.
11. Using the Rectangle tool, click and drag to create the seat shape on the left side of the template.
Use Smart Guides to align the left edge of the new shape to the edge of the one below it.
12. Choose the Selection tool. Press Option/Alt, then click the new shape and drag right to clone it.
13. Continue dragging until Smart Guides show the right edge of the cloned shape aligned to the right edge of the bottom rectangle (as shown here).
Use Smart Guides to align the shape.
14. Save the file and continue to the next exercise.
The Constrain option is turned on.
The Constrain option is turned off.

70 Project 1: Campground Icons
sheAr And refleCt drAWing objeCts
Illustrator includes four transformation options — Rotate, Reflect, Scale, and Shear. Each of these transformations can be applied by hand using the related tool in the Tools panel; numerically using the fields in the Transform panel; or numerically using the appropriate dialog box from the Object>Transform menu. In this exercise, you will use these methods to finish the picnic table artwork.
1. With icons.ai open, choose the Rectangle tool in the Tools panel.
2. Draw a vertical rectangle beginning at the bottom of the artwork and ending at the bottom edge of the top horizontal shape (as shown after Step 3).
Illustrator recognizes certain basic shapes, including rectangles, ellipses, and lines. When one of these shapes — called Live Shapes — is selected, the lower half of the Transform panel includes properties specific to the type of shape. For a rectangle, you can change the height, width, rotation angle, and corner radius for each corner.
3. With the Constrain option turned off, change the W field in the Transform panel to the same value you used for the horizontal shapes’ height in the previous exercise.
Change the W field to match the height of the longer horizontal objects.
For a Live Shape, the Transform panel includes properties specific to the active type of shape.
Illustrator recognizes this shape as a rectangle.
4. Select the Shear tool (nested under the Scale tool) in the Tools panel.
When you select one of the transformation tools, an origin point appears by default at the center of the selected object. This origin point acts as an anchor when using the transformation tools; it is the point around which transformations occur. You can single-click anywhere to define a different origin point.
5. Move the cursor to the bottom edge of the vertical rectangle. When you see the word “anchor” in the cursor icon, click to reposition the origin point.
The word “anchor” is another function of Illustrator’s Smart Guides; when you move the cursor near an existing anchor point, Illustrator identifies the point so you can click exactly on the existing point.
Default origin point
Shear tool
Use Smart Guides to align the cursor to the anchor point.
Click to relocate the origin point.

71Project 1: Campground Icons
6. Click the top edge of the selected shape and drag right until the shape matches the table leg shape in the template image.
The origin point remains fixed in place.
Drag the top edge to shear the object.
After you shear a Live Shape, it is no longer recognized as the original Live Shape; the specific shape properties are no longer available in the Transform panel.
The shape is no longer recognized as a rectangle.
Rectangle properties are no longer available in the Transform panel.
7. Choose the Reflect tool (nested under the Rotate tool) in the Tools panel.
8. Double-click the Reflect tool in the Tools panel.
Double-clicking a transformation tool in the Tools panel opens a dialog box, where you can numerically define the transformation. (This dialog box is the same one you would see by choosing Object>Transform>Reflect.)
9. Check the Preview option at the bottom of the dialog box.
When the Preview option is active, you can see the result of your choices before finalizing them.
10. Choose the Vertical option in the Axis section.
Reflecting vertically flips the object around the Y axis. Reflecting horizontally flips the object around the X axis.
Choose the Vertical option to reflect the shape around the Y axis.
Reflect tool
Turn on the Preview option.
Note:
The Illustrator transformation tools all use this same origin point concept as the basis for transformations. You can click without dragging to reposition the origin point before applying the transformation.
Note:
Transformation dialog boxes default to the last-used settings for that transformation.

72 Project 1: Campground Icons
11. Click Copy.
If you simply clicked OK, the original object would have been reflected. By clicking Copy, you create the second table leg shape; the original remains in place.
Clicking Copy in the dialog box results in a second shape.
12. Using the Selection tool, click the reflected shape and drag right. Use Smart Guides to keep the dragged shape aligned to the original.
Use Smart Guides to position the reflected shape.
Cursor feedback shows the move is exactly horizontal (dY = 0).
13. Save the file and continue to the next exercise.
mAnAge ArtWork With groups
The artwork for this icon consists of six separate shapes (seven, if you count the background rectangle). Because these distinct objects make up one single piece of artwork, you should create a group so that all pieces can be treated as a single unit.
1. With icons.ai open, select the Template picnic.jpg layer in the Layers panel.
2. Click the panel’s Delete Selection button. When asked to confirm the deletion, click Yes.
Since the picnic table artwork is complete, you no longer need the template image.
Delete Selection button
3. In the Layers panel, click the arrow to the left of the Icon Art layer.
When you expand a layer in the panel, you can see the individual objects that exist on that layer (called sublayers). You drew six shapes in the previous exercise; the expanded Icon Art layer lists each of those objects separately.
Objects are listed in the order you created them; the first object you create appears at the bottom of the list and the last object appears at the top. This bottom-to-top arrangement is called stacking order.

73Project 1: Campground Icons
4. With the Selection tool active, choose Select>All.
This command selects all unlocked objects in the file; because the Backgrounds layer is locked, the rectangle behind the artwork is not selected.
These squares identify selected objects.
Each separate object is listed individually.
Click these arrows to expand a layer.
5. With all the objects selected, choose Object>Group.
The six individual objects are components of a single thing — the “picnic” icon; grouping them allows all the pieces to be treated as a single object on the artboard.
Grouping allows you to treat the icon artwork as a single object.
6. Click the arrow to the left of the Backgrounds layer to expand that layer.
Because you locked the entire layer, all objects on that layer are also locked.
Because the parent layer is locked, all objects on that layer are also locked.
7. Click the Lock icon for the Backgrounds layer to unlock it.
When you unlock a layer, all objects on that layer are also unlocked.
8. Using the Selection tool, Shift-click the brown background shape to add it to the active selection.
If you used the Select All method, you would select all eight background shapes because the Backgrounds layer is now unlocked. Manually clicking is a better choice to select only the one you want.
Objects on multiple layers can be selected at the same time.
Note:
The Select>All on Artboard command selects only unlocked objects on the active artboard.

74 Project 1: Campground Icons
9. Choose Object>Group.
10. In the Layers panel, click the arrow to the left of the resulting group.
When you group objects that exist on different layers, all objects in the group are moved to the top-most layer in the selection. In this case the background rectangle is moved from the Backgrounds layer to the group on the Icon Art layer.
All grouped objects are moved to the top-most layer in the selection.
The parent group contains the icon group and the background rectangle.
11. Click the arrow to collapse the Backgrounds layer, and click the empty space to the left of the Backgrounds layer to relock that layer.
12. With the group on the Icon Art layer selected, choose Object>Lock>Selection.
The lock icon in the Layers panel shows that the group is locked, but the parent Icon Art layer is not. You can draw more artwork on the same layer without accidentally affecting the existing artwork.
Click this space to lock or unlock only a specific sublayer.
13. In the Layers panel, double-click the parent <group> name to highlight it.
14. Type Picnic Table, then press Return/Enter to finalize the new name.
You can assign specific names to sublayers, just as you do to regular layers. Meaningful names for each group will make it easier to manage the various icons if you need to make changes at some later date.
15. Click the arrows to collapse the Picnic Table sublayer and the Icon Art layer.
16. Save the file and continue to the next exercise.
Note:
You can choose Object>Ungroup, or press Command/Control-Shift-G, to ungroup objects in a group.

75Project 1: Campground Icons
You can create more than one level of group, called nesting, by selecting an existing group and grouping it with other objects or groups. You can use the Group Selection tool to help navigate complex levels of nested groups.
The first click with the Group Selection tool selects an individual object in a group. The second click selects that object’s containing group. The third click adds the next containing group to the selection, and so on until the entire parent group is selected.
This icon identifies the selected object.
Group Selection tool
The next click selects the group that contains the nested group.
The second click selects the group that contains the selected object.
The first click selects the individual object.
Nested groups can be reviewed in the Layers panel.
ILLU
STR
ATO
R F
OU
ND
ATI
ON
SUsing the Group Selection Tool

76 Project 1: Campground Icons
CreAte ArtWork With lines
The Hiker icon is a perfect candidate for drawing with lines — which makes it ideal for introducing the Line Segment tool. In this exercise, you combine simple lines with other basic shapes to create the final icon.
1. With icons.ai open, make sure the Icon Art layer is active. Make the hiker template art prominent in the document window.
2. Choose the Line Segment tool in the Tools panel. Using the Control panel, set the Fill to None and the Stroke to 1-pt Black.
3. Click near the top of the figure’s neck, hold down the mouse button, and drag down to the bottom of the figure’s back leg (as shown in the following image).
As you drag, the cursor feedback shows the distance (D) or length, as well as the angle of the line you’re drawing.
…and drag to here.Line Segment tool
Define fill and stroke attributes before drawing.
Click here...
Cursor feedback shows the distance (D) or length, and angle of the line you are drawing.
When you release the mouse button, the line appears with the 1-pt black stroke that you defined in Step 2. The Control panel shows that Illustrator recognizes this object as a Line — a function of Live Shapes capability; the Transform panel includes Line Properties of length and rotation.
The object is recognized
as a Line.
You can use the Properties panel to change the length and angle of a Line.
4. Using the Control panel, change the Stroke Weight field to 12 pt.
5. Open the Stroke panel (Window>Stroke). If you only see the Stroke Weight field, open the panel’s Options menu and choose Show Options.
Stroke properties are not limited to simply the stroke weight. The panel includes a number of options for customizing the appearance of a line.
Click here to open the panel Options menu.
Note:
If you don’t see the cursor feedback, choose View>Smart Guides to toggle on that option.

77Project 1: Campground Icons
6. With the line selected on the artboard, choose the Round cap style in the Stroke panel.
By default, lines have flat ends that stop at the anchor points that mark the ends of the lines. If you choose the Round or Square cap styles, the caps extend beyond the ending anchor points by one half the defined stroke weight.
In this case, you defined a 12-pt stroke so the caps extend 6 points beyond the ending anchor points. Because the round caps essentially make the line longer, you have to change the line length to match the icon artwork.
Round cap style
Round caps extend beyond the
actual endpoints of the line.
The Cap options define the appearance of a stroke beyond the endpoint of the line.
None cap style
Round cap style
Square cap style
The Corner options define the appearance of corners where two lines meet. When Miter Join is selected, you can define a miter limit in the Limit field. A miter limit controls when the corner switches from a pointed joint to a beveled joint, as a factor of the stroke weight. If you define a miter limit of 2 for a 2-point line, the corner is beveled if the pointed corner extends beyond 4 points (2 1 2).
Miter join Round join Bevel join
The Align Stroke options determine where the stroke is placed relative to the actual path.
Align Stroke to Center
Align Stroke to Inside
Align Stroke to Outside
When the Dashed Line option is checked, you can define a specific pattern of dashes and gaps in the related fields. The two buttons to the right of the check box determine how a dash pattern is stretched (or not) so that line ends or object corners have the same appearance.
Preserves Exact Dash and Gap Lengths is active
Aligns Dashes to Corners and Path Ends is active
The Arrowheads options can be used to control end treatments on each end of a line. You can choose an arrowhead shape from the menus, and change the scale of applied arrowheads (relative to the applied stroke weight).
The Align [Arrowheads] options determine how arrowhead treatments are positioned relative to the path endpoint.
Place Arrow Tip at End of Path
Extend Arrow TipBeyond End of Path
ILLU
STR
ATO
R F
OU
ND
ATI
ON
S
The Stroke Panel in Depth

78 Project 1: Campground Icons
7. Using the Transform panel, change the Line Length field to 1 in. Press Return/Enter to finalize the change.
When you use the Line Properties options, the change always orients around the center of the line. The selected reference point at the top of the panel has no effect on the change.
The line length is changed from the
middle, so both ends align to the template.
8. Press Command/Control to temporarily access the Selection tool and click away from the active line to deselect it.
If you don’t deselect the first line, clicking at the same spot as an existing, selected anchor point would actually drag the existing point instead of drawing a new line. This function of Live Shapes means you can edit existing line points and properties without switching tools, but it also means you can’t begin a new line at the same point without first deselecting the original line.
The Line Segment tool is still technically active.
Press Command/Control to temporarily access the
last-used Selection tool.
9. With the Line Segment tool still active, move the cursor over the top end of the existing line until you see the word “anchor” in the cursor.
The “anchor” label, a function of Smart Guides, indicates that clicking will create a new point at the same location as the existing one. Because you are using the Line Segment tool, the two lines will remain separate; they are not connected at the overlapping anchor points.
Smart Guides identify the location of existing points and paths.

79Project 1: Campground Icons
10. Click and drag down to the bottom of the front leg in the template artwork. When the cursor feedback shows the line is 1 in long, release the mouse button.
Use cursor feedback to determine the length of the new line.
11. Command/Control-click away from the selected line to deselect it.
12. Click again at the point where the lines meet, and drag to create the figure’s top arm segment.
The new line uses the same stroke attributes as the previous ones unless you change those settings before drawing. In this case, the 12-pt stroke is too heavy, so you need to reduce it.
13. Using the Control panel or the Stroke panel, change the line weight to 8 pt.
14. Deselect the new line, then draw the lower segment of the figure’s arm.
15. Using the Line Segment tool, click and drag to create the walking stick. Define the line to have a 4-pt stroke with round caps.
16. Save the file and continue to the next exercise.

80 Project 1: Campground Icons
drAW With live shApes
As you saw in the previous exercise, Illustrator recognizes a number of basic shapes as Live Shapes. In addition to using the Transform panel to edit the properties of Live Shapes, you can also use the tool cursor to edit those shapes without the need to constantly switch tools. In this exercise, you will create and edit two more live shapes to complete the Hiking icon artwork.
1. With icons.ai open, deselect everything on the artboard.
2. Choose the Rectangle tool, and define a 1-pt black stroke with no fill.
3. Click and drag to create a rectangle that is approximately the same size as the backpack in the template art.
The shape is recognized as
a Rectangle.
4. Click the object’s center point and drag to move the shape until its center approximately matches the center of the shape in the template art.
Because this is a Live Shape, you do not need to change tools to rotate, move, or transform the shape.
Click the center point and drag to
move the Live Shape.
The Rectangle tool is still active.
Dragging the center point changes the shape’s position.
5. Move the cursor near the corner of the resulting shape. When you see the rotation cursor, click and drag to rotate the shape to match the angle of the same shape in the template art.
Click just outside a corner point and drag
to rotate the Live Shape.
The Rectangle tool is still active.
Dragging outside the corner handle changes the rotation property.
Note:
Zooming in to the artwork can be helpful for completing the next two exercises.

81Project 1: Campground Icons
6. Click and drag any of the bounding box handles until the shape’s height and width matches the template art.
Click and drag any of the bounding box handles to
resize the Live Shape.
The Rectangle tool is still active.
Dragging the bounding box handles changes the shape’s size properties.
7. In the Transform panel, make sure the link between the Corner Radius fields is active, then change any of the fields to 0.05 in.
Remember, you hid the Corner Widgets in an earlier exercise. If they were visible, you could drag the live widgets to change the shape’s corner radius.
Use these fields to change the corner radius if the on-screen widgets are not visible.
The Rectangle tool is still active.
8. With the object selected, click the Swap Fill and Stroke button at the bottom of the Tools panel.
Swap Fill and Stroke button
9. Choose the Ellipse tool (nested under the Rectangle tool).
10. Press Option/Alt, then click at the center of the figure’s head and drag out. Use the Smart Guides to create a shape with equal height and width.
Pressing Option/Alt while you draw creates the new shape with its center at the point where you click. You can press Shift to constrain the new shape to a circle, or simply use the Smart Guides.
Again, ellipses are recognized by Illustrator’s Live Shapes functionality. The Transform panel shows options that are relative to an ellipse.
Ellipse tool
Option/Alt-click the center of the figure’s
head to draw out from the center.
11. If necessary, adjust the circle’s size and position until you are satisfied with the results.
12. Save the file and continue to the next exercise.
Note:
To show corner widgets, choose View>Show Corner Widgets.

82 Project 1: Campground Icons
Artwork used in these examples is taken from the built-in Adobe symbol libraries.
Bounding box handles make it easy to transform an object on the artboard. When the Selection tool is active, you can resize an object by dragging any handle, and even rotate an object by placing the cursor directly outside a corner handle. (If Smart Guides are active, cursor feedback helps if you want to make specific transformations, or you can work freestyle and drag handles until you’re satisfied with the results.)
Drag a corner handle to change both the height and shape of an object at once.
Drag a top- or bottom-center handle to change the object’s height.
Drag a left- or right-center handle to change the object’s width.
Shift-drag to maintain an object’s original height-to-width aspect ratio as you transform it.
Option/Alt-drag a handle to transform the object around its center point.
Click directly outside an object’s corner handle to rotate the object.
ILLU
STR
ATO
R F
OU
ND
ATI
ON
STransforming Objects with the Bounding Box

83Project 1: Campground Icons
The Free Transform tool allows you to change the shape of selected objects by dragging transformation handles.
The Touch widget, which you can use to change the active transformation mode, appears when the Free Transform tool is active. To move the Touch bar in the workspace, click away from the three buttons and drag to another location.
Moving the cursor over a handle shows the transformation that can be made by dragging that handle. Clicking one of the handles shows a larger icon to indicate the possible transformation.
When you first select the Free Transform tool, the widget shows that the Free Transform mode is active. Larger transformation handles appear over all eight of the selected object’s bounding box handles. In this case, most of the available transformations are the same as those you can make when the Selection tool is active.
Click a corner handle and drag around to rotate the selection.
Drag a corner handle diagonally in or out to scale the selection horizontally
and vertically at the same time.
Press Option/Alt to apply the transformation around
the center point.
Press Shift, or activate the Constraint option, to transform the selection
proportionally (maintaining the original height-to-width aspect ratio).
Drag a center handle perpendicular to the bounding box edge to scale
the selection in one direction.
Drag a center handle parallel to the bounding box edge to skew the selection.
If you activate the Perspective Distort option in the Touch widget, you can drag the object’s corner transformation handles to change the object’s perspective. (The Constraint option is not available when the Perspective Distort option is active.)
When the Free Transform mode is active, you can accomplish the same goal by clicking a corner handle, then pressing Command-Option-Shift/Control-Alt-Shift and dragging.
If you activate the Free Distort option, you can drag the corner transformation handles to distort the selection. When the Constraint option is active, you can only drag the corner exactly horizontal or vertical from its previous position.
When the Free Transform mode is active, you can accomplish the same goal by clicking a corner handle, then pressing Command/Control and dragging.
Constraint
Perspective Distort
Free Transform
Free Distort
Transformation handles
When the cursor is over a transformation handle, the icon shows which
distortions can be made.
ILLU
STR
ATO
R F
OU
ND
ATI
ON
SUnderstanding the Free Transform Tool

84 Project 1: Campground Icons
explore ArtWork outlines
As you develop complex artwork, it can be helpful to view the basic artwork structure without applied fill and stroke attributes. Illustrator’s Outline mode makes this possible.
1. With icons.ai open, deselect everything in the file.
2. Choose View>Outline.
Regardless of the defined stroke weight, lines are still just lines. Outline mode shows you a wireframe of your artwork; fill and stroke attributes are not visible.
In Outline viewing mode, the Layers panel shows a hollow eye icon for non-template layers.
In Outline mode, you can’t see the objects’ fill or stroke attributes.
3. Choose the Join tool in the Tools panel (nested under the Shaper tool).
The Join tool is an easy way to connect open line segments.
4. Click and drag with the Join tool to paint an area over the point where the figure’s elbow meets.
Because these lines have rounded caps, outline mode makes it easier to see the actual ends of the lines.
Paint over the open endpoints to join them.
5. Choose the Selection tool in the Tools panel, and click either of the arm segments to select them.
You can now see the bounding box of the selected object — both angled lines, which have been joined into a single Path object (as you can see in the Control panel). After joining the endpoints of the two lines, they no longer function independently as lines.
Joining the endpoints combines the two separate lines into a single path with multiple segments.
Note:
By default, objects on template layers remain visible in outline mode. You can convert a template layer to outlines by Command/Control-clicking the template layer icon.
Note:
You can also select open endpoints and choose Object>Path>Join. If the selected points overlap, as in this exercise, the two points are simply combined into a single corner endpoint. If the selected endpoints do not overlap, this command creates a straight connecting segment between the points.

85Project 1: Campground Icons
6. With the new Path object selected, choose Object>Lock>Selection.
When an object is locked, you can’t select or change it — just as locking a layer protects the objects on that layer.
7. Choose the Join tool again. Click and drag over the top endpoints of the lines that make up the figure’s legs.
This shape is locked, so the upper endpoint of this line segment is not affected.
8. Choose View>GPU Preview or View>Preview on CPU to exit Outline mode and display the normal artwork. The available options depend on whether GPU Performance is enabled on your device.
• If GPU Performance is enabled, you can use the View menu to toggle between the Outline and GPU Preview mode. A separate menu option allows you to choose Preview on CPU, which does not use the GPU to display graphics.
• If GPU Performance is not enabled, you can only toggle between Outline and Preview on CPU mode.
When Outline mode is turned off, you can see the result of joining the endpoints. By default, connected line segments use the Miter Join method. This is obviously not appropriate for the icon artwork in this exercise.
9. Click either unlocked line with the Selection tool to select the Path object.
Again, joining the open endpoints combined the two Lines into a single Path object.
Note:
The Join tool works even when the line’s endpoints do not overlap — simply paint from one endpoint to another. If lines overlap and the endpoints do not connect, you can paint to remove extra line segments past where the lines overlap.

86 Project 1: Campground Icons
10. With the Path object selected, click the Round Join Corner option in the Stroke panel.
11. In the Layers panel, expand the Icon Art layer.
As you can see, the Picnic Table artwork group is locked from the earlier exercise. The second path object that makes up the figure’s arm is also locked from Step 6.
These five objects make up the Hiker artwork.
The Graphics Processing Unit (GPU) is a specialized processor that can quickly execute commands for displaying images, which allows faster artwork rendering in Illustrator.
If your computer meets the hardware and software requirements*, GPU Performance is enabled by default. You can temporarily disable Illustrator’s GPU Preview mode by choosing View>Preview on CPU. You can also permanently disable the feature in the GPU Performance pane of the Preferences dialog box. (Clicking the GPU Performance button in the Application/Menu bar opens this pane.)
Enabled
Disabled
When GPU Performance is enabled and the Zoom tool is active, you can also use the animated zoom feature:
• Hold down the mouse button to dynamically zoom in on the spot where you click.
• Click and drag right to dynamically zoom in.
• Click and drag left to dynamically zoom out.
*A complete list of requirements can be found at https://helpx.adobe.com/illustrator/kb/gpu-performance-preview-improvements.html
ILLU
STR
ATO
R F
OU
ND
ATI
ON
S
Working with GPU Preview

87Project 1: Campground Icons
12. Click the Lock icon for the Path object to unlock only that object.
The Object>Unlock All menu command unlocks all individually locked objects on unlocked layers (it does not affect objects on locked layers). When a layer is expanded, however, you can use the Lock column in the Layers panel to lock and unlock individual objects without unlocking everything.
13. Use what you learned in the previous exercise to finalize the icon artwork:
• Delete the Template hiking.jpg layer
• Choose Select>All
• Choose Object>Group
• Unlock the Backgrounds layer
• Press Shift, and click the background shape to add it to the active selection
• Choose Object>Group
• Lock the Backgrounds layer
• Rename the parent group Hiker in the Layers panel
• Lock the Hiker sublayer
14. Save the file and continue to the next exercise.
drAW With the shAper tool
The Shaper tool allows you to easily create basic shapes almost as you would with a pencil on paper. The software automatically translates your drawing into rectangles, polygons with other than four sides, ellipses, or straight lines. In this exercise you will use this tool to create the tent artwork.
1. With icons.ai open, expand the Icon Art layer and then zoom into the tent template artwork.
2. Make sure the Icon Art layer is active, then choose the Shaper tool in the Tools panel.
If you continued directly from the previous exercise, the tool is nested under the Join tool.
3. If you see a window appear with advice on using the Shaper tool, click the window’s Close button.
Illustrator includes a number of these pop-up “helper” dialog boxes that explain certain features. Feel free to explore those dialog boxes when they appear.
Use this column to lock or unlock specific
objects on a layer.

88 Project 1: Campground Icons
4. Click and drag to draw a triangle that represents the outer shape of the tent.
For some reason the Shaper tool always defaults to a light gray fill, even if you define a different fill color before drawing.
Shaper tool
Objects created with the Shaper tool are recognized as Live Shapes.
5. Click and drag again to draw the inner triangle.
6. Click and drag again to draw two straight lines that represent the tent poles.
7. Using the Shaper tool, scribble a path that begins below both rectangles and touches the overlapping area of the two triangles.
The areas where you scribbled is knocked out.Scribble past
the edges of both triangles.
8. In the Layers panel, expand the Shaper Group sublayer.
Scribbling over an area of overlapping objects converts those objects into a Shaper Group. All overlapping objects become part of the group, even it they were not affected by the scribbling motion.
How you scribble with the tool determines what will happen:• Scribble past the outer edges of the shapes to remove (knock
out) both the fill and stroke attributes of the area.• Scribble entirely within an overlap area to knock out that area.• Scribble from an overlap area to a non-overlap area merges the shapes where you
scribble. The resulting shape is the color of the front shape in the stacking order.• Scribble from a non-overlap area to an overlap area to create shapes that depend
on where you start to scribble:– Start in the back object to create a merged shape with the same color as the
back shape.– Start in the front object to knock out the areas where you scribble.
All overlapping shapes are included in the Shaper Group.

89Project 1: Campground Icons
9. Move the Shaper tool cursor over overlapping shapes to reveal the overlapping paths.
Move the tool cursor over the group to reveal the object edges.
10. Click the group to select it.
Clicking inside a Shaper Group selects the entire group object. It is surrounded by a single bounding box, and an arrow widget appears on the right edge. When the entire Shaper Group is selected, changes to the fill or stroke attributes affect all visible elements of the group.
Click once on the group to select it.
11. In the Control panel, change the Stroke color to None.
Because the entire group is selected, this affects all objects in the group — including the two lines that are supposed to represent the tent poles.
The Lines are still there, but have no defined stroke weight.
The whole group is selected, so the change affects all objects in the group.
12. Click once on the surface of the visible (back) triangle shape.
Clicking any of the filled shapes in the Shaper Group enters into Face Selection mode, in which the selected surface is identified with a crosshatch overlay. You can use this method to edit the fill color — but not the stroke color — of only the selected element within the group.

90 Project 1: Campground Icons
13. Using the Control panel, change the selected shape’s fill color to Black.
Click a surface in the group to enter Face Selection mode.
The change affects only the selected face.
14. Click the Shaper Group again to reveal its bounding box, then click the Arrow widget on the right edge of the Shaper Group’s bounding box.
It is important to realize that Shaper Groups maintain the original shapes even after you knock out or merge specific areas of those shapes.
Clicking the arrow widget on the Shaper Group bounding box enters into Construction mode, which you can use to access and edit the individual shape properties of the component shapes.
Click this widget to enter or exit Construction mode.
Use Construction mode to edit individual shapes in the group.
15. In Construction mode, click the back triangle’s fill to select that object. Adjust the bounding box handles until it approximately matches the shape in the template image.
16. Click the edge of the inner triangle to select that element of the group. Adjust the bounding box handles until you are satisfied with the inner shape’s size and position relative to the template artwork.
Because that shape has no fill, you have to click the edge to select it.
17. Select each of the tent pole lines and define a 4-pt black stroke.
You can edit the lines individually, or Shift click to select both before changing the stroke weight.
Step 15 Step 16 Step 17
Note:
If the arrow widget on group’s bounding box is pointing up, you are in Construction mode.
Note:
You can also single-click an object’s stroke or double-click an object’s fill to enter into Construction mode.
Note:
To remove an object from a Shaper Group, enter into Construction mode for that group. Click the center point of the shape you want to remove, then drag it out of the Shaper Group’s bounding box.

91Project 1: Campground Icons
18. Click away from the Shaper Group to exit Construction mode.
19. Delete the Template tents.jpg layer from the file.
20. Use what you learned in previous exercises to create a final locked group named Campsites for the tent artwork and its background. Delete the Template tents.jpg layer.
In this case you do not need to create a separate group for the icon because it is already combined in a special Shaper Group.
21. Save the file and continue to the next exercise.
drAW With the penCil tool
As you might already realize, not all artwork can be created from basic shapes and lines. Illustrator includes everything you need to create artwork in any form, from a basic square to irregular shapes without a single visible straight edge. The Pencil tool is one method for creating custom shapes. Like a regular pencil on a piece of paper, the Pencil tool creates lines that follow the path of your cursor. (If you have a digital drawing tablet, the Pencil tool can be particularly useful for drawing custom artwork.)
1. With icons.ai open, make sure the Icon Art layer is selected in the Layers panel. Zoom in to the campfire template artwork.
2. Choose the Pencil tool (nested under the Shaper tool) in the Tools panel, and click the Default Fill and Stroke button in the Tools panel.
Pencil tool

92 Project 1: Campground Icons
3. Double-click the Pencil tool in the Tools panel.
Double-clicking certain tools in the Tools panel opens an Options dialog box, where you can control the behavior for the selected tool. The Pencil tool options include:
• Fidelity. This option determines how far apart anchor points are added as you drag. Smooth results in fewer points and smoother curves, but also less accurately matching the path you draw. More accurate means more anchor points and a path closer to what you draw, although this can make the lines appear choppy.
• Fill New Pencil Strokes. By default, pencil paths are not filled regardless of the fill color defined in the Tools panel.
• Keep Selected. If this option is checked, the line you draw is automatically selected when you release the mouse button.
• Option Key Toggles to Smooth Tool. As the name suggests, this allows you to quickly and temporarily switch to the Smooth tool while drawing with the Pencil tool. (The Smooth tool can be used to remove unnecessary points along a pencil-drawn path, removing small or jagged jumps in the path.)
• Close Paths when Ends are within __ Pixels. Prior to the 2014 release of Illustrator CC, you had to press Option/Alt to create a closed path with the Pencil tool.
When the Close Paths... option is active, dragging back near the original starting point creates a closed path when you release the mouse button. If this option is not checked, dragging near the original point does not create a closed path (even with the modifier key from previous versions).
• Edit Selected Paths. If this option is checked, drawing near a selected path (based on the Within value) can change the existing path. This is an important distinction — especially when Keep Selected is checked — because you can accidentally edit the first path instead of creating a second shape.
4. Define the following settings in the Pencil Tool Options dialog box:
• Set the Fidelity slider to the midpoint.
• Check the Close Paths... option
• Uncheck all other options
5. Click OK to apply your changes and return to the artboard.
6. Click at the bottom-left point of the fire icon, hold down the mouse button, and begin dragging around the shape of the fire.
7. When you get near your original starting point and a hollow circle appears in the cursor icon, release the mouse button.
As you drag, a colored line indicates the path you’re drawing. Don’t worry if the path isn’t perfect; when you release the mouse button, Illustrator automatically smoothes the path.
When you release the mouse button, the shape shows the defined stroke color but not the fill color because you unchecked the Fill New Pencil Strokes option in Step 4.
The hollow circle in the cursor icon indicates that releasing the mouse button will create a closed shape.
Drag to trace the shape of the template image.
Click here to start drawing.

93Project 1: Campground Icons
Note:
Pressing the Option/Alt key while you drag with the Pencil tool places an anchor point at the location of the cursor when you press the modifier key.
If you hold down the Option/Alt key while dragging, you can draw a straight line with the tool. When you release the modifier key, an anchor point ends the straight segment; continuing to drag resumes drawing a path in whatever shape you drag.
8. Click near the top point of the white flame area (inside the first path) and drag to create the white inner shape in the fire icon.
Use the Pencil tool to draw this shape.
9. Using the Rectangle tool, draw the gray bar below the fire shape.
10. In the Layers panel, delete the Template campfire.jpg layer.
11. Expand the Icon Art layer if necessary.
12. Use the Selection tool to select all three shapes of the icon art. Change the fill color to black and the stroke color to None.
When all three objects are filled, you can’t see the inner shape at the top of the flame.
13. Choose Object>Compound Path>Make.
A compound path is a single shape made up of more than one path. Compound paths usually have inner “empty” areas, such as the letter O or Q.
This option combines all three selected shapes into a single shape; the area of the smaller top shape is removed from the larger shape behind it.
As a compound path, the top shape is knocked out from the bottom shape.
All shapes that are part of the compound path are combined into a single object.

94 Project 1: Campground Icons
14. Use what you learned in previous exercises to create a locked group named Campfire for the final icon artwork.
In this case you do not need to create a separate group for the icon because it is already combined in the Compound Path object.
15. Save the file and continue to the final exercise.
edit individuAl grouped elements
The client has decided that the icons should be white artwork on green backgrounds, so the final step in this exercise requires changing the colors of both the background shapes and the icon artwork. This is a fairly easy process, but because each of the icons are grouped, it will require a few extra steps.
1. With icons.ai open, change your view percentage so you can see all the artwork in the file.
2. In the Layers panel, unlock all layers and sublayers in the file.
3. Choose the Selection tool, then click the picnic table artwork.
Because the artwork is grouped, the Selection tool selects the entire group. You need to use a different method to select only certain elements within the group.
Clicking with the Selection tool selects the entire group.
The large icon indicates that the entire group is selected.
The smaller icon indicates that only some objects on the layer (or in the group) are selected.
4. Click anywhere outside the rectangle shapes to deselect the group, then choose the Direct Selection tool in the Tools panel.
The Direct Selection tool selects pieces of an object — specific paths, anchor points, or individual elements in a grouped object.

95Project 1: Campground Icons
5. Click the brown fill of the background shape behind the picnic table artwork to select it.
Because you clicked the fill, you selected the entire object. If you had clicked along the object’s stroke, you would have selected that particular segment of the shape’s edge.
Clicking with the Direct Selection tool selects only that object.
Only some objects in the group are selected.
6. Choose Select>Same>Fill Color.
The options in this menu are very useful for finding objects that share specific attributes. They select all similar unlocked objects on the entire artboard.
The Select>Same menu options select objects regardless of which layer they occupy.
7. With all eight brown shapes selected, use the Control panel to change the Stroke color to None and the Fill color to a medium green.
8. Using the Direct Selection tool, click any of the black shapes that make up the picnic table icon.
9. Choose Select>Same>Fill Color.
Note:
You can also use the Select Similar Objects menu in the Control panel to select objects with like attributes.

96 Project 1: Campground Icons
10. With all the black-filled objects selected, change the Fill color to White.
As you can see, there are two problems. First, the lines in the Hiker icon are still black because they are lines and not filled shapes. Second, the elements in the Campsite icon are still black because the Select>Same commands cannot access individual pieces of a Shaper Group.
11. Choose the Selection tool in the Tools panel, and click away from all artwork to deselect everything.
12. Double-click the Hiker artwork. In the Layers panel, expand the Hiker group.
Double-clicking a group enters into Isolation mode, where only objects within the selected group are available. Basically, Isolation mode provides access to objects in the group without ungrouping the objects on the main artboard. Other elements outside the group are dimmed and visible, but you can’t access or edit them.
13. Using the Selection tool, click to select the Hiker artwork.
Remember, you created a group from the icon artwork, and then grouped that with the background shape. Because there are two levels of grouping, you have to enter into Isolation mode for second (nested) group to access the individual paths that make up the actual icon artwork.
Artwork outside the group is dimmed.
The Edit bar shows the path to the group
you are editing (called “breadcrumbs”).
The icon artwork is a nested group.
14. Double-click the icon artwork on the artboard to enter into the nested group. In the Layers panel, expand the Group sublayer.
15. Shift-click to select the two Path objects and the Line object.
LayerParent Group
Nested Group
These three objects are selected.

97Project 1: Campground Icons
16. Choose Object>Path>Outline Stroke.
This command converts lines to filled shapes; you can no longer access the actual paths that made up the original Line or Path objects.
17. With all three shapes selected, change the Fill color to White.
18. At the top of the document window, click the arrow button three times to return to the main artboard.
The first click closes the nested group. The second click closes the Hiker group. The third click exits the layer and returns to the main artboard.
19. Using the Shaper tool, click to select the Campsite icon artwork.
The Shaper tool selects the Shaper Group even though it is grouped with the background rectangle.
20. Using the Control panel, change the Fill and Stroke colors to White.
21. Save the file and close it.
Note:
You can also press the ESC key, or double-click an area outside the group, to exit Isolation mode.

Project Review
98
fill i
n th
e b
lank
sho
rt a
nsw
er
Project 1: Campground Icons
Project Review
1. Briefly explain the difference between vector graphics and raster images.
2. Briefly explain the difference between the Selection tool and the Direct Selection tool.
3. Briefly explain how the Fill and Stroke icons at the bottom of the Tools panel affect your work.
1. _______________ are composed of mathematical descrip tions of a series of lines and points; they are resolution independent, can be freely scaled, and are auto matically output at the resolution of the output device.
2. _______________ are pixel-based, made up of a grid of individual pixels (rasters or bits) in rows and columns.
3. The _______________ is a rectangle that marks the outermost edges of an object, regardless of the actual object shape.
4. _______________ is the relative top-to-bottom order of objects on the artboard, or of layers in the Layers panel.
5. The _______________ is used to select entire objects or groups.
6. The _______________ is used to select individual paths and points of a shape, or to select component pieces within a group.
7. The _______________ is used to draw freeform paths defined by dragging the mouse cursor.
8. Press _______________ to temporarily access the Selection tool; releasing the modifier key restores the previously selected tool.
9. A(n) _______________ combines multiple Live Shapes, but maintains the original shapes in a special group.
10. A(n) _______________ is a single object that is made up of more than one shape.

99
art
dire
cto
r co
mm
ents
clie
nt c
om
men
tsp
roje
ct ju
stifi
catio
n
Use what you learned in this project to complete the following freeform exercise. Carefully read the art director and client comments, then create your own design to meet the needs of the project. Use the space below to sketch ideas; when finished, write a brief explanation of your reasoning behind your final design.
Portfolio Builder ProjectPortfolio Builder Project
Holidays are one of our busiest times, and we host a number of family-oriented special events during those weekends. To help keep everyone happy, we always set up organized tournaments for families with children of all ages, and we want to be able to post signs directing guests to those activities.
Since you did such a good job on the first four icons, we would like you to finish those first.
For the second set, we need icons for badminton, bocce, relay races, horseshoes, and volleyball. We don’t have the images for these ones, so we would like you to come up with something. Remember, icons need to be easily recognizable, so they should very clearly convey visually what each one is for.
The client is pleased with the first four icons, and they want you to complete the rest of the set. They also want you to create an additional set of icons for athletic activities that they offer during their special holiday weekend events.
To complete this project, you should:
o Complete the remaining campsite icons. The bitmap versions are in your WIP>Camping folder.
o Carefully consider the best approach for each icon and use whichever tool (or tools) you feel is most appropriate.
o Create a second Illustrator file for the five new tournament icons.

Project Summary
100 Project 1: Campground Icons
Project SummaryThe skills that you learned in this project will serve as the foundation for most work you create in Illustrator. You learned how to place raster images as templates, from which you created scalable vector graphics that will work in virtually any printed application. You learned a number of techniques for selecting objects and component pieces of objects, as well as various options for aligning objects relative to one another and to the artboard.
You learned how to draw primitive geometric shapes, and how to control the color of objects’ fill and stroke attributes. You used a number of transformation options, including cloning methods to copy existing objects. Finally, you learned how to draw freeform shapes to suit more complex needs. As you move forward in this book, you will build on the basic skills you learned in this project to create increasingly complex artwork.
Draw, shear, reflect, and clone basic shapes
Use stroke properties to create unique artwork
Use the Pencil tool and compound paths to draw
complex shapes
Use the Shaper tool to combine and manage
Live Shapes
Use various techniques to select objects, groups, and the component pieces of those objects and groups
Create and align basic rectangles with rounded corners