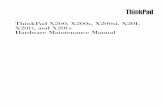CAMILEO X200 - UCL Computer Science › fileadmin › tsg › Manuals › camileox200_manual_en.pdf6...
Transcript of CAMILEO X200 - UCL Computer Science › fileadmin › tsg › Manuals › camileox200_manual_en.pdf6...

User’s ManualCAMILEO X200

Introduction
Welcome and thank you for choosing a TOSHIBA product.
For your convenience, your TOSHIBA product is furnished with two guides: a) a Quick Start Guide, and b) this comprehensive PDF User’s Manual.

Contents
Section 1 Getting to Know Your Camcorder ........................................ 6Overview ................................................................................ 6Check the Components ........................................................ 6Safety Instructions ................................................................ 7System Requirements .......................................................... 7Front View ............................................................................. 8Rear View ............................................................................... 8Side View ............................................................................... 9Bottom View .......................................................................... 9
Section 2 Getting Started ..................................................................... 10Loading the Battery ............................................................ 10Charge your battery ............................................................ 10Inserting and Removing an SD Card (Optional) ............... 11Turning the Camcorder On and Getting Started .............. 12Turning the Camcorder Off ................................................ 12
Section 3 Record Mode ........................................................................ 13Button Function .................................................................. 13LCD Monitor Information .................................................... 14Video Recording.................................................................. 17Photo Capturing .................................................................. 17Using Digital Light or Light Function ................................ 17Using Zoom Function ......................................................... 18Using Advanced Zoom Function ...................................... 18Options for Menu ................................................................ 19Operations .......................................................................... 19VIDEO SETTING .................................................................. 20PHOTO SETTING ................................................................. 25EFFECTS .............................................................................. 29DELETE ................................................................................ 33

Contents
Section 4 Playback Mode..................................................................... 35Button Function .................................................................. 35LCD Monitor Information .................................................... 36Operations for Playback Mode ......................................... 38Video Playback .................................................................... 39Photo Playback ................................................................... 39Delete File in Playback Mode ............................................. 39Video Trim ............................................................................ 40
Section 5 Setting Your Camcorder .................................................... 41Setup Menu .......................................................................... 41
Section 6 Viewing Photos and Videos on TV ..................................... 44Connecting to a High-Definition 16:9(Wide) TV ............... 44
Section 7 Viewing Photos and Videos on PC .................................... 45Installing Bundled Software ............................................... 45Transferring Photos or Videos to a Computer ................. 45
Section 8 Uploading Files to Internet ................................................. 46
Section 9 Webcam Mode ..................................................................... 49

5EN
Contents
Section 10 Specifications ................................................................... 50
Section 11 Troubleshooting ................................................................. 51
Section 12 Other Information .............................................................. 52TOSHIBA Support ............................................................... 52Warranty ............................................................................... 52Operating Environment Conditions .................................. 52Additional Information ........................................................ 53About the battery pack ....................................................... 53

6EN
Section 1 Getting to Know Your Camcorder
Overview
The camcorder with 8 Mega Pixel sensor can take H.264 videos. By way of using H.264 technology, more videos can be taken within certain amount of memory. High quality images with up to 16 mega-pixels can also be delivered smoothly. With a color LCD monitor, users can compose images and examine them easily.
The camcorder features 3” LCD touch panel which is an ideal platform for you to operate your camcorder. The menu options are accessible with your finger. With the touch panel, you can select the options directly and quickly.
The camcorder also features video recording at HD resolution of 1920x1080. You can also connect it to an HDTV via an HDMI cable, and easily playback the recorded high-definition videos on the wide screen HDTV.
Moreover, the camcorder has an advanced uploading feature. With the exclusive built-in CAMILEO UPLOADER application, you can upload the videos or photos captured by the camcorder to Internet more effortlessly.
ISO sensitivity and color balance can either be adjusted automatically or changed manually for varying light conditions. A 12× optical zoom helps you to control over the videos and photos you take.
The varied effect options, such as Time Lapse and Slow Motion, make recording more fun.
This camcorder integrates basic editing function to edit the video without the need for a PC. The function of Cut and Save as New enables immediate video editing.
The built-in memory provides you to take photos and to record videos without a memory card. The memory card slot allows users to increase the storage capacity.
NotePartial memory of the built-in memory is used for the camcorder’s Firmware code.•
Check the Components
Unpack the package and make sure all standard accessories listed are included:
NotePleaseremovethelensprotectfilmonlensbeforeuse.
AC-Adaptor USB Cable HDMI Cable Camcorder Lithium-ionn
RechargeableBattery
Quick Start GuideCD-ROM(Software &
User’s Manual)
Warranty Leaflet
Cleaning Cloth
*
*preinstalled in camcorder device
Remote Control
Lens Cover Set (Lens cover & strap)
Cloth Bag AV Cable

7EN
Safety Instructions
Do not drop, puncture or disassemble the camcorder; otherwise the warranty will be voided.1.
Avoid all contact with water, and dry hands before using.2.
Do not expose the camcorder to high temperature or leave it in direct sunlight. Doing so may 3. damage the camcorder.
Use the camcorder with care. Avoid pressing hard on the camcorder body.4.
For your own safety, avoid using the camcorder when there is a storm or lightning.5.
Do not use batteries of different specifications. Doing so may lead to the potential for serious 6. damage.
Remove the battery during long periods between usage, as a deteriorated battery may affect the 7. functionality of the camcorder.
Remove the battery if it shows signs of leaking or distortion.8.
Use only the accessories supplied by the manufacturer.9.
Keep the camcorder out of the reach of infants.10.
Risk of explosion if battery is replaced by an incorrect type.11.
Dispose of used batteries according to the instructions.12.
System Requirements
OS Microsoft Windows XP, Vista, 7
Hardware
CPU Intel Pentium 4, 2.4GHz or above512MB system memory1GB hard disk space4x CD-ROM1x available USB port16-bit Color Display
NoteThe LCD screen is manufactured using extremely high-precision technology. However, some tiny black and/or bright dots (white, red, blue or green) may appear on the LCD screen. These dots are a normal result of the manufacturing process, and do not affect the recording.

8EN
Front View
Rear View
Lens
Light
Speaker
[Tele]/[Wide] Button
[Photo] Button
Microphone
IR Receiver
LCD Touch Panel
HDMI Port
Mini USB 2.0 Port
[Video] Button
[Pause] Button
Indicator Light

9EN
Side View
Bottom View
[Power] Button
[Playback] Button
[Light] ButtonMicrophone Jack
Tripod Socket Battery/SD card Cover

10EN
Section 2 Getting Started
Loading the Battery
The battery comes pre-installed in the camcorder, however you must remove the insulator on the battery before use.
Slide the safety latch and open the battery cover.1.
Remove the battery from the camcorder and pull the 2. insulator off.
Insert the battery according to the correct polarity marks ( + or 3. -).
Close the battery cover firmly.4.
Charge your battery
You must use the supplied AC charger or the USB cable. The camcorder must be turned OFF. A blinking light indicates active charging and a solid light indicates that charging is complete.In AC charging mode, the full charging time is about 4- 5 hours and the light will turn off automatically after 3~5 minutes.(Actual charging time may vary. It depends on the battery condition.)
REMOVE

11EN
Writeable position
Write-Protected Position
Inserting and Removing an SD Card (Optional)
The camcorder comes with internal memory which allows you to store photos and videos. You can expand the memory capacity by using an optional SD memory card.
Open the SD Card cover.1.
Insert the memory card into the slot. Please refer to the figure on the 2. right side.
To remove the installed SD card, press the card inwards to release 3. it.
When the card pops out, gently remove it from its slot.4.
Recommended memory capacity: 1GB or above.5.
NoteWhen a memory card is fitted, videos/photos are saved on the card rather than on the built-in • memory.
Protecting Data on an SD Card: SD Card is read-only when it is locked. No photos or videos •can be recorded when the SD card is locked. Make sure the lock is on the writeable position before recording any media.

12EN
Turning the Camcorder On and Getting Started
To turn on the camcorder: •
Flip out the LCD panel; the camcorder will turn on automatically.1.
Or press the [Power Button] for one second to turn it on.2.
To record video: Press the [Video Button] to record video.• To stop recording, press it again.
To pause recording: • Press the [Pause Button] to pause recording. To continue the recording, press it again.
To snapshot a photo during video recording: Press the [Photo Button] to capture the image. •
To take a • photo: Press the [Photo Button] halfway down until the focusing frame turns green. Then, press it fully down to take photo.
Focusing Frame: White Focusing Frame: Green
To view stored videos and photos: Press the [Playback Button] or • touch (on-screen icon) to switch to the Playback mode.
Turning the Camcorder Off
To turn off the camcorder: You can either press [Power Button] for one second, or you can place the • LCD panel back to its original position.

13EN
Section 3 Record Mode
Button Function
Video Button:
Press to begin recording a video.1.
Press it again to stop recording.2.
Pause Button:
Press to pause the recording. 1.
Press it again to resume recording on the same file.2.
Photo Button:
Press halfway down to focus, then press it fully to take the photo.1.
When recording video, press to capture the image.2.
Tele Button:
Zoom In.1.
Wide Button
Zoom out.1.
Power Button:
Press down for one second to turn on or turn off the camcorder.1.
Playback Button:
Toggle the Record Mode and Playback Mode.1.
Light Button:
Press to toggle the Light settings. (LIGHT ON/ LIGHT OFF/ DIGITAL 1. LIGHT).

14EN
LCD Monitor Information
The indicators shown below may display on LCD when videos and photos are recorded:
On-screen information icon On-screen touchable function icon
(1)
Battery: full power
Battery: medium power
Battery: low power
Battery: empty power
DC power mode (The camcorder is turned on and plugged in the AC charger.)
(2) Macro Position Focusing
(3)
00:03:12 Recording time
00:03:12 Pause recording
250 The remaining amount of photos that can be taken at the current resolution.
321 Number of current photo
(4) Motion Detection (Video Record Mode Only)
(5)
Scene
Skin
Night

15EN
(6)
Manual White Balance
Daylight
Fluorescent
Tungsten
(7)
Zoom meter:
1×~1200× (20× advanced zoom and 60× Digital zoom) (Available for Advanced Zoom activated in FULL HD 1080/30 video recording)
1×~900× (15× advanced zoom and 60× Digital zoom) (Available for Advanced Zoom activated in other video recording)
1×~720× (12× optical zoom and 60× Digital zoom) (Available for photo)
(8)
Slow Motion (Video Record Mode Only)
Time Lapse (Video Record Mode Only)
Pre-Record Mode (Video Record Mode Only)
(9)
Digital Light On
Light On
Light Off
(10)
20× Advanced Zoom On (only available for FULL HD 1080/30)
20× Advanced Zoom Off
15× Advanced Zoom On
15× Advanced Zoom Off

16EN
(11)
Video Resolution
FULL HD 1080/30
60p HD 720/60
30p HD 720/30
VGA 480/30
WQVGA (When Slow Motion function is activated, the video resolution is WQVGA(432× 240).)
Photo Resolution
High-16MP
Standard-8MP
Low-3MP
(12)
Video Record Mode
Backlight On/ Off
Photo Record Mode
Self-timer On/ Off
(13) Menu On
(14) Playback Mode On
(15) Photo Mode On
(16) Video Mode On
(17) Delete Mode On
NoteTap on the screen to close the touchable function bars. Tap again to show the bars.•
Filter: Black & White / Classic / Negative can be previewed immediately without the indicator •on the LCD screen.
Stabilization, Time Lapse, and Slow Motion functions can not be used simultaneously.•
Stabilization and Night Mode functions can not be used simultaneously.•
Pre-Record, Motion Detection, Time Lapse, and Slow Motion functions can not be used •simultaneously.
Motion Detect, Time Lapse, Slow Motion, and Pause functions can not be used •simultaneously.
•ThecamcorderdoesnotpoweroffautomaticallyinDCpowermode.

17EN
Video Recording
Press the [Video Button] to start recording. When a video is being recorded, a time indicator will • display on the LCD monitor. To stop recording, press the [Video Button] again.To pause recording: Press the [Pause Button] to pause recording. To continue the recording, press it • again.
To snapshot a photo during video recording: Press the [Photo Button] to capture the image. •
Press the [Playback Button] or t• ouch (on-screen icon) to view the recorded video.
Four resolution settings are available: •
Video Quality
FULL HD 1080/30: 1920x1080p 30
60p HD 720/60: 1280x720p 60
30p HD 720/30: 1280x720p 30
VGA 480/30: 640x480p 30
NoteThe image resolution captured during video recording is the same as the video resolution.•
Photo Capturing
Press the • [Photo Button] halfway down until the focusing frame turns green. Then, press it fully down to take photo.
Press the [Playback Button] or t• ouch (on-screen icon) to view the recorded video.
Three resolution settings are available: •
Image Quality
HIGH-16 Mega Pixels: 4608 x 3456
STANDARD-8 Mega Pixels: 3264 x 2448
LOW-3 Mega Pixels: 2048 x 1536
Using Digital Light or Light Function
The setting allows you to • brighten the area or to extend the brightness of the objects.
Press to toggle the Light settings. (LIGHT ON/ LIGHT OFF/ DIGITAL LIGHT ).1.
When the Light function is activated • ( ) the light will be turned on and keeps providing light.
When the Digital Light function is activated • ( ) , the camcorder extends dynamic range for backlight and high contrast sense so that the objects will be brighter and clearer.
Press 2. the [Video]/[Photo] Button to start recording or to take photo.
NoteTo avoid the persistence of image on the screen, please turn off the Digital Light function after •you used it in the dark situation.
The light will be disabled automatically when battery power is low ( • ).

18EN
Using Zoom Function
The zoom magnifies images when recording video or taking photo.•
To zoom in/out, press the [Tele/Wide Button]. 1. The camcorder will zoom in by optical zoom first. When the optical zoom factor is at maximum, zooming stops temporarily. When you want to zoom in beyond the optical zoom range, hold the [Tele Button] again, the digital zoom will be activated and zooming continues.
It2. can be set from 1×~720× (12× optical zoom and 60× Digital zoom)
Using Advanced Zoom Function
In addition to the 12x optical zoom range, the advanced sensor transforms the 12x optical zoom into • the higher advanced zoom. The advanced zoom obtains a larger zoom range without any deterioration of the video quality. Once the advanced zoom is activated, the viewfinder displays wider angle scene and you can record the farther subjects by zooming in.
When you are going to record 1. video, touch the on screen icon to activate advanced zoom.
Available Video Quality Advanced Zoom FunctionThe magnification is approximately 1.66 times and the lens is enhanced to be 20× advanced zoom.
When recording video, press the Tele/Wide Button and it can be set from 1×~1200× (20× advanced zoom and 60× Digital zoom)
60pThe magnification is approximately 1.25 times and the lens is enhanced to be 15× advanced zoom.
When recording video, press the Tele/Wide Button and it can be set from 1×~900× (15× advanced zoom and 60× Digital zoom)
30p
Normal 12x Optical Zoom Advanced Zoom
NoteThe advanced zoom is only available for video recording.•

19EN
Options for Menu
VIDEO SETTING PHOTO SETTING EFFECTS SETUP* DELETE
LIGHT• RESOLUTION• STABILIZATION• MOTION • DETECTIONFACE TRACKING• SLOW MOTION• PRE-RECORD• TIME LAPSE• DATE PRINTING• CONTINUOUS • PLAY
LIGHT• RESOLUTION• SELF-TIMER• SMILE • DETECTIONDATE PRINTING• ISO• SLIDESHOW•
MACRO MODE• EXPOSURE • MEASURESCENE• FILTER• WHITE • BALANCE
MENU SOUND• TV• LANGUAGE• TIME • SETTINGFORMAT• DEFAULT • SETTING
DELETE VIDEO• DELETE PHOTO• SELECT & • DELETEDELETE ALL•
* Please refer to Section 5 for the detailed information about [Setup].
Operations
Operation Screen
T1. ouch on the screen.
The main menu will appear. 2.
The options are VIDEO SETTING, PHOTO 3. SETTING, EFFECTS, SETUP, and DELETE.
Touch the4. desired icon twice or hold it down.The option menu will pop up on the screen.5.
Touch to select the specific option you want to adjust 6. and touch again to enter its setting menu.
Touch twice 7. or hold it down to validate the setting.
Or touch the RETURN icon (8. ) twice (hold it down) to exit.

20EN
VIDEO SETTING
Operation Display Screen
T1. ouch on the screen. The main menu will show on the screen.
T2. ouch the [VIDEO SETTING ] icon twice on the screen to enter its setting menu.The Video Setting menu contains 10 options-- 3. LIGHT, RESOLUTION, STABILIZATION, MOTION DETECTION, FACE TRACKING, SLOW MOTION, PRE-RECORD, TIME LAPSE, DATE PRINTING, and CONTINUOUS PLAY --for you to adjust the camcorder settings.
LIGHT
You can select the mode to brighten the shooting area or to extend the brightness of objects.
ON The light will be turned ON and provides light when recording.
OFF The light is turned OFF.
DIGITAL LIGHT Extend the dynamic range for backlight and high contrast sense, so that the objects will be brighter and clearer.
Operation Display Screen
In the Video Setting menu, touch the [LIGHT] 1. icon twice.
Touch to select the desired option.2.
Touch again to validate the setting.3.
Or touch the RETURN icon (4. ) twice (hold it down) to exit.

21EN
RESOLUTION
Four resolution settings are available.
Full HD 1080/30 Record videos at 1920x1080p 30 resolution.
HD 720/60 Record videos at 1280x720p 60 resolution.
HD 720/30 Record videos at 1280x720p 30 resolution.
VGA 480/30 Record videos at 640x480p 30 resolution.
Operation Display Screen
In the Video Setting menu, touch the 1. [RESOLUTION] icon twice.
Touch to select the desired option.2.
Touch again to validate the setting.3.
Or touch the RETURN icon (4. ) twice (hold it down) to exit.
STABILIZATION
Record with an effect of reducing camcorder shake to result in more stable videos.
Operation Display Screen
In the Video Setting menu, touch the 1. [STABILIZATION] icon twice.
Touch to select the desired option.2.
Touch again to validate the setting.3.
Or touch the RETURN icon (4. ) twice (hold it down) to exit.
MOTION DETECTION
Record video automatically when the camcorder detects a movement.
Operation Display Screen
In the Video Setting menu, touch the [MOTION 1. DETECTION] icon twice.
Touch to select the desired option.2.
Touch again to validate the setting.3.
Or touch the RETURN icon (4. ) twice (hold it down) to exit.The camcorder will start to record video 5. automatically if it detects movement. It stops recording when no movement is detected.

22EN
FACE TRACKING
The camcorder can detect human face(s) and focus on the face(s) automatically. It is wonderful for capturing portraits in backlit conditions.
Operation Display Screen
In the 1. video Setting menu, touch the [FACE TRACKING] icon twice.
Touch to select the desired option.2.
Touch again to validate the setting.3.
Or touch the RETURN icon (4. ) twice (hold it down) to exit.
In Record Mode, aim the camcorder at the 5. face(s). The face frame(s) will appear around the face.
SLOW MOTION
Record videos with slow motion effect. When the video is played, the playback time will be longer than the actual recording time.
Operation Display Screen
In the Video Setting menu, touch the [SLOW 1. MOTION] icon twice.
Touch to select the desired option.2.
Touch again to validate the setting.3.
Or touch the RETURN icon (4. ) twice (hold it down) to exit.
NoteWhile • Slow Motion function is activated, audio is not recorded and zoom is disabled.The view angle may become smaller when the Slow Motion is activated. •
When Slow Motion function is activated, the video resolution is WQVGA.•

23EN
PRE-RECORD
The Pre-record function ensures that you will not miss any critical recording opportunity. The camcorder records a few seconds more before the [Video] Button is pressed.
Operation Display Screen
In the Video Setting menu, touch the [PRE-1. RECORD] icon twice.
Touch to select the desired option.2.
Touch again to validate the setting.3.
Or touch the RETURN icon (4. ) twice (hold it down) to exit.
NoteBe sure to aim the camcorder at the subject and position it securely before the [Video Button] •is pressed.
Once the Pre-Record function is activated, it will be disabled when you setup any other video •setting.
TIME LAPSE
Record still images at specific intervals you can set and play them as one video file.
OFF Disable Time Lapse.
1 SECOND Record one frame per second.
3 SECONDS Record one frame every 3 seconds.
5 SECONDS Record one frame every 5 seconds.
Operation Display Screen
In the Video Setting menu, touch the [TIME 1. LAPSE] icon twice on the screen.
Touch to select the desired option.2.
Touch again to validate the setting.3.
Or touch the RETURN icon (4. ) twice (hold it down) to exit.

24EN
DATE PRINTING
Imprint the date and time on the file.
Operation Display Screen
In the 1. Video Setting menu, touch the [DATE PRINTING] icon twice.
Touch to select the desired option.2.
Touch again to validate the setting.3.
Or touch the RETURN icon (4. ) twice (hold it down) to exit.
As the function is activated, the date will 5. appear on the corner of the video.
CONTINUOUS PLAY
Playback the video files continuously.
Operation Display Screen
In the Video Setting menu, touch the 1. [CONTINUOUS PLAY] icon twice.
Touch to select the desired option.2.
Touch again to validate the setting.3.
Or touch the RETURN icon (4. ) twice (hold it down) to exit.

25EN
PHOTO SETTING
Operation Display Screen
T1. ouch on the screen. The main menu will show on the screen.
T2. ouch the [PHOTO SETTING ] icon twice on the screen to enter its setting menu.The Photo Setting menu contains 7 options-- 3. LIGHT, RESOLUTION, SELF-TIMER, SMILE DETECTION, DATE PRINTING, ISO, and SLIDESHOW--for you to adjust the camcorder settings.
LIGHT
You can select the mode to brighten the shooting area or to extend the brightness of objects.
ON The light will be turned ON and provides light when recording.
OFF The light is turned OFF.
DIGITAL LIGHT Extend the dynamic range for backlight and high contrast sense, so that the objects will be brighter and clearer.
Operation Display Screen
In the Photo Setting menu, touch the [LIGHT] 1. icon twice.
Touch to select the desired option.2.
Touch again to validate the setting.3.
Or touch the RETURN icon (4. ) twice (hold it down) to exit.

26EN
RESOLUTION
Three resolution settings are available.
HIGH-16MP Shoot photo at 4608 x 3456, 16 Mega Pixels quality.
STANDARD-8MP Shoot photo at 3264 x 2448, 8 Mega Pixels quality.
Low-3MP Shoot photo at 2048 x 1536, 3 Mega Pixels quality.
Operation Display Screen
In the Photo Setting menu, touch the 1. [RESOLUTION] icon twice.
Touch to select the desired option.2.
Touch again to validate the setting.3.
Or touch the RETURN icon (4. ) twice (hold it down) to exit.
SELF-TIMER
The self-timer allows you to take photo with a ten-second time delay.
Operation Display Screen
In the Photo Setting menu, touch the [SELF-1. TIMER] icon twice.
Touch to select the desired option.2.
Touch again to validate the setting.3.
Or touch the RETURN icon (4. ) twice (hold it down) to exit.

27EN
SMILE DETECTION
The camcorder capture the photo automatically when it detects a smile.
Operation Display Screen
In the 1. Photo Setting menu, touch the [SMILE DETECTION] icon twice.
Touch to select the desired option.2.
Touch again to validate the setting.3.
Or touch the RETURN icon (4. ) twice (hold it down) to exit.
In Record Mode, aim the camcorder at the 5. smiling faces. The face frames will appear around the face with smile.
The camcorder will focus on the subject.Then, 6. the it will capture the photo automatically.
DATE PRINTING
Imprint the date and time on the file.
Operation Display Screen
In the 1. photo Setting menu, touch the [DATE PRINTING] icon twice.
Touch to select the desired option.2.
Touch again to validate the setting.3.
Or touch the RETURN icon (4. ) twice (hold it down) to exit.
As the function is activated, the date will 5. appear on the corner of the photo.

28EN
ISO
The camcorder adjusts the ISO sensitivity of its images automatically. Four manual ISO sensitivity settings are available. (800/1600/3200/6400). The larger the number, the higher the ISO sensitivity. Select the lower setting to shoot a smoother image. Select the higher setting to shoot a photo in a dark poorly lit location, or to shoot a subject moving at a high rate of speed.
Auto Set the ISO sensitivity automatically.
800 ISO 800
1600 ISO 1600
3200 ISO 3200
6400 ISO 6400
Operation Display Screen
In the Photo Setting menu, touch the [ISO] icon 1. twice.
Touch to select the desired option.2.
Touch again to validate the setting.3.
Or touch the RETURN icon (4. ) twice (hold it down) to exit.
NoteThe image may become grainy with a higher ISO setting.
SLIDESHOW
Display photos one after another in turn.
2 SECONDS Display one photo every 2 seconds.
5 SECONDS Display one photo every 5 seconds.
10 SECONDS Display one photo every 10 seconds.
OFF Disable Slideshow.
Operation Display Screen
In the Photo Setting menu, touch the 1. [SLIDESHOW] icon twice.
Touch to select the desired option.2.
Touch again to validate the setting.3.
Or touch the RETURN icon (4. ) twice (hold it down) to exit.

29EN
EFFECTS
Operation Display Screen
T1. ouch on the screen. The main menu will show on the screen.
T2. ouch the [EFFECTS ] icon twice on the screen to enter its setting menu.The Effects menu contains 5 options-- MACRO 3. MODE, EXPOSURE MEASURE, SCENE, FILTER, and WHITE BALANCE --for you to adjust the camcorder settings.
MACRO MODE
The camcorder adjusts the focus automatically. As you activate this function, the camcorder adjusts the focus with priority on close- up objects.
Operation Display Screen
In the Effects menu, touch the [MACRO MODE] 1. icon twice.
Touch to select the desired option.2.
Touch again to validate the setting.3.
Or touch the RETURN icon (4. ) twice (hold it down) to exit.

30EN
EXPOSURE MEASURE
Exposure is the amount of light that the camcorder receives from the scene. The camcorder adjusts the exposure automatically. Two manual modes are provided: CENTER and SPOT.
AUTO
The camcorder meters the light in an average value for the overall scene and adjusts the exposure automatically. This setting is suitable for the normal condition.
CENTER
The camcorder still meters the light in an average value for the entire scene, but gives greater weight to the center. In this way, the center part will get more clear and the surrounding may become dark.
SPOT
The camcorder only meters the light in the middle spot of the scene. This setting is typically used in capturing the light of candle.
Operation Display Screen
In the Effects menu, touch the [EXPOSURE 1. MEASURE] icon twice.
Touch to select the desired option.2.
Touch again to validate the setting.3.
Or touch the RETURN icon (4. ) twice (hold it down) to exit.

31EN
SCENE
You can select the mode according to the scene condition.
AUTO Automatic adjustment
SKIN Shoot with an effect that makes skin tones more natural.
NIGHT Use Night Mode for night scenes or low light conditions.
BACKLIGHT You can take shots when the bright light is behind the subject.
Operation Display Screen
In the Effects menu, touch the [SCENE] icon 1. twice.
Touch to select the desired option.2.
Touch again to validate the setting.3.
Or touch the RETURN icon (4. ) twice (hold it down) to exit.
NoteToavoidblurryphotos,placethecamcorderonaflat,steadysurface,oruseatripodwhentakingshots in the Night Mode.
FILTER
You can select the special filter effects on the videos or photos.
AUTO Shoot without any special effect on the image.
BLACK & WHITE The image is converted to black-and-white.
CLASSIC The image is converted to a sepia look.
NEGATIVE The image is converted as the negative of the normal.
Operation Display Screen
In the Effects menu, touch the [FILTER] icon 1. twice.
Touch to select the desired option.2.
Touch again to validate the setting.3.
Or touch the RETURN icon (4. ) twice (hold it down) to exit.

32EN
WHITE BALANCE
The camcorder adjusts the color balance of images automatically. Three manual white balance settings are available:
AUTO The camcorder automatically adjusts white balance.
DAYLIGHT Under outdoor condition.
FLUORESCENT Under fluorescent light condition.
TUNGSTEN Under tungsten light condition.
Operation Display Screen
In the Effects menu, touch the [WHITE 1. BALANCE] icon twice.
Touch to select the desired option.2.
Touch again to validate the setting.3.
Or touch the RETURN icon (4. ) twice (hold it down) to exit.

33EN
DELETE
Operation Display Screen
T1. ouch on the screen. The main menu will show on the screen.
T2. ouch the [DELETE ] icon twice on the screen to enter delete menu.The Delete menu contains 4 options-- DELETE 3. VIDEO, DELETE PHOTO, SELECT & DELETE, and DELETE ALL --for you to manage the videos and photos in the built-in memory or the SD card.
DELETE VIDEO
Operation Display Screen
In the Delete menu, touch the [DELETE VIDEO] 1. icon twice.
In the video thumbnail screen, touch to select 2.
the desired video(s). (The check mark(s) will be shown on the selected file(s).)
Touch 3. to delete the selected video(s).
Or touch the RETURN icon (4. ) twice (hold it down) to exit.
DELETE PHOTO
Operation Display Screen
In the Delete menu, touch the [DELETE PHOTO] 1. icon twice.
In the photo thumbnail screen, 2. touch to select
the desired photo(s). (The check mark(s) will be shown on the selected file(s).)
Touch 3. to delete the selected photo(s).
Or touch the RETURN icon (4. ) twice (hold it down) to exit.

34EN
SELECT & DELETE
Operation Display Screen
In the Delete menu, touch the [SELECT & 1. DELETE] icon twice.
In the video & photo thumbnail screen, 2. touch to
select the desired file(s). (The check mark(s) will be shown on the selected file(s).)
Touch 3. to delete the selected file(s).
Or touch the RETURN icon (4. ) twice (hold it down) to exit.
DELETE ALL
Use this option to delete all of the videos and photos
YESDelete all of the videos and photos in the built-in memory (When no SD card is installed )
Delete all of the videos and photos on the SD card (When an SD card is installed).
NO
Do not delete all of the videos and photos in the built-in memory (When no SD card is installed )
Do not delete all of the videos and photos on the SD card (When an SD card is installed).
Operation Display Screen
In the Delete menu, touch the [DELETE ALL] 1. icon twice.
Touch to select the desired option.2.
Touch again to validate the setting.3.
Or touch the RETURN icon (4. ) twice (hold it down) to exit.
NoteWhen an SD Card has been installed, only the videos and photos stored on the card are •deleted.
Videos or photos cannot be deleted if the card is write-protected.•

35EN
Section 4 Playback Mode
Button Function
The Buttons have the following functions in Playback Mode.
Video Button:
Press to go the Record Mode.1.
Photo Button:
Press to go the Record Mode.1.
Tele Button:
Volume increase.1.
Wide Button
Volume decrease.1.
Power Button:
Press down for one second to turn on or turn off the camcorder.1.
Playback Button:
Toggle the Record Mode and Playback Mode.1.

36EN
LCD Monitor Information
Indicators on the LCD screen while in Playback Mode:
On-screen information icon On-screen touchable function icon
(1)
Battery: full power
Battery: medium power
Battery: low power
Battery: empty power
DC power mode
(2)
00:03:12 Playback time counter
321 Number of current photo
250 Total number of photos
(3) Volume
(4)Video playback mode
Photo playback mode
(5) Video Trim Mode On
(6)
Video Playback Mode
Indicate the function of continuous play on or off
Photo Playback Mode
Indicate the function of slideshow on or off
(7) Select & Play thumbnail screen On

37EN
(8) Menu On
(9) Return to the Record Mode
(10) Go to the previous file. Videos fast rewind
(11)Play the file
Pause
(12) Go to the next file. Videos fast forward.
(13) Delete the current file.
(13) Stop video playing. Stop photo slideshow
NoteTap on the screen to close the touchable function bars. Tap again to show the bars.•

38EN
Operations for Playback Mode
The Playback Mode is for viewing and managing videos and photos on the built-in memory or on an SD ard.
Operation Display Screen
In Record Mode, press [Playback Button] or 1. touch to switch to the Playback Mode.
Touch 2. to go to the previous video/photo; Touch to go to the next video/photo.
Touch 3. to open the menu. (Please refer
to section3.)
Touch 4. to open the thumbnail screen of
videos and photos.
In 5. the thumbnail screen of videos and photos,
select the file(s) you want to play, and then
touch to confirm. (The check mark(s) will
be shown on the selected file(s).)
Or touch the RETURN icon (6. ) twice (hold it down) to exit.
Touch 7. to play the selected files.
(Video:full length. Photo:2 seconds.)

39EN
Video Playback
Operation Display Screen
In the Video Playback Mode, touch 1. / to play or pause the video.
Touch2. to go to the previous file; touch to go to the next file.
While playing videos, touch 3. / to fast rewind/forward.
In the Continuous Play On Mode ( 4. is highlighted ), touch to play the all video files continuously. Touch to stop playing.Use Tele / Wide Buttons to adjust the volume.5.
Photo Playback
Operation Display Screen
In the Photo Playback Mode, touch1. to go to the previous file; touch to go to the next file.
In the Slideshow On Mode ( 2. is highlighted ), touch / to play or pause the slideshow. Touch to stop slideshow.
Delete File in Playback Mode
Operation Display Screen
In Playback Mode, t1. ouch on the screen.
Touch 2. to delete the current photo.
Or touch 3. to cancel the operation and exit.
Note
Videos and Photos on a written-protected memory card cannot be deleted.•

40EN
Video Trim
You can trim away the beginnings and ends of the recorded video and save it as a new video clip.
Operation Display Screen
In Video playback mode, press the right-most 1. [CUT ] icon on the top.
Touch the dividing icon (1. / ) ( the icon becomes yellow ) on the bar to specify the beginning and the end.
Touch the rewind2. /forward ( / ) icon to fine-tune the dividing point.
You can preview the video by touching 3. / to play or pause the video. Touch
to stop playing.
Touch the [SAVE AS NEW4. ] icon on the top menu bar to trim away the black portion and save the green portion as a new video file.
Or touch the [RETURN] 5. icon to exit.
Video Flow:
Specify the dividing icon ( / ) where the video clip is to be cut.Portion A and C will be cut, and portion B will be saved as a new video clip.

41EN
Section 5 Setting Your Camcorder
Setup Menu
Operation Display Screen
T1. ouch on the screen. The main menu will show on the screen.
T2. ouch the [Setup ] icon twice on the screen to enter its setting menu.
The Setup menu contains 6 options 3. for configuring your camcorder setup. They are MENU SOUND (operation sound), TV, LANGUAGE, TIME SETTING, FORMAT, and DEFAULT SETTING.
MENU SOUND
Enable or disable the keypad tone and the operation sound.
Operation Display Screen
In the Setup menu, touch the [MENU SOUND] 1. icon twice.
Touch to select the desired option.2.
Touch again to validate the setting.3.
Or touch the RETURN icon (4. ) twice (hold it down) to exit.
TV
Ensure that the appropriate TV standard of your area is selected – either NTSC or PAL. Wrong TV system setting may cause image flickers.
NTSC(60Hz) USA, Canada, Japan, South Korea and Taiwan, etc.
PAL(50Hz) UK, Europe, China, Australia, Singapore and Hong Kong, etc.
Operation Display Screen
In the Setup menu, touch the [TV] icon 1. twice.
Touch to select the desired option.2.
Touch again to validate the setting.3.
Or touch the RETURN icon (4. ) twice (hold it down) to exit.

42EN
LANGUAGE
Use this option to select the language of the user interface.
Operation Display Screen
In the Setup menu, touch the [LANGUAGE] icon 1. twice.
Touch to select the desired option.2.
Touch again to validate the setting.3.
Or touch the RETURN icon (4. ) twice (hold it down) to exit.
TIME SETTING
Operation Display Screen
In the Setup menu, touch the [1. TIME SETTING] icon twice.
Touch Year, Month, Day, Hour, or Minute to set.2. .
Adjust the numeric value by touching 3. the arrows.
Touch 4. to validate the setting.
Or touch the RETURN icon (5. ) twice (hold it down) to exit.
FORMAT
Use this option to erase all data in the built-in memory or the SD card.
YESFormat the built-in memory (When no SD card is installed ) / SD card (When an SD card is installed).
NODo not format the built-in memory (When no SD card is installed ) / SD card (When an SD card is installed).
Operation Display Screen
In the Setup menu, touch the [FORMAT] icon 1. twice on the screen.
Touch to select the desired option.2.
Touch again to validate the setting.3.
Or touch the RETURN icon (4. ) twice (hold it down) to exit.
NoteAll the data will be erased if the SD card is formatted. Make sure all the data are copied to your PC before formatting the SD card.

43EN
DEFAULT SETTING
Use this option to restore the default factory setting.
YES Restore default factory setting.
NO Do not restore default factory setting.
Operation Display Screen
In the Setup menu, touch the [DEFAULT 1. SETTING] icon on the screen to enter the confirmation screen.
Touch the [Yes] icon to execute the operation 2. and the [No] icon to cancel the operation.
Or touch the RETURN icon (3. ) twice (hold it down) to exit.
The following table indicates the camcorder’s default settings
Setting Default Factory Setting
Resolution Full HD 1080/30 for Video
Standard- 8M for Photo
Light Off
Stabilization On
Motion Detection Off
Face Tracking Off
Slow Motion Off
Pre-Record Off
Time Lapse Off
Continuous Play Off
Self-Timer Off
Smile Detection Off
Date Printing Off
ISO Auto
Slideshow Off
Macro Mode Off
Exposure Measure Auto
Scene Auto
Filter Auto
White Balance Auto
Menu Sound On
TV Depends on shipping area
Language Depends on shipping area
Volume Level 4

44EN
Section 6 Viewing Photos and Videos on TV
Connecting to a High-Definition 16:9(Wide) TV
Connect the HDMI cable to your camcorder’s HDMI port.1. Connect the other end of the cable to a HDTV.2. Set the video input source of your TV to “ HDMI.”3.
The steps for viewing stored videos and photos on an HDTV are exactly the same as for viewing them 4. on the LCD monitor.
(16:9)
NoteSome functions may not be accessible while the camcorder is connected to an HDTV.
The camcorder can not run thumbnail screen while the camcorder is connected to an HDTV.

45EN
Section 7 Viewing Photos and Videos on PC
Installing Bundled Software
The CD-ROM supplied with this camcorder contains 2 pieces of software.
ArcSoft MediaImpression • is a user-friendly application that helps you managing your media and uploading your files to the web sites easily.
Adobe Reader• is a popular program that you need to have installed to read the User’s Manual. Many computer users will find they already have this software installed on their computer.
To install the bundled software:
Insert the CD-ROM into your computer’s CD-ROM drive. The autorun screen appears.1.
Click “2. Install Application Software”. Follow the on-screen instructions to complete the installation.
NoteDetailed information can be found in the online help of all the bundled software.•
Install the bundled software application, ArcSoft MediaImpression, for viewing the videos •correctly on a PC.
Transferring Photos or Videos to a Computer
You can transfer photos or videos stored on your camera to a computer and send them in e-mails to friends or post them on the web sites.
To do this you should:
Connect the computer and camera with the supplied mini USB 2.0 cable. .1.
To access photos and videos on your SD card: Videos and photos can be found on your computer 2. at My Computer\ SD\DCIM\100MEDIA (path will vary depending on name of SD card).
To access photos and videos in the camcorder’s internal memory: Videos and photos can be found 3. on your computer at My Computer\DV\DCIM\100MEDIA
Under this folder, you can view, delete, move, or copy any video/photo you want.4.

46EN
Section 8 Uploading Files to Internet
The built-in CAMILEO Uploader application offers you an easy way to upload your files to the social websites instantly. It helps you share them with your family and friends on the web sites. Also, the bundled software, ArcSoft MediaImpression, can be used to upload your files to the web sites.
CAMILEO Uploader
To upload files to Internet:
Connect the camcorder to your computer by using the supplied USB cable.1.
After making a USB connection, the AutoPlay window will appear. (It may be different based on OS 2. recognition. If the AutoPlay window does not appear. Please click [My Computer]-->[DVAP]-->[DVAP. exe] to execute the application.)
The main screen appears automatically on the desktop.3.
NoteIf ArcSoft MediaImpression is not installed, you may be asked to install the H.264 Codec •(ffdshow-a free software under GPL license) for viewing the videos on CAMILEO Uploader correctly.

47EN
Choose the website you want to upload.4. Click on [VIDEOS]/[PHOTOS] to go to the videos/ photos thumbnail page. Scroll the bar to change 5. the pages.
Click on the files you want to upload. Click on [Select All]/[Deselect All] to select/deselect all video 6. or photo files shown on the current page.
Click on [Upload] to start uploading.7.

48EN
To setup your account information for the website:
Choose the website.1.
Click on [SETTINGS] to go to the setup page.2.
Fill in your account information in the blanks. Then click on “Save”.3.
You can check [Remember Password] to save your account information and password in this 4. CAMILEO Uploader application. (If it is unchecked, the password request will appear after clicking on [UPLOAD] on the thumbnail page.)
NoteSome • social websites may not be allowed to access in certain regions.
Youmusthaveinternetaccesstouploadfilestothewebsite.•

49EN
Section 9 Webcam Mode
Webcam Mode
Connect the computer and camcorder with the supplied mini USB2.0 cable. Press the [Video] Button to switch to the Webcam Mode. The Indicator Light turns BLUE. In this mode, you can implement live video conference meetings and multimedia communications.

50EN
Section 10 Specifications
Specification
Image sensor 8 Mega pixel CMOS sensor
Operation modes Video record, Photo record, Webcam
Lens types 12× Optical zoom
Lens Auto Focus Lens (F3.1-F4.2)
Advanced zoom FULL HD 1080/30 : 20x
HD 720/60, HD 720/30, VGA 480/30 : 15x
Digital zoom 60x
Shutter Electronic
LCD monitor 7.6 cm (3 inches) touch LCD (16:9)
Storage media Built-in 128MB memory (partial memory is used for firmware code);
SD/SDHC/SDXC card slot support (up to 128GB)
Image resolution 16 Mega Pixels: 4608 x 3456 (Interpolated)
8 Mega Pixels: 3264x2448
3 Mega Pixels: 2048x1536
Video resolution FULL HD 1080/30 : 1920X1080(30fps)
HD 720/60 : 1280X720(60fps)
HD 720/30 : 1280X720(30fps)
VGA 480/30 : 640X480(30fps)
White balance Auto/Daylight/Fluorescent/Tungsten
ISO Auto/800/1600/3200/6400
Exposure Measure Auto/ Center/ Spot
Self-timer 10 seconds delay
Light Light ON/ Light OFF/Digital Light
File format Photo: JPG
Video: MP4 (H.264)
Image play Single image/Slideshow
PC interface Mini USB 2.0 port
TV out HDMI
Battery Lithium-ion rechargeable battery
Dimension 120mm (W) × 54mm (H) × 62mm (T) (4.72(W) × 2.13(H) × 2.44(T) inches)
Weight 270 g ( without battery)

51EN
Section 11 Troubleshooting
Troubleshooting
If the LCD preview is not clear while shooting, how can the focus be adjusted?1.
Try to switch between Macro and Normal Mode.
The files on the memory card do not display smoothly when the LCD shows the “!” marking.2.
The “!” symbol means the SD card is too low of a speed or contains corrupted files. The way to solve this condition is to format SD card by the camcorder instead of a PC (Please refer to the detailed Format instruction in Section 5).
Or please change the SD/SDHC/SDXC card to a high speed one.
Why do some of my indoor photos look blurry and dark?3.
The camcorder extends photo exposure time under low light/ indoor condition. Keep the camcorder (and the target subject) steady for several seconds when taking photos. The shutter will sound when photos are being taken.
How do I charge battery?4.
You must use the supplied AC charger or the USB cable. The camcorder must be turned OFF. The blinking light confirms the camcorder is currently charging, and the light becomes constant after the charging is completed. In AC charging Mode, the light will turn itself off automatically after 3~5 minutes . The full charge time is about 4 to 5 hours. (Actual charging time may vary. It depends on the battery conditions.)
5. After connecting the USB cable to the computer:
The disk “DV” indicates the internal memory of the camcorder.1.
“Removable Disk” indicates the external memory. (If the SD card is inserted in the camcorder.)2.
The disk “DVAP” indicates the built-in CAMILEO UPLOADER application is saved to this disk. 3. Please DO NOT format this disk or delete the application inside; otherwise, the CAMILEO UPLOADER application may not function.

52EN
Section 12 Other Information
TOSHIBA Support
Toshiba’s technical support Web site
For technical support, or to stay current on the most recent software and hardware options for your CAMILEO® product and for other product information, be sure to regularly check the Toshiba Web site at
Australia: www.mytoshiba.com.au/support
New Zealand: www.mytoshiba.co.nz/support
For technical support, call the Toshiba Support Centre:
Australia: 13 30 70
New Zealand: 0800 445 439
Expert staff provides technical assistance during normal business hours, 5 days a week, excluding public holidays.
Be sure to have the following information available before you call:
Product serial number and part number•
Place of purchase•
Applicable error messages or fault symptoms•
Operating system (if applicable)•
Installed third-party hardware and software (if applicable)•
Warranty
Online Warranty Information
This product comes with a One (1) Year Standard Limited Warranty. The One (1) Year Standard Limited Warranty for Toshiba Computer Accessories and Electronics can be found online at
Australia: www.mytoshiba.com.au/support
New Zealand: www.mytoshiba.co.nz/support
Operating Environment Conditions
Operating temperature: 5 to 35° C
Operating humidity: 20 to 80 %
(no condensation allowed)

53EN
Additional Information
© Copyright 2011 TOSHIBA CORPORATION. All rights reserved.
TOSHIBA reserves the right to make technical changes. TOSHIBA assumes no liability for damages incurred directly or indirectly from errors, omissions or discrepancies between this product and the documentation.
About the battery pack
Use only batteries recommended by TOSHIBA as replacements. The battery pack is lithium ion • batteries, which can explode if not replaced, used, handled or disposed of properly. Dispose of the battery as required by local ordinances or regulations.
Charge the battery pack only in an ambient temperature between 5 and 35 degrees • Celsius. Otherwise, the electrolyte solution might leak, battery pack performance might deteriorate and the battery life might be shortened.
Never install or remove the battery pack without first turning off the power and • disconnecting the AC adaptor.
Use only the product connected to an AC power source or optional TOSHIBA Battery • charger to charge the battery pack. Never attempt to charge the battery pack with any other charger.
Caution for• the battery of the remote control: Risk of explosion if battery is replaced by an incorrect type. Dispose of used batteries according to the instructions.

54EN
73 EN
0970AB812L-A02S
X200_UM_V01_1020
For more information, please visit:www.mytoshiba.com.au