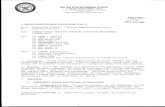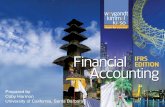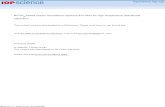Camera_Lesson1.pdf
Transcript of Camera_Lesson1.pdf
The .NET Gadgeteer Hardware At the heart of every Gadgeteer project is a mainboard.
A mainboard is made up of a programmable processor, and a number of sockets that Gadgeteer modules can plug into.
There are also…
• Some connector cables (same both ends)
• Some extender cards
• A black USB wire to power the power card
• If a module is connected to the wrong socket type it won’t work (but it won’t damage anything, either)
• Red modules supply power to the mainboard. Only one red module should ever be connected to the mainboard at any time. (We only have one type of power card at the moment)
• When connecting modules, always make sure that the mainboard is not powered on, and that it is disconnected from the PC.
We need….
• Main board
• Power board
• Screen
• Button
• Camera module
• We could also add an SD card….later….
Creating a New Gadgeteer Project
Open Microsoft Visual Basic 2010 Express, and select New Project… from the Start Page. (Alternatively, select File > New Project).
Select Gadgeteer from the list of Installed Templates, then select .NET Gadgeteer Application. You can give your project a name, then select OK.
Click and drag to connect the button to a compatible socket.
Click on the button’s socket. Compatible sockets on the mainboard are highlighted in green.
Add USBClientDP module from the toolbox, and connect it to socket 1. The USBClientDP module is both a power supply and a USB programming interface.
Now make the image in VB look like the Gadgeteer you have made…
Make sure that you use the right sockets. The diagram in C# must be the same as your actual gadget.
Now we will write the code to make it work
There are different parts to code in VB (and other languages). We will use terms like: • Properties • Events • Methods Don’t worry about them too much at the moment….let’s just get something that works!
When the button is pressed… We want to say that once the program has started, if the button is pressed (an event), something happens (a method)
Select Button from pull-down menu Then select ButtonPressed
When the camera receives an image… We want to say that once the program is started, if the camera receives an image (the event), something happens (the method)
…and then PictureCaptured Select camera
When the camera has captured a picture, use the display’s SimpleGraphics to display the image.
Add this line of code to the procedure that appears
The DisplayImage method takes three parameters: a Picture object, an X coordinate and a Y coordinate. The PicturedCaptured event returns a Picture object, called picture, which can be directly passed to the DisplayImage method as the first parameter.
The coordinate 0, 0 (passed as the second and third parameters) refers top-left
corner of the display.
Now let’s run our program…
Save your project and the program file to your own area.
Press ‘run’ on the toolbar
What happens? Be patient…. In the output window you will see messages about debugging and rebooting. The program is being transferred to the main board, which will then reboot itself and run the program. You will know it has done this (and is ready) when it says “Program Started” in the window. ONLY THEN CAN YOU TEST YOUR CAMERA.
If you see the following message in the output window, stop debugging (Shift+F5) and try again (F5): Updating display configuration. DEVICE WILL NOW REBOOT. Visual Studio might lose connection, and debugging might need to be manually restarted.
If the output window is stuck displaying the following message, press the reset button on the mainboard: Rebooting...
When the Program is running…
1. Press the button – an image should be displayed on the screen.
2. You may wish to hold the camera steady and re-focus a little at a time until the image improves
You can also use SimpleGraphics to perform basic drawing operations. For example, use it to overlay a rectangle on top of the picture.