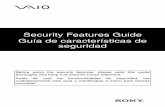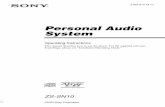Camera Operations Guide - sony.com · The model and serial numbers are located on the bottom....
Transcript of Camera Operations Guide - sony.com · The model and serial numbers are located on the bottom....

2-055-844-12(1)
© 2004 Sony Corporation
Cam
era Op
eration
s Gu
ide [U
S]
CameraOperations Guide
Read this first
Digital Video Camera Recorder
DCR-HC1000

Read this firstBefore operating the unit, please read this manual thoroughly, and retain it for future reference.
WARNINGTo prevent fire or shock hazard, do not expose the unit to rain or moisture.
This symbol is intended to alert the user to the presence of uninsulated “dangerous voltage” within the product’s enclosure that may be of sufficient magnitude to constitute a risk of electric shock to persons.
This symbol is intended to alert the user to the presence of important operating and maintenance (servicing) instructions in the literature accompanying the appliance.
b NoticeIf static electricity or electromagnetic interference causes data transfer to discontinue midway (fail), restart the application or disconnect and connect the USB cable again.
For customers in the U.S.A. and CANADA
RECYCLING LITHIUM-ION BATTERIESLithium-Ion batteries are recyclable.You can help preserve our environment by returning your used rechargeable batteries to the collection and recycling location nearest you.For more information regarding recycling of rechargeable batteries, call toll free 1-800-822- 8837, or visit http://www.rbrc.org/
Caution: Do not handle damaged or leaking Lithium-Ion batteries.
“Memory Stick”This device complies with Part 15 of the FCC Rules. Operation is subject to the following two conditions: (1) This device may not cause harmful interference, and (2) this device must accept any interference received, including interference that may cause undesired operation.
This Class B digital apparatus complies with Canadian ICES-003.
For customers in the U.S.A.If you have any questions about this product, you may call:Sony Customer Information Center 1-800-222-SONY (7669).The number below is for the FCC related matters only.Regulatory Information
Declaration of Conformity
Trade Name: SONYModel No.: DCR-HC1000Responsible Party: Sony Electronics Inc.Address: 16450 W. Bernardo Dr, San Diego, CA 92127 U.S.A.Telephone No.: 858-942-2230This device complies with Part 15 of the FCC Rules. Operation is subject to the following two conditions: (1) This device may not cause harmful interference, and (2) this device must accept any interference received, including interference that may cause undesired operation.
2

Owner’s RecordThe model and serial numbers are located on the bottom. Record the serial number in the space provided below. Refer to these numbers whenever you call upon your Sony dealer regarding this product.Model No. DCR-HC Serial No. Model No.AC- Serial No.
CAUTIONYou are cautioned that any changes or modifications not expressly approved in this manual could void your authority to operate this equipment.
b Note:This equipment has been tested and found to comply with the limits for a Class B digital device, pursuant to Part 15 of the FCC Rules. These limits are designed to provide reasonable protection against harmful interference in a residential installation. This equipment generates, uses, and can radiate radio frequency energy and, if not installed and used in accordance with the instructions, may cause harmful interference to radio communications. However, there is no guarantee that interference will not occur in a particular installation. If this equipment does cause harmful interference to radio or television reception, which can be determined by turning the equipment off and on, the user is encouraged to try to correct the interference by one or more of the following measures:
– Reorient or relocate the receiving antenna.– Increase the separation between the equipment and
receiver.– Connect the equipment into an outlet on a circuit
different from that to which the receiver is connected.
– Consult the dealer or an experienced radio/TV technician for help.
The supplied interface cable must be used with the equipment in order to comply with the limits for a digital device pursuant to Subpart B of Part 15 of FCC Rules.
Notes on useNote on Cassette MemoryYour camcorder is based on the DV format. You can use only mini DV cassettes in your camcorder. Use of mini DV cassettes with Cassette Memory is recommended as you can use Title search (p. 52), Date search (p. 53), [ TITLE] (p. 73), [ TAPE TITLE] (p. 75).Cassettes with Cassette Memory are marked with .
Note on the type of “Memory Stick” you can use in your camcorderYou can use only a “Memory Stick Duo,” which is about half the size of a standard “Memory Stick,” in your camcorder (p. 121).The mark is indicated on the “Memory Stick Duo.”
Notes on recording• Before starting to record, test the recording function
to make sure the picture and sound are recorded without any problems.
• Compensation for the contents of recordings cannot be provided, even if recording or playback is not possible due to a malfunction of the camcorder, storage media, etc.
• TV color systems differ depending on the countries/regions. To view your recordings on a TV, you need an NTSC system-based TV.
• Television programs, films, video tapes, and other materials may be copyrighted. Unauthorized recording of such materials may be contrary to the copyright laws.
Notes on the LCD panel, viewfinder, and lens• The LCD screen and the viewfinder are
manufactured using extremely high-precision technology, so over 99.99% of the pixels are operational for effective use.However, there may be some tiny black points and/or bright points (white, red, blue, or green in color) that appear constantly on the LCD screen and the viewfinder.These points are normal results of the manufacturing process and do not affect the recording in any way.
• Exposing the LCD screen, the viewfinder, or the lens to direct sunlight for long periods of time may cause malfunctions. Be careful when placing the camera near a window or outdoors.
• Do not aim at the sun. Doing so might cause your camcorder to malfunction. Take pictures of the sun only in low light conditions, such as at dusk.
,continued
3

Note on connecting other deviceBefore connecting your camcorder to other device such as a VCR or a computer with a USB or i.LINK cable, be sure to insert the connector plug in the proper direction. If you insert the connector plug forcibly in the wrong direction, the terminal may be damaged, or this may cause a malfunction of your camcorder.
Notes on using this manual• The images of the LCD screen and the viewfinder
used on this manual are captured using a digital still camera, and thus may appear different from what you see.
• The on-screen displays in each local language are used in illustrating the operating procedures. Change the screen language before using your camcorder if necessary (p. 21).
Notes on using the camcorder• Hold your camcorder correctly.
• Rotate the Multi-Angle Grip to the angle you prefer.
• Do not rotate the Multi-Angle Grip forcefully or subject it to shock, as distorted images or sound may result.
• Fasten the Grip Belt as shown in the following illustration.
• When you are using the touch panel, place your hand on the back side of the LCD panel to support it. Then, touch the buttons displayed on the screen.
• Be careful not to press buttons on the LCD frame accidentally when you open or close the LCD panel, or when you adjust the angle of the LCD panel.
• Do not hold the camcorder by the following parts.
Touch the button on the LCD screen.
Flash LCD panel
Battery compartment lid
4

: Features available for tape only.: Features available for “Memory Stick Duo” Table of Contents
Read this first ............................................................................................. 2
Quick Start Guide
Recording movies ...................................................................................... 8
Recording still images .............................................................................. 10
Getting started
Step 1: Checking supplied items.............................................................. 12
Step 2: Charging the battery pack............................................................ 13Using an outside power source ................................................................................. 15
Step 3: Turning the power on................................................................... 16
Step 4: Adjusting the LCD panel and viewfinder...................................... 16Adjusting the LCD panel ........................................................................................... 16Adjusting the viewfinder ............................................................................................ 17
Step 5: Setting the date and time............................................................. 18
Step 6: Inserting the recording media ...................................................... 19Inserting a cassette tape ........................................................................................... 19Inserting a “Memory Stick Duo” ................................................................................ 20
Step 7: Setting the screen language ........................................................ 21
Recording
Recording movies .................................................................................... 22Recording for a longer time ....................................................................................... 24Using zoom ............................................................................................................... 24Recording in mirror mode ......................................................................................... 25Using the self-timer ................................................................................................... 26
Enhanced sound recording – 4CH MIC REC .................................... 27
Recording still images – Memory photo recording............................. 29Selecting image quality or size ................................................................................. 30Using the flash .......................................................................................................... 31Using the self-timer ................................................................................................... 32Recording a still image on a “Memory Stick Duo” while recording movies
on a tape ............................................................................................................. 33
only.
,continued
5

Adjusting the exposure............................................................................. 33Adjusting the exposure for backlit subjects ............................................................... 33Fixing the exposure for the selected subject – Flexible spot meter ........................... 34Adjusting the exposure manually ............................................................................... 34
Adjusting the focus................................................................................... 35Adjusting the focus for an off-center subject – SPOT FOCUS ..................................35Adjusting the focus manually ..................................................................................... 36
Recording a picture using various effects ................................................ 37Fading in and out of a scene – FADER .............................................................. 37Using special effects – Digital effect ................................................................... 38Overlaying still images on movies on a tape – MEMORY MIX ..................................40
Searching for the starting point .......................................................... 42Searching for the last scene of the most recent recording – END SEARCH .............42Searching manually – EDIT SEARCH ....................................................................... 42Reviewing the most recently recorded scenes – Rec review ....................................43
Playback
Viewing movies recorded on a tape ................................................... 44Playing back in various modes .................................................................................. 45Viewing recordings with added effects – Digital effect .............................................. 45
Viewing recordings on a “Memory Stick Duo” .................................... 46Playing back in various modes from a “Memory Stick Duo” ......................................48
Various playback functions ...................................................................... 49Magnifying pictures – Tape playback zoom/Memory playback zoom ....................... 49Displaying the screen indicators ................................................................................50Displaying the date/time and camera settings data – Data code .............................. 50
Playing the picture on a TV...................................................................... 51
Locating a scene on a tape for playback ........................................... 52Searching quickly for a desired scene – Zero set memory ........................................ 52Searching for a scene using Cassette Memory – Title search ..................................52Searching for a scene by date of recording – Date search ....................................... 53
6

Advanced operations
Using the MenuSelecting menu items .........................54
Using the AUTO LOCK switch ...........55
Using the (CAMERA SET) menu – PROGRAM AE/WHITE BAL./SHUTTR SPEED/ZEBRA/16:9 WIDE, etc. ....................................56
Using the (MEMORY SET) menu – BURST/QUALITY/IMAGE SIZE/ALL ERASE/NEW FOLDER, etc. ...............................................63
Using the (PICT. APPLI.) menu – PICT. EFFECT/SLIDE SHOW/FRAME REC/INTERVAL REC/INT. REC–STL, etc. .............................67
Using the (EDIT/PLAY) menu – TITLE/ TAPE TITLE, etc. ...............................................72
Using the (STANDARD SET) menu – REC MODE/MULTI-SOUND/AUDIO MIX/MIC LEVEL/USB-CAMERA, etc. ..............................76
Using the (TIME/LANGU.) menu – CLOCK SET/WORLD TIME, etc. ...............................................82
Customizing Personal Menu ..............83
Dubbing/EditingConnecting to a VCR or TV ...............86
Dubbing to another tape ..............87
Recording pictures from a VCR or TV .................................................88
Dubbing pictures from a tape to a “Memory Stick Duo” .....................89
Dubbing still images from a “Memory Stick Duo” to a tape ......................90
Dubbing selected scenes from a tape – Digital program editing ..............91
Dubbing sound to a recorded tape ........................................98
Deleting recorded pictures .........100
Marking recorded images with specific information – Image protection/Print mark ...................................101
Printing recorded images (PictBridge compliant printer) .................103
TroubleshootingTroubleshooting ...............................106
Warning indicators and messages ...................................114
Additional InformationUsing your camcorder abroad ..........119
Usable cassette tapes ......................120
About the “Memory Stick” .................121
About the “InfoLITHIUM” battery pack ................................123
About i.LINK .....................................125
Maintenance and precautions ..........126
Specification .....................................129
Quick ReferenceIdentifying parts and controls ...........131
Index ................................................138
Refer also to other operating instructions supplied with your camcorder:
• Editing images with your computercComputer Applications Guide
7

Quick Start Guide
Recording movies
1 Insert the charged battery pack into the camcorder.
To charge the battery, see page 13.
2 Insert a cassette into the camcorder.
a Push the catch on the battery compartment lid in the direction of the arrow 1 to open the lid.
b Insert the battery pack in the direction of the arrow until it clicks.
c Close the battery compartment lid.
a Slide the OPEN/EJECT lever in the direction of the arrow to open the lid.The cassette compartment comes out automatically.
b Insert the cassette with its window-side facing out, then push the center of the back of the cassette.
c Press .Close the cassette lid after the cassette compartment slides back in by itself.
OPEN/EJECT lever
Window-side
Quick Start Guide8

Quick Start Guide
3 Start recording while checking the subject on the LCD screen.
The date and time is not set up in the default setting. To set the date and time, see page 18.
4 View the recorded picture on the LCD screen.
a Remove the lens cap.
b Press OPEN and open the LCD panel.
c While pressing the green button, slide the POWER switch down to light up the CAMERA-TAPE lamp.The power turns on.
d Press REC START/STOP.Recording starts. To change to standby mode, press REC START/STOP again.You can also use REC START/STOP of the LCD panel.
a Slide the POWER switch repeatedly until the PLAY/EDIT lamp lights up.
b Touch (rewind).
c Touch (play) to start the playback.To stop, press .
To turn off the power, slide the POWER switch up to (CHG) OFF.
Quick Start Guide 9

1
Recording still images
1 Insert the charged battery pack into the camcorder.
To charge the battery, see page 13.
2 Insert a “Memory Stick Duo” into the camcorder.
a Push the catch on the battery compartment lid in the direction of the arrow 1 to open the lid.
b Insert the battery pack in the direction of the arrow until it clicks.
c Close the battery compartment lid.
a Open the “Memory Stick Duo” cover.
b Insert a “Memory Stick Duo” with its terminal facing up until it clicks.
c Close the “Memory Stick Duo” cover.
Quick Start Guide0

Quick Start Guide
3 Start recording while checking the subject on the LCD screen.
The date and time is not set up in the default setting. To set the date and time, see page 18.
4 View the recorded picture on the LCD screen.
a Remove the lens cap.
b Press OPEN and open the LCD panel.
c While pressing the green button, slide the POWER switch repeatedly until the CAMERA-MEMORY lamp lights up.The power turns on.
d Press PHOTO lightly.A short beep sound is heard when the focus is adjusted.
e Press PHOTO fully.A shutter sound is heard and the still image is recorded.
a Slide the POWER switch repeatedly until the PLAY/EDIT lamp lights up.
b Touch . The most recently recorded image is displayed.
c Touch (next) or (previous) to
view images in sequence.
To turn off the power, slide the POWER switch up to (CHG) OFF.
Quick Start Guide 11

1
Getting started
Step 1: Checking supplied itemsMake sure you have following items supplied with your camcorder.The number in parentheses indicates the number of that item supplied.
“Memory Stick Duo” 8MB (1)You can use only a “Memory Stick Duo,” which is about half the size of a standard “Memory Stick,” in your camcorder. See page 121 for details.
Memory Stick Duo adaptor (1)If you attach a Memory Stick Duo adaptor to a “Memory Stick Duo,” you can use a “Memory Stick Duo” with any of the devices compatible with a standard “Memory Stick.”
AC Adaptor (1)
Power cord (1)
Lens cap (1)Attached to the camcorder.
Lens hood (1)Use the lens hood to record under strong light, such as under the sun. Note when you use a filter (optional), the shadow of the lens hood may appear on the screen. Also, if you force the lens hood on, you may not be able to remove it again.
Shoulder strap (1)
Wireless Remote Commander (1)A button-type lithium battery is already installed.
A/V connecting cable (1)
USB cable (1)
Rechargeable battery pack NP-FF71 (1)
CD-ROM “SPVD-012 USB Driver” (1)
Cleaning cloth (1)
Camera Operations Guide (This manual) (1)
Computer Applications Guide (1)
Getting started2

Getting started
Step 2: Charging the battery pack You can charge the battery by attaching the “InfoLITHIUM” battery pack (F series) to your camcorder.
b Note• Only the “InfoLITHIUM” battery pack (NP-FF70/
FF71) can be used (p. 123).• Do not short-circuit the DC plug of the AC Adaptor
or battery terminals with any metallic objects. This may cause a malfunction.
• Use a nearby wall outlet when using the AC Adaptor. Disconnect the AC Adaptor from the wall outlet immediately if any malfunction occurs.
1 Push the catch on the battery compartment lid in the direction of the arrow 1 to open the lid.
2 Insert the battery pack in the direction of the arrow until it clicks.
3 Close the battery compartment lid.
4 With the v mark on the DC plug facing the battery compartment lid side, connect the AC Adaptor to the DC IN jack on your camcorder.
5 Connect the power cord to the AC Adaptor.
6 Connect the power cord to the wall outlet.
To the wall outlet
DC IN jack
Power cord
AC Adaptor
DC plug
v mark
,continued
Getting started 13

1
7 Slide the POWER switch up to (CHG) OFF.The (flash)/CHG (charge) lamp lights up and charging starts.
After charging the batteryThe (flash)/CHG (charge) lamp turns off when the battery is fully charged. Disconnect the AC Adaptor from the DC IN jack.
To remove the battery pack
1 Set the POWER switch to (CHG) OFF.
2 Open the battery compartment lid.
3 Unlatch the battery release tab in the direction of the arrow and remove the battery pack.
b Note• If you do not use the battery pack for a long time, use
up the battery pack completely before storing it. See page 124 about storage of the battery pack.
To check the remaining battery – Battery Info
You can check the battery’s current charge level and its current remaining recording time both during charging or when the power is turned off.
1 Set the POWER switch to (CHG) OFF.
2 Press OPEN and open the LCD panel.
3 Press DISPLAY/BATT INFO.The battery information appears for about 7 seconds. Keep the button pressed to view it for about 20 seconds.
A Battery charge level: Displays approximate remaining amount of power left in the battery pack.
B Approximate possible recording time using the LCD panel.
C Approximate possible recording time using the viewfinder.
/CHG
Flash/charge lamp
POWER switchBattery release tab
Battery pack
POWER switch
DISPLAY/BATT INFO
OPEN
BATTERY INFO
50%0% 100%
BATTERY CHARGE LEVEL
REC TIME AVAILABLELCD SCREENVIEWFINDER
::
108 min121 min
Getting started4

Getting started
Charging timeApproximate number of minutes required when you fully charge a fully discharged battery pack at 25°C (77°F). (10 – 30°C (50 – 86°F) recommended.)Recording time when recording with the LCD screen onApproximate number of minutes available when you use a fully charged battery pack at 25°C (77°F).With LCD BACKLIGHT set to ON
With LCD BACKLIGHT set to OFF
Recording time when recording with the viewfinder Approximate number of minutes available when you use a fully charged battery pack at 25°C (77°F).
* Approximate number of minutes when recording while you repeatedly record, start/stop, slide the POWER switch to change the power mode, and zoom. The actual battery life may be shorter.
Playing timeApproximate number of minutes available when you use a fully charged battery pack at 25°C (77°F).
* With LCD BACKLIGHT set to ON.
b Note• The power will not be supplied from the battery pack
when the AC Adaptor is connected to the DC IN jack of your camcorder, even if its power cord is disconnected from the wall outlet.
• The recording and playback time will be shorter when you use your camcorder in low temperature.
• The (flash)/CHG (charge) lamp flashes during charging, or the battery information will not be correctly displayed in following conditions.– The battery pack is not attached correctly.– The battery pack is damaged.– The battery pack is fully discharged. (For Battery
information only)
Using an outside power source
You can use the AC Adaptor as the power source when you do not want the battery to run out. While you are using the AC Adaptor, the battery pack will not lose its charge even when it is attached to your camcorder.
PRECAUTIONEven if your camcorder is turned off, AC power (house current) is still supplied to it while connected to the wall outlet via the AC Adaptor.
Connect your camcorder as shown in “Charging the battery pack” (p. 13).
Battery pack
NP-FF71 (supplied) 170
NP-FF70 150
Battery pack Continuous recording time
Typical* recording time
NP-FF71 (supplied)
120 65
NP-FF70 110 60
Battery pack Continuous recording time
Typical* recording time
NP-FF71 (supplied)
135 75
NP-FF70 120 65
Battery pack Continuous recording time
Typical* recording time
NP-FF71 (supplied)
135 75
NP-FF70 125 70
Battery pack LCD panel opened*
LCD panel closed
NP-FF71 (supplied)
190 230
NP-FF70 175 210
Getting started 15

1
Step 3: Turning the power onYou need to slide the POWER switch repeatedly to select the desired power mode to record or play.When using this camcorder for the first time, the [CLOCK SET] screen appears (p. 18).
While pressing the green button, slide the POWER switch down.The power turns on.To enter the recording or playing mode, slide the switch repeatedly until the respective lamp for the desired power mode lights up.
• CAMERA-TAPE mode: To record on a tape.• CAMERA-MEMORY mode: To record on a
“Memory Stick Duo.”• PLAY/EDIT mode: To play or edit pictures on
a tape or “Memory Stick Duo.”
To turn off the powerSlide the POWER switch up to (CHG) OFF.
Step 4: Adjusting the LCD panel and viewfinder
Adjusting the LCD panel
You can adjust the angle and brightness of the LCD panel to meet various recording situations. Even when there are obstructions between you and the subject, you can check the subject on the LCD screen during recording by adjusting the angle of the LCD panel.
Open the LCD panel 90 degrees to the camcorder, then rotate it to the desired position.
To adjust the brightness of the LCD screen1 Touch .
2 Touch [LCD BRIGHT].If the item is not displayed on the screen, touch / . If you cannot find it, touch
Maximum 180 degrees
Maximum 90 degrees
LCD BACKLIGHT
OPEN
Getting started6

Getting started
[MENU], (STANDARD SET) menu, then touch [LCD/VF SET] (p. 77).3 Adjust the item with / , then touch .
z Tip• If you rotate the LCD panel 180 degrees to the lens
side, you can close the LCD panel with the LCD screen facing out.
• If you are using the battery pack for power source, you can adjust the brightness by selecting [LCD BL LEVEL] from the [LCD/VF SET] on the (STANDARD SET) menu (p. 78).
• When you use your camcorder in bright conditions, press LCD BACKLIGHT to switch off the LCD screen backlight ( appears on the screen.). This setting saves battery power.
• Even if you adjust the LCD screen backlight, the recorded picture will not be affected.
• You can turn off the operation confirmation beep by setting [BEEP] in the (STANDARD SET) menu to [OFF] (p. 80).
Adjusting the viewfinder
You can view images using the viewfinder when you close the LCD panel. Use the viewfinder when the battery is running out, or when the screen is hard to see.
Adjust the viewfinder lens adjustment lever until the picture is clear.
To use the viewfinder during operationWhen you are recording on a tape or a “Memory Stick Duo,” you can adjust the exposure (p. 34) and fader (p. 37) while checking the image on the viewfinder. Have the LCD panel rotated 180 degrees and closed with the screen facing out.
1 Set the power mode to CAMERA-TAPE or CAMERA-MEMORY (p. 16).
2 Close the LCD panel with the screen facing out.
appears on the screen.
3 Touch .[Set LCD off?] appears on the screen.
4 Touch [YES].The LCD screen is turned off.
5 Touch the LCD screen while checking the display in the viewfinder.[EXPOSURE], etc. are displayed.
6 Touch the button you want to set.• [EXPOSURE]: Adjust with /
and touch .• [FADER]: Touch it repeatedly to select a
desired effect (only in the CAMERA-TAPE mode).
• : The LCD screen lights up.To hide the buttons on the LCD screen, touch .
z Tip• To adjust the brightness of the viewfinder backlight,
select (STANDARD SET) menu, [LCD/VF SET], then [VF B.LIGHT] (when you are using the battery pack, p. 78).
Viewfinder lens adjustment lever
Getting started 17

1
Step 5: Setting the date and timeSet the date and time when using this camcorder for the first time. If you do not set the date and time, the [CLOCK SET] screen appears every time you turn on your camcorder.
b Note• If you do not use your camcorder for about 3
months, the built-in rechargeable button-type battery gets discharged and the date and time settings may be cleared from the memory. In that case, charge the rechargeable button-type battery (p. 128) and then set the date and time again.
1 Turn on your camcorder (p. 16).
2 Press OPEN and open the LCD panel.Proceed to step 7 when you set the clock for the first time.
3 Touch .
4 Touch [MENU].
5 Select (TIME/LANGU.) with / , then touch .
6 Select [CLOCK SET] with / , then touch .
7 Set [Y] (year) with / , then touch .
You can set any year up to the year 2079.
8 Set [M] (month), [D] (day), hour and minute in the same way as was done in step 7, then touch .The clock starts.For midnight, set it to 12:00AM.For midday, set it to 12:00PM.
OPEN POWER switch
1/3
–:––:––60min
MENU EXPO–SURE
SHUTTRSPEED
PRGRAMAE
WHITEBAL.
SPOTMETER
OK
60min
PROGRAM AECAMERA SET
SPOT METEREXPOSURE
–:––:––
OK
60min
CLOCK SETA. SHUT OFF
WORLD
MENU ROTATE
LANGUAGE
DISPLAY
PROGRAM AE
––:––:––
–:––:––
OK
CLOCK SET
DATE2004 Y JANM 1D 12: 00AM
–:––:––
OK
CLOCK SET
DATE2004Y JAN M 1D 12: 00 AM
–:––:––
Getting started8

Getting started
Step 6: Inserting the recording media
Inserting a cassette tape
You can use mini DV cassettes only. For details on these cassettes (such as write-protection), see page 120.
b Note• Do not force the cassette into the compartment. This
may cause a malfunction of your camcorder.
1 Slide the OPEN/EJECT lever in the direction of the arrow and open the lid.
The cassette compartment automatically comes out and opens up.
2 Insert a cassette with its window-side facing out.
3 Press .The cassette compartment automatically slides back in.
4 Close the lid.
To eject the cassette1 Slide the OPEN/EJECT lever and
open the lid.The cassette compartment automatically comes out and opens up.
2 Take out the cassette, then press .The cassette compartment automatically slides back in.
3 Close the lid.
Lid
OPEN/EJECT lever
Window-sidePush the center of the back of the cassette lightly.
Getting started 19

2
Inserting a “Memory Stick Duo”
For details on the “Memory Stick Duo” (such as write-protection), see page 121.
b Note• You can use only a “Memory Stick Duo,” which is
about half the size of a standard “Memory Stick,” in your camcorder (p. 121). Do not try to force any other type of “Memory Stick” into the “Memory Stick Duo” slot.
1 Open the “Memory Stick Duo” cover.
2 Insert a “Memory Stick Duo” with its terminal facing up until it clicks.
3 Close the “Memory Stick Duo” cover.
To eject a “Memory Stick Duo”1 Open the “Memory Stick Duo” cover.
2 Lightly push the “Memory Stick Duo” in once.
3 Close the “Memory Stick Duo” cover.
b Note• If you force the “Memory Stick Duo” into the
“Memory Stick Duo” slot in the wrong direction, the “Memory Stick Duo” slot may be damaged. Image files in the “Memory Stick Duo” may also be damaged.
• Do not insert anything other than a “Memory Stick Duo” into the “Memory Stick Duo” slot. Doing so may cause a malfunction of your camcorder.
• When the access lamp is lit or flashing, your camcorder is reading/writing data from/to the “Memory Stick Duo.” Do not shake or knock your camcorder, turn the power off, eject the “Memory Stick Duo,” or remove the battery pack. Otherwise, image data may be damaged.
“Memory Stick Duo” cover
Access lamp
Lightly push in once.
Getting started0

Getting started
Step 7: Setting the screen languageYou can select the language to be used on the LCD screen.
1 Turn on your camcorder.
2 Press OPEN and open the LCD panel.
3 Touch .
4 Touch [LANGUAGE].If the item is not displayed on the screen, touch / . If you cannot find it, touch [MENU], and select it from the (TIME/LANGU.) menu (p. 82).
5 Select the desired language with /, then touch .
z Tip• Your camcorder offers [ENG [SIMP]] (simplified
English) for when you cannot find your native tongue among the options.
POWER switch OPEN
1/3
0:00:0060min STBY
MENU EXPO–SURE
SHUTTRSPEED
PRGRAMAE
WHITEBAL.
SPOTMETER
LANGUAGE: ENGLISH
1/2
0:00:0060min STBY
ESPAÑOL
ENGLISH
ENG[SIMP]
FRANÇAIS
Getting started 21

2
Recording
Recording moviesYou can record movies on a tape or a “Memory Stick Duo.”Before recording, follow steps 1 to 7 in “Getting started” (p. 12 to p. 21).When you are recording on a tape, movies will be recorded along with stereo sound. When you are recording on a “Memory Stick Duo,” the movie will be recorded with monaural sound.
1 Remove the lens cap. Pull the lens cap string down and attach it to the grip belt.
2 Press OPEN and open the LCD panel.
3 Select the recording mode.
To record on a tapeSlide the POWER switch until the CAMERA-TAPE lamp lights up, and your camcorder is set to the standby mode.
To record on a “Memory Stick Duo” – MPEG MOVIE EXSlide the POWER switch repeatedly until the CAMERA-MEMORY lamp lights up, and the currently selected recording folder appears on the screen.
4 Press REC START/STOP.Recording starts. [REC] appears on the LCD screen and the Camera recording lamp lights up.Press REC START/STOP again to stop recording.
To check the most recently recorded MPEG movie – ReviewTouch . Playback starts automatically.Touch again to return to standby.To delete the movie, touch after playback is finished, then [YES].To cancel deleting, touch [NO].
To turn the power offSlide the POWER switch up to the (CHG) OFF position.
POWER switch
REC START/STOP
Camera recording lamp
OPEN
Slide the POWER switch while pressing the green button.
Slide the POWER switch while pressing the green button.
Recording2

Recording
Indicators displayed during recording on a tapeThe indicators will not be recorded on the tape.Date/time and the camera settings data (p. 50) will not be displayed during recording.A Indicators for Cassette Memory cassettes
B Remaining batteryThe indicated time may not be correct depending on the environment of use. When you opened or closed the LCD panel, it takes about 1 minute to display the correct remaining battery time.
C Recording mode (SP or LP)
D Recording status ([STBY] (standby) or [REC] (recording))
E Time code or tape counter (hour: minute: second)
F Recording capacity of the tape (p. 80)
G Personal Menu button (p. 54)
H END SEARCH/EDIT SEARCH/Rec review display switch button (p. 42)
Indicators displayed during recording on a “Memory Stick Duo”The indicators will not be recorded on the “Memory Stick Duo.”
Date/time (p. 50) will not be displayed during recording.
A Recording folder
B Remaining batteryThe indicated time may not be correct depending on the environment of use. When you opened or closed the LCD panel, it takes about 1 minute to display the correct remaining battery time.
C Recording status ([REC] (recording))
D Movie size
E Recorded time (hour: minute: second)
F Recording capacity of the “Memory Stick Duo”
G “Memory Stick Duo” recording start indicator (appears for about 5 seconds)
H Personal Menu button (p. 54)
I Review button (p. 22)
b Note• Before changing the battery pack, slide the POWER
switch up to (CHG) OFF.• In the default setting, when you do not operate the
camcorder for more than about 5 minutes, the power will automatically turn off to prevent battery loss ([A.SHUT OFF], p. 81). To restart recording, slide the POWER switch down to select CAMERA-TAPE or CAMERA-MEMORY, and then press REC START/STOP.
• While recording movies on a “Memory Stick Duo,” the only menu items available will be those with short cuts on the Personal Menu. In order to use other menu items, add them to the Personal Menu.
• When you are recording on a “Memory Stick Duo” with an external flash (optional) connected to the accessory shoe, turn off the power of the external flash to prevent charging noise being recorded.
0:00:00REC
P-MENU
60min60min
60min REC2min
0:00:00320
P-MENU
101
,continued
Recording 23

2
z Tip• If you do not use your camcorder for a long time,
remove the cassette and store it.• You can also use REC START/STOP of the LCD
panel to record moving pictures. It is useful when you record from a low-angle or record yourself in the mirror mode.
• To press REC START/STOP on LCD frame, support the LCD panel with your hand.
• To ensure smooth transition on a tape from the last recorded scene to the next, note the following.– Do not remove the cassette. (The picture will be
recorded continuously without a break even when you turn the power off).
– Do not record pictures in SP mode and LP mode on the same tape.
– Avoid stopping then recording a movie in the LP mode.
• See “To record for a longer time on a “Memory Stick Duo”” (p. 24) for the approximate length of time it is possible to record on a “Memory Stick Duo” of different capacities.
• The recording time, date, and the camera settings data (for tape only) are recorded automatically on the recording media without being displayed on the screen. You can view this information during playback by selecting [DATA CODE] in the menu setting (p. 50).
Recording for a longer time
To record for a longer time on a tapeIn the (STANDARD SET) menu, select [ REC MODE], then [LP] (p. 76). In the LP mode, you can record 1.5 times longer than you can when recording in the SP mode. A tape recorded in the LP mode should be played back only on this camcorder.
To record for a longer time on a “Memory Stick Duo”In the (MEMORY SET) menu, select [MOVIE SET], [ IMAGE SIZE], then [160 × 112] (p. 64). The length of time you can record on a “Memory Stick Duo” varies depending on the image size and the recording environment.Refer to the following list for approximate length of time you can record movies on a “Memory Stick Duo” formatted on your camcorder.
Image size and time (hour: minute: second)
Using zoom
When the CAMERA-TAPE mode is selected, you can choose zoom to magnification levels greater than 12 times, and from that point activate the digital zoom ([DIGITAL ZOOM], p. 61).Occasional use of the zoom is effective, but use it sparingly for best results.
320 × 240 160 × 112
8MB (supplied)
00:01:20 00:05:20
16MB 00:02:40 00:10:40
32MB 00:05:20 00:21:20
64MB 00:10:40 00:42:40
128MB 00:21:20 01:25:20
256MB (MSX-M256)
00:42:40 02:50:40
512MB (MSX-M512)
01:25:20 05:41:20
1 cm (approx. 1/2 inch)*
80 cm (approx. 2 5/8 feet)*
* The minimum distance required between your camcorder and the subject to get a sharp focus in that position of the lever.
Recording4

Recording
Move the power zoom lever slightly for a slower zoom. Move it further for a faster zoom.To record wider range of viewMove the power zoom lever towards W.The subject appears farther away (Wide angle).
To record closer viewMove the power zoom lever towards T.The subject appears closer (Telephoto).
To use the zoom ringZoom in/out can be achieved at the desired speed with the zoom ring. You can also fine-tune zooming.
1 Set the FOCUS/ZOOM switch to ZOOM.
appears on the screen.
2 Turn the zoom ring at the desired speed.
b Note• If you turn the zoom ring too fast, the zoom function
might not follow the speed.
Recording in mirror mode
You can turn the LCD panel towards the subject so that you and your subject can share the image being recorded. You can also utilize this function when recording yourself, to keep the attention of small children attracted to the camcorder while you record them.
Open the LCD panel 90 degrees to the camcorder, then rotate it 180 degrees towards the subject.A mirror-image of the subject appears on the LCD screen, but the picture will be normal when recorded.
Zoom ring
Recording 25

2
Using the self-timer
With the self-timer, you can start recording after a delay of about 10 seconds.
1 Touch .
2 Touch [SELF-TIMER].If the item is not displayed on the screen, touch / . If you cannot find it, touch [MENU], and select it from the (CAMERA SET) menu (p. 56).
3 Touch [ON], then . appears.
4 Press REC START/STOP.You will hear a beep sound counting down for about 10 seconds (The count down indication begins from 8).The recording starts.To stop recording, press REC START/STOP.
To cancel the count downTouch [RESET] or press REC START/STOP.
To cancel the self-timerFollow steps 1 and 2, then select [OFF] in step 3.
REC START/STOP
REC START/STOP
SELF–TIMER: OFF
ONOFF
0:00:0060min STBY
0:00:00STBY
P-MENU
60min
Recording6

Recording
Enhanced sound recording – 4CH MIC REC
You can enjoy 5.1ch surround sound playback by following the procedure below using an optional microphone and a Sony VAIO series personal computer.
RecordingAttach the optional ECM-CQP1 microphone to your camcorder and make a recording. 4ch sound (front-left, front-right, rear-left, and rear-right) will be recorded simultaneously.
m
Creating a DVDCreate a DVD with 5.1ch surround sound on a Sony VAIO series personal computer using “Click to DVD” (Ver.2.0 or later).
m
PlaybackPlay back the created DVD on your home theater system with 5.1ch playback system.
z Tip• These operating instructions explain the Recording
procedure.• An optional microphone (ECM-CQP1) is required
for this function.• The application software “Click to DVD” (Ver.2.0
or later) bundled with Sony VAIO series personal computers is required for creating a DVD in 5.1ch surround sound format.
• For details on Creating a DVD, refer to the supplied “Computer applications Guide.”
b Note• Your camcorder does not output audio in the 5.1ch
audio format.• Sound is recorded in 12-bit mode. If the [AUDIO
MODE] has been set to [16BIT], it automatically switches to [12BIT].
• Do not disconnect/connect the microphone cable during recording.
• Some application software bundled with VAIO does not allow for 4CH MIC REC recording.
1 Connect the microphone to your camcorder.Fully insert the front microphone plug (red) into the FRONT (red) jack, and the rear microphone plug (black) into the REAR (black) jack.For details, refer to the operating instructions of the microphone.
2 Slide the POWER switch repeatedly to select the CAMERA-TAPE mode.
appears on the screen.
3 Press REC START/STOP.
To the REAR (black) jack
To the FRONT (red) jack
Recording 27

2
To monitor the sound during recording– 4CH Audio CheckYou can listen to either the front input sound or the rear input sound. Using headphones is recommended (p. 131).
1 Touch .
2 Touch [MENU].
3 Select (STANDARD SET) menu, then [4CH AUD CHECK] by touching
/ , and then touch .
4 Select [FRONT] or [REAR], then touch .
When [FRONT] is selected:The front input sound is heard.
When [REAR] is selected:The rear input sound is heard.
To adjust the volume of recording soundYou can adjust the volume of the front and rear input sound. Using headphones is recommended (p. 131).
1 Touch .
2 Touch [MIC LEVEL].If the item is not displayed on the screen, touch / . If you cannot find it, touch [MENU], and select it from the (STANDARD SET) menu.
3 Touch [MANUAL].
4 Touch / to adjust the volume. The front and rear sound volumes cannot be adjusted separately.
5 Touch .
To check the recorded soundYou can check the recorded front and rear sound after recording.
1 Slide the POWER switch repeatedly to select the PLAY/EDIT mode.
2 Touch .
3 Touch [AUDIO MIX].If the item is not displayed on the screen, touch / . If you cannot find it, touch [MENU], and select it from the (STANDARD SET) menu.
4 Adjust the balance of the front and rear sound with / , then touch .The front sound can be heard at the end, and the rear sound at the end.Your camcorder cannot output 4ch audio simultaneously as it only supports 2ch audio output. When you set the audio balance bar to the center, the front and rear sounds are output at equal level.The adjusted audio balance returns to the default setting in about 5 minutes after the battery pack or other power sources have been disconnected.
To end 4CH MIC RECDisconnect the microphone cable after finishing recording and after turning the power off.
MIC LEVEL:
FRONTREAR
MANUAL
MANUALAUTO
0:00:00
30 20 12 0 dB
60min STBY
OK
AUDIO MIX0:00:00:0060min
ST2/REAR
ST1/FRONT
Recording8

Recording
Recording still images – Memory photo recording
You can record still images on a “Memory Stick Duo.” Before recording, follow steps 1 to 7 in “Getting started” (p. 12 to p. 21).
1 Remove the lens cap. Pull the lens cap string down and attach it to the grip belt.
2 Press OPEN and open the LCD panel.
3 Slide the POWER switch repeatedly until the CAMERA-MEMORY lamp lights up.The selected recording folder is displayed.
4 Press and hold PHOTO lightly.You will hear a light beeping sound when the focus and brightness settings are adjusted. Recording does not start at this point.
* The number of images that can be recorded varies depending on the image quality setting and the recording environment.
5 Press PHOTO fully.A shutter sound is heard. When bars of
disappear, the image is recorded on the “Memory Stick Duo.”
To check the most recently recorded image – ReviewTouch .Touch to return to standby.To delete the image, touch , then [YES].To cancel deleting, touch [NO].
POWER switch
PHOTOOPEN
Slide the POWER switch while pressing the green button.
30
P-MENU
60min FINE1152
101
The indicator stops flashing.
The number of images that can be recorded.*
Recording 29

3
To turn the power offSlide the POWER switch up to the (CHG) OFF position.
To record still images continuously – BurstSelect the (MEMORY SET) menu, [STILL SET], then [ BURST] (p. 63). You can record 4 to 13 images continuously in a time interval of about 0.5 seconds.
Indicators displayed during recording
A Recording folder
B Image size (1152 × 864) or (640 × 480)
C Quality ([FINE]) or ([STANDARD])
D Personal Menu button (p. 54)
E Review button (p. 29)
z Tip• When you press PHOTO on your Remote
Commander, the image displayed on the screen at that timing is recorded.
• The recording time, date, and the camera settings data are recorded automatically on the recording media without being displayed on the screen. You can view this information during playback by selecting [DATA CODE] on the screen (p. 50).
• The recording angle is wider than that of the CAMERA-TAPE mode.
Selecting image quality or size
Select the (MEMORY SET) menu, [STILL SET], then [ QUALITY] or [ IMAGE SIZE] (p. 64).
The number of pictures you can record on a “Memory Stick Duo” varies depending on the quality/size of the image and the recording environment.Refer to the following list for the approximate number of pictures that can be recorded on a “Memory Stick Duo” formatted on your camcorder.
When the image quality is [FINE] (number of images)The image size of 1152 × 864 is 500kB, that of 640 × 480 is 150kB.
P-MENU
60min FINE1152
101
1152 × 864 640 × 480
8MB (supplied) 15 50
16MB 30 96
32MB 61 190
64MB 120 390
128MB 245 780
256MB (MSX-M256)
445 1400
512MB (MSX-M512)
900 2850
Recording0

Recording
When the image quality is [STANDARD] (number of images)The image size of 1152 × 864 is 200kB, that of 640 × 480 is 60kB.Using the flash
The recommended distance to the subject when using the built-in flash is 0.3 to 2.5 m (1 to 8 feet).Your camcorder is set to auto flashing by default, so according to the lighting conditions, the flash may be automatically activated when you press PHOTO.Follow the steps below when you always want to use the flash, or when you do not want to use the flash at all.The available settings vary according to what you selected in [REDEYE REDUC] of [FLASH SET] in the (CAMERA SET) menu (p. 60).
Press (flash) repeatedly to select a setting.The settings are displayed cyclically in the following order.
When the red eye reduction feature is turned offNo indicator displayed: Automatically flashes when there is not enough surrounding light.m
(Forced flash): Always uses the flash regardless of the surrounding brightness.m
(No flash): Always records without using the flash.
When the red eye reduction feature is turned on
(Auto red-eye reduction): Pre-flashes to reduce red-eye before the flash automatically flashes when there is not enough surrounding light.m
(Forced red-eye reduction): Always uses the flash and the red-eye reducing pre-flash regardless of the surrounding brightness.m
(No flash): Always records without using the flash.
b Note• Remove the dust from the surface of the flash lamp
before using it. You may not get a sufficient amount of flash if the dust discolors or sticks to the lamp due to the heat from flashing.
• The red-eye reduction may not produce the desired effect due to individual differences and other conditions.
• The flash charge indicator flickers while charging, and remains lit when the battery charge is complete. (In the CAMERA-TAPE mode, it takes a while to fully charge the flash lamp since it charges its battery with the flash lamp open.)
• The flash will not work during the following operations:– Digital effect– Burst– During tape recording– [16:9 WIDE] mode– Shutter speed 1/30 second or slower
1152 × 864 640 × 480
8MB (supplied) 37 120
16MB 74 240
32MB 150 485
64MB 300 980
128MB 600 1970
256MB (MSX-M256)
1000 3550
512MB (MSX-M512)
2050 7200
(flash)
,continued
Recording 31

3
• Even if auto flashing or (Auto red-eye reduction) is selected, the flash will not work during the following operations:– [SPOTLIGHT], [SUNSET&MOON], and
[LANDSCAPE] of [PROGRAM AE]– Manual exposure– Flexible spot meter– [MANUAL] of [SHUTTR SPEED]
• If you use the flash in bright places such as when shooting a backlit subject, the flash may not be effective.
• Attaching a conversion lens (optional) may create a shadow.
• You cannot use an external flash (optional) and the built-in flash at the same time.
• When using a video light with the intelligent accessory shoe, the built-in flash does not function.
z Tip• The amount of light used by the flash is adjusted
automatically. To adjust it manually, select [FLASH LEVEL] of [FLASH SET] in the (CAMERA SET) menu (p. 60).
• When the focus is hard to adjust, refer to “Adjusting the focus manually” (p. 36) for the proper focal distance information.
Using the self-timer
With the self-timer, you can record a still image after a delay of about 10 seconds.
1 Touch .
2 Touch [SELF-TIMER].If the item is not displayed on the screen, touch / . If you cannot find it, touch
[MENU] and select it from the (CAMERA SET) menu.
3 Touch [ON], then . appears.
4 Press PHOTO.You will hear a beep sound counting down for about 10 seconds (The count down indication begins from 8).The image is recorded. When bars of
disappear, the image is recorded on the “Memory Stick Duo.”
To cancel the count downTouch [RESET].
To cancel the self-timerFollow steps 1 and 2, then select [OFF] in step 3.
PHOTO PHOTO
SELF–TIMER: OFF
ONOFF
60min FINE1152 30
P-MENU
60min FINE1152 30101
Recording2

Recording
Recording a still image on a “Memory Stick Duo” while recording movies on a tapePress PHOTO fully during tape recording.
To record still images in the standby modePress and hold PHOTO lightly. Check the image and press it fully.
z Tip• The image size is set to [640 × 480].
If you want to record a still image in a different size, use the Memory photo recording function (p. 29).
b Note• You cannot record a still image on a “Memory Stick
Duo” during the following operations:– [16:9 WIDE] mode– Memory overlap– MEMORY MIX function
• Titles are not recorded on a “Memory Stick Duo.”
Adjusting the exposureThe exposure is adjusted automatically in the default setting.
Adjusting the exposure for backlit subjects
When your subject has its back to the sun or other light, you can adjust the exposure to prevent the subject from becoming shadowed.
Press BACK LIGHT during recording or in the standby mode.. appears.To cancel the back light function, press BACK LIGHT again.
b Note• The back light function is canceled when you set
[EXPOSURE] to [MANUAL] (p. 34) or select [SPOT METER] (p. 34).
PHOTO
P-MENU
60min 0:00:10RECRecording is complete when the scrolling stops.
BACK LIGHT
Recording 33

3
Fixing the exposure for the selected subject – Flexible spot meter
You can adjust and fix the exposure to the subject, so that it is recorded in suitable brightness even when there is strong contrast between the subject and the background (such as subjects in the limelight on stage).
1 Set the AUTO LOCK switch to OFF during recording or in the standby mode (p. 55).
2 Touch .
3 Touch [SPOT METER].If the item is not displayed on the screen, touch / . If you cannot find it, touch [MENU], and select it from the (CAMERA SET) menu.
4 Touch the point you want to adjust and fix the exposure on the screen.
[SPOT METER] flashes while the camera is adjusting the exposure for the selected point.
5 Touch [END].
To return the setting to automatic exposureFollow steps 1 to 3 and touch [AUTO] in step 4. Or set the AUTO LOCK switch to ON.
b Note• If you set [PROGRAM AE], [SPOT METER] is
automatically set to [AUTO].
z Tip• If you set [SPOT METER], [EXPOSURE] is
automatically set to [MANUAL].
Adjusting the exposure manually
You can fix the brightness of a picture at the best exposure. When recording indoors on a clear day, for instance, you can avoid backlight shadows on people next to the window by manually fixing the exposure to that of the wall side of the room.
1 Set the AUTO LOCK switch to OFF during recording or in the standby mode (p. 55).
2 Touch .
3 Touch [EXPOSURE].If the item is not displayed on the screen, touch / . If you cannot find it, touch
0:00:00
ENDAUTO
SPOT METER STBY
0:00:00
ENDAUTO
SPOT METER STBY
Recording4

Recording
[MENU], and select it from the (CAMERA SET) menu.4 Touch [MANUAL].
5 Adjust the exposure by touching (dim)/ (bright), then touch .
To return the setting to automatic exposureFollow steps 1 to 3 and touch [AUTO] in step 4. Or set the AUTO LOCK switch to ON.
b Note• If you set [PROGRAM AE], [EXPOSURE] is
automatically set to [AUTO].
Adjusting the focusThe focus is adjusted automatically in the default setting.
Adjusting the focus for an off-center subject – SPOT FOCUS
You can select and adjust the focal point to aim it at a subject not located in the center of the screen.
1 Set the FOCUS/ZOOM switch to MANUAL during recording or in the standby mode.9 appears.
2 Touch .
3 Touch [MENU].
4 Select (CAMERA SET) menu, then [SPOT FOCUS] by touching / and touch .
5 Touch the subject for which you want to adjust the focus on the screen.[SPOT FOCUS] flashes while the camera is adjusting the focus.
6 Touch [END].
EXPOSURE: AUTO
MANUALAUTO
0:00:0060min STBY
OK
EXPOSURE: MANUAL
MANUALAUTO
0:00:0060min STBY
0:00:00STBY
P-MENU
60min
0:00:00
END
SPOT FOCUS STBY
Recording 35

3
To adjust the focus automaticallySet the FOCUS/ZOOM switch to AUTO.
b Note• You cannot use the SPOT FOCUS function together
with [PROGRAM AE].
Adjusting the focus manually
You can adjust the focus manually according to the recording conditions. Use this function in the following cases.– To record a subject behind a window covered
with raindrops.– To record horizontal stripes.– To record a subject with little contrast
between the subject and its background.– When you want to focus on a subject in the
background.
– To record a stationary subject using a tripod.
1 Set the FOCUS/ZOOM switch to MANUAL.9 appears.
2 Rotate the focus ring and adjust the focus.9 changes to when the focus cannot be adjusted any further. 9 changes to when the focus cannot be adjusted any closer.
Tips for focusing manually• It is easier to focus on the subject when
you use the zoom function. Move the power zoom lever towards T (telephoto) to adjust the focus, and then, towards W (wide angle) to adjust the zoom for recording.
• When you want to record a close-up image of a subject, move the power zoom lever towards W (wide angle) to fully magnify the image, then adjust the focus.
To use the expanded focus It will be easier to confirm the focus setting by enlarging the image during manual focusing.When the CAMERA-MEMORY lamp is on, set [EXP. FOCUS] in the (CAMERA SET) menu to [ON] (p. 60).When you rotate the focus ring, appears and the image will be displayed at 1.5 times its original size.
To adjust the focus automaticallySet the FOCUS/ZOOM switch to AUTO.
z Tip• The focal distance information (the distance at
which the subject is focused on, for when it is dark and hard to adjust focus) appears for 3 seconds in the following cases. (It will not be displayed correctly if you are using a conversion lens (optional).)– When the focus mode is switched from automatic
to manual.– When you rotate the focus ring.
Focus ring
Recording6

Recording
Recording a picture using various effects
Fading in and out of a scene – FADER
You can add the following effects to currently recording pictures.
[BLACK FADER]
[WHITE FADER]
[MOSAIC FADER]
[MONOTONE]When fading in, the picture gradually changes from black-and-white to color.When fading out, the picture gradually changes from color to black-and-white.
[OVERLAP] (fade in only)
[WIPE] (fade in only)
[DOT FADER] (fade in only)
1 Slide the POWER switch to select the CAMERA-TAPE mode.
2 Touch in the standby mode (to fade in) or during recording (to fade out).
3 Touch [FADER].If the item is not displayed on the screen, touch / . If you cannot find it, touch [MENU], and select it from the (PICT. APPLI.) menu.
POWER switch
FADER: OFF
OFF
1/2
0:00:00
MOSAICFADER
BLACKFADER
WHITEFADER
60min STBY
,continued
Recording 37

3
4 Touch the desired effect, then touch .
When you touch [OVERLAP], [WIPE] or [DOT FADER], the image on the tape in your camcorder is stored as a still image. (While storing the image, the screen turns to blue.)
5 Press REC START/STOP.The fader indicator stops flashing and disappears when the fade is complete.
To cancel the operationFollow steps 2 and 3, then select [OFF] in step 4.
b Note• You cannot use the FADER function together with:
– Self-timer– Digital effect– [FRAME REC] (Frame recording)– [INTERVAL REC] (Interval recording)– Shutter speed 1/30 second or slower
Fading in from still image on the “Memory Stick Duo” – Memory overlapYou can fade in from the still image on the “Memory Stick Duo” to the movie currently being recorded on the tape.
1 Check that you have a “Memory Stick Duo” with the still image to be superimposed and a tape in your camcorder.
2 Slide the POWER switch to select the CAMERA-TAPE mode.
3 Touch .
4 Touch [MENU].
5 Select (PICT. APPLI.), then [ OVERLAP] by touching / and .The recorded image appears on the thumbnail screen.
6 Touch (previous)/ (next) to select the still image to be superimposed.
7 Touch [ON], then .
8 Touch .
9 Press REC START/STOP to start recording.[M. OVRLAP] stops flashing, and disappears when fading is finished.
b Note• If you set the shutter speed to 1/30 second or slower,
you cannot use the memory overlap.
Using special effects – Digital effect
You can add digital effects to the recordings.
[STILL]You can record a movie while superimposing it on a previously recorded still image.
[FLASH] (flash motion)You can record a movie with a serial-still-image effect (strobe effect).
[LUMI. KEY] (luminance key)You can replace a brighter area in a previously recorded still image, such as the background of a person or a title written on white paper, with a movie.
0:00:00STBY
P-MENU
60min
FADERMOSAIC
Still image Movie
Recording8

Recording
[TRAIL]You can record a picture so that an incidental image like a trail is left.[OLD MOVIE]You can add an old movie-type atmosphere to pictures. Your camcorder automatically records pictures in the letterbox mode for all screen size, sepia in color, and at a slower shutter speed.
1 Slide the POWER switch to select the CAMERA-TAPE mode.
2 Touch .
3 Touch [D. EFFECT].If the item is not displayed on the screen, touch / . If you cannot find it, touch [MENU], and select it from the (PICT. APPLI.) menu.
4 Touch the desired effect, then adjust the effect by touching (decrease) /
(increase) and touch .
When you touch [STILL] or [LUMI. KEY], the image displayed on the screen at that time is saved as a still image.
5 Touch . appears.
To cancel Digital effectFollow steps 2 and 3, then select [OFF] in step 4.
b Note• You cannot use Digital effect together with:
– FADER function– Memory overlap– MEMORY MIX function– Shutter speed 1/30 second or slower
• You cannot use [OLD MOVIE] together with:– [PROGRAM AE] except [AUTO]– [16:9 WIDE] mode– Picture effect ([PICT. EFFECT])– [MANUAL] of [SHUTTR SPEED]
z Tip• You can create a picture with color and brightness
reversed while recording on a tape. For details, refer to Picture effect ([PICT. EFFECT], p. 67).
Effect Items to adjust
[STILL] The degree of transparency of the still image on which you want to superimpose a movie.
D. EFFECT: OFF
OFF STILL
1/2
0:00:00
FLASH LUMI.KEY
60min STBY
OK
0:00:00D. EFFECT: STILL
60min STBY
Adjustment screen example:
[FLASH] The interval of frame-by-frame playback.
[LUMI. KEY] The color scheme of the area in the still image which is to be swapped with a movie.
[TRAIL] The fade time of the incidental image.
[OLD MOVIE] No adjustment necessary.
Effect Items to adjust
Recording 39

4
Overlaying still images on movies on a tape – MEMORY MIX
You can superimpose a still image you have recorded on a “Memory Stick Duo” over the movie you are currently recording on a tape. You can then record the superimposed pictures on a tape or a “Memory Stick Duo.” (You cannot superimpose a still image on a tape which you have already finished recording. On a “Memory Stick Duo,” the superimposed pictures can be recorded only as still images.)
[MTCAM LUMI.] (Memory Luminance key)You can swap the brighter (white) area of a still image into a movie. To use this function, have a still image of an illustration or title handwritten on white paper recorded on a “Memory Stick Duo” beforehand.
[CAMTM CHROMA] (Camera Chroma key)You can superimpose a movie on top of a still image, such as an image which can be used as background. Shoot the movie with the subject against a blue background. Only the blue area of the movie will be swapped with the still image.
[MTCAM CHROMA] (Memory Chroma key)You can have the movie swap into the blue area of a still image such as an illustration or into a frame with a blue area enclosed by the frame.
1 Check that you have a “Memory Stick Duo” with the still image to be superimposed and a tape (only if you are recording on tape) in your camcorder.
2 Slide the POWER switch repeatedly to select the CAMERA-TAPE mode (when you are recording on a tape) or the CAMERA-MEMORY mode (when you are recording on a “Memory Stick Duo”).
3 Touch .
4 Touch [MEMORY MIX].If the item is not displayed on the screen, touch / . If you cannot find it, touch [MENU], and select it from the (PICT. APPLI.) menu.The still image stored in the “Memory Stick Duo” will be displayed on the thumbnail screen.
5 Touch (previous)/ (next) to select the still image to overlap.
Still image Movie
Still image
Blue
Movie
Still image Movie
Blue
OFF
M CAMCHROMA
M CAMLUMI .
CAM MCHROMA101
OK
MEMORY MIX: OFF0:00:0060min STBY
101–0001
Thumbnail screen
Recording0

Recording
6 Touch the desired effect.The still image is superimposed on the movie which is currently displayed on the LCD screen.
7 Touch (decrease)/ (increase) to adjust the following.
For [MTCAM LUMI.]The color scheme of the bright area in the still image which is to be swapped into a movie. When you want to record only the still image stored on the “Memory Stick Duo” to a tape, touch on the screen in [MTCAM LUMI.] until the bar indicator is extended fully to the right side.
For [CAMTM CHROMA]The color scheme of the blue area in the movie.
For [MTCAM CHROMA]The color scheme of the blue area in the still image which is to be swapped into a movie.
8 Touch twice. appears.
9 Start recording.
When you are recording on a tape Press REC START/STOP.
When you are recording on a “Memory Stick Duo”Press PHOTO fully.
To cancel MEMORY MIXFollow steps 3 and 4, then touch [OFF] in step 5.
b Note• When the overlapping still image has a large amount
of white, the image in the thumbnail screen may not be clear.
• When you use the MEMORY MIX function in the mirror mode (p. 25), the picture on the LCD screen appears normally, without being mirror-reversed.
• You may not be able to play back pictures modified on your computer or recorded with other camcorders on your camcorder.
z Tip• The supplied SPVD-012 USB Driver CD-ROM
contains sample images for use in MEMORY MIX operations. Refer to the supplied “Computer Applications Guide” for details.
101
OK
MEMORY MIX: CAM M CHROMA
101–0001
0:00:0060min STBY
Recording 41

4
Searching for the starting point
Searching for the last scene of the most recent recording – END SEARCH
This function is handy when you have played back the tape, for example, but want to start recording right after the most recently recorded scene. When you use a cassette without Cassette Memory, the END SEARCH function will not work once you eject the cassette after you have recorded on the tape. If you use a cassette with Cassette Memory, it will function even when you have ejected the cassette.
1 Slide the POWER switch repeatedly to select the CAMERA-TAPE mode.
2 Touch .
3 Touch .
The last scene of the most recent recording is played back for about 5 seconds, and the camcorder enters the standby mode at the point where the last recording has finished.
To cancel the operationTouch [CANCEL].
b Note• The END SEARCH function will not work correctly
when there is a blank section between recorded sections on the tape.
z Tip• You can do this operation also by selecting [END
SEARCH] in the menu setting. When the PLAY/EDIT mode is selected, you can do this operation by selecting [END SEARCH] short-cut on (p. 54).
Searching manually – EDIT SEARCH
You can search for the start point while viewing the pictures on the screen. The sound is not played back during the search.
1 Slide the POWER switch to select the CAMERA-TAPE mode.
2 Touch .
POWER switch
0:00:00STBY60min
EDIT
END SEARCH
EXECUTING
CANCEL
0:00:00160min
Appears only with a cassette with Cassette Memory
0:00:00STBY60min
EDIT
Recording2

Recording
3 Keep touching (to gobackward)/ (to go forward) and release it at the point where you want the recording to start.
Reviewing the most recently recorded scenes – Rec review
You can view a few seconds of the scene recorded just before you stopped the tape.
1 Slide the POWER switch repeatedly to select the CAMERA-TAPE mode.
2 Touch .
3 Touch once.The last few seconds of the most recently recorded scene are played back. Then, your camcorder is set to the standby mode.
0:00:00STBY60min
EDIT
Recording 43

4
Playback
Viewing movies recorded on a tape Make sure you have a recorded cassette inserted into your camcorder. Some of the operations are possible using the Remote Commander or using the touch panel.When you want to play back recordings on your TV, see page 51.
1 Press OPEN and open the LCD panel.
2 Slide the POWER switch repeatedly to select the PLAY/EDIT mode.
3 Touch (rewind) to go to the point you want to view.
4 Touch (play) to start playback.
To adjust the volume1 Touch .
2 Touch [VOLUME].If the item is not displayed on the screen, touch / . If you cannot find it, touch [MENU], and select it from the (STANDARD SET) menu.
3 Adjust the volume by touching (decrease) / (increase), then touch
.
To stop playbackTouch (stop).
To pauseTouch (pause) during playback. Touch it again to restart the playback.Playback stops automatically when the pause mode continues for more than 5 minutes.
To fast forward or rewindTouch (fast forward) or (rewind) in stop mode.
To review movies on the viewfinderClose the LCD panel.
Indicators displayed during tape playback
A Remaining battery
B Recording mode (SP or LP)
C Tape transport indicator
POWER switchOPEN
Slide the POWER switch while pressing the green button.
0:00:00:0060min60min
P-MENU
0:00:00:1560min60min
P-MENU
Playback4

Playback
D Time code (hour: minute: second: frame)or tape counter (hour: minute: second)
E Personal Menu button (p. 54)
F Video operation buttonsWhen a “Memory Stick Duo” has been inserted, (stop) changes to (“Memory Stick Duo ” playback) when you stop playback.
b Note• If you press REC START/STOP (p. 131) during
tape playback, a movie recorded on the tape is recorded on the “Memory Stick Duo” (MPEG MOVIE EX).
Playing back in various modes
To fast forward or rewind during playback – Picture searchKeep on touching (fast forward) or (rewind) during playback. To resume normal playback, release the button.
To view the picture while fast forwarding or rewinding – Skip scanKeep on touching (fast forward) or (rewind) while fast forwarding or rewinding the tape.To resume fast forwarding or rewinding, release the button.
To play back in various modesYou will not hear the recorded sound. Also, you may see mosaic-like images of the previously played picture remaining on the screen.
1 During playback or playback pause, touch .
2 Touch [ VAR. SPD PB].If the item is not displayed on the screen, touch / . If you cannot find it, touch [MENU], and select it from the (EDIT/PLAY) menu.
3 Select a playback mode.To return to the normal playback mode, touch (play/pause) twice (once from frame playback).
* Horizontal lines may appear at the top, bottom, or in the center of the screen. This is not a malfunction.
** Pictures output from the DV Interface cannot be played back smoothly in slow mode.
4 Touch , then .
Viewing recordings with added effects – Digital effect
You can apply [STILL], [FLASH], [LUMI. KEY], and [TRAIL] effects when viewing recorded pictures. For details on each effect, see page 38.
To Touch
change the playback direction*
(frame) during playback.
play back slowly**
(slow) during playback.To reverse direction1 Touch (frame).2 (slow).
play back 2 times faster (double speed)
(double speed) during playback.To reverse direction1 Touch (frame).2 (double speed).
play back frame by frame
(frame) during playback pause.To reverse direction, touch
(frame) again during frame playback.
POWER switch
,continued
Playback 45

4
1 Slide the POWER switch repeatedly to select the PLAY/EDIT mode.
2 Touch while the picture you want to add the effect to is displayed.
3 Touch [MENU].
4 Select (PICT. APPLI.), then [D.EFFECT] by touching / and touch .
5 Select an effect, then adjust the effect by touching (decrease)/ (increase).
6 Touch twice, then . appears.
To cancel Digital effectFollow steps 2 to 4, then select [OFF] in step 5.
b Note• You cannot add effects to externally input pictures.
Also, you cannot output pictures edited with digital effects via the DV Interface.
z Tip• You cannot record the pictures edited using special
effects on the tape in your camcorder, but you can copy them to a “Memory Stick Duo” (p. 89) or another tape (p. 87).
Viewing recordings on a “Memory Stick Duo” You can view pictures one at a time on the screen. When you have a lot of pictures, you can list them to search through them easily. Make sure you have a recorded “Memory Stick Duo” inserted into your camcorder. When you want to play back a recorded picture on your TV, see page 51.
1 Press OPEN and open the LCD panel.
2 Slide the POWER switch repeatedly to select the PLAY/EDIT mode.
POWER switchOPEN
Slide the POWER switch while pressing the green button.
Playback6

Playback
3 Touch .The most recently recorded picture appears on the screen.
4 Touch (previous)/ (next) to select a picture.
When you view a movie, touch when the selected movie appears on the screen.
To adjust the volume of movies1 Touch .
2 Touch [VOLUME].If the item is not displayed on the screen, touch / . If you cannot find it, touch [MENU], and select it from the (STANDARD SET) menu.
3 Adjust the volume by touching (decrease)/ (increase), then touch
.
To stop or pause moviesTouch . Touch it again to restart the playback.
To delete picturesSee “Deleting recorded pictures” (p. 100).
Indicators displayed during “Memory Stick Duo” playback
A Remaining battery
B Image size
C Picture number/Total number of recorded pictures in the current playback folder
D Playback folder
E Playing time (movies only)
F Previous/next folder iconThe following indicators appear when the first or last picture of the current folder is displayed and when there are multiple folders on the same “Memory Stick Duo.”
: Touch to move to the previous folder.
: Touch to move to the next folder.
: Touch / to move to either the previous or the next folder.
G Image delete button
H Print mark (still images only) (p. 102)
I Image protection mark (p. 101)
J Data file name
K Personal Menu button
L Index screen display button
M Tape playback select button
N Picture select button
b Note• Folders that you have created on a computer,
renamed folders, and modified pictures may not appear on the screen.
• While playing back movies on a “Memory Stick Duo,” the only menu items available will be those with short cuts on the Personal Menu. In order to use
1011 / 10101–0001
60min
P-MENU
MEMORY PLAY1152
1012 / 10MOV00002
60min
P-MENU
MPEGMEMORY PLAY
320
Screen example (movies):
0:00:0010110 / 10
101–001060min
P-MENU
1152
,continued
Playback 47

4
other menu items, add them to the Personal Menu (p. 83).
z Tip• Once you record a picture in a folder, the same folder
will be set as the default folder for playback. You can select a playback folder in the menu (p. 66).
Playing back in various modes from a “Memory Stick Duo”
Using the screen in step 4 in “Viewing recordings on a “Memory Stick Duo”” (p. 46), the following operations are available.
To search for a scene in a movieYou can divide a movie into a maximum of 60 scenes in order to start playback from a particular scene. The number of scenes you can divide the movie into depends on the length of the movie.
1 Touch (previous)/ (next) to select a scene from which to start the playback.
2 Touch .
To display 6 pictures at a time, including movies – Index ScreenTouch .
To return to the single display mode, touch the picture that you want to display.
To view pictures in other folders in the index screen1 Touch .
2 Touch .
3 Touch [PB FOLDER].
4 Select a folder with / , then touch .
1012 / 10MOV00002
60min
P-MENU
MPEG
320
0:00:00
101–0002SET
END
1012 / 10
N mark*
Next 6 pictures
Previous 6 pictures
* The picture displayed before switching to the index screen.
Movie icon
Playback8

Playback
Various playback functionsYou can magnify a small subject in a recording and display it on the screen. You can also display the recorded date and the name of the folder in which the picture is recorded.
Magnifying pictures – Tape playback zoom/Memory playback zoom
You can magnify movies recorded on a tape or still images stored on a “Memory Stick Duo.”
1 Slide the POWER switch repeatedly to select the PLAY/EDIT mode.
2 Touch .
3 Touch [MENU].
4 Select (PICT. APPLI.), then [PB ZOOM] by touching / and touch .
5 Play back the still picture or movie, and touch the screen at the point you want to magnify within the displayed frame.The picture is magnified approximately twice the original size and centered at the point you touched on the screen. When you touch another place, the point you touched becomes the center.
6 Adjust the zoom ratio using the power zoom lever.You can select the zoom ratio from approximately 1.1 to 5 times the original size. Touch W to decrease, or T to increase the ratio.If the FOCUS/ZOOM switch is set to ZOOM, the zoom ring becomes functional.
To cancel the operationTouch [END].
b Note• You cannot magnify externally input pictures. Also,
you cannot output the magnified pictures via the DV Interface.
z Tip• If you press DISPLAY/BATT INFO during the
playback zoom operation, the frame will disappear.
DISPLAY/BATT INFO
POWER switch
PB ZOOM
Play backthe image.
0:00:00:00
ENDPB
MEMORY PLAY
101–0001
ENDVIDEO
1011 / 10PB ZOOM
“Memory Stick Duo” playback select button
Tape playback select button
Memory playback zoom screen
Tape playback zoom screen
Playback 49

5
Displaying the screen indicators
You can choose to display the time code, tape counter, and other information on the screen.
Press DISPLAY/BATT INFO.The indicator switches on or off as you press the button.
z Tip• You can display the screen indicators during
playback on a TV. Select the (STANDARD SET) menu, [DISPLAY], then [V-OUT/PANEL] (p. 80).
Displaying the date/time and camera settings data – Data code
During playback, you can view the date/time data and the camera settings data ([CAMERA DATA]) that are automatically recorded while recording pictures on a tape or a “Memory Stick Duo.”
1 Slide the POWER switch repeatedly to select the PLAY/EDIT mode.
2 Touch during playback or playback pause.
3 Touch [DATA CODE].If the item is not displayed on the screen, touch / . If you cannot find it, touch [MENU], and select it from the (STANDARD SET) menu.
4 Select [CAMERA DATA] or [DATE/TIME] then touch .
To hide the date/time or camera settings dataFollow steps 2 and 3, and select [OFF] in step 4.
Camera settings data displayIn the date/time data display, the date and time is displayed in the same area.If you record the picture without setting the clock, [--- -- ----] and [--:--:--] will appear.
A SteadyShot off*
B Exposure*
C White balance*
D Gain*
E Shutter speed
F Aperture value* Appears only during tape playback
b Note• Camera setting data do not appear when movies on a
“Memory Stick Duo” are played back.
z Tip• Exposure adjustment value (0EV) appears when a
“Memory Stick Duo” is played back.• appears for the picture recorded using a flash.
DATA CODE: OFF
OFF
0:00:00:00
CAMERADATA
DATE/TIME
60min
AWB1000dBF3. 4
60min
P-MENU
0:00:00:00
AUTO
0:00:00:0060min
AWB1009dBF1. 8
AUTO
Playback0

Playback
Playing the picture on a TV
Connect your camcorder to a TV using the supplied A/V connecting cable as shown in the following illustration. Connect the supplied AC Adaptor to the wall outlet for the power supply (p. 13). Refer also to the instruction manuals supplied with the devices to be connected.To copy to another tape, see page 87.
*1 The supplied A/V connecting cable has a video plug and an S video plug for the video connection.
*2 This connection produces higher quality DV format pictures. When there is an S video jack on the device to be connected, connect the S video plug to that jack instead of using the yellow video plug. The audio will not be output when you connect with the S video plug alone.
When your TV is connected to a VCRConnect your camcorder to the LINE IN input on the VCR using the A/V connecting cable. Set the input selector on the VCR to LINE.
When your TV is monaural (When your TV has only one audio input jack)Connect the yellow plug of the A/V connecting cable to the video input jack and connect the white or the red plug to the audio input jack of your TV or VCR.When you want to play the sound in monaural mode, use a connecting cable (optional) for that purpose.
Signal flow
A/V jack
When you have an S video jack on your TV or VCR*2
Yellow
White
Red
VCRs or TVs
S video plug (black)
A/V connecting cable (supplied)*1
Playback 51

5
Locating a scene on a tape for playback
Searching quickly for a desired scene – Zero set memory
1 During playback, press ZERO SET MEMORY on the Remote Commander at the point you want to locate later on.The tape counter is reset to “0:00:00” and
appears on the screen.
If the tape counter is not displayed, press DISPLAY on the Remote Commander.
2 Press (stop) when you want to stop playback.
3 Press m REW.The tape stops automatically when the tape counter reaches “0:00:00.”
4 Press PLAY.The playback starts from the point designated “0:00:00” on the tape counter.
To cancel the operationPress ZERO SET MEMORY on the Remote Commander again.
b Note• There may be a discrepancy of several seconds
between the time code and the tape counter.• Zero set memory will not function correctly if there
is a blank section between recorded sections on the tape.
Searching for a scene using Cassette Memory – Title search
You can locate a scene where you have added a title (p. 73).
1 Slide the POWER switch repeatedly to select the PLAY/EDIT mode.
2 Press SEARCH M. on the Remote Commander repeatedly to select [TITLE SEARCH].
PLAY
ZERO SET MEMORY
DISPLAY
STOP
m REW
0:00:0060min
P-MENU
. / >
STOP
SEARCH M.
Playback2

Playback
3 Press .(previous)/> (next) onthe Remote Commander to select a title that you want to play.Playback starts automatically from the selected title.
To cancel the operationPress STOP on the Remote Commander.
b Note• You cannot use Title search when [ SEARCH] is
set to [OFF] on the (EDIT/PLAY) menu (it is set to [ON] by default) (p. 73).
• The Title search will not function correctly when there is a blank section between recorded sections on the tape.
Searching for a scene by date of recording – Date search
When you are using a cassette with Cassette Memory, you can locate a scene by the recording date ([ SEARCH] is set to [ON] by default). When you are using a cassette that does not have Cassette Memory, you can locate the point where the recording date changes.
1 Slide the POWER switch repeatedly to select the PLAY/EDIT mode.
2 Press SEARCH M. on the Remote Commander repeatedly to select [DATE SEARCH].
3 Press . (previous)/> (next) on the Remote Commander to select a recording date.When your cassette has Cassette Memory, you can select the recording date itself.When your cassette does not have Cassette Memory, you can select the previous or the next date of the present point on the tape. Playback starts automatically from the point where the date changes.
To cancel the operationPress STOP on the Remote Commander.
b Note• If one day’s recording is less than 2 minutes, your
camcorder may not accurately find the point where the recording date changes.
• The Date search will not function correctly when there is a blank section between recorded sections on the tape.
• You can record date/time data for up to 6 days. When you have recorded for more than 7 days on a tape, locate the date without using the Cassette Memory. To turn off the Cassette Memory, select the (EDIT/PLAY) menu, [ SEARCH], and then [OFF] (p. 73).
1 HELLO !HAPPY BIRTHDAYHAPPY HOLIDAYS
23
CONGRATULATIONS !4OUR SWEET BABY5WEDDING6
TITLE SEARCH 0:00:00:00 Present point on the tape
Point where the playback starts
. / >
SEARCH M.
STOP
1 4/JAN/ 044/JAN/ 045/JAN/ 04
23
DATE SEARCH 0:00:00:00 Present point on the tape
Point where the playback starts
Screen example (when the cassette has Cassette Memory):
Playback 53

5
BAdvanced operations
Using the Menu
Selecting menu itemsYou can change various settings or make detailed adjustments using the menu items displayed on the screen.
1 Turn on the power (p. 16).
2 Touch .The Personal Menu appears. Items that are used often are displayed as short-cuts.
3 Touch [MENU] to display the menu index screen.
4 Select the icon of the desired menu with / , then touch .
CAMERA SET (p. 56)
MEMORY SET (p. 63)
PICT. APPLI. (p. 67)
EDIT/PLAY (p. 72)
STANDARD SET (p. 76)
TIME/LANGU. (p. 82)
5 Select the desired item with / , then touch .You can also touch the item directly to select it.You can scroll and see all items.The available items vary depending on the power mode of your camcorder.Unavailable items will be grayed out.
6 Select the desired setting. changes to . If you decide not to
change the setting, touch to return to the previous screen.
7 Touch , then to hide the menu screen.You can also touch (return) to go back a screen each time you touch the button.
POWER switch
1/3
0:00:00:0060min
MENU
VOLUME
ENDSEARCH
DATACODE
RECCTRL
VAR.SPD PB
Example: PLAY/EDIT mode’s Personal Menu
OK
60min
STILL SETMEMORY SET
MOVIE SET ALL ERASE
0:00:00:00
OK
0:00:00:0060min
REC MODE ALL ERASE
AUDIO MODE
TAPE TITLE
VOLUME
TITLE ERASE
MULTI SOUND
SP
REMOTE CTRL: ON
OFFON
0:00:00:0060min
REMOTE CTRL: OFF
OFFON
0:00:00:00
OK
60min
Using the Menu4

Using the Menu
To use the short-cuts of the Personal MenuThe available items vary depending on the power mode of your camcorder.Unavailable items will be grayed out.You can customize the short-cuts (p. 83).
1 Touch .
2 Touch the desired item.
3 Select the desired setting, then touch .
z Tip• When the PLAY/EDIT mode is selected, touch
on the screen displayed after step 2 (p. 54) to display the video operation screen. Touch to return to the previous screen.
• It is convenient if the items you often use appear as short-cuts on the Personal Menu. To customize the Personal Menu, see page 83.
Using the AUTO LOCK switchBy changing the position of the AUTO LOCK switch, you can select automatic adjustment or manual adjustment of the setting required for recording.
Setting the AUTO LOCK switch
ONYour camcorder automatically adjusts the settings needed for recording.
OFFUse this when you adjust the flexible spot meter, exposure, PROGRAM AE, white balance, or shutter speed.
b Note• Settings adjusted while the AUTO LOCK switch is
OFF are retained when it is set to ON, and will be restored when set to OFF again. The setting you have made will return to the default setting if you disconnect the power source from your camcorder for more than 5 minutes.
z Tip• Set the AUTO LOCK switch to ON when using the
external flash (optional).
Using the Menu 55

5
Using the (CAMERA SET) menu – PROGRAM AE/WHITE BAL./SHUTTR SPEED/ZEBRA/16:9 WIDE, etc.
You can select items listed below on the CAMERA SET menu. To select items, see “Selecting menu items” (p. 54).The default settings are marked with G. The indicators in parentheses appear when the
setting is selected. The settings you can adjust vary depending on the power mode of your camcorder. The screen shows the items you can currently operate. Unavailable items will be grayed out.
PROGRAM AE
You can record pictures easily in a situation that requires various techniques by selecting the following settings.Set the AUTO LOCK switch to OFF beforehand (p. 55). If it is set to ON, you cannot select [PROGRAM AE].
OK
0:00:0060min STBY
PROGRAM AECAMERA SET
SPOT METEREXPOSURE
G AUTO Select when not using PROGRAM AE.
SPOTLIGHT* (spotlight) ( )
Select to prevent people’s faces from appearing excessively white when subjects are lit by strong light, such as in a theater or at a wedding.
PORTRAIT (soft portrait) ( )
Select to bring out the subject such as people or flowers while creating a soft background.
SPORTS* (sports lesson) ( )
Select to minimize shake when shooting fast-moving subjects such as in tennis or golf.
BEACH&SKI* (beach & ski) ( )
Select to prevent people’s faces from appearing dark in strong light or reflected light, such as at a beach in midsummer or on a ski slope.
SUNSET&MOON** (sunset & moon) ( )
Select to maintain the atmosphere of situations such as sunsets, general night views, fireworks, and neon signs.
Using the Menu6

Using the Menu
* Your camcorder is adjusted to focus only on subjects in the middle to far distance.** Your camcorder is adjusted to focus only on distant subjects.
b Note• [SPORTS] (sports lesson) will not work when the POWER switch is set to CAMERA-
MEMORY.
SPOT METER
See page 34 for details.
EXPOSURE
See page 34 for details.
WHITE BAL.
You can adjust the color balance (temperature) according to lighting conditions.Set the AUTO LOCK switch to OFF beforehand (p. 55). If it is set to ON, you cannot select [WHITE BAL.].
LANDSCAPE** (landscape) ( )
Select when shooting distant subjects such as mountains. This setting also prevents your camcorder from focusing on glass or metal mesh in windows that comes in between the camcorder and the subject.
G AUTO Select when you want to record with the white balance adjusted automatically.
OUTDOOR ( ) • Select when recording a sunset/sunrise, general night views, neon signs, or fireworks.
• Select when under daylight fluorescent lamps.
INDOOR (n) • Select when recording at a party or in studios where lighting conditions change quickly.
• Select when under video lamps such as those in a studio, under sodium lamps, mercury lamps or warm white fluorescent lamps.
,continued
Using the Menu 57

5
b Note• The setting returns to [AUTO] when you disconnect the power source from your camcorder
for more than 5 minutes.
z Tip• For better color balance adjustment when [WHITE BAL.] is set to [AUTO], aim your
camcorder at a nearby white object for about 10 seconds after setting the POWER switch to CAMERA-TAPE when:– You remove the battery pack for replacement.– You bring your camcorder outdoors from inside the house while using fixed exposure, or
bring your camcorder in from outside.• Redo the [ONE PUSH] procedure when:
– You changed the [PROGRAM AE] settings when [WHITE BAL.] is set to [ONE PUSH].– You brought your camcorder outdoors from inside the house, or vice versa.
• Set [WHITE BAL.] to [AUTO] or [ONE PUSH] under white or cool white fluorescent lamps.
SHARPNESS
You can adjust the sharpness of the image outline with / . appears when the default setting is changed.
SHUTTR SPEED
You can adjust and fix the shutter speed freely. This is useful when you want to freeze-frame a moving subject or emphasize its movement.Set the AUTO LOCK switch to OFF beforehand (p. 55). If it is set to ON, you cannot select [SHUTTR SPEED].
ONE PUSH ( ) Select when you want to record with the white balance adjusted according to the ambient light.
1 Select [ONE PUSH].
2 Frame a white object such as a piece of paper, to fill the screen under the same lighting conditions as you will shoot the subject.
3 Touch [ ]. flashes quickly.
When the white balance has been adjusted and stored in the memory, the indicator stops flashing.
b Note• Do not shake your camcorder while is flashing quickly.• When flashes slowly, the white balance has not been set, or
could not be set.• If keeps flashing even after you have touched , set
[WHITE BAL.] to [AUTO].
G AUTO Select to adjust the shutter speed automatically.
Softer Sharper
Using the Menu8

Using the Menu
b Note• [xxx] is shown on the screen when the shutter speed is set to 1/xxx second.• When [PROGRAM AE] is set to anything other than [AUTO], [SHUTTR SPEED] returns
to [AUTO].• The shutter speed cannot be changed while you are using the following functions.
– Flexible spot meter– Exposure
z Tip• When shooting a bright subject, setting the shutter speed to a slower value is recommended.
If the shutter speed is too fast, vertical lines may appear.• At a slow shutter speed, automatic focus may be lost. Use a tripod and adjust the focus
manually.• When recording under a discharge tube such as a fluorescent lamp, sodium lamp or
mercury lamp, the screen may become bright or dim (flickering phenomenon) or color discrepancies may occur depending on the shutter speed.
AUTO SHUTTER
AE SHIFT
You can adjust exposure with / . appears when the default setting is changed.
z Tip• We recommend that you use when shooting a white or a backlit subject, and
when shooting a dark subject, or in low light.• You can adjust the automatic exposure level to brighter or darker when [EXPOSURE] is
set to [AUTO].
CAMERA COLOR
You can adjust the color intensity with / . appears when the default setting is changed.
MANUAL Select to adjust the shutter speed with / . You can adjust the shutter speed between 1/10000 and 1/4 second when the POWER switch is set to the CAMERA-TAPE mode, and between 1/500 and 1/60 second when the POWER switch is set to the CAMERA-MEMORY mode. appears when the default setting is changed.
GON Select to automatically activate the electronic shutter to adjust the shutter speed when recording in bright conditions.
OFF Select when recording without using the electronic shutter.
125, 180, 250Slower Faster
Decreases color intensity
Increases color intensity
Using the Menu 59

6
SPOT FOCUS
See page 35 for details.
EXP. FOCUS
When you are recording pictures on a “Memory Stick Duo” while focusing manually, you can see if the focus is correctly adjusted by magnifying the center of the picture to 1.5 times its original size (p. 36).
FLASH SET
Note that these settings will not function with external flashes that do not support the following settings.
FLASH LEVELYou can select an appropriate flash setting for recording.
b Note• The setting returns to [NORMAL] when you disconnect the power source from your
camcorder for more than 5 minutes.
REDEYE REDUC
ZEBRA
This is useful as a guide when adjusting the exposure. appears when the default setting is changed. The zebra pattern is not recorded.
GOFF Select to deactivate expanded focus.
ON Select to activate expanded focus.
HIGH ( ) Select to make the flash level higher than the standard setting.
GNORMAL ( ) Standard setting.
LOW ( ) Select to make the flash level lower than the standard setting.
GOFF Select to disable the red-eye reduction.
ON ( ) Select to activate the flash before recording to prevent red-eye (p. 31).
GOFF The zebra pattern does not appear.
70 The zebra pattern appears in portions of the screen where brightness is about 70 IRE.
100 The zebra pattern appears in portions of the screen where brightness is above about 100 IRE.
Using the Menu0

Using the Menu
b Note• Portions of the screen where brightness is above about 100 IRE may appear overexposed.
z Tip• The zebra pattern is diagonal stripes that appear in portions of the screen where brightness
meets or exceeds a preset level.
SELF-TIMER
See page 26, 32 for details.
DIGITAL ZOOM
You can select the maximum zoom level in case you want to zoom to a level greater than 12 times while recording on a tape. Note that the image quality decreases when you are using the digital zoom. This function is useful when recording enlarged pictures of a distant subject, such as a bird.
16:9 WIDE
You can record a 16:9 wide picture on the tape to watch on a 16:9 wide-screen TV ([16:9WIDE] mode).With this function [ON], your camcorder offers even wider angles when you move the power zoom lever to the “W” side than recording in [OFF].When you connect your camcorder to a TV compatible with the ID-1/ID-2 system and play the tape, the TV switches to full mode automatically.Refer also to the manuals supplied with your TV.
GOFF Select to deactivate the digital zoom. Up to 12 times zoom is performed optically.
24 × Select to activate the digital zoom. 12 times through 24 times zoom is performed digitally.
150 × Select to activate the digital zoom. 12 times through 150 times zoom is performed digitally.
The right side of the bar shows the digital zooming zone.The zooming zone appears when you select the zooming level.
,continued
Using the Menu 61

6
* Picture appears in full screen when the wide-screen TV switches to full mode.** Played in 4:3 mode. When you play a picture in the wide mode, it appears as you have
seen on the LCD screen or in the viewfinder.
z Tip• The ID-1 system sends aspect ratio information (16:9, 4:3, or letter box) by inserting
signals between video signals.• The ID-2 system sends a copyright protection signal with the ID-1 signals inserted between
video signals in an analog connection.
STEADYSHOT
You can select this function to compensate for camera-shake.
GOFF Standard setting (to record pictures to play back on a 4:3 TV). The recorded picture will not be wide.
ON ( ) Select to record a picture to be played back on a 16:9 wide TV. The recorded picture will be played in full mode when you connect to your TV compatible with ID-1/ID-2 systems.
GON Standard setting (enable the SteadyShot function).
OFF ( ) Select to deactivate the SteadyShot function. Select to shoot a stationary subject with a tripod, or when using a conversion lens (optional). Natural pictures are produced.
When viewed on the LCD screen/viewfinder
When viewed on a 16:9 wide screen TV*
When viewed on a standard TV**
Using the Menu2

Using the Menu
Using the (MEMORY SET) menu – BURST/QUALITY/IMAGE SIZE/ALL ERASE/NEW FOLDER, etc.
You can select items listed below on the MEMORY SET menu. To select items, see “Selecting menu items” (p. 54).The default settings are marked with G. The indicators in parentheses appear when the
setting is selected. The settings you can adjust vary depending on the power mode of your camcorder. The screen shows the items you can currently operate. Unavailable items will be grayed out.
STILL SET
BURSTYou can record several still images one after another. The number of images you can record continuously changes depending on the image size and the number of pictures recordable on the “Memory Stick Duo” you are using.
1 Select [NORMAL] or [EXP. BRKTG], and then touch .
2 Touch .
3 Press PHOTO fully.In the [NORMAL] setting, the maximum number of images are recorded as long as you are pressing PHOTO fully.
b Note• The flash will not function while you are recording images continuously.• The maximum number of images will be recorded in the self-timer mode or when you are
operating with the Remote Commander.• [EXP.BRKTG] will not function when the number of pictures recordable on the “Memory
Stick Duo” is fewer than 3.• When it is hard to see the difference between the images recorded in [EXP. BRKTG] mode
on the LCD screen, connect your camcorder to your TV or a computer.
OK
60min
STILL SETMEMORY SET
MOVIE SET FORMAT
FINE1152 30
GOFF Select when not recording continuously.
NORMAL ( ) Select to record from 4 (1152 × 864 image size) to 13 (640 × 480 image size) images continuously at approximately 0.5-second intervals.
EXP. BRKTG ( )
Select to record 3 images consecutively with different exposures at approximately 0.5-second intervals. You can compare the 3 images and select an image recorded in the best exposure.
,continued
Using the Menu 63

6
QUALITY
IMAGE SIZE
MOVIE SET
IMAGE SIZE
REMAINING
ALL ERASE
You can delete all the pictures on a “Memory Stick Duo” that are not write-protected. To delete pictures one by one, see page 100.
1 Select [ALL FILES] or [CURRNT FOLDER].
2 Touch [YES] twice.To cancel deletion of all pictures, select [NO].
3 Touch .
GFINE ( ) Select to record still images with the fine image quality (compressed to about 1/4).
STANDARD ( )
Select to record still images with the standard image quality (compressed to about 1/10).
G1152 × 864 ( )
Select to record still images for playing on a large screen. This setting can be selected only in the CAMERA-MEMORY mode.
640 × 480 ( ) Select to record many still images or for playing on a small screen.
G320 × 240 ( )
Select to record movies for playing on a large screen, or to record clearer pictures.
160 × 112 ( ) Select to record for longer time.
GAUTO Select to display the remaining capacity of the “Memory Stick Duo” in the following cases:• After inserting a “Memory Stick Duo” with the POWER switch in
the CAMERA-MEMORY mode (for about 5 seconds).• When the remaining capacity of the “Memory Stick Duo” is less
than 2 minutes after the CAMERA-MEMORY mode is selected.• At the starting or ending point of the movie (for approximately 5
seconds).
ON Select to always display the remaining capacity of the “Memory Stick Duo.”
ALL FILES Select to delete all the images on the “Memory Stick Duo.”
CURRNT FOLDER
Select to delete all the images in the selected playback folder.
Using the Menu4

Using the Menu
b Note• The folder will not be deleted even when you delete all the pictures in the folder.• Do not do any of the following while [ Erasing all data...] is displayed:
– Move the POWER switch to select other power modes.– Operate any buttons.– Eject the “Memory Stick Duo.”
FORMAT
The supplied or newly purchased “Memory Stick Duo” has been formatted at the factory, and does not require formatting.For details on the “Memory Stick Duo,” see page 121.
1 Touch [YES] twice.To cancel formatting, select [NO].
2 Touch .
b Note• Do not do any of the following while [ Formatting...] is displayed:
– Move the POWER switch to select other power modes.– Operate any buttons.– Eject the “Memory Stick Duo.”
• Formatting erases everything on the “Memory Stick Duo” including protected image data and newly created folders.
FILE NO.
NEW FOLDER
You can create a new folder (102MSDCF to 999MSDCF) on a “Memory Stick Duo.” When a folder is full (a maximum of 9999 images are stored) a new folder is automatically created.
1 Touch [YES].A newly created folder will be numbered in sequence after the last folder number.To cancel creation, select [NO].
2 Touch .
b Note• You cannot delete the created folders using your camcorder. You will have to format the
“Memory Stick Duo” (p. 65), or delete them using your computer.• The number of pictures that can be recorded on a “Memory Stick Duo” may decrease as
the number of folders on it increases.
GSERIES Select to assign file numbers in sequence even if the “Memory Stick Duo” is replaced with another one. The file number is reset when a new folder is created or the recording folder is replaced with another.
RESET Select to reset the file number to 0001 each time the “Memory Stick Duo” is changed.
Using the Menu 65

6
REC FOLDER
As the default setting, pictures are saved in the 101MSDCF folder. You can select a folder to save your pictures. Create new folders from the [NEW FOLDER] menu, then select the folder to be used for recording with / and touch .When you have a lot of pictures, you can search for the desired picture easily when you sort them in folders.
PB FOLDER
Select the playback folder with / , then touch .
Using the Menu6

Using the Menu
Using the (PICT. APPLI.) menu – PICT. EFFECT/SLIDE SHOW/FRAME REC/INTERVAL REC/INT. REC–STL, etc.
You can select items listed below on the PICT. APPLI. menu. To select items, see “Selecting menu items” (p. 54).The default settings are marked with G. The indicators in parentheses appear when the
setting is selected. The settings you can adjust vary depending on the power mode of your camcorder. The screen shows the items you can currently operate. Unavailable items will be grayed out.
FADER
See page 37 for details.
OVERLAP
See page 38 for details.
D. EFFECT
See page 38 and 45 for details.
PICT. EFFECT
You can add special effects (such as films) to a picture before or after recording on a tape. appears when the effect is selected.
OK
0:00:0060min STBY
FADERPICT. APPLI.
OVERLAPD. EFFECT
GOFF Select when not using the Picture effect setting.
NEG.ART Select to record/play the picture with the color and brightness of the picture reversed.
SEPIA Select to record/play the picture appearing in sepia.
B&W Select to record/play the picture appearing in monochrome (black-and-white).
SOLARIZE Select to record/play the picture looking like an illustration with strong contrast.
,continued
Using the Menu 67

6
b Note• You cannot add effects to externally input pictures. Also, you cannot output pictures edited
with Picture effects via the DV Interface.
z Tip• You can copy pictures edited using picture effects to a “Memory Stick Duo” (p. 89) or to
another tape (p. 87).
MEMORY MIX
See page 40 for details.
PB ZOOM
See page 49 for details.
SLIDE SHOW
You can play back the images stored in a “Memory Stick Duo” (or a selected playback folder) in sequence (slide show).
1 Touch .
2 Touch [PB FOLDER].
3 Select [ALL FILES] or [CURRNT FOLDER], then touch .
4 Touch [REPEAT].
5 Touch [ON] or [OFF], then .
6 Touch [END].
7 Touch [START].Your camcorder plays back the images recorded on the “Memory Stick Duo” in sequence.To cancel the slide show, touch [END]. To pause, touch [PAUSE].
MOSAIC Select to record picture appearing mosaic-patterned. (This effect is not available during playback.)
GALL FILES ( ) Select to execute a slide show by playing back all the images on the “Memory Stick Duo.”
CURRNT FOLDER ( )
Select to execute a slide show by playing back all the images in the current playback folder selected in [PB FOLDER] (p. 66).
GON ( ) Select to repeat the slide show.
OFF Select to execute the slide show only once.
Using the Menu8

Using the Menu
z Tip• You can select the first picture for the slide show by touching / before touching
[START].• If movies are played in the slide show, you can adjust the volume by touching
(decrease)/ (increase).
FRAME REC
You can record pictures with a stop-motion animated effect by alternately frame recording and then moving the subject a little. Operate your camcorder using the Remote Commander to prevent camera shake.
b Note• When you use frame recording continuously, the remaining tape time will not be indicated
correctly.• The last scene will be longer than other scenes.
INTERVAL REC
You can record pictures on a tape at a selected interval, when you record flowers blooming, etc. Connect your camcorder to the wall outlet using the supplied AC Adaptor during the operation.
a: [REC TIME]b: [INTERVAL]
1 Touch .
2 Touch [INTERVAL].
3 Select a desired interval time (30 seconds, 1, 5 or 10 minutes), then touch .
4 Touch [REC TIME].
5 Select a desired recording time (0.5, 1, 1.5 or 2 seconds), then touch .
6 Touch [END].
7 Touch [ON], then .
GOFF Select to record in the standard recording mode.
ON ( ) Select to record pictures using the FRAME REC function.
1 Select [ON], then touch .
2 Touch .
3 Press REC START/STOP.A picture (approximately 6 frames) is recorded, and your camcorder enters the standby mode.
4 Move the subject and repeat step 3.
[b] [b]
[a] [a]
,continued
Using the Menu 69

7
8 Touch . flashes on the screen.
9 Press REC START/STOP. stops flashing and the interval recording starts.
To cancel interval recording, select [OFF] in step 7.
b Note• You cannot use the interval recording with Memory overlap.• There may be a discrepancy in recording time of up to ± 6 frames from the selected time.
z Tip• If you adjust the focus manually, you may be able to record clear pictures even if the light
changes (p. 36).• You can silence the beeps during recording (p. 80).
INT. REC-STL
This function is useful to observe the movement of clouds or the change of daylight. Your camcorder will shoot a still image at a selected interval and record it on a “Memory Stick Duo.”
a: Shooting timeb: Interval
1 Touch .
2 Select a desired interval time (1, 5, or 10 minutes), then touch .
3 Touch [ON], then touch .
4 Touch . flashes.
5 Press PHOTO fully. stops flashing and the interval photo recording starts.
To cancel interval still image recording, select [OFF] in step 3.
GOFF To deactivate interval recording.
ON ( ) To record moving pictures on a tape in the selected interval.
GOFF To deactivate interval recording.
ON ( ) To record still images on a “Memory Stick Duo” in the selected interval.
[b] [b]
[a] [a] [a]
Using the Menu0

Using the Menu
DEMO MODE
When you remove both cassette and “Memory Stick Duo” from your camcorder, and select the CAMERA-TAPE mode, you can view the demonstration in about 10 minutes.
z Tip• The demonstration will be suspended in situations such as those described below.
– When you touch the screen during the demonstration. (The demonstration starts again in about 10 minutes.)
– When a cassette or “Memory Stick Duo” is inserted.– When a mode other than CAMERA-TAPE is selected.
• If [A.SHUT OFF] is set to [5 min] when the camcorder is used on the battery pack, the power will be turned off after approximately 5 minutes (p. 81).
See page 103 for details.
GON Select to see an overview of the functions available such as when you are using this camcorder for the first time.
OFF Select when you do not intend to use the [DEMO MODE].
Using the Menu 71

7
Using the (EDIT/PLAY) menu – TITLE/
TAPE TITLE, etc.
You can select items listed below on the EDIT/PLAY menu. To select items, see “Selecting menu items” (p. 54).The default settings are marked with G. The settings you can adjust vary depending on the
power mode of your camcorder. The screen shows the items you can currently operate. Unavailable items will be grayed out.
VAR. SPD PB
See page 45 for details.
REC CTRL
For recording on a tape.See page 88 and 90 for details.
AUD DUB CTRL
See page 99 for details.
PROG. EDIT
REC CTRL
For recording on a “Memory Stick Duo.”See page 88 and 89 for details.
BURN DVD
When your camcorder is connected to a Sony VAIO series personal computer, you can easily burn the picture recorded on the tape on a DVD (Direct Access to “Click to DVD”) using this command. See the supplied “Computer Applications Guide” for details.
0:00:00:0060min
VAR. SPD PBEDIT/PLAY
REC CTRLAUD DUB CTRL
OK
OTHER DEVICE Select to make programs and dubbing the selected scenes to a tape on a VCR (p. 91).
MEMORY STICK Select to make programs and dubbing the selected scenes to a “Memory Stick Duo” (p. 95).
Using the Menu2

Using the Menu
BURN VCD
When your camcorder is connected to a personal computer, you can easily burn the picture recorded on the tape on a CD-R (Direct Access to Video CD Burn) using this command. See the supplied “Computer Applications Guide” for details.
END SEARCH
SEARCH
TITLE
Any titles you have superimposed using this camcorder can only be viewed on a video cassette device with the index titler function. If you superimpose a
title, you will be able to search for it using Title search. You can superimpose up to about 20 titles (about 5 letters per title) on a cassette with Cassette Memory. Note, however, that only 11 titles can be recorded when other data (6 date/time data/1 cassette label) is recorded.
1 Select a desired title from the displayed titles (2 original titles that you have created before and the preset titles that have been stored in your camcorder). You can create original titles (up to 2 types of title of within 20 characters each) in the following procedure.
1 Select [CUSTOM 1 ” ”] or [CUSTOM 2 ” ”] using / , then touch .
2 Touch the button repeatedly to select the desired character on the button.
To erase a character: Touch .To insert a space: Touch .
EXEC Select to activate the END SEARCH function. The most recently recorded picture is played back for about 5 seconds and then stops automatically.
CANCEL Select to stop the END SEARCH function.
GON Select when you want to search for a scene, title, etc. using the Cassette Memory (p. 52, 53).
OFF Select to search without using Cassette Memory.
TITLE
E___________________
OK
END
&?!
GHI
ABC
JKL
TUV
DEF
MNO 12345
67890
PQRS
WXYZ
' . , / –
STBY 0:00:00
,continued
Using the Menu 73

7
3 Touch to move s to select the next character, and enter the character in the same manner.
4 When you have finished entering characters, touch .
2 Touch .
3 Touch (color), / (position), [SIZE] as necessary to select a desired color, position or size.
Colorwhite t yellow t violet t red t cyan t green t blue
PositionYou can select from 8 to 9 choices.
Sizesmall y large(You can only select the small size when you are entering more than 13 characters.)
4 Touch .
5 Touch [SAVE].
During playback, playback pause, or recording[TITLE SAVE] is displayed on the screen for about 5 seconds and the title is set.
During recording standby[TITLE] appears. When you press REC START/STOP to start recording, [TITLE SAVE] is displayed on the screen for about 5 seconds, and the title is set.
b Note• The point you superimposed the title may be detected as an index signal when searching a
recording with other video device.• When you are using your camcorder on the battery pack and do not operate it for 5 minutes,
the power automatically goes off as the default setting. If you may take 5 minutes or longer to enter characters, set [A.SHUT OFF] on the (STANDARD SET) menu to [NEVER] (p. 81). The power will not be turned off. Even though the power goes off, the characters you have entered remain stored in memory. Turn the power back on, then start again from step 1 to continue superimposing the title.
z Tip• To change a created title, select the title in step 1, then touch . Then, reselect the
characters again.
TITL ERASE
1 Select the title that you want to delete using / , then touch .
2 Confirm the title is the one you want to erase, then touch [YES].To cancel the operation, touch [NO].
3 Touch .
Using the Menu4

Using the Menu
TITLE DISP
You can view the title when you play back the picture.
TAPE TITLE
You can label a cassette with Cassette Memory (up to 10 letters).The label will be displayed for approximately 5 seconds when you select the CAMERA-TAPE mode and insert a cassette, or when you select the PLAY/EDIT mode. Up to 4 titles will be displayed at the same time if the cassette has titles superimposed.
1 Touch the button repeatedly to select the desired character on the button.
To erase a character: Touch .To insert a space: Touch .
2 Touch to move s to select the next character, and enter the character in the same manner.
3 When you have finished entering characters, touch .
4 Touch .
z Tip• To erase the label you have created, touch repeatedly to erase the characters, then
touch .• To change the label you have created, insert the cassette into your camcorder and go
through the procedure from step 1.
ALL ERASE
You can delete all data such as date, title, and cassette label saved in the Cassette Memory at one time.
1 Touch [YES] twice.To cancel deletion of all data, select [NO].
2 Touch .
GON Select to display the title when a scene superimposed with a title appears.
OFF Select when you do not want to display the title.
TAPE TITLE
OK
END
&?!
GHI
ABC
JKL
TUV
DEF
MNO 12345
67890
PQRS
WXYZ
' . , / –
STBY 0:00:00
Using the Menu 75

7
Using the (STANDARD SET) menu – REC MODE/MULTI-SOUND/AUDIO MIX/MIC LEVEL/USB-CAMERA, etc.
You can select the items listed below on the STANDARD SET menu. To select these items, see “Selecting menu items” (p. 54).
The default settings are marked with G. The indicators in parentheses appear when the setting is selected. The settings you can adjust vary depending on the power mode of your camcorder. The screen shows the items you can currently operate. Unavailable items will be grayed out.
REC MODE
b Note• You cannot add sound on the tape recorded in the LP mode.• If you record in the LP mode, a mosaic-like noise may appear or sound may be interrupted
when you play back the tape on other camcorders or VCRs.• When you mix recordings in the SP mode and in the LP mode on one tape, the playback
picture may be distorted or the time code may not be written properly between the scenes.
AUDIO MODE
VOLUME
See page 44, 47 for details.
MULTI-SOUND
You can select how to play back audio recorded on a tape in stereo mode.
0:00:0060min STBY
REC MODESTANDARD SET
AUDIO MODEVOLUME
OK
GSP ( SP ) Select to record in the SP (Standard Play) mode on a cassette.
LP ( LP ) Select to increase the recording time to 1.5 times the SP mode (Long Play). The use of Sony Excellence/Master mini DV cassette is recommended to get the most out of your camcorder.
G12BIT Select to record in the 12-bit mode (2 stereo sounds).
16BIT ( ) Select to record in the 16-bit mode (1 stereo sound with high quality).
GSTEREO Select to play back a stereo tape or dual sound track tape with main and sub sound.
1 Select to play back a stereo tape with the left channel sound or a dual sound track tape with main sound.
2 Select to play back a stereo tape with the right channel sound or a dual sound track tape with sub sound.
Using the Menu6

Using the Menu
b Note• You can play back a dual sound track cassette on this camcorder. However, you cannot
record a dual sound track on this camcorder.• The setting returns to [STEREO] when you disconnect the power source from your
camcorder for more than 5 minutes.
AUDIO MIX
You can adjust the audio balance between the originally recorded sound (ST1) and sound added afterwards (ST2) (p. 100), or the front and rear sound of a 4CH MIC REC (p. 28) on the tape.
b Note• You cannot adjust sound recorded in 16 bit audio mode.• Only the originally recorded sound or the front sound of the 4CH MIC REC will be heard
when you disconnect the power source from your camcorder for more than 5 minutes.
MIC LEVEL
You can adjust the recording sound level manually. Use headphones to monitor the sound when adjusting it.
b Note• The setting returns to [AUTO] when you disconnect the power source from your camcorder
for more than 5 minutes.
z Tip• The limiter in your camcorder enables recording with reduced distortion, even if you set
the recording level too high in the [MANUAL] setting. For best results, adjust the recording level so as to avoid exceeding 0dB.
4CH AUD CHECK
See page 28 for details.
LCD/VF SET
The recorded picture will not be affected by this setting.
LCD BRIGHTSee page 16 for details.
G AUTO Select to adjust recording sound level automatically.
MANUAL Touch / to adjust the recording sound level during recording standby. The recording sound level adjustment bars appear on the screen. The recording sound level increases as the bar goes to the right. The recording level meter appears when the default setting is changed.
,continued
Using the Menu 77

7
LCD BL LEVELYou can adjust the brightness of the LCD screen’s backlight.
b Note• When you connect your camcorder to outside power sources, [BRIGHT] is automatically
selected for the setting.• When you select [BRIGHT], battery life is reduced by about 10 percent during recording.
LCD COLORTouch / to adjust the color on the LCD screen.
VF B.LIGHTYou can adjust the brightness of the viewfinder.
b Note• When you connect your camcorder to outside power sources, [BRIGHT] is automatically
selected for the setting.• When you select [BRIGHT], battery life is reduced by about 10 percent during recording.
A/V c DV OUT
You can connect a digital device and an analog device to your camcorder and convert the signal transmitted from the connected devices to the appropriate signal on your camcorder.
VIDEO INPUT
When you connect your camcorder to another device using the supplied A/V connecting cable, set the type of plug you are going to use for the connection.
GNORMAL Standard brightness.
BRIGHT Select to brighten the LCD screen.
GNORMAL Standard brightness.
BRIGHT To brighten the viewfinder screen.
GOFF Select when not using the Signal convert function.
ON ( ) To output analog images and sound in digital format using your camcorder.The analog signal input to the A/V jack of your camcorder will be converted and output from the DV Interface of your camcorder.For details, refer to the “Computer Applications Guide.”
G VIDEO Select to input a video signal.
S VIDEO Select to input an S video signal.
Low intensity High intensity
Using the Menu8

Using the Menu
USB-CAMERA
You can connect a USB cable (supplied) to your camcorder, and view the picture displayed on the screen of your camcorder on your computer (USB Streaming). For details, refer to the “Computer Applications Guide.”
USB-PLY/EDT
You can connect a USB cable (supplied) to your camcorder, and view the picture on the tape or “Memory Stick Duo” in your camcorder on your computer. For details, refer to the “Computer Applications Guide.”
GUIDE FRAME
COLOR BAR
You can display the color bar or record the color bar on a tape. This is useful for adjusting the screen color on a connected monitor screen.
DATA CODE
GOFF Select to deactivate the USB Streaming function.
USB STREAM Select to activate the USB Streaming function.
GSTD-USB Select to view the picture on the “Memory Stick Duo.”
PictBridge Select to connect the PictBridge compliant printer (p. 103).
USB STREAM Select to view the picture on the tape.
GOFF Select to hide the guide frame.
ON Select to show the guide frame to confirm if the subject is on the horizontal line. The guide frame is not recorded. Pressing DISPLAY/BATT INFO hides the guide frame.
GOFF Select to hide the color bar.
ON Select to show the color bar.
GOFF Select not to display date, time and the camera settings data during playback.
DATE/TIME Select to display the date and time during playback (p. 50).
CAMERA DATA Select to display the camera settings data during playback (p. 50).
Using the Menu 79

8
REMAINING
REMOTE CTRL
b Note• The setting returns to [ON] when you have the power source disconnected from your
camcorder for more than 5 minutes.
REC LED
BEEP
DISPLAY
GAUTO Select to display the remaining tape indicator for about 8 seconds:• After you select the CAMERA-TAPE or PLAY/EDIT mode with
the cassette inserted, and your camcorder calculates the remaining amount of tape.
• When you touch (play/pause).
ON Select to always display the remaining tape indicator.
GON Select when using the Remote Commander supplied with your camcorder.
OFF Select to deactivate the Remote Commander to prevent your camcorder from responding to a command sent by another VCR remote control unit.
GON Select to turn on the camera recording lamp on the front of your camcorder during recording.
OFF Select this setting in the following recording situations. The camera recording lamp will not light up during recording.• When you do not want the subject to be nervous about being
recorded.• When you are recording close to the subject.• When the subject reflects the recording lamp.
GMELODY Select to sound a melody when you start/stop recording, operate the touch panel, or when an unusual condition occurs on your camcorder.
NORMAL Select to sound a beep instead of the melody.
OFF Select to cancel the melody, the beep sound, the shutter sound or touch panel operation confirmation beep.
GLCD PANEL Select to show the displays such as the time code on the LCD screen and in the viewfinder.
Using the Menu0

Using the Menu
b Note• You cannot input a signal to your camcorder if you press DISPLAY/BATT INFO while
[V-OUT/PANEL] is selected.
MENU ROTATE
You can select the scrolling direction (up or down) of the menu items on the LCD screen when you touch or .
A.SHUT OFF
b Note• When you connect your camcorder to the wall outlet, [A.SHUT OFF] is automatically set
to [NEVER].
V-OUT/PANEL Select to show the displays such as the time code on the TV screen, LCD screen, and in the viewfinder.
GNORMAL Select to scroll the menu items downwards by touching .
OPPOSITE Select to scroll the menu items upwards by touching .
G5 min Select to activate the Auto shut off. When approximately 5 minutes have elapsed while you do not operate your camcorder, the camcorder is automatically turned off to prevent the battery from becoming consumed.
NEVER Select to deactivate the Auto shut off.
Using the Menu 81

8
Using the (TIME/LANGU.) menu – CLOCK SET/WORLD TIME, etc.
You can select items listed below on the TIME/LANGU. menu. To select items, see “Selecting menu items” (p. 54).
The settings you can adjust vary depending on the power mode of your camcorder. The screen shows the items you can currently operate. Unavailable items will be grayed out.
CLOCK SET
You can set the date and time (p. 18).
WORLD TIME
You can adjust the time difference when using your camcorder abroad. Set the time difference by touching / , the clock will be adjusted in accordance with the time difference. If you set the time difference to 0, the clock returns to the originally set time.
LANGUAGE
You can select or change the language used for the on-screen display (p. 21). You can select from English, Simplified English, Canadian-French, Latin American Spanish, Brazilian-Portuguese, Traditional-Chinese, or Korean.
0:00:0060min STBY
CLOCK SETTIME/LANGU.
WORLD TIMELANGUAGE
OK
Using the Menu2

Using the Menu
Customizing Personal MenuYou can add frequently used menu items to Personal Menu, or sort them in the order you like (customizing). You can customize the Personal Menu for each power mode of your camcorder.
Adding a menu – Add
You can add frequently used menu items to Personal Menu for easier and faster access.
b Note• You can add up to 28 menu items each for the
CAMERA-TAPE, CAMERA-MEMORY, and PLAY/EDIT modes. If you want to add more, you must delete a less important menu item before adding a new menu item (p. 84).
1 Touch .
2 Touch [P-MENU SET UP].If the desired menu is not displayed on the screen, touch / until the menu is displayed.
3 Touch [ADD].
4 Touch / to select a menu category, then touch .The available items vary depending on the power mode of the camcorder.Only the available items are displayed.
5 Touch / to select a menu item, then touch .
6 Touch [YES].The menu is added to the end of the list.
7 Touch .
1/3
0:00:0060min STBY
MENU EXPO–SURE
SHUTTRSPEED
PRGRAMAE
WHITEBAL.
SPOTMETER
P–MENU SET UP
ADD
SORT
DELETE
0:00:00
RESET
60min
END
STBY
OK
END
0:00:0060minSelect the category.
CAMERA SETPICT. APPLI.EDIT/PLAYSTANDARD SETTIME/LANGU.
STBY
OK
END
0:00:0060minSelect the item.
PROGRAM AESPOT METEREXPOSUREWHITE BAL.SHARPNESS
STBY
Add this item toCAMERA-TAPE mode's
P-MENU?
ADD
NOYES
0:00:0060min STBY
Using the Menu 83

8
Deleting menu – Delete
1 Touch .
2 Touch [P-MENU SET UP].If the desired menu is not displayed on the screen, touch / until the menu is displayed.
3 Touch [DELETE].
4 Touch the menu that you want to delete.
5 Touch [YES].The selected menu is deleted from Personal Menu.
6 Touch .
b Note• You cannot delete [MENU] and [P-MENU SET
UP].
Arranging the order of menus displayed on Personal Menu – Sort
You can sort the menus added to Personal Menu in the desired order.
1 Touch .
2 Touch [P-MENU SET UP].If the menu is not displayed on the screen, touch / until the desired menu is displayed.
3 Touch [SORT].
1/3
0:00:0060min STBY
MENU EXPO–SURE
SHUTTRSPEED
PRGRAMAE
WHITEBAL.
SPOTMETER
P–MENU SET UP
ADD
SORT
DELETE
0:00:00
RESET
60min
END
STBY
Select button to delete.
1/3
0:00:0060min
ENDMENU
SPOTMETER
EXPO–SURE
SHUTTRSPEED
WHITEBAL.
PRGRAMAE
STBY
Delete this fromCAMERA-TAPE mode's
P-MENU?
DELETE
YES NO
0:00:0060min STBY
1/3
0:00:0060min STBY
MENU EXPO–SURE
SHUTTRSPEED
PRGRAMAE
WHITEBAL.
SPOTMETER
P–MENU SET UP
ADD
SORT
DELETE
0:00:00
RESET
60min
END
STBY
END
Select button to move.
1/3
0:00:0060min
MENU
SPOTMETER
EXPO–SURE
SHUTTRSPEED
WHITEBAL.
PRGRAMAE
STBY
Using the Menu4

Using the Menu
4 Touch the menu item you want to move.
5 Touch / to move the menu item to the desired place.
6 Touch .To sort more items, repeat steps 4 to 6.
7 Touch [END].
8 Touch .
b Note• You cannot move [P-MENU SET UP].
Initializing the settings – Reset
You can initialize Personal Menu to the default settings after adding or deleting menus.
1 Touch .
2 Touch [P-MENU SET UP].If the desired menu is not displayed on the screen, touch / until the menu is displayed.
3 Touch [RESET].
4 Touch [YES].
5 Touch [YES].The Personal Menu settings return to the default settings.To cancel reset, touch [NO].
6 Touch .
OK
Select new location.
1/3
1 2
3 4
5 6
60min
ENDMENU
SPOTMETER
EXPO–SURE
SHUTTRSPEED
WHITEBAL.
PRGRAMAE
0:00:00STBY
END
OK
Select new location.
1/3
1 2
3 4
5 6
60min
MENU SPOTMETER
EXPO–SURE
SHUTTRSPEED
WHITEBAL.
PRGRAMAE
0:00:00STBY
1/3
0:00:0060min STBY
MENU SPOTMETER
EXPO–SURE
SHUTTRSPEED
WHITEBAL.
PRGRAMAE
P–MENU SET UP
ADD
SORT
DELETE
0:00:00
RESET
60min
END
STBY
InitializeCAMERA-TAPE mode's
P-MENU setting?
RESET
YES NO
0:00:0060min STBY
Are you sure?
RESET
YESNO
0:00:0060min STBY
Using the Menu 85

8
Dubbing/Editing
Connecting to a VCR or TV
You can record the picture from a VCR or TV to a tape or a “Memory Stick Duo” inserted into your camcorder (p. 88). You can also create a copy of the picture recorded on your camcorder on other recording device (p. 87).Connect your camcorder to a TV or VCR as shown in the following illustration.Connect your camcorder to the wall outlet using the supplied AC Adaptor during the operation.
*1The supplied A/V connecting cable has a video plug and an S video plug for the video connection.
*2This connection produces higher quality DV format pictures. When there is an S video jack on the device to be connected, connect the S video plug to that jack instead of using the yellow video plug. The audio will not be output when you connect with the S video plug alone.
b Note• Use the A/V connecting cable (supplied) to connect
your camcorder to other devices. Before connecting, make sure the [DISPLAY] setting in the
(STANDARD SET) menu is set to [LCD PANEL] (the default setting) (p. 80).
• Connect the A/V connecting cable to the output jack of a device you are dubbing a picture from, or to the input jack of another device for dubbing a picture from your camcorder.
• When you are connecting your camcorder to a monaural device, connect the yellow plug of the A/V connecting cable to the video jack, and the red (right channel) or the white (left channel) plug to the audio jack on the VCR or the TV.
A/V connecting cable*1 (supplied)
i.LINK cable (optional)
DV Interface
Signal flow
i.LINK jack
Connecting with an i.LINK cable
VCRs or TVs
A/V jack
Yellow
Red
White
When you have an S video jack on your TV or VCR*2
S video plug (black)
Dubbing/Editing6

Dubbing/Editing
To use an i.LINK cable for connectionUse an i.LINK cable (optional) to connect your camcorder to other device via the DV Interface. The video and sound signals are transmitted digitally, producing high quality pictures. Note that you cannot record the picture and sound separately. For details, see page 125.Dubbing to another tape You can copy and edit the picture played back on your camcorder to other recording devices (such as VCRs).
1 Connect your VCR to your camcorder as a recording device (p. 86).
2 Prepare your VCR for recording.• Insert a cassette for recording.• If your VCR has an input selector, set it to
the input mode.
3 Prepare your camcorder for playback.• Insert the recorded cassette.• Slide the POWER switch to select the
PLAY/EDIT mode.
4 Start the playback on your camcorder, and record it on the VCR.Refer to the operating instructions supplied with your VCR for details.
5 When the dubbing is finished, stop your camcorder and the VCR.
b Note• When your camcorder is connected to the VCR via
the DV Interface, you cannot record the title, indicators, information for the Cassette Memory, and words entered on the index screen of the “Memory Stick Duo.”
• When recording the date/time and camera settings data using the A/V connecting cable, have them displayed on screen (p. 50).
• Pictures edited with Picture effect ([PICT. EFFECT] p. 67), Digital effect (p. 38, 45), or Playback zoom (p. 49) cannot be output via the DV Interface.
• When connected using the i.LINK cable, the recorded picture becomes rough when a picture is paused on your camcorder while recording to a VCR.
Dubbing/Editing 87

8
Recording pictures from a VCR or TVYou can record and edit pictures or TV programs from a VCR or TV on a tape or a “Memory Stick Duo” inserted in your camcorder. You can also record a scene as a still image on a “Memory Stick Duo.”Insert a cassette or a “Memory Stick Duo” for recording in your camcorder. If you have connected the A/V connecting cable, select the input signal in [VIDEO INPUT] in the
(STANDARD SET) menu (p. 78)
Recording movies
1 Connect your TV or VCR to your camcorder (p. 86).
2 If you are recording from a VCR, insert a cassette.
3 Slide the POWER switch to select the PLAY/EDIT mode.
4 Operate your camcorder to record movies.
When recording on a tape1 Touch .2 Touch [ REC CTRL] with an
icon.If the item is not displayed on the screen, touch / . If you cannot find it, touch [MENU], and select it from the
(EDIT/PLAY) menu (p. 72).3 Touch [REC PAUSE].
When recording on a “Memory Stick Duo”1 Touch .2 Touch [MENU].
3 Select the (EDIT/PLAY) menu, then [ REC CTRL] with an icon.
5 Start playing the cassette on your VCR, or select a TV program.The picture played on the connected device appears on the LCD screen of your camcorder.
6 Touch [REC START] at the point you want to start recording.
7 Stop recording.
When recording on a tapeTouch (stop) or [REC PAUSE].
When recording on a “Memory Stick Duo”Touch [REC STOP].
8 Touch , then .
z Tip• The indicator appears when you connect your
camcorder and other devices via an i.LINK cable. (This indicator may also appear on your TV.)
• When recording movies on a “Memory Stick Duo,” you can skip step 4 and press REC START/STOP in step 6.
Recording still images
1 Perform steps 1 to 3 in “Recording movies” (p. 88).
2 Play the video, or receive the TV program you want to record.The pictures on the VCR or TV appear on the screen of your camcorder.
Dubbing/Editing8

Dubbing/Editing
3 Press PHOTO lightly at the scene youwant to record. Check the image and press it fully.The image is not recorded unless you press PHOTO fully. Release it if you do not want to record the scene, and select other scene as described above.
Dubbing pictures from a tape to a “Memory Stick Duo”You can record movies (with sound recorded in monaural) or still images (fixed to image size [640 × 480]) on a “Memory Stick Duo.”Make sure you have a recorded tape and a “Memory Stick Duo” inserted into your camcorder.
1 Slide the POWER switch to select the PLAY/EDIT mode.
2 Search and record the scene you want to record.
When recording a still image1 Touch (play) to play back the tape.2 Press PHOTO lightly at the scene you
want to record. Check the image and press it fully.
When recording a movie1 Touch .2 Touch [MENU].3 Select the (EDIT/PLAY) menu,
then [ REC CTRL] with an icon.4 Touch (play) to play back the tape.
5 Touch [REC START] at the point you want to start recording.
6 Touch [REC STOP] at the point you want to stop recording.
60min FINE101
P-MENU
640
0:00:00:00 REC CTRL
RECSTART
2min
,continued
Dubbing/Editing 89

9
7 Touch (stop) to stop tape playback. 8 Touch , then .
b Note• The Data code and titles recorded on the tape cannot
be recorded on the “Memory Stick Duo.” The time and date the picture is recorded on the “Memory Stick Duo” will be recorded.
• The sound is recorded in 32 kHz monaural.
z Tip• You can also record a movie by pressing REC
START/STOP during tape playback.• For the recording time of movies, see page 24.
Dubbing still images from a “Memory Stick Duo” to a tapeYou can record still images on a tape.Make sure you have the “Memory Stick Duo” with the images and a tape inserted into your camcorder.
1 Slide the POWER switch to select the PLAY/EDIT mode.
2 Search for the point where you want to start dubbing by touching (rewind) or (fast forward), then touch (stop).
3 Touch .
4 Touch (previous)/ (next) to select the image you want to dub.
5 Touch .
6 Touch [ REC CTRL] with an icon.If the item is not displayed on the screen, touch / . If you cannot find it, touch [MENU], and select it from the (EDIT/PLAY) menu.
7 Touch [REC PAUSE].
8 Touch [REC START].The selected image is dubbed to the tape.
9 Touch (stop) or [REC PAUSE] when you want to stop recording.To dub other still images, select images by touching / , then repeat steps 7 to 9.
Dubbing/Editing0

Dubbing/Editing
10Touch , then .b Note• You cannot dub the index screen.• You may not be able to dub images modified on your
computer or recorded with other camcorders on your camcorder.
• You cannot dub MPEG movies on the tape.
Dubbing selected scenes from a tape – Digital program editing
You can select up to 20 scenes (programs) and record them in the desired order to other recording device such as VCRs or to a “Memory Stick Duo” inserted in your camcorder.When you are recording on a “Memory Stick Duo,” skip steps 1 and 2 and start from “Recording the selected scenes as programs” (p. 95).
Step 1 : Preparing your camcorder and VCR for operation
Follow the steps below when you are performing a digital program edit for the first time to a tape in a VCR. You can skip this setting if you have set up the VCR by the following procedure before.
b Note• Digital program editing cannot be performed on the
following equipment:– VCRs that do not support [IR SETUP] codes– DVD recorders (with or without hard disk drive),
etc.• The operating signal for the Digital program editing
cannot be transferred via the LANC jack.
1 Connect your VCR to the camcorder as a recording device (p. 86).
Change the order
Results of editing
Delete unwanted scene
,continued
Dubbing/Editing 91

9
You can use either the A/V connecting cable or the i.LINK cable to make the connection. The dubbing procedure is easier with the i.LINK connection.
2 Prepare your VCR.• Insert a cassette for recording.• Set the input selector to input mode if your
VCR has one.
3 Prepare your camcorder (playing device).• Insert a cassette for editing.• Slide the POWER switch to select the
PLAY/EDIT mode.
4 Touch .
5 Touch [MENU].
6 Touch / to select (EDIT/PLAY), then touch .
7 Touch / to select [PROG. EDIT], then touch .
8 Touch [OTHER DEVICE].
9 Touch [EDIT SET].
10Touch [CONTROL].
11Select [IR] or [i.LINK].
When connecting with an A/V connecting cableTouch [IR], then . Follow the procedure described in “To set the [IR SETUP] code” (p. 93).
When connecting with an i.LINK cableTouch [i.LINK], then . Go on to “Step 2 : Adjusting the synchronization of the VCR” (p. 94).
OK
60min
STILL SETMEMORY SET
MOVIE SET ALL ERASE
0:00:00:00
VAR. SPD PBPRINTPICT. EFFECT
REC CTRL
D. EFFECT
AUD DUR CTRLPROG. EDIT
0:00:00:0060min
OK
PROG. EDIT
Select the media.
0:00:00:00
END
OTHERDEVICE
MEMORYSTICK
PROG. EDIT 0:00:00:00
START UNDOMARKIN
EDITSET
END
TOTALSCENE
0:00:00:000
EDIT SET0:00:00:00
ADJTEST
CON–TROL
CUT–OUT
CUT–IN
PROG. EDIT
END
1/2
CONTROL:PROG. EDIT
IR
i. LINKIR
0:00:00:00
Dubbing/Editing2

Dubbing/Editing
To set the [IR SETUP] codeWhen you connect with an A/V connecting cable, you need to check the [IR SETUP] code signal to see if your VCR can be operated by your camcorder (infrared ray emitter).1 Touch , then [IR SETUP].
2 Select the [IR SETUP] code of your VCR with / , then touch .For the [IR SETUP] code of your VCR, refer to “[IR SETUP] code list” (p. 93). When there is more than one code listed for the manufacturer of your VCR, try each code and find the most appropriate one.
3 Touch [PAUSEMODE].
4 Select the mode to cancel recording pause on the VCR, then touch .Refer to the operating instructions supplied with your VCR for details on operation.
5 Point the infrared ray emitter of your camcorder towards the remote sensor on your VCR, from about 30 cm (12 in.) away, with no obstructions.
6 Insert a cassette into your VCR, and set the VCR to recording pause.
7 Touch [IR TEST].
8 Touch [EXEC].The recording starts on your VCR when the setting is correct. [Completed.] appears when the [IR SETUP] code test is finished.Go on to “Step 2 : Adjusting the synchronization of the VCR” (p. 94).When recording fails to start, select another [IR SETUP] code and try again.
[IR SETUP] code listThe following [IR SETUP] codes are recorded on your camcorder by default. (It is set at “3” as the default setting.)
Infrared ray emitter VCR
Remote sensor
Manufacturing company
[IR SETUP] code
Sony 1, 2, 3, 4, 5, 6
Admiral (M. Wards) 89
Aiwa 47, 54, 80
Akai 49, 51
Audio Dynamic 21, 35
Bell&Howell (M. Wards) 36
Broksonic 21, 70, 82
Canon 77, 78
Citizen 47
Craig 47, 73
Curtis Mathis 8, 77, 80
Daewoo 26, 40, 77
DBX 21, 33, 35
Dimensia 8
Emerson 26, 48, 59, 70, 80, 81, 82
Fisher 36, 37, 44, 45
Funai 80
General Electric 8, 32*, 77, 94*, 101
Goldstar/LG 47
GO VIDEO 71
Hitachi 8, 42, 78
HQ 40
Instant Replay 77, 78
JC Penny 8, 21, 33, 35, 36, 42, 77
JVC 12, 13, 14, 21, 33, 35
Kenwood 21, 33, 35, 47
LXI (Sears) 36, 37, 42, 44, 45, 47, 49, 80
Magnavox 17, 77, 78, 83
Marantz 21, 33, 35
Marta 47
Memorex 37, 77
Minolta 8, 42
Mitsubishi/MGA 22, 23, 24, 28, 29
,continued
Dubbing/Editing 93

9
* TV/VCR component
Step 2 : Adjusting the synchronization of the VCR
Follow the steps below when you are performing digital program edit for the first time to a tape in a VCR. You can skip this setting if you have set up your VCR before using the following procedure.You can adjust the synchronization of your camcorder and the VCR to avoid not recording the starting scene.
1 Remove the cassette from your camcorder. Prepare a pen and paper to take notes.
2 Set the VCR to recording pause mode.Skip this step if you have selected [i.LINK] in step 11 on p. 92.
b Note• Run the tape for about 10 seconds before
pausing. The starting scenes may not get recorded when you start recording from the beginning of the tape.
3 Touch , then [ADJ TEST].
4 Touch [EXEC].A picture (about 50 seconds long) with 5 [IN] and [OUT] indicators each for adjusting synchronization is recorded. [Completed.] appears when the recording is finished.
Multitech 23, 32, 80
NEC 21, 33, 35
Olympic 77, 78
Optimus 22
Orion 60
Panasonic 16, 17, 77, 78
Pentax 8, 42
Philco 26, 70, 77, 78
Philips 47, 77, 78, 83
Pioneer 78
Quasar 6, 16, 17, 77, 78
RCA/PROSCAN 7, 8, 16, 40, 41, 42, 77, 78, 78*, 83, 101
Realistic 22, 36, 37, 77, 80, 88
Sansui 21
Singer 73
Samsung 24, 24*, 32, 32*, 41, 94, 94*
Sanyo 26, 36, 37, 47
Scott 22, 23, 24, 28, 32, 37, 40, 41
Sharp 88, 89
Shintom 73
Signature 2000 80, 89
Sylvania 77, 78, 80, 83
Symphonic 80
Tashiro 47
Tatung 21, 33, 35
Teac 21, 33, 35, 80
Technics 77, 78
Toshiba 7, 40, 49
Wards 37, 47, 88, 89, 95
Yamaha 21, 33, 35, 36
Zenith 95
Manufacturing company
[IR SETUP] code
Set the recordingdevice in
rec. pause mode.
ADJ TEST
EXEC CANCEL
0:00:00:00PROG. EDIT
Completed.
ADJ TEST0:00:00:00PROG. EDIT
Dubbing/Editing4

Dubbing/Editing
5 Rewind the tape on your VCR, thenplay back in slow mode.5 opening numbers for each [IN] and closing numbers for each [OUT] appear.
6 Take a note of the opening number value of each [CUT-IN] and the closing number value of each [CUT-OUT], then calculate the average number value for each [CUT-IN] and [CUT-OUT].
7 Touch [CUT-IN].
8 Touch / to select the average number value for [CUT-IN], then touch .The calculated start position for recording is set.
9 Touch [CUT-OUT].
10Touch / to select the average number value for [CUT-OUT], then touch .The calculated stop position for recording is set.
11Touch [END] twice.
Recording the selected scenes as programs
When you are performing a digital program edit for the first time to a tape in a VCR, go through the procedures described in Steps 1 and 2 (p. 91 to p. 94) beforehand.
1 Prepare a cassette or a “Memory Stick Duo.”Insert a tape to be played back into the camcorder.When you are recording on a tape, insert a cassette for recording into your VCR. When you are recording on a “Memory Stick Duo,” insert a “Memory Stick Duo” into your camcorder.
2 Touch .
3 Touch [MENU].
4 Touch / to select (EDIT/PLAY), then touch .
0:00:00:00CUT–IN
-60~+240
0
PROG. EDIT
0:00:00:00CUT–OUT
-60~+240
PROG. EDIT
0
OK
60min
STILL SETMEMORY SET
MOVIE SET ALL ERASE
0:00:00:00
VAR. SPD PBPRINTPICT. EFFECT
REC CTRL
D. EFFECT
AUD DUR CTRLPROG. EDIT
0:00:00:0060min
OK
,continued
Dubbing/Editing 95

9
5 Touch / to select [PROG. EDIT], then touch .
6 Touch the desired item.
When you are recording on a tape in the VCRTouch [OTHER DEVICE].
When you are recording on a “Memory Stick Duo”1 Touch [MEMORY STICK].
2 Touch [IMAGE SIZE] repeatedly to select the desired image size.
7 Search for the beginning of the first scene that you want to dub on your camcorder, then pause playback.You can adjust the position with /
(frame).
8 Touch [MARK IN].The starting point of the first program is set, and the upper part of the program mark changes to light blue.
9 Search for the end of the first scene that you want to record on your camcorder, then pause playback.You can adjust the position with /
(frame).
10Touch [MARK OUT].The ending point of the first program is set, and the lower part of the program mark changes to light blue.
11Repeat steps 7 to 10 and create programs.
12Set your VCR to recording pause.Skip this step if your camcorder is connected via an i.LINK cable or recording on a “Memory Stick Duo.”
13Touch [START].
PROG. EDIT
END
Select the media.
0:00:00:00
OTHERDEVICE
MEMORYSTICK
PROG. EDIT 0:00:00:00
START UNDOMARKIN
EDITSET
END
TOTALSCENE
0:00:00:000
PROG. EDIT 0:00:00:00
START UNDOMARKIN
IMAGESIZE
END
TOTALSCENE
0:00:000
2min
PROG. EDIT 0:00:00:00
START UNDOMARKOUT
EDITSET
END
TOTALSCENE
0:00:00:000
[IMAGE SIZE] appears when recording on a “Memory Stick Duo.”
PROG. EDIT 0:00:00:00
START UNDOMARKIN
EDITSET
END
TOTALSCENE
0:00:00:121
START 0:00:00:00
CANCEL EXECENGAGEREC PAUSE
TOTALSCENE
0:00:00:253
Dubbing/Editing6

Dubbing/Editing
14Touch [EXEC].A search for the beginning of the first program starts, then the recording starts.[SEARCH] appears during the search and [EDITING] appears during editing.
When a program is recorded, the program mark changes from orange to light blue. When all programs have been recorded, the program editing operation stops automatically.To cancel recording, touch [CANCEL].
To end Digital program editingTouch [END].
To save a program without using it to record Touch [END] in step 11.The program is stored in memory until the cassette is ejected.
To erase programs1 Follow steps 1 to 6 in “Recording the
selected scenes as programs” (p. 95), then touch [UNDO].
2 Touch [DEL 1MARK] to delete the last set program. Or, touch [ALL ERASE] to erase all the programs.
3 Touch [EXEC].The programs are deleted. To cancel this operation, touch [CANCEL].
b Note• You cannot set starting point or ending point on a
blank section of the tape. If there is a blank section between the starting and ending point of the program, the total time may not appear correctly.
• When you cannot operate the device correctly using an i.LINK cable connection, select [IR] in step 11 on p. 92, and set the [IR SETUP] code.
SEARCH 0:00:00:00–x1
END
SCENE 1/3
CANCEL
Dubbing/Editing 97

9
Dubbing sound to a recorded tape
You can record additional audio to the original sound on the tape. You can add sound to a tape already recorded in the 12-bit mode without erasing the original sound.
Preparing for audio recording
Record audio in one of the following ways.• Using the internal microphone (no connection
required).• Connecting a microphone (optional) to the
MIC FRONT jack. (A)• Connecting a microphone (optional) to the
Intelligent accessory shoe. (B)• Connecting an audio device to your camcorder
using an A/V connecting cable. (C)The audio input to be recorded takes precedence over others in the order of MIC jack t Intelligent accessory shoe t A/V jack t internal microphone.
b Note• You cannot record additional audio:
– When the tape is recorded in the 16-bit mode.– When the tape is recorded in the LP mode.– When your camcorder is connected via the i.LINK
cable.– On sections of a tape that were recorded with the
4CH MIC REC function.– On blank sections of the tape.– When the write-protect tab of the cassette is set to
SAVE.• When you are using the A/V jack or the internal
microphone to record additional sound, the picture will not be output from the A/V jack. Check the picture on the LCD screen or the viewfinder, and the sound on the headphones.
• When you use an external microphone (optional) to record additional audio, you can check the picture
AMIC (PLUG IN POWER) FRONT jack
Microphone (optional)
A/V connecting cable (supplied)
Intelligent accessory shoe
See page 133.
B Internal microphone
Signal flow
CA/V jack
Audio device (such as CD/MD players)
Do not connect the S video plug (black) and the Video plug (yellow).
Audio output jacks
Audio R (red)
Audio L (white)
Dubbing/Editing8

Dubbing/Editing
and the sound by connecting your camcorder to a TV using the A/V connecting cable. However, the sound you have recorded afterwards is not output from the speaker. Check the sound by using the headphones or a TV.Recording sound
1 Insert a recorded cassette into your camcorder.
2 Slide the POWER switch repeatedly to select the PLAY/EDIT mode.
3 Touch (play/pause) to play the tape.
4 Touch (play/pause) again at the point where you want to start recording the sound.The playback pauses.
5 Touch .
6 Touch [MENU].
7 Touch / to select (EDIT/PLAY), then touch .
8 Touch / to select [AUD DUB CTRL], then touch .
9 Touch [AUDIO DUB].A green X mark appears on the LCD screen.
10Touch (play) and start playing back the audio you want to record at the same time.A red mark remains on the LCD screen while recording sound.The new sound is recorded in stereo 2 (ST2) during the playback of the tape.
11Touch (stop) when you want to stop recording.To dub on other scenes, repeat steps 3 and 4 to select scenes, then touch [AUDIO DUB].
12Touch , then .
To set the end point for audio dubbingDuring playback, press ZERO SET MEMORY on the Remote Commander at the scene at which you want to stop audio dubbing. Then, perform steps 4 to 10. The recording stops automatically at the selected scene.
b Note• You can only record additional audio over a tape
recorded on your camcorder. The sound may deteriorate when you dub audio on a tape recorded on other camcorders (including other DCR-HC1000 camcorders).0:00:00:0060min
AUD DUB CTRL
AUDIODUB
0:00:00:0060minAUD DUB CTRL
AUDIODUB
Dubbing/Editing 99

10
Checking and adjusting the recorded sound
1 Play back the tape on which you have recorded audio in “Recording sound” (p. 99).
2 Touch .
3 Touch [MENU].
4 Touch / to select (STANDARD SET), then touch .
5 Touch / to select [AUDIO MIX], then touch .
6 Touch / to adjust the balance between the original sound (ST1) and the sound recorded afterwards (ST2). Then, touch .The original sound (ST1) is output in the default setting.The adjusted audio balance returns to the default setting in about 5 minutes after the battery pack or other power sources have been disconnected.
Deleting recorded pictures You can delete all or selected pictures stored on a “Memory Stick Duo.”
1 Slide the POWER switch repeatedly to select the PLAY/EDIT mode.
2 Touch .
3 Touch (previous)/ (next) to select a picture you want to delete.
4 Touch .
5 Touch [YES].The selected picture is deleted.To cancel deletion, touch [NO].
To delete all pictures at onceSelect the (MEMORY SET) menu, then [ ALL ERASE] (p. 64).
OK
0:00:00:0060min
REC MODE ALL ERASE
AUDIO MODE
TAPE TITLE
VOLUME
TITLE DEL
MULTI SOUND
SP
AUDIO MIX0:00:00:0060min
ST2/REAR
ST1/FRONT
1012 / 10101–0002
60min
P-MENU
MEMORY PLAY
1012 / 10101–0002 DELETE
Delete this image?
NOYES
Dubbing/Editing0

Dubbing/Editing
To delete pictures on the index screenYou can easily search for the picture to be deleted by displaying 6 pictures at once.1 Slide the POWER switch to select the PLAY/EDIT mode.
2 Touch .
3 Touch .
4 Touch .
5 Touch [ DELETE].
6 Touch the picture you want to delete. appears on the image to be deleted.
To display the next or the previous 6 pictures, touch / .
7 Touch .
8 Touch [YES].The selected pictures are deleted.To cancel deletion, touch [NO].
b Note• Pictures cannot be deleted when you are using a
“Memory Stick Duo” with the write-protect tab and the “Memory Stick Duo” is write-protected (p. 122), or when the selected picture is protected (p. 101).
• The pictures cannot be restored once they are deleted. Make sure you check the pictures before deleting them.
Marking recorded images with specific information – Image protection/Print mark
When you are using a “Memory Stick Duo” with the write-protect tab, make sure the write-protect tab on the “Memory Stick Duo” is not set to the write-protect position.
Preventing accidental erasure – Image protection
You can select and mark images to prevent accidental erasure.
1 Slide the POWER switch to select the PLAY/EDIT mode.
2 Touch .
3 Touch .
4 Touch .
101–0002SET1012/ 10
END
SET
DELETEPB
FOLDER
PRO–TECT
PR I NTMARK
END
,continued
Dubbing/Editing 101

10
5 Touch [PROTECT].
6 Touch the image that you want to protect.
7 Touch .
8 Touch [END].
To cancel image protectionFollow steps 1 to 5, then touch the image to cancel image protection.- disappears from the image.
Selecting still images for printing – Print mark
You can mark images that you want to print out while viewing them on your camcorder. (You cannot specify the number of printouts.)The DPOF (Digital Print Order Format) standard is used to select images for printing on your camcorder.
1 Slide the POWER switch to select the PLAY/EDIT mode.
2 Touch .
3 Touch .
4 Touch .
5 Touch [PRINT MARK].
6 Touch the image that you want to print out later.
7 Touch .
8 Touch [END].
2/ 10101–0002
PROTECT
101
2/ 10101–0002
PROTECT
101 OK
- appears on the selected image.
101–0002SET
END
1012/ 10
SET
DELETEPB
FOLDER
PRO–TECT
PR I NTMARK
END
2/ 10
PRINT MARK
101–0002101
appears on the selected image.
2/ 10
PRINT MARK
101–0002101 OK
Dubbing/Editing2

Dubbing/Editing
To cancel the Print markFollow steps 1 to 5, then touch the image to cancel the Print mark.disappears from the image.
b Note• If you mark images on your camcorder when the
“Memory Stick Duo” already has some images with the Print mark put on other devices, the information of the images with the Print mark put on the other device may be changed.
Printing recorded images (PictBridge compliant printer) By using a PictBridge compliant printer, you can easily print still images recorded on the camcorder without using a computer.
z Tip• PictBridge is an industry standard established by the
Camera & Imaging Products Association (CIPA). You can print still images without using a computer by connecting a printer directly to a digital video camera or digital still camera, regardless of model manufacturer.
Connect your camcorder to the printer
b Note• Connect the supplied AC Adaptor to the wall outlet
for the power supply.
1 Insert the “Memory Stick Duo” on which still images are stored into your camcorder.
2 Set the paper in the printer, and turn on the power.
3 Slide the POWER switch repeatedly to select the PLAY/EDIT mode.
4 Touch .
5 Touch [MENU].
6 Select (STANDARD SET), then [USB-PLY/EDT] by touching
/ and .
,continued
Dubbing/Editing 103

10
7 Select [PictBridge], then touch .
8 Touch .
9 Connect the USB jack (p. 133) of your camcorder to a printer using the supplied USB cable.The location of the USB jack of the printer differs depending on the model. Refer to the operating instructions supplied with your printer for details on operation.
10Select (PICT. APPLI), then [PRINT] by touching / and .When connection between your camcorder and printer is complete, appears on the screen.
One of the images stored on the “Memory Stick Duo” will be displayed.
b Note• We cannot guarantee the operation of models that
are not PictBridge compatible.• You cannot connect your camcorder to the printer if
[USB-PLY/EDT] in the menu settings is not set to [PictBridge]. Follow the instructions shown on the screen.
Printing
1 Select the image to be printed by touching (previous image)/ (next image).
2 Touch , then [COPIES].
3 Select the number of copies to be printed by touching / , then touch .You can set a maximum of 20 copies of one image to be printed.
4 Touch [END].
To print the date on the image1 Touch , then [DATE/TIME].2 Select [DATE] or [DAY & TIME] and
.The default setting is [OFF].
5 Touch [EXEC].A confirmation screen appears.
6 Touch [YES].When printing is finished, [Printing...] disappears and the image selection screen appears again.
To print another imageRepeat steps 1 to 6.
To stop printingTouch [CANCEL] while printing.
To finish printingTouch [END] and disconnect the USB cable from your camcorder and printer.
PRINT101-0001
EXECSET+-
1011 / 10
END
PictBridge connecting
COPIES 1DATE/TIME OFF
Print this?
101-0001
1011 / 10
PRINT101-0001
CANCEL
1011 / 10
Printing...
Keep USB cable connected.
Dubbing/Editing4

Dubbing/Editing
b Note• Do not attempt the following operations whenis on the screen. The operations may not be performed properly.– Sliding the POWER switch to select other power
modes– Disconnecting the USB cable from your
camcorder or printer– Removing the “Memory Stick Duo” from your
camcorder• If the printer stops working, disconnect the USB
cable and restart the operation from the beginning.• Some printer models may not support the date
printing function. Refer to your printer’s operating instructions for details.
• We cannot guarantee the printing of images recorded with a device other than your camcorder.
Dubbing/Editing 105

10
Troubleshooting
Troubleshooting If you run into any problem using your camcorder, use the following table to troubleshoot the problem. If the problem
persists, remove the power source and contact your Sony dealer. If “C:ss:ss” is displayed on the LCD screen or the viewfinder, the self-diagnosis display function is activated. See page 114 for details.
Overall operations
Symptom Cause and/or Corrective Actions
The power does not turn on. • The battery pack is discharged, running low, or not attached to the camcorder.cAttach a charged battery pack to the camcorder. (p. 13)cUse the AC Adaptor to connect to the wall outlet. (p. 15)
The camcorder does not operate even when the power is set to on.
cDisconnect the AC Adaptor from the wall outlet or remove the battery pack, then reconnect it after about 1 minute. If the functions still do not work, press the RESET button using a sharp-pointed object. (If you press the RESET button, all settings including the clock setting are reset, except Personal Menu items.)
The supplied Remote Commander does not function.
cSet [REMOTE CTRL] on the (STANDARD SET) menu to [ON]. (p. 80)
cInsert a battery into the battery holder with the + – polarities correctly matching the + – marks. If this still does not solve the problem, insert a new battery since the battery is dead. (p. 135)
cRemove any obstructions between the Remote Commander and the remote sensor.
The camcorder gets warm. • This is because the power has been turned on for a long time. This is not a malfunction.
Troubleshooting6

Troubleshooting
Batteries/Power sourcesCassette tapes
Symptom Cause and/or Corrective Actions
The (flash)/CHG (charge) lamp does not light while the battery pack is being charged.
cAttach the battery pack to the camcorder correctly. If the lamp still does not light up, then it indicates that no power is supplied from the wall outlet.
• The battery charge is completed. (p. 13)
The (flash)/CHG (charge) lamp flashes while the battery pack is being charged.
cAttach the battery pack to the camcorder correctly. If the problem persists, disconnect the AC Adaptor from the wall outlet and contact your Sony dealer. The battery pack may be damaged. (p. 13)
The battery pack is quickly discharged.
• The temperature of the environment is too low, or the battery pack has not been charged enough. This is not a malfunction.cFully charge the battery again. If the problem persists, replace the
battery pack with a new one. It may be damaged. (p. 13, 123)
The remaining battery time indicator does not indicate the correct time.
• The temperature of the environment is too high or too low, or the battery pack has not been charged enough. This is not a malfunction.cFully charge the battery again. If the problem persists, replace the
battery pack with a new one. It may be damaged. (p. 13, 123)
The power turns off frequently although the remaining battery indicator indicates that the battery pack has enough power to operate.
• A problem has occurred in the remaining battery time indicator, or the battery pack has not been charged enough. cFully charge the battery again to correct the indication. (p. 13)
The power abruptly turns off. • [A.SHUT OFF] in the (STANDARD SET) menu is set to [5 min]. (p. 81)cWhen approximately 5 minutes have elapsed while you do not operate
your camcorder, the camcorder is automatically turned off.Slide the POWER switch down to turn the power on again. (p. 16) Or use the AC Adaptor.
A problem occurs when the camcorder is connected to the AC Adaptor.
cTurn off the power, and disconnect the AC Adaptor from the wall outlet. Then, connect it again.
Symptom Cause and/or Corrective Actions
Cassette cannot be ejected from the compartment.
cMake sure the power source (battery pack or AC Adaptor) is connected correctly. (p. 13)
cRemove the battery pack from the camcorder, then attach it again. (p. 13)cAttach a charged battery pack to the camcorder. (p. 13)
Cassette is not ejected even when the cassette lid is open.
• Moisture condensation is starting in your camcorder. (p. 126)
,continued
Troubleshooting 107

10
LCD screen/viewfinder
The Cassette Memory indicator does not appear while using a cassette with Cassette Memory.
cClean the gold-plated connector of the cassette. (p. 121)
The remaining tape indicator is not displayed.
cSet [ REMAINING] to [ON] on the (STANDARD SET) menu to always display the remaining tape indicator. (p. 80)
A cassette label is not recorded. cUse a cassette with Cassette Memory. (p. 120)cErase unnecessary titles when the Cassette Memory is full. (p. 74)cSet the write-protect tab to REC. (p. 120)
Symptom Cause and/or Corrective Actions
An unknown language appears on the screen.
cSee page 21.
An unknown picture appears on the screen.
• The camcorder is in [DEMO MODE]. (The [DEMO MODE] is automatically displayed when you leave the camcorder for 10 minutes after selecting CAMERA-TAPE without inserting a cassette and “Memory Stick Duo.”) cTouch on the LCD screen or insert a cassette or “Memory Stick Duo”
to cancel [DEMO MODE]. You can also set [DEMO MODE] to [OFF] on the menu. (p. 71)
An unknown indicator appears on the screen.
cRefer to the indicator list. (p. 137)
The buttons do not appear on the touch panel.
cTouch the LCD panel lightly. cPress DISPLAY/BATT INFO (or DISPLAY on the Remote
Commander). (p. 50)
The buttons on the touch panel do not work correctly or do not work at all.
cAdjust the screen ([CALIBRATION]). (p. 127)
The picture in the viewfinder is not clear.
cUse the viewfinder lens adjustment lever to adjust the lens. (p. 17)
The picture in the viewfinder has disappeared.
cClose the LCD panel. The picture is not displayed in the viewfinder when the LCD panel is open. (p. 17)
The picture remains on the LCD screen.
• This occurs if you disconnect the AC Adaptor from the wall outlet or remove the battery pack without turning off the power first. This is not a malfunction.
Symptom Cause and/or Corrective Actions
Troubleshooting8

Troubleshooting
RecordingIf you are using a “Memory Stick Duo” for recording, refer also to the “Memory Stick Duo” section. (p. 111)
Symptom Cause and/or Corrective Actions
The tape does not start when you press REC START/STOP.
cSlide the POWER switch to turn on the CAMERA-TAPE lamp. (p. 16)cThe tape has reached the end. Rewind it, or insert a new cassette.cSet the write-protect tab to REC or insert a new cassette. (p. 120)cThe tape is stuck to the drum due to moisture condensation. Remove the
cassette and leave your camcorder for at least 1 hour, then re-insert the cassette. (p. 126)
The power abruptly turns off. • [A.SHUT OFF] in the (STANDARD SET) menu is set to [5 min]. (p. 81)cWhen approximately 5 minutes have elapsed while you do not operate
your camcorder, the camcorder is automatically turned off.Slide the POWER switch down to turn the power on again. (p. 16) Or use the AC Adaptor.
• Charge the battery pack. (p. 13)
The SteadyShot does not function. cSet [STEADYSHOT] to [ON] in the (CAMERA SET) menu. (p. 62)
The auto focus does not function. cSet the FOCUS/ZOOM switch to AUTO or AUTO/ZOOM. (p. 132)cThe recording conditions are not suitable for auto focus. Adjust the focus
manually. (p. 36)
A vertical band appears when recording candlelight or electric light in the dark.
• This occurs when the contrast between the subject and the background is too high. This is not a malfunction.
A vertical band appears when recording a bright subject.
• This phenomenon is called the smear effect. This is not a malfunction.
Picture appears too bright on the screen, and the subject does not appear on the screen.
cCancel the back light function. (p. 33)
Picture appears too dark on the screen, and the subject does not appear on the screen.
• The LCD screen backlight is switched off.cPress LCD BACKLIGHT. (p. 16)
The shutter sound is not heard. cSet [BEEP] to [MELODY] or [NORMAL] on the (STANDARD SET) menu. (p. 80)
The external flash (optional) does not work.
• The power of the flash is not turned on, or the flash is not attached correctly.
• Two or more flashes are attached. Only one external flash can be attached.
Flickering or changes in color occurs. cThis occurs when recording pictures under a fluorescent lamp, sodium lamp, or mercury lamp in the soft portrait or sports lesson mode. Cancel [PROGRAM AE] in this case. (p. 56)
END SEARCH does not work. • The cassette was ejected after recording when using a cassette without Cassette Memory. (p. 120)
• The cassette is new and has nothing recorded.
,continued
Troubleshooting 109

11
Playback
If you are playing back the pictures stored on a “Memory Stick Duo,” refer also to the “Memory Stick Duo” section. (p. 111)
END SEARCH does not work correctly.
• There is a blank section in the beginning or middle of the tape. This is not a malfunction.
Symptom Cause and/or Corrective Actions
Cannot play back. cIf the tape has reached the end, rewind the tape. (p. 44)
Horizontal lines appear on the picture. The displayed pictures are not clear or do not appear.
cClean the head using the cleaning cassette (optional). (p. 127)
Fine patterns flicker, diagonal lines look jagged.
cAdjust [SHARPNESS] to the (soften) side in the (CAMERA SET) menu before recording. (p. 58)
No sound or only a low sound is heard.
cSet [MULTI-SOUND] to [STEREO] in the (STANDARD SET) menu. (p. 76)
cTurn up the volume. (p. 44)cOn the (STANDARD SET) menu, adjust [AUDIO MIX] from the
[ST2/REAR] side until the sound is heard appropriately. (p. 77) cWhen you are using an S VIDEO plug, make sure the red and white plugs
of the A/V connecting cable are connected as well. (p. 51)
Sound recorded using the 4CH MIC REC function is not heard.
cAdjust [AUDIO MIX] in the (STANDARD SET) menu. (p. 28)
The sound breaks off. cClean the head using the cleaning cassette (optional). (p. 127)
Cannot perform the Date search with the recording date displayed on the screen.
cUse a cassette with Cassette Memory. (p. 120)cSet [ SEARCH] to [ON] in the (EDIT/PLAY) menu. (p. 73)• There is a blank section in the beginning or middle of the tape. This is
not a malfunction.
“---” is displayed on the screen. • The tape you are playing was recorded without setting the date and time. • A blank section on the tape is being played.• The data code on a tape with a scratch or noise cannot be read.
END SEARCH does not work. • The cassette was ejected after recording when using a cassette without Cassette Memory. (p. 120)
• The cassette is new and has nothing recorded.
END SEARCH does not work correctly.
• There is a blank section in the beginning or middle of the tape. This is not a malfunction.
Noises appear and is displayed on the screen.
• The tape was recorded in a TV color system other than that of your camcorder. This is not a malfunction. (p. 119)
Symptom Cause and/or Corrective Actions
Troubleshooting0

Troubleshooting
“Memory Stick Duo”Symptom Cause and/or Corrective Actions
Cannot operate functions using the “Memory Stick Duo.”
cSet the POWER switch repeatedly to the CAMERA-MEMORY or PLAY/EDIT mode. (p. 16)
c Insert a “Memory Stick Duo” into your camcorder. (p. 20) • The “Memory Stick Duo” was formatted on a personal computer.cFormat it on your camcorder (Note that all recorded data will be
deleted). (p. 65)
Cannot record on the “Memory Stick Duo.”
cWhen you are using the “Memory Stick Duo” with the write-protect tab, release the lock on the write-protect tab of the “Memory Stick Duo.” (p. 122)
cThe capacity is full. Delete unnecessary pictures recorded on the “Memory Stick Duo.” (p. 100)
cFormat the “Memory Stick Duo” on your camcorder or insert another “Memory Stick Duo.” (p. 65)
The pictures are not played back in the actual size.
• Pictures recorded on other devices may not appear in the actual size. This is not a malfunction.
Image data cannot be played back. • Image data cannot be played back if you have modified files or folders, or have edited the data on a computer. (The file name flashes in that case.) This is not a malfunction. (p. 123)
• Pictures recorded on other devices may not be played back. This is not a malfunction.
The picture you have recorded on the tape has also been recorded on the “Memory Stick Duo.”
cThe picture was recorded on a “Memory Stick Duo” because you pressed REC START/STOP during tape playback. Delete the picture from the “Memory Stick Duo” if the picture is unnecessary. (p. 100)
Pictures cannot be deleted. cWhen you are using the “Memory Stick Duo” with the write-protect tab, release the lock on the write-protect tab of the “Memory Stick Duo.” (p. 122)
cCancel image protection on the picture. (p. 101)• The maximum number of pictures that you can delete at one time is 100.
Delete them in groups of less than 100 pictures each.
Cannot format the “Memory Stick Duo.”
cWhen you are using the “Memory Stick Duo” with the write-protect tab, release the lock on the write-protect tab of the “Memory Stick Duo.” (p. 122)
Cannot delete all pictures at once. cWhen you are using the “Memory Stick Duo” with the write-protect tab, release the lock on the write-protect tab of the “Memory Stick Duo.” (p. 122)
cCancel image protection on the picture. (p. 101)
Image protection cannot be applied. cWhen you are using the “Memory Stick Duo” with the write-protect tab, release the lock on the write-protect tab of the “Memory Stick Duo.” (p. 122)
cPerform the operation again on the index screen. (p. 101)
,continued
Troubleshooting 111

11
Dubbing/Editing
Cannot mark pictures for print. cWhen you are using the “Memory Stick Duo” with the write-protect tab, release the lock on the write-protect tab of the “Memory Stick Duo.” (p. 122)
cPerform the operation again on the index screen. (p. 102) • The maximum number of pictures you can mark for print is 999. • Movies cannot be marked for print.
The data file name is not indicated correctly.
• Only the file name is displayed if the directory structure does not conform to the universal standard.
• The file is damaged. • The file format is not supported on your camcorder. (p. 121)
The data file name flashes. • The file is damaged.• The file format is not supported on your camcorder. (p. 121)
Symptom Cause and/or Corrective Actions
Pictures from connected devices are not displayed on the LCD screen or the viewfinder.
cSet [VIDEO INPUT] to the appropriate signal in the (STANDARD SET) menu. (p. 78)
cSet [DISPLAY] to [LCD PANEL] in the (STANDARD SET) menu. (p. 80)
Cannot dub correctly using the A/V connecting cable.
cSet [VIDEO INPUT] to the appropriate signal in the (STANDARD SET) menu. (p. 78)
cSet [DISPLAY] to [LCD PANEL] in the (STANDARD SET) menu. (p. 80)
• The A/V connecting cable is not connected properly.cMake sure that the A/V connecting cable is connected to the proper
jack, i.e. to the output jack of a device you are dubbing a picture from, or to the input jack of another device for dubbing a picture from your camcorder.
Pictures from connected devices are not displayed correctly.
• The input signal is not NTSC. (p. 119)
New sound added to a recorded tape is not heard.
cIn the (STANDARD SET) menu, adjust [AUDIO MIX] from the [ST1/FRONT] (original sound) side until the sound is heard appropriately. (p. 77)
A title is not recorded/A cassette label is not recorded.
cUse a cassette with Cassette Memory. (p. 120)cErase unnecessary titles when the Cassette Memory is full. (p. 74)cSet the write-protect tab to REC. (p. 120)• A title cannot be added to a blank section of the tape.
The title is not displayed. cSet [ TITLE DISP] to [ON] in the (EDIT/PLAY) menu. (p. 75)
The title cannot be deleted. cSet the write-protect tab to REC. (p. 120)
Symptom Cause and/or Corrective Actions
Troubleshooting2

Troubleshooting
The Title search does not work. cEnter a title if there is no title on the tape. (p. 73) cUse a cassette with Cassette Memory. (p. 120)cSet [ SEARCH] to [ON] in the (EDIT/PLAY) menu. (p. 73)• There is a blank section in the beginning or middle of the tape. This is
not a malfunction.
Still pictures cannot be dubbed from a tape to a “Memory Stick Duo.”
• You cannot record or a distorted picture may be recorded if the tape has been used repeatedly for recording.
Movies cannot be dubbed from a tape to a “Memory Stick Duo.”
• You cannot record or a distorted picture may be recorded in the following:– The tape has a blank section.– The tape has been used repeatedly for recording.– Input signal has been interrupted or cut.
Digital program editing on the tape does not function.
cSet the input selector on the VCR correctly, then check the connection between your camcorder and the VCR. (p. 86)
cWhen your camcorder is connected to a DV device that is not a Sony product via an i.LINK cable, select [IR] in step11 of “Step 1: Preparing your camcorder and VCR for operation” (p. 91).
cAdjust the synchronization of the VCR. (p. 94) cEnter a correct [IR SETUP] code. (p. 93)cSelect the mode used to cancel recording pause again. (p. 93) cSet your camcorder and the VCR more than 30 cm (12 in.) apart. (p. 93) • The program cannot be set to a blank section on the tape.• Digital program editing cannot be performed on DVD recorders (with or
without hard disk drive), etc.
The VCR is not responding properly during Digital program editing when it is connected via an i.LINK cable.
cWhile connecting via an i.LINK cable, select [IR] in step 11 of “Step 1: Preparing your camcorder and VCR for operation” (p. 91).
• Digital program editing cannot be performed on DVD recorders (with or without hard disk drive), etc.
Digital program editing on the “Memory Stick Duo” does not function correctly.
• The program cannot be set to a blank section on the tape. • You cannot record or a distorted picture may be recorded if the tape has
been used repeatedly for recording.
Symptom Cause and/or Corrective Actions
Troubleshooting 113

11
Warning indicators and messages
Self-diagnosis display/Warning indicators
If indicators appear on the screen or in the viewfinder, check the following. See the page in parentheses for details.
Indication Cause and/or Corrective Actions
C:ss:ss/E:ss:ss (Self-diagnosis display)
Some symptoms can be fixed by yourself. If the problem persists even after you tried a couple of times, contact your Sony dealer or local authorized Sony service facility.C:04:ss
cA battery pack that is not an “InfoLITHIUM” battery pack is being used. Use an “InfoLITHIUM” battery pack. (p. 123)
C:21:ss
cMoisture condensation has occurred. Remove the cassette and leave your camcorder for at least 1 hour, then re-insert the cassette. (p. 126)
C:22:ss
cClean the head using a cleaning cassette (optional). (p. 127) cStrong shock has been applied to the Multi-Angle Grip. Do not subject
the Multi-Angle Grip to strong shock during recording or in the standby mode.
C:31:ss / C:32:ss
cSymptoms that are not described above have occurred. Remove and insert the cassette, then operate your camcorder again. Do not perform this procedure if moisture starts to condense. (p. 126)
cRemove the power source. Reconnect it again and operate your camcorder again.
cChange the cassette. Press RESET button (p. 133), and operate your camcorder again.
E:61:ss / E:62:ss / E:91:ss
cContact your Sony dealer or local authorized Sony service facility. Inform them of the 5-digit code, which starts from “E.”
101-0001 (Warning indicator pertaining to files)
• The file is damaged.• The file is unreadable.• You are trying to carry out the MEMORY MIX function on a movie
(p. 40).
E (Battery level warning) • The battery pack is nearly used up.• Depending on the operating, environmental, or battery conditions, the
E indicator may flash, even if there are approximately 5 to 10 minutes remaining.
(Battery Info warning) • The actual operating time may be considerably shorter than the indicated battery charge level, due to low ambient temperature (p. 14).
% (Moisture condensation warning)* cEject the cassette, set the POWER switch to (CHG) OFF, and leave it for about 1 hour with the cassette lid open (p. 126).
Troubleshooting4

Troubleshooting
* You hear a melody or beep sound when the warning indicators appear on the screen (p. 80).
Warning messages
If messages appear on the screen, check the following. See the page in parentheses for details.
(Warning indicator pertaining to the “Memory Stick Duo”)
• No “Memory Stick Duo” is inserted.
(Warning indicator pertaining to “Memory Stick Duo” formatting)*
• The “Memory Stick Duo” data is damaged.• The “Memory Stick Duo” is not formatted correctly (p. 65).
(Warning indicator pertaining to incompatible “Memory Stick Duo”)*
• An incompatible “Memory Stick Duo” is inserted.
Q (Warning indicator pertaining to the tape)
Slow flashing:• There is less than 5 minutes remaining on the tape.• No cassette is inserted.*• The write-protect tab on the cassette is set to lock (p. 120).*Fast flashing:• The tape has run out.*
Z (Eject cassette warning)* Slow flashing:• The write-protect tab on the cassette is set to lock (p. 120).Fast flashing:• Moisture condensation has occurred (p. 126).• The self-diagnosis display code is displayed (p. 114).
- (Warning indicator pertaining to image deletion)*
• The image is protected (p. 101).
- (Warning indicator pertaining to the write-protect of the “Memory Stick Duo”)
• The write-protect tab on the “Memory Stick Duo” is set to lock (p. 122).
(Warning indicator pertaining to the flash)
Slow flashing:• During chargingFast flashing:• The self-diagnosis display code is displayed (p. 114).*• There is something wrong with the built-in or the external flash
(optional).
Subjects Indications Corrective Actions/References
Battery Use the “InfoLITHIUM” battery pack. cSee page 123.
Battery level is low. cCharge the battery (p. 13).
Old battery. Use a new one. cSee page 123.
Z Re-attach the power source. –
Moisture condensation
% Z Moisture condensation. Eject the cassette. cSee page 126.
% Moisture condensation. Turn off for 1H. cSee page 126.
Indication Cause and/or Corrective Actions
,continued
Troubleshooting 115

11
Cassette/Tape Q Insert a cassette. cSee page 19.
Z Reinsert the cassette. cCheck if the cassette is damaged, etc.
Q Z The tape is locked - check the tab. cSee page 120.
Q The tape has reached the end. –
Use a cassette with Cassette Memory. cSee page 120.
“Memory Stick Duo”
Insert a Memory Stick. cSee page 20.
Reinsert the Memory Stick. cReinsert the “Memory Stick Duo” a few times. If even then the indicator flashes, the “Memory Stick Duo” might be damaged. Try with another “Memory Stick Duo.”
Do not eject the Memory Stick during writing. –
This is a read-only Memory Stick. cInsert a writable “Memory Stick Duo.”
Incompatible type of Memory Stick. cThe type of “Memory Stick Duo” incompatible with your camcorder is inserted (p. 121).
This Memory Stick is not formatted correctly. cCheck the format, then format the “Memory Stick Duo” as necessary (p. 65).
Cannot record. The Memory Stick is full. cDelete unnecessary images (p. 100).
- The Memory Stick is locked - check the tab. cSee page 122.
Cannot playback. Reinsert the Memory Stick. –
Cannot record. Reinsert the Memory Stick. –
No file. • No file is recorded or there is no readable file on the “Memory Stick Duo.”
NO FILE AVAILABLE. • There is no file in the selected folder.
Charging ... Cannot record still images. • You tried to record an image while charging the flash. Wait until the flash charge indicator remains lit (p. 31).
USB streaming... This function is not available. • You tried to play back or record on a “Memory Stick Duo” during USB Streaming.
Memory Stick folders are full. • You cannot create folders exceeding 999MSDCF.cYou cannot delete the created
folders using your camcorder. You will have to format the “Memory Stick Duo” (p. 65), or delete them using your computer.
Cannot record still images on Memory Stick. –
Subjects Indications Corrective Actions/References
Troubleshooting6

Troubleshooting
PictBridge compliant printer
Check the connected device. cSwitch off the printer and switch it on again, then disconnect the USB cable and reconnect it.
Connect the camcorder to a PictBridge compatible printer.
cSwitch off the printer and switch it on again, then disconnect the USB cable and reconnect it.
Check the printer. –
Error-Cancel the task. cCheck the printer.
Cannot print. Check the printer. cSwitch off the printer and switch it on again, then disconnect the USB cable and reconnect it.
FLASH The strobe cannot charge. Not available. cSee page 31.
Subjects Indications Corrective Actions/References
,continued
Troubleshooting 117

11
Others Cannot record Memory Stick movie on a tape. –
Cannot record due to copyright protection. –
Cannot add audio. Disconnect the i.LINK cable. cSee page 98.
Not recorded in SP mode. Cannot add audio. cSee page 98.
Not recorded in 12-bit audio. Cannot add audio. cSee page 98.
Cannot add audio on the blank portion of a tape. cSee page 98.
Cannot add audio. • You cannot record additional audio on sections of a tape that were recorded with the 4CH MIC REC function.
Check FRONT MIC Jack. cConnect the microphone to the MIC FRONT jack when recording additional audio. When recording with the 4CH MIC REC function, connect the front microphone plug to the MIC FRONT jack, and the rear microphone plug to the MIC REAR jack.
Cannot use 4CH MIC REC. • You disconnected/connected the microphone cable during recording.
• 4CH MIC REC is only possible with the specified microphone (p. 27).
Cassette Memory is full. cSee page 75.
Cannot record 44.1 kHz audio on a Memory Stick. –
Already added to CAMERA-TAPE mode’s P-MENU.
–
Already added to CAMERA-MEMORY mode’s P-MENU.
–
Already added to PLAY/EDIT mode’s P-MENU. –
x Dirty video head. Use a cleaning cassette. cSee page 127.
HDV recorded tape. Cannot playback. • Your camcorder cannot play back this format. Play back the tape with equipment that recorded it.
HDV recorded tape. Cannot add audio. • Your camcorder does not allow you to add audio on a section of a tape recorded in HDV format.
Subjects Indications Corrective Actions/References
Troubleshooting8

Additional Information
Additional Information
Using your camcorder abroadPower supplyYou can use your camcorder in any countries/regions using the AC Adaptor supplied with your camcorder within AC 100 V to 240 V, 50/60 Hz.Use a commercially available AC plug adaptor [a], if necessary, depending on the design of the wall outlet [b].
On TV color systemsYour camcorder is an NTSC system-based camcorder. If you want to view the playback picture on a TV, it must be an NTSC system-based TV (see following list) with the AUDIO/VIDEO input jack.
Simple setting of clock by time differenceYou can easily set the clock to the local time by setting a time difference when using your camcorder abroad. Select [WORLD TIME] in the (TIME/LANGU.) menu, then set the time difference (p. 82).
System Used in
NTSC Bahama Islands, Bolivia, Canada, Central America, Chile, Colombia, Ecuador, Guyana, Jamaica, Japan, Korea, Mexico, Peru, Surinam, Taiwan, the Philippines, the U.S.A., Venezuela, etc.
PAL Australia, Austria, Belgium, China, Czech Republic, Denmark, Finland, Germany, Holland, Hong Kong, Hungary, Italy, Kuwait, Malaysia, New Zealand, Norway, Poland, Portugal, Singapore, Slovak Republic, Spain, Sweden, Switzerland, Thailand, United Kingdom, etc.
PAL - M Brazil
PAL - N Argentina, Paraguay, Uruguay
SECAM Bulgaria, France, Guiana, Iran, Iraq, Monaco, Russia, Ukraine, etc.
AC-L25A/L25B [a] [b]
Additional Information 119

12
Usable cassette tapesYou can use the mini DV format cassette only. Use a cassette with the mark.
is a trademark.
Cassette MemoryThere are 2 types of mini DV cassettes: those with Cassette Memory and those without Cassette Memory. Cassettes with Cassette Memory have the (Cassette Memory) mark. A cassette with Cassette Memory is recommended for use on your camcorder.
is a trademark.
IC memory is mounted on this type of cassette. Your camcorder can read and write data such as dates of recording or titles from/to this memory.The functions using the Cassette Memory require successive signals recorded on the tape. If the tape has a blank section at the beginning or between recorded sections, titles may not be displayed properly or the search functions may not work properly.
To prevent a blank section from being made on the tapeTouch to go to the end of the recorded section before you begin the next recording in the following cases:– You have ejected the cassette during
recording.– You have played back the tape.– You have used EDIT SEARCH.If there is a blank section or discontinuous signals on your tape, re-record from the beginning to the end of the tape as described above.
b Note• The Cassette Memory may not function correctly
when you record using a digital video camera recorder that does not support Cassette Memory, on a tape already recorded on using a Cassette Memory-compatible digital video camera recorder.
z Tip• The memory capacity of the cassette marked with
is 4k bits. Your camcorder can accommodate cassettes having a memory capacity of up to 16k bits.
Copyright signalWhen you play backIf the cassette you play back on your camcorder contains copyright signals, you cannot copy it to a tape in another video camera connected to your camcorder.
When you recordYou cannot record software on your camcorder that contains copyright control signals for copyright protection of software.[Cannot record due to copyright protection.] appears on the LCD screen, or on the TV screen if you try to record such software. Your camcorder does not record copyright control signals on the tape when it records.
Notes on useTo prevent accidental erasureSlide the write-protect tab on the cassette to set to SAVE.
REC: The cassette can be recorded.SAVE: The cassette cannot be recorded (write-protected).
Additional Information0

Additional Information
When labeling the cassetteBe sure to place the label only on the locations as shown in the following illustration so as not to cause malfunction of your camcorder.
After using the cassetteRewind the tape to the beginning to avoid distortion of the picture or the sound. The cassette should then be put in its case, and stored in an upright position.
When the Cassette Memory function does not workRe-insert the cassette. Cassette Memory may not work when the gold-plated connector is dirty or dusty.
When cleaning the gold-plated connectorGenerally, clean the gold-plated connector on a cassette with a cotton-wool swab after every 10 times it has been ejected.If the gold-plated connector on the cassette is dirty or dusty, the remaining tape indicator may not be indicated correctly, and you may not be able to operate functions using Cassette Memory.
About the “Memory Stick”The “Memory Stick” is a new light and small recording media which, despite its size, can store more data than a floppy disk.You can use following types of “Memory Stick” on your camcorder. However, appearance on the list does not guarantee the operation of all types of “Memory Stick Duo” on your camcorder.
*1 The “Memory Stick Duo” is about half the size of a standard “Memory Stick.”
*2 The types of “Memory Stick” that support high speed data transfer. The speed of data transfer varies depending on the device to be used.
*3 “MagicGate” is a copyright protection technology that records and transfers the contents in an encrypted format. Note that data that uses “MagicGate” technology cannot be recorded or played on your camcorder.
• Still image format: Your camcorder compresses and records image data in the JPEG (Joint Photographic Experts Group) format. The file extension is “.JPG.”
• Movie format: Your camcorder compresses and records picture data in the MPEG (Moving Picture Experts Group) format. The file extension is “.MPG.”
• File names of still images:– 101-0001: This file name appears on the
screen of your camcorder.– DSC00001.JPG: This file name appears on
the display of a computer.
Do not put a label along this border.
Labeling position
Gold-plated connector
Types of “Memory Stick” Recording/Playback
“Memory Stick” –
“Memory Stick Duo”*1a
“MagicGate Memory Stick” –
“Memory Stick Duo” (MagicGate/Parallel Transfer)*1
a*2*3
“MagicGate Memory Stick Duo”*1
a*3
“Memory Stick PRO” –
“Memory Stick PRO Duo”*1a
*2*3
,continued
Additional Information 121

12
• File names of movies:– MOV00001: This file name appears on the
screen of your camcorder.– MOV00001.MPG: This file name appears
on the display of a computer.• On a “Memory Stick Duo” formatted on a
computer: A “Memory Stick Duo” formatted by the Windows OS or using Macintosh computers does not have guaranteed compatibility with your camcorder.
• Data read/write speed may vary depending on the combination of the “Memory Stick” and “Memory Stick” compliant product you use.
To prevent accidental erasure of imagesSlide the write-protect tab* on the “Memory Stick Duo” with a small tapered object, to the write-protect position.The position or the shape of the write-protect tab* may differ depending on the “Memory Stick Duo” you use.*The “Memory Stick Duo” supplied with your
camcorder is not equipped with the write-protect tab.When using the supplied “Memory Stick Duo,” be careful not to edit or delete data by mistake.
Notes on useImage data may be damaged in the following cases. Compensation for damaged image data will not be made.– If you eject the “Memory Stick Duo,” turn the
power off on your camcorder, or remove the battery pack for replacement while your camcorder is reading or writing image files on the “Memory Stick Duo” (while the access lamp is lit or flashing).
– If you use the “Memory Stick Duo” near magnets or magnetic fields.
It is recommended you take a back-up of important data on the hard disk of a computer.
On handlingKeep the following notes in mind when handling a “Memory Stick Duo.”
• Be careful not to apply excessive force when writing on a memo area on a “Memory Stick Duo.”
• Do not attach a label or the like on a “Memory Stick Duo” or a Memory Stick Duo adaptor.
• When you carry or store a “Memory Stick Duo,” put it in its case.
• Do not touch, or allow metallic objects to come into contact with the terminal.
• Do not bend, drop or apply strong force to the “Memory Stick Duo.”
• Do not disassemble or modify the “Memory Stick Duo.”
• Do not let the “Memory Stick Duo” get wet.• Be careful to keep “Memory Stick Duo”
media out of the reach of small children. There is danger that a child might swallow it.
• Do not insert any objects other than a compliant “Memory Stick Duo” into the “Memory Stick Duo” slot. It may cause a malfunction.
On location for useDo not use or keep the “Memory Stick Duo” in the following locations.– Places subject to extremely high temperature,
such as a car parked outside in the summer.– Places under direct sunlight.– Places with extremely high humidity or
subject to corrosive gases.
Notes on using a Memory Stick Duo adaptor (supplied)• When using a “Memory Stick Duo” with a
“Memory Stick” compliant device, be sure to insert a “Memory Stick Duo” into a Memory Stick Duo adaptor.
• When inserting a “Memory Stick Duo” into a Memory Stick Duo adaptor, make sure the “Memory Stick Duo” is inserted facing in the correct direction, then insert it all the way in. Note that improper use may damage the device.
• Do not insert a Memory Stick Duo adaptor without a “Memory Stick Duo” attached. Doing so may result in malfunctions of the unit.
Back of the “Memory Stick Duo”
Memo area
Write-protect tab*
Terminal
Additional Information2

Additional Information
Notes on using the “Memory Stick PRO Duo” and “Memory Stick Duo” (MagicGate/Parallel Transfer)• The maximum memory capacity of a
“Memory Stick PRO Duo” that can be used on your camcorder is up to 512 MB, and that of a “Memory Stick Duo” (MagicGate/Parallel Transfer) is up to 128 MB.
• This unit does not support high speed data transfer.
Notes on image data compatibility• Image data files recorded on a “Memory Stick
Duo” by your camcorder conform to the Design Rule for Camera File Systems universal standard established by the JEITA (Japan Electronics and Information Technology Industries Association).
• On your camcorder, you cannot play back still images recorded on other device (DCR-TRV890E/TRV900/TRV900E or DSC-D700/D770) that does not conform to the universal standard. (These models are not sold in some regions.)
• If you cannot use a “Memory Stick Duo” that has been used with other device, format it with your camcorder (p. 65). Note that formatting erases all information on the “Memory Stick Duo.”
• You may not be able to play back images with your camcorder:– When playing back image data modified on
your computer.– When playing back image data recorded
with other device.
“Memory Stick,” , “Memory Stick PRO,” , “Memory Stick Duo,” , “Memory Stick PRO Duo,”
, “MagicGate” and are trademarks or registered
trademarks of Sony Corporation.
About the “InfoLITHIUM” battery packThis unit is compatible with the “InfoLITHIUM” battery pack (F series). Your camcorder operates only with the “InfoLITHIUM” battery pack. “InfoLITHIUM” F series battery packs have the
mark.
What is the “InfoLITHIUM” battery pack?The “InfoLITHIUM” battery pack is a lithium-ion battery pack that has functions for communicating information related to operating conditions between your camcorder and an optional AC Adaptor/charger.The “InfoLITHIUM” battery pack calculates the power consumption according to the operating conditions of your camcorder, and displays the remaining battery time in minutes.
To charge the battery pack• Be sure to charge the battery pack before you
start using your camcorder.• We recommend charging the battery pack in
an ambient temperature of between 10°C to 30°C (50°F to 86°F) until the (flash)/CHG (charge) lamp turns off. If you charge the battery pack outside of this temperature range, you may not be able to charge it efficiently.
• After charging is complete, disconnect the cable from the DC IN jack on your camcorder, or remove the battery pack.
To use the battery pack effectively• Battery pack performance decreases when the
surrounding temperature is 10°C (50°F) or below, and the length of time you can use the battery pack becomes shorter. Put the battery pack in a pocket to warm it up, and insert it in your camcorder right before you start taking shots.
• Frequent use of the LCD screen or a frequent playback, fast forward or rewind operation wears out the battery pack faster.
,continued
Additional Information 123

12
• Be sure to set the POWER switch to (CHG) OFF when not recording or playing back on your camcorder. The battery pack is also consumed when your camcorder is in recording standby or playback pause.
• Have spare battery packs ready for two or three times the expected recording time, and make trial recordings before making the actual recording.
• Do not expose the battery pack to water. The battery pack is not water resistant.
About remaining battery time indicator• When the power goes off even though the
remaining battery time indicator indicates that the battery pack has enough power to operate, charge the battery pack fully again. The indication on the remaining battery time will be indicated correctly. Note, however, that the battery indication will not be restored if it is used in high temperatures for a long time, or if left in a fully charged state, or when the battery pack is frequently used.Use the remaining battery time indication as a guide to the approximate shooting time.
• The E mark that indicates low battery flashes even if there are still 5 to 10 minutes of battery time remaining, depending on the operating conditions or ambient temperature and environment.
About storage of the battery pack• If the battery pack is not used for a long time,
fully charge the battery pack and use it on your camcorder once a year to maintain the proper function.To store the battery pack, remove it from your camcorder and put it in a dry, cool place.
• To discharge the battery pack on your camcorder completely, set [A. SHUT OFF] to [NEVER] on the (STANDARD SET) menu and leave your camcorder in tape recording standby until the power goes off (p. 81).
About battery life• The battery life is limited. Battery capacity
drops little by little as you use it more and more, and as time passes. When the available battery time is shortened considerably, a probable cause is that the battery pack has
reached the end of its life. Please buy a new battery pack.
• The battery life varies depending on how it is stored and the operating conditions and environment for each battery pack.
“InfoLITHIUM” is a trademark of Sony Corporation.
Additional Information4

Additional Information
About i.LINKThe DV Interface on this unit is an i.LINK-compliant DV Interface. This section describes the i.LINK standard and its features.
What is i.LINK?i.LINK is a digital serial interface for transferring digital video, digital audio, and other data to other i.LINK-compatible device. You can also control other device using the i.LINK.i.LINK-compatible device can be connected using an i.LINK cable. Possible applications are operations and data transactions with various digital AV devices.When two or more i.LINK-compatible device are connected to this unit in a daisy chain, operations and data transactions are possible with not only the device that this unit is connected to but also with other devices via the directly connected device.Note, however, that the method of operation sometimes varies according to the characteristics and specifications of the device to be connected. Also, operations and data transactions may not be possible on some connected device.
b Note• Normally, only one device can be connected to this
unit with the i.LINK cable. When connecting this unit to i.LINK-compatible device having two or more DV Interfaces, refer to the operating instructions of the device to be connected.
z Tip• i.LINK is a more familiar term for the IEEE 1394
data transport bus proposed by Sony, and is a trademark approved by many corporations.
• IEEE 1394 is an international standard standardized by the Institute of Electrical and Electronics Engineers.
About i.LINK Baud ratei.LINK’s maximum baud rate varies according to the device. There are three types.
S100 (approx. 100Mbps*)S200 (approx. 200Mbps)S400 (approx. 400Mbps)
The baud rate is listed under “Specifications” in the operating instructions of each piece of
device. It is also indicated near the i.LINK interface on some device.The maximum baud rate for device that does not have any indication (such as this unit) is “S100.”The baud rate may differ from the indicated value when the unit is connected to device with a different maximum baud rate.
* What is Mbps?Mbps stands for “megabits per second,” or the amount of data that can be sent or received in one second. For example, a baud rate of 100 Mbps means that 100 megabits of data can be sent in one second.
To use i.LINK functions on this unitFor details on how to dub when this unit is connected to other video device having a DV Interface, see page 86, 87.This unit can also be connected to other i.LINK (DV Interface) compatible device made by Sony (e.g. a VAIO series personal computer) as well as to video device.Before connecting this unit to your computer, make sure that application software supported by this unit is already installed on your computer.Some i.LINK compatible video device such as Digital Televisions, DVD recorders/players, and MICROMV recorders/players are not compatible with DV device. Before connecting to other device, be sure to confirm whether the device is compatible with DV device or not.For details on precautions and compatible application software, refer also to the operating instructions for the device to be connected.
About the required i.LINK cableUse the Sony i.LINK 4-pin-to-4-pin cable (during DV dubbing).
i.LINK and are trademarks of Sony Corporation.
Additional Information 125

12
Maintenance and precautionsOn use and care• Do not use or store the camcorder and
accessories in the following locations.– Anywhere extremely hot or cold. Never
leave them exposed to temperatures above 60°C (140°F), such as under direct sunlight, near heaters or in a car parked in the sun. They may malfunction or become deformed.
– Near strong magnetic fields or mechanical vibration. The camcorder may malfunction.
– Near strong radio waves or radiation. The camcorder may not be able to record properly.
– Near AM receivers and video equipment. Noise may occur.
– Sandy beach or anywhere dusty. If sand or dust gets in your camcorder, it may malfunction. Sometimes this malfunction cannot be repaired.
– Near windows or outdoors, where the LCD screen, the viewfinder, or the lens may be exposed to direct sunlight. This damages the inside of the viewfinder or the LCD screen.
– Anywhere very humid.• Operate your camcorder on DC 7.2 V (battery
pack) or DC 8.4 V (AC Adaptor).• For DC or AC operation, use the accessories
recommended in these operating instructions.• Do not let your camcorder get wet, for
example, from rain or sea water. If your camcorder gets wet, it may malfunction. Sometimes this malfunction cannot be repaired.
• If any solid object or liquid get inside the casing, unplug your camcorder and have it checked by a Sony dealer before operating it any further.
• Avoid rough handling, disassembling, modifying, or mechanical shock. Be particularly careful of the lens.
• Keep the POWER switch setting to (CHG) OFF when you are not using your camcorder.
• Do not wrap your camcorder with a towel, for example, and operate it. Doing so might cause heat to build up inside.
• When disconnecting the power cord, pull by the plug and not the cord.
• Do not damage the power cord such as by placing anything heavy on it.
• Keep metal contacts clean.• Keep the Remote Commander and button-
type battery out of children’s reach. If the battery is accidentally swallowed, consult a doctor immediately.
• If the battery electrolytic liquid has leaked,– consult your local authorized Sony service
facility.– wash off any liquid that may have contacted
your skin.– if any liquid gets in your eyes, wash with
plenty of water and consult a doctor.
When not using your camcorder for a long timeOccasionally turn it on and let it run such as by playing back tapes for about 3 minutes. Otherwise, unplug it from the wall outlet.
Moisture condensationIf your camcorder is brought directly from a cold place to a warm place, moisture may condense inside your camcorder, on the surface of the tape, or on the lens. In this state, the tape may stick to the head drum and be damaged or your camcorder may not operate correctly. If there is moisture inside your camcorder, [%Z
Moisture condensation. Eject the cassette] or [% Moisture condensation. Turn off for 1H.] appears. The indicator will not appear when the moisture condenses on the lens.
If moisture condensation has occurredNone of the functions except cassette ejection will work. Eject the cassette, turn off your camcorder, and leave it for about one hour with the cassette lid open. Your camcorder can be used again if % or Z does not appear when the power is turned on again.If moisture starts to condense, your camcorder sometimes cannot detect condensation. If this happens, the cassette is sometimes not ejected for 10 seconds after the cassette lid is opened. This is not a malfunction. Do not close the cassette lid until the cassette is ejected.
Additional Information6

Additional Information
Note on moisture condensationMoisture may condense when you bring your camcorder from a cold place into a warm place (or vice versa) or when you use your camcorder in a humid place as shown below.• When you bring your camcorder from a ski
slope into a place warmed up by a heating device.
• When you bring your camcorder from an air-conditioned car or room into a hot place outside.
• When you use your camcorder after a squall or a shower.
• When you use your camcorder in a hot and humid place.
How to prevent moisture condensationWhen you bring your camcorder from a cold place into a warm place, put your camcorder in a plastic bag and seal it tightly. Remove the bag when the air temperature inside the plastic bag has reached the surrounding temperature (after about one hour).
Video head• When the video head becomes dirty, you
cannot record pictures normally, or distorted picture or sound is played back.
• If the following problem occurs, clean the video heads for 10 seconds with the Sony DVM-12CLD cleaning cassette (optional).– Mosaic-pattern noise appears on the
playback picture or the screen is displayed in blue.
– Playback pictures do not move.– Playback pictures do not appear or the
sound breaks off.– [x Dirty video head. Use a cleaning
cassette.] appears on the screen during recording.
• The video head suffers from wear after long use. If you cannot obtain a clear image even after using a cleaning cassette, it might be because the video head is worn. Please contact your Sony dealer or local authorized Sony service facility to have the video head replaced.
LCD screen• Do not add excessive pressure on the LCD
screen, as it may cause damage. • If your camcorder is used in a cold place, a
residual image may appear on the LCD screen. This is not a malfunction.
• While using your camcorder, the back of the LCD screen may heat up. This is not a malfunction.
To clean the LCD screen• If fingerprints or dust make the LCD screen
dirty, it is recommended you use the cleaning cloth (supplied) to clean it. When you use the LCD Cleaning Kit (optional), do not apply the cleaning liquid directly to the LCD screen. Use cleaning paper moistened with the liquid.
On adjustment of the LCD screen (CALIBRATION)The buttons on the touch panel may not work correctly. If this happens, follow the procedure below. It is recommended you connect your camcorder to the wall outlet using the supplied AC Adaptor during the operation.
1 Slide the POWER switch up to (CHG) OFF.
2 Eject the cassette and “Memory Stick Duo” from your camcorder, then disconnect any connecting cables except the AC Adaptor from your camcorder.
3 Slide the POWER switch repeatedly to select the PLAY/EDIT mode while pressing DISPLAY/BATT INFO on your camcorder, then press and hold DISPLAY/BATT INFO for about 5 seconds.
4 Touch the “×” displayed on the screen with the corner of the supplied “Memory Stick Duo.”The position of the “×” changes.
,continued
Additional Information 127

12
If you did not press the right spot, start from step 4 again.
b Note• You cannot calibrate the LCD screen if you have
rotated the LCD panel and set it with the LCD screen facing out.
On handling the casing• If the casing is soiled, clean the camcorder
body with a soft cloth lightly moistened with water, and then wipe the casing with a dry soft cloth.
• Avoid the following to avoid damage to the finish.– Using chemicals such as thinner, benzine,
alcohol, chemical cloths, repellent and insecticide.
– Handling with above substances on your hands.
– Leaving the casing in contact with rubber or vinyl objects for a long period of time.
About care and storage of the lens• Wipe the surface of the lens clean with a soft
cloth in the following instances:– When there are fingerprints on the lens
surface.– In hot or humid locations– When the lens is exposed to salty air such as
at the seaside.• Store in a well-ventilated location subject to
little dirt or dust.• To prevent molds periodically clean the lens
as described above. It is recommended you operate your camcorder about once a month to keep it in an optimum state for a long time.
To charge the pre-installed button-type batteryYour camcorder has a pre-installed button-type battery to retain the date, time, and other settings even when the POWER switch is set to (CHG) OFF. The pre-installed button-type battery is always charged while you are using your camcorder but it will get discharged gradually if you do not use your camcorder. The button-type battery will be fully discharged in about 3 months if you do not use your camcorder at all. However, even if the pre-installed button-type battery is not charged, the
camcorder operation will not be affected as long as you are not recording the date. ProceduresConnect your camcorder to a wall outlet using the supplied AC Adaptor, and leave it with the POWER switch set to (CHG) OFF for more than 24 hours.
Removing dust from inside the viewfinder
1 Remove the eyecup.1 Remove the screw on each side of the
eyecup and viewfinder using a screwdriver.
2 Remove the eyecup.
2 Remove dust from inside the eyecup and viewfinder with a blower.
3 Reverse steps 1 and 2 to re-attach the eyecup and replace the screws.
b Note• Do not drop or bend the eyecup shaft. Be careful
when handling the eyecup.
1
1
2
Additional Information8

Additional Information
Specification
Video camera recorder
SystemVideo recording system
2 rotary heads, Helical scanning systemStill image recording system
Exif Ver. 2.2 *1*1 “Exif” is a file format for still images,
established by the JEITA (Japan Electronics and Information Technology Industries Association). Files in this format can have additional information such as your camcorder’s setting information at the time of recording.
Audio recording systemRotary heads, PCM systemQuantization: 12 bits (Fs 32 kHz, stereo 1, stereo 2), 16 bits (Fs 48 kHz, stereo)
Video signalNTSC color, EIA standards
Usable cassetteMini DV cassette with the mark printed
Tape speedSP: Approx. 18.81 mm/sLP: Approx. 12.56 mm/s
Recording/playback time (using a DVM60 cassette)
SP: 60 minLP: 90 min
Fast forward/rewind time (using a DVM60 cassette)
Approx. 2 min 40 sViewfinder
Electric viewfinder (color)Image device
3.8 mm (1/4.7 type) 3CCD (Charge Coupled Device)Gross: Approx. 1 070 000 pixelsEffective (still): Approx. 1 000 000 pixelsEffective (movie): Approx. 690 000 pixels
LensCarl Zeiss Vario-Sonnar T*Combined power zoom lensFilter diameter: 37 mm (1 1/2 in.)12 × (Optical), 150 × (Digital)F = 1.6 ~ 2.8
Focal length3.6 - 43.2 mm (5/32 - 1 3/4 in.)When converted to a 35 mm still cameraIn CAMERA-TAPE:49 - 588 mm (1 15/16 - 23 1/4 in.)In CAMERA-MEMORY:41 - 492 mm (1 5/8 - 19 3/8 in.)
Color temperature[AUTO], [ONE PUSH], [INDOOR] (3 200 K), [OUTDOOR] (5 800 K)
Minimum illumination5 1x (lux) (F 1.6)
Input/Output connectorsAudio/Video input/output
10-pin connectorInput/output auto switchVideo signal: 1 Vp-p, 75Ω (ohms), unbalancedLuminance signal: 1 Vp-p, 75Ω (ohms), unbalancedChrominance signal: 0.286 Vp-p, 75Ω (ohms), unbalancedAudio signal: 327 mV (at output impedance more than 47 kΩ (kilohms)), Input impedance more than 47 kΩ (kilohms), Output impedance with less than 2.2 kΩ (kilohms)
DV input/output4-pin connector
LANC jackStereo mini-minijack (∅ 2.5 mm)
USB jackmini-B
MIC jack (FRONT/REAR)Minijack, 0.388 mV low impedance with DC 2.5 to 3.0 V, output impedance 6.8 kΩ (kilohms) (∅ 3.5 mm), Stereo type
LCD screenPicture
6.2 cm (2.5 type)Total dot number
211 200 (960 × 220)
Additional Information 129

13
GeneralPower requirements
DC 7.2 V (battery pack)DC 8.4 V (AC Adaptor)
Average power consumption (when using the battery pack)
During camera recording using the viewfinder4.6 WDuring camera recording using the LCD5.1 W
Operating temperature0° C to 40° C (32° F to 104° F)
Storage temperature–20° C to +60° C (–4° F to +140° F)
Dimensions (approx.)101 × 78 × 158 mm (4 × 3 1/8 × 6 1/4 in.) (w/h/d)
Mass (approx.)780 g (1 lb 11 oz) main unit only890 g (1 lb 15 oz) including the NP-FF71 rechargeable battery pack, DVM60 cassette and lens cap.
Supplied accessoriesSee page 12.
AC Adaptor AC-L25A/L25BPower requirements
AC 100 - 240 V, 50/60 HzCurrent consumption
0.35 - 0.18 APower consumption
18 WOutput voltage
DC 8.4 V, 1.5 AOperating temperature
0° C to 40° C (32° F to 104° F)Storage temperature
–20° C to +60° C (–4° F to +140° F)Dimensions (approx.)
56 × 31 × 100 mm (2 1/4 × 1 1/4 × 4 in.) (w/h/d) excluding the projecting parts
Mass (approx.)190 g (6.7 oz) excluding the power cord
Rechargeable battery pack (NP-FF71)Maximum output voltage
DC 8.4 VOutput voltage
DC 7.2 VCapacity
11.2 Wh (1 560 mAh)
Dimensions (approx.)40.8 × 24.1 × 49.1 mm (1 5/8 × 31/32 × 1 15/16 in.) (w/h/d)
Mass (approx.)90 g (3.2 oz)
Operating temperature0° C to 40° C (32° F to 104° F)
TypeLithium ion
Design and specifications are subject to change without notice.
Additional Information0

Quick Reference
Quick ReferenceIdentifying parts and controls
Camcorder
A Lens cap (p. 22)
B LCD/Touch panel screen (p. 3, 16)
C LCD BACKLIGHT (p. 16)
D OPEN button (p. 16)
E REC START/STOP (p. 22)
F Speaker
G Viewfinder (p. 3, 17)
H Eyecup
I CAMERA-TAPE, CAMERA-MEMORY, PLAY/EDIT mode lamps (p. 16)
J i (headphones) jack (green)When you use headphones, the speaker on your camcorder is silent.
K POWER switch (p. 16)
L (flash) button (p. 31)
M (flash)/CHG (charge) lamp (p. 13, 31)
2
1
43
5
6
98
q;
qs
qd
qa
5
7
,continued
Quick Reference 131

13
A Multi-Angle Grip (p. 4)
B Flash (p. 31)
C Zoom ring (p. 25)/Focus ring (p. 36)
D Lens (Carl Zeiss Lens)Your camcorder is equipped with a Carl Zeiss lens which can reproduce fine images.The lens for your camcorder was developed jointly by Carl Zeiss, in Germany, and Sony Corporation. It adopts the MTF measurement system for video cameras and offers a quality as fine as a Carl Zeiss lens.The lens for your camcorder is also T*- coated to suppress unwanted reflection and faithfully reproduce colors.MTF stands for Modulation Transfer Function.The value number indicates the amount of light from a subject coming into the lens.
E Remote sensor/Infrared ray emitter (p. 93)
F Microphone (p. 98)
G DISPLAY/BATT INFO button (p. 14)
H FOCUS/ZOOM switch (p. 25, 35)AUTO/ZOOMSelect to zoom using the zoom ring. Focusing is adjusted automatically.AUTOSelect to adjust the focus automatically.MANUALSelect to adjust the focus manually.
I BACK LIGHT button (p. 33)
J AUTO LOCK switch (p. 55)
K Camera recording lamp (p. 22)
1
3
2
4
5
6
q;
qa
7
89
Quick Reference2

Quick Reference
A Intelligent accessory shoe (p. 98)• The intelligent accessory shoe supplies
power to optional accessories such as a video light or microphone.
• The accessory can be turned on or off as you operate the POWER switch on your camcorder. Refer to the operating instructions of the accessory for details.
• The intelligent accessory shoe has a safety device for fixing the installed accessory securely. To connect an accessory, press down and push it to the end, and then tighten the screw. To remove an accessory, loosen the screw, and then press down and pull out the accessory.
• When using a video light with the intelligent accessory shoe, the built-in flash does not function.
B Viewfinder lens adjustment lever (p. 17)
C Jack cover
D Battery pack (p. 13)
E Battery release tab (p. 14)
F Battery compartment lid (p. 13)
G RESET buttonIf you press RESET, all the settings including the date and time, except the Personal Menu items, return to the default.
H PHOTO button (p. 29)
I Power zoom lever
J (LANC) jack (blue)The LANC control jack is used for controlling the tape transport of video device and peripherals connected to it.
K (USB) jack
L DV Interface
M A/V (audio/video) jack
N DC IN jack (p. 13)
O DC IN jack cover
1
2
345
6
q;
9
qaqs
qg
qf
qd
8
7
,continued
Quick Reference 133

13
2
3
1
5
4
A OPEN/EJECT lever (p. 19)
B Cassette lid (p. 19)
C Grip Belt (p. 4)
D MIC (PLUG IN POWER) jack REAR (black)/FRONT (red) (p. 27, 98)This jack works as an input jack for an external microphone as well as a power-supply jack for a plug-in-power microphone. When the external microphone is connected, it takes precedence.
E MIC jack cover
3
2
1
4
5
A Tripod receptacleMake sure that the length of the tripod screw is less than 5.5 mm (7/32 inch).Otherwise, you cannot attach the tripod securely, and the screw may damage your camcorder.
B “Memory Stick Duo” cover (p. 20)
C Hooks for shoulder strap
D Access lamp (p. 20, 122)
E “Memory Stick Duo” slot (p. 20)
To attaching the shoulder strap Attach the shoulder strap supplied with your camcorder to the hooks for the shoulder strap.
Quick Reference4

Quick Reference
Remote CommanderRemove the insulation sheet before using the Remote Commander.
A PHOTO button (p. 29)
B Memory control buttons (Index, –/+, Memory playback) (p. 46)
C SEARCH M. button (p. 52, 53)
D ./> buttons (p. 52, 53)
E Video control buttons (Rewind, Playback, Fast-forward, Pause, Stop, Slow) (p. 45)
F ZERO SET MEMORY button (p. 52)
G TransmitterAfter turning on your camcorder, point towards the remote sensor to control your camcorder.
H REC START/STOP (p. 22)
I Power zoom button (p. 24)
J DISPLAY button (p. 52)
To remove the insulation sheet
To change the battery1 While pressing on the tab, inset your
fingernail into the slit to pull out the battery case.
2 Remove the button-type lithium battery.
3 Place a new button-type lithium battery with the + side facing up.
4 Insert the battery case back into the Remote Commander until it clicks.
Insulation sheet
Tab
Quick Reference 135

13
WARNINGBattery may explode if mistreated. Do not recharge, disassemble or dispose of in fire.
b Notes on the Remote Commander• A button-type lithium battery (CR2025) is used in
the Remote Commander. Do not use batteries other than CR2025.
• Point the remote sensor away from strong light sources such as direct sunlight or overhead lighting. Otherwise, the Remote Commander may not function properly.
• The Remote Commander may not function properly when the remote sensor is obstructed with a conversion lens (optional).
• When you are operating with the Remote Commander supplied with your camcorder, your VCR may also operate. In that case, select a commander mode other than VTR 2 for your VCR, or cover the sensor of your VCR with black paper.
CAUTIONDanger of explosion if battery is incorrectly replaced.Replace only with the same or equivalent type recommended by the manufacturer.Discard used batteries according to the manufacturer’s instructions.
Quick Reference6

Quick Reference
Indicators for the LCD screen and viewfinderFollowing indicators will appear on the LCD screen and viewfinder to indicate the state of your camcorder.
Indicators Meanings
y60min Remaining battery (p. 23)
SP , LP Recording mode (p. 24)
STBY REC Recording standby/recording mode
Image quality (p. 30)
Image size (p. 30)
Image size (p. 24)
Recording folder/playback folder (p. 66)
Cassette Memory (p. 120)
4CH MIC REC (p. 27)
Recording level meter (p. 77)
Audio mode (p. 76)
60min q Remaining tape (p. 23)
Continuous photo recording (Burst) (p. 63)
Self-timer recording (p. 26, 32)
Interval recording (p. 69)
Interval still image recording (p. 70)
0:00:00
P-MENU
STBY60min60min
Example: Indicators in the CAMERA-TAPE mode
Time code (p. 50)/Tape counter (p. 23)/Self-diagnosis (p. 114)/Picture number (p. 47)
Exposure adjustment scale
Flash (p. 31)This indicator appears only when the flash is in use.
Frame recording (p. 69)
Outputting analog images and sound in digital format (p. 78)
DV input (p. 88)
Zero set memory (p. 52)
Q Z Warning (p. 114)
Picture effect (p. 67)
Digital effect (p. 38)
MEMORY MIX (p. 40)
9 Manual focus/Expanded focus (p. 35)
PROGRAM AE (p. 56)
. Backlight (p. 33)
n White balance (p. 57)
Sharpness (p. 58)
AE SHIFT (p. 59)
Color intensity (p. 59)
16:9 WIDE (p. 61)
SteadyShot off (p. 62)
Shutter speed (p. 58)
Zebra pattern (p. 60)
- Protect (p. 101)
Print mark (p. 102)
Slide show (p. 68)
LCD backlight off (p. 16)
Image delete (p. 100)
PictBridge connecting (p. 103)
Zoom ring (p. 25)
Indicators Meanings
Quick Reference 137

13
IndexNumerics16:9 WIDE mode .............. 614CH AUD CHECK ........... 284CH MIC REC.................. 27
AA/V connecting cable
........................ 51, 86, 98AC Adaptor ....................... 13Adjusting the viewfinder... 17AE SHIFT ......................... 59Audio dubbing
(AUD DUB CTRL) .... 98AUDIO MIX ....... 28, 77, 100AUDIO MODE ................. 76Auto shut off function
(A. SHUT OFF).......... 81AUTO SHUTTER............. 59
BBACK LIGHT (camera).... 33Battery
Battery Info................. 14Battery pack................ 13Remaining battery
..................... 23, 124BEEP ........................... 17, 80BLACK FADER ............... 37BURN DVD ...................... 72BURN VCD ...................... 73Burst (BURST)............ 30, 63Button-type battery
Camcorder ................ 128Remote Commander
........................... 135
CCALIBRATION.............. 127Camera Chroma key
(CAM T M CHROMA).................................... 40
Camera settings data display.................................... 50
Cassette ............................. 19Cassette Memory......... 3, 120
Cassette Memory Search (SEARCH)...................42, 52, 53, 73
Charging the batteryBattery pack ................13Pre-installed button-type
battery .................128Clock set
(CLOCK SET) ......18, 82COLOR BAR.....................79Color intensity
(CAMERA COLOR).....................................59
Customizing Personal Menu.....................................83
DData code
(DATA CODE) .....50, 79Date search.........................53Date/time............................50Delete
Deleting pictures .......100DEMO MODE...................71Digital convert function
(A/V c DV OUT) .......78Digital effect
(D.EFFECT)..........38, 45Digital program editing
(PROG.EDIT) .............91DIGITAL ZOOM ..............61Direct Access to
“Click to DVD”See BURN DVD
Direct Access to Video CD BurnSee BURN VCD
DisplayDISPLAY....................80Display indicators .....137
DOT FADER .....................37Dual sound track tape ........76Dubbing (REC CTRL).......90
EEDIT SEARCH .................42END SEARCH ............42, 73
EraseALL ERASE
(Cassette Memory).............................. 75
ALL ERASE (still image) .......... 64
Expanded focus (EXP. FOCUS) ..... 36, 60
Exposure bracketing (EXP. BRKTG)See Burst (BURST)
FFADER.............................. 37FILE NO............................ 65Fine (FINE)
See Image quality (QUALITY)
Flash .................................. 31FLASH LEVEL................. 60Flash motion (FLASH)...... 38FLASH SET ...................... 60Flexible spot meter
(SPOT METER) ......... 34Focus ................................. 35Focus ring.......................... 36Folder
See NEW FOLDERSee PB FOLDERSee REC FOLDER
FORMAT .................. 65, 121Frame playback ................. 45Frame recording
(FRAME REC) ........... 69Full charge......................... 13
GGrip Belt .............................. 4GUIDE FRAME................ 79
HHeadphones jack ............. 131HIGH SPEED
See Burst (BURST)
Ii.LINK ............................. 125i.LINK cable................ 86, 92ID-1/ID-2 system............... 61Image protection.............. 101
Quick Reference8

Quick Reference
Image quality(QUALITY) ..........30, 64Image size
(IMAGE SIZE)......30, 64Index screen .......................48“InfoLITHIUM”
battery pack ...............123Infrared ray emitter ............93Intelligent accessory shoe
.............................98, 133Interval photo recording
(INT. REC-STL) .........70Interval recording
(INTERVAL REC) .....69
JJPEG ................................121
LLANC...............................133Language
LANGUAGE.........21, 82LCD back light
(LCD BL LEVEL) ......78LCD BACKLIGHT
button...................16, 131LCD brightness
(LCD BRIGHT) ..........16LCD COLOR.....................78LCD screen ..........................3LCD/VF SET .....................77LP (Long Play)
See Recording mode (REC MODE)
Luminance key (LUMI. KEY)..............38
MMain sound
See MULTI-SOUNDManual exposure
(EXPOSURE) .............34Manual focus......................36Memory Chroma key
(M T CAM CHROMA).....................................40
Memory Luminance key (M T CAM LUMI.).....................................40
MEMORY MIX.................40
Memory Overlap (OVERLAP) ............... 38
Memory photo ................... 29“Memory Stick Duo”
General information......... 121
Inserting ...................... 20Number of pictures ..... 30
MenuCAMERA SET ........... 56EDIT/PLAY................ 72MEMORY SET .......... 63MENU ROTATE........ 81PICT. APPLI. ............. 67Selecting items............ 54STANDARD SET ...... 76TIME/LANGU. ......... 82
MIC LEVEL...................... 77Mirror mode ...................... 25Moisture condensation .... 126MONOTONE .................... 37MOSAIC FADER ............. 37MOVIE SET...................... 64MPEG.............................. 121Multi-Angle Grip................. 4MULTI-SOUND ............... 76
NNEW FOLDER ................. 65NORMAL
See Burst (BURST)NTSC............................... 119
OOLD MOVIE..................... 39Operation Confirmation beep
See BEEP
PPAL ................................. 119PB FOLDER...................... 66Personal Menu
(P-MENU) .................. 54PictBridge ........................ 103Picture effect
(PICT. EFFECT)......... 67Picture search .................... 45
Playback (VAR.SPD PB)Double speed .............. 45Frame.......................... 45Reverse ....................... 45Slow............................ 45
Playback Zoom (PB ZOOM)................ 49
Playing time ...................... 15Power mode ...................... 16PRINT
See PictBridgePrint mark........................ 102PROGRAM AE ................ 56Program edit
(PROG. EDIT) ........... 72
RREC FOLDER .................. 66Rec review ........................ 43REC START/STOP .......... 22Recording capacity
Display ....................... 23REMAINING....... 64, 80
Recording lamp (REC LED)................. 80
Recording mode (REC MODE)....... 23, 76
Recording time............ 15, 24Red-eye reduction
(REDEYE REDUC)... 60Remote Commander ....... 135
REMOTE CTRL ........ 80Remote sensor................. 132RESET ............................ 133Review ........................ 22, 29
SS video ........................ 51, 86Self-diagnosis display ..... 114Self-timer recording
(SELF-TIMER) .... 26, 32SHARPNESS.................... 58Shutter speed
(SHUTTR SPEED) .... 58Skip scan ........................... 45SLIDE SHOW .................. 68Smooth transition
See END SEARCH
,continued
Quick Reference 139

Printed on 100% recycled paper using VOC (Volatile Organic Compound)-free vegetable oil based ink.
SP (Standard Play)See Recording mode
(REC MODE)SPOT FOCUS ................... 35Standard (STANDARD)
See Image quality (QUALITY)
STEADYSHOT................. 62Stereo/monaural ................ 76STILL................................ 38Still image format............ 121STILL SET........................ 63Sub sound
See MULTI-SOUND
TTape counter...................... 23Telephoto
See ZoomTime code.......................... 23Title (Cassette Memory)
TAPE TITLE .............. 75TITL ERASE.............. 74TITLE ......................... 73TITLE DISP ............... 75
Title search ........................ 52TRAIL ............................... 39TV color systems............. 119
UUSB jack ......................... 133USB Streaming
USB-CAMERA.......... 79USB-PLY/EDT........... 79
Using abroad ................... 119
VVideo head .......................127VIDEO INPUT ..................78Viewfinder .........................16
Brightness (VF B.LIGHT)......78
Volume (VOLUME)....44, 47
WWarning indicators...........114Warning messages ...........115White balance
(WHITE BAL.) ...........57WHITE FADER ................37Wide angle
See ZoomWIPE..................................37WORLD TIME..................82Write-protect tab ......120, 122
ZZebra pattern (ZEBRA) .....60Zero set memory ................52Zoom............................24, 49Zoom ring ..........................25
Printed in Japan