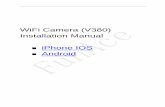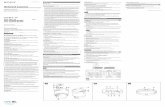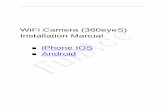Camera Installation Manual
Transcript of Camera Installation Manual

Camera Installation Manual

Secu
rity C
amera
2
Table of Contents
Camera Anatomy ...............................
Package Contents ..............................
Camera Assembly ..............................
Account Login ....................................
Adding a New Camera ....................
Wireless Configuration ...................
Camera Troubleshooting ..............
page 8
page 7
page 5
page 4
page 3
page 11
page 16

Sec
uri
ty C
amer
a
3
Camera Anatomy
Please Note:These infrared cameras are designed for INDOOR USE ONLY!
LED Colors:
RED: Power Up
LIGHT GREEN: Network Connection
DARK GREEN: Network Connectivity Made
BLUE: Privacy Mode
FLASHING BLUE: WPS Discovery Mode
Infrared Sensors
WPS (Wi-Fi Protected Setup) Button:
If held for more than 3 seconds your camera will go into discovery (Flashing Blue LED) mode for pairing with WPS enabled routers. If held for less than 3 seconds (quick press) will place camera in privacy mode (Solid Blue LED)
**The WPS feature allow for one touch paring of wireless devices. Your wireless router must be WPS enabled in order to pair devices, such as your camera. This feature will allow for easy configuration and saving of your wireless setting with your camera. Consult your router's user manual to determine if it is WPS enabled and for further instructions on how to pair devices.**
Reset Button:
Pressing the button for more than 10 seconds will restore camera to factory defaults (erase camera settings). Pressing button for less than 10 seconds will power cycle camera.

Secu
rity C
amera
4
Package Contents1 — In your box you should find.
Security Camera(s)and Antenna
Mounting Bracket Set(1) Swivel Base Connection(1) Connector(1) Base
Hardware (per camera)(3) 1-inch Mounting Screws(3) Plastic Screw Anchors
Ethernet Cord(1 per camera)
AC Power Adapter(1 per camera)

Sec
uri
ty C
amer
a
5
Camera Assembly
Connect the AC Adapter to the back of your camera.
Connect one end of the Ethernet cord to the back of your camera.
Connect the opposite end of the Ethernet cord into the FIRST available Ethernet port of your router.
Connect the antenna to the back of the camera.
Plug the AC Adapter into the wall outlet. The camera will power up. The camera's LED will change colors in this order 1.OFF 2.RED 3.LIGHT GREEN 4.FLASHING DARK GREEN(If the camera's LED is blue press the WPS/Privacy button for about 1 second).
**WAIT FIVE MINUTES** Check to make sure the front LED light is FLASHING DARK GREEN.
*If the camera's LED is not FLASHING DARK GREEN, STOP. Verify connections to router and verify that your internet service is working.
*If the camera's LED is FLASHING DARK GREEN continue to next page.
1 2
3 4
5

Secu
rity C
amera
6
Camera AssemblyMounting Bracket (Optional)
Assemble the mounting bracket components and mount bracket at desired position and height.
Connect mounting bracket to the back of the camera.

Sec
uri
ty C
amer
a
7
Account LoginThe User Website: http://protectamericainteractive.com
To log into protectamericainteractive.com: 1. Enter your Username2. Enter your Password3. Click Login
Once logged in, you will see the Account Details screen.

Secu
rity C
amera
8
Adding a New CameraThe Camera Settings screen is used to adjust the camera's
options for each camera on your account. To add a new camera, click Camera Settings.
To add a camera, click on Add Camera
Enter the MAC Address of your camera . This will be found on the back of your camera. Then click submit.

Sec
uri
ty C
amer
a
9
If your browser is configured properly, you will see live video and you can continue to the next page. For Windows users, use IE 8 or higher with ACTIVE X controls. For Mac users, use Safari
or an alternate browser with QuickTime or Java controls (low bandwidth setting).
If the camera is not connected to your Network, you will see:
If this message is displayed or no video is showing on your computer screen, check internet connectivity, unplug and restore camera power. Wait 1 minute or until LED is FLASHING DARK GREEN and click TEST.
ACTIVE XMac User
Important!If you have followed the instructions up to this pointand your camera is not working, please call technical support
1-800-951-5111, Option 4
Adding a New Camera

Secu
rity C
amera
10
Adding a New CameraEnter the Camera Name/Location and Description
Here you can also LINK your camera to RECORD with ARMING, DISARMING, and SENSOR ALARMS.
Click ADD when done.
Congratulations! You have successfully set up your camera with a wired internet connection. If you wish to set up your camera for Wi-Fi communication, DO NO DISCONNECT the Ethernet cable from your
camera, and then continue to the next page.

Sec
uri
ty C
amer
a
11
Depending on the type of wireless router you have, you may be able to do this with a one touch feature known as WPS. This will allow you to pair and save wireless configuration data to your camera directly from your router. Refer to the WPS Enabled Routers section on page 13 of this manual and the owner's manual of your wireless router for further instructions.
If your wireless router is not WPS Enabled continue with wireless configuration setup. Before continuing you will need:
Network Name (SSID) — the name of your wireless access point. The SSID is case sensitive.
Network Key (Password) — if your access point has security protocols it will require a password. The Network Key is case sensitive.
Network Security — Security protocols used for network protection: WEP, WPA-PSK, and WPA2-PSK.
Algorithm — Encryption information for password: OPEN, TKIP, AES. AES is the most common.
**YOUR CAMERA HAS THE ABILITY TO COMMUNICATE WITH YOUR WIRELESS ROUTER WITHOUT AN ETHERNET CABLE**
If you do not have this information,contact your Internet Service Provider or consult the owner's manual for your wireless router on how to retrieve the information.
Wireless Configuration

Secu
rity C
amera
12
Wireless Configuration
**NOTE: Hardwired Camera Installation must be completed before proceeding to the wireless configuration.**
Now that your camera is added, you can configure it for wireless communication. Navigate to the Camera Settings
tab to view available cameras.
Click the EDIT icon or the camera NAME/LOCATION.
Click the EDIT next to WIRELESS CONFIGURATION. Here you will find options for manually adding your network
information or searching for available networks.
Click the Search for Networks.

Sec
uri
ty C
amer
a
13
After clicking Search for Networks, all available networks within range will be shown. If your network is not listed, check to make sure your Wireless Network SSID is being broadcast and click Search for Networks again. If it is still not available
contact customer support for further assistance.
Click SELECT next to your network name. The list will auto fill with the correct information. Fill in your wireless NETWORK KEY.
Remember it is case sensitive. Once you are done click SAVE.
You will see a status bar while your camera is updating. DO NOT DISCONNECT YOUR CAMERA.
Wireless Configuration

Secu
rity C
amera
14
Testing Wireless SettingsOnce the UPDATE is complete you will get a confirmation message.
Now it's time to test your wireless network settings. Disconnect the power and Ethernet cable from your camera. Wait about 15 seconds
for the camera to power down fully. Do not plug the Ethernet cable back into the camera. Restore POWER to the camera. If your wireless settings were saved correctly your camera will start up as normal and connect to your wireless network. The FRONT LED will
be DARK GREEN FLASHING. If it is FLASHING DARK GREEN, you have successfully configured your camera for wireless communication.
*If your camera REMAINS LIGHT GREEN SOLID, disconnect the power, plug in the Ethernet cable, and restore power. Attempt the wireless configuration portion of this manual again. If further assistance is
needed contact customer support.
Wireless Configuration

Sec
uri
ty C
amer
a
15
If your router is WPS Enabled follow the directions for pairing WPS Enabled Devices. This step will save the wireless information to the camera but will not add it to your Protect America Interactive account. Refer to your router's owner's manual for direction on how to place in discovery mode.
To put the camera into discovery mode: Press and hold the WPS button for 3 seconds or more, until the LED turns flashing BLUE. The devices will connect and pair up. The wireless settings will be saved to the camera. The camera's WPS Discovery Mode will last 2 minutes (120 seconds). If it does not connect using the WPS feature try again with the Camera Installation (Wireless Configuration, page 9).
Wireless Configuration

Secu
rity C
amera
16
The first step of troubleshooting a camera is to see if the camera is plugged in and has power and then to check the LED on the front of the camera and follow the chart below:
Camera Troubleshooting
Status LED
Description
Troubleshooting
Solid Red
Blinking Red
Solid Green
Blinking Green
Solid Blue
Blinking Blue
Power is being supplied to the camera.
The camera is receiving a firmware upgrade.
The camera is not connected to a network.
A network has been attached to the camera.
Camera is in Privacy Mode and will be showing a blue screen on the video feed.
The camera is in WPS Mode and looking for a wireless network to connect to via WPS.
If the camera is not moving past solid red then try power cycling the camera to see if there is any change then hard reset. If not, plug it into a router and power cycle again. If no change, replace camera.
You will see this when upgrading the firmware on a camera. If that was not done, hard reset the camera and see if there was any change.
The camera should be online and can be viewed if added to an account.
Press the button on the side of the camera and the blue light should go away.
Wait 3 minutes for the WPS Mode to disable.
If the camera is plugged into a router, then change the ethernet cord and change which router port you are plugged into. If no change, then have customer check firewall settings or MAC filtering on the router. If camera is not plugged into a router, then it needs wireless information.

Customer CareFor fast online assistance, Live Chat with a customer care
agent on our website: www.protectamerica.com
Central Monitoring Station1-877-274-0604
Protect America, Inc, 3800 Quick Hill Road, Building 1-100, Austin, TX 78728. 1-800-951-5111. Licenses: AL: 027; AR: E 2001-0538; AZ: ROC114856 (L-67), ROC114855 (C-12); CA: ACO 4115; DE: 06-204; FL: EG13000437; GA: LVA205875; IA: AC-0081; IL: 127-001092; LA: F492; MD: 107-1657; MI: 8714 Huckleberry Lane, Lansing MI. 48917. Lic #3601202409; MS: 15005347; Licensed by the Alarm Systems Licensing Board of the State of North Carolina NC: 635-CSA; NJ: Burglar alarm and fire alarm bus. Lic. #34BF00023700; NM: 60519; OK: 739; PA: PA023169; SC: BAC 5432, FAC 3104; TN: 00000265; TX: B16272, ACR-1204; UT: 345548-6501; VA: 11-3129; WA: PROTEAI962LD; WV: WV032962
For information regarding our return policy visit | returns.protectamerica.com