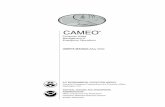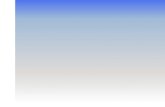Cameo Simulation Toolkit User Guideaustin/enes489p/lab...3.2 Execution Log 20 3.3 User Interface...
Transcript of Cameo Simulation Toolkit User Guideaustin/enes489p/lab...3.2 Execution Log 20 3.3 User Interface...

CAMEO SIMULATION TOOLKIT
version 1.0
user guide
No Magic, Inc.
2011

All material contained herein is considered proprietary information owned by No Magic, Inc. and is not to be shared, copied, or reproduced by any means. All information copyright 2010-2011 by No Magic, Inc. All Rights Reserved.

C O N T E N T S
CAMEO SIMULATION TOOLKIT 51. Getting Started 5
1.1 Introduction to Cameo Simulation Toolkit 51.2 Key Features 51.3 Installation 6
2. Model Execution 62.1 Simulation by Executing Elements 7
2.1.1 Behaviors 102.1.2 Class 142.1.3 Diagram 172.1.4 Instance Specification 17
2.2 Simulation by Executing the Execution Configuration 183. Execution Configuration 20
3.1 ExecutionConfig Stereotype 203.2 Execution Log 203.3 User Interface Prototyping 213.4 UI Modeling Diagram Execution 223.5 ActiveImage and ImageSwitcher 25
4. Animation 264.1 Active and Visited Elements 264.2 Customizing Animation Colors 27
5. Simulation Debugging 285.1 Understanding Simulation Sessions 285.2 Simulation Debuger 295.3 Simulation Console 30
5.3.1 Console Pane 305.3.2 Simulation Information 315.3.3 Simulation Log File 32
5.4 Runtime Values Monitoring 325.4.1 Variables Pane 325.4.2 Runtime Object created from InstanceSpecification 335.4.3 Exporting Runtime Objects to InstanceSpecification 34
5.5 Breakpoints 365.5.1 Adding Breakpoints 375.5.2 Removing Breakpoints 38
6. Validation and Verification 407. State Machine Simulation 42
7.1 Supported Elements 427.2 Adapting Models for State Machine Simulation 43
7.2.1 Defining Trigger on Transition 437.2.2 Using Guard on Transition 447.2.3 Behaviors on Entry, Exit, and Do Activity of State 45
7.3 Running State Machine Execution 457.4 Sample Projects 46
7.4.1 test_regions.mdzip 467.4.2 test_timers.mdzip 467.4.3 test_guard.mdzip 47
8. Activity Simulation 478.1 About Activity Execution Engine 478.2 Creating Model for Activity Execution 488.3 Executing Activity 71
3 Copyright © 2010-2011 No Magic, Inc..

C O N T E N T S
9. Parametrics Simulation 769.1 About Parametics Engine 769.2 Adapting Model for Parametric Execution 77
9.2.1 Understanding the Flow of Parametric Execution 779.2.2 Typing Value Properties by Boolean, Integer, Real, Complex, or Their Subtypes 789.2.3 Using Binding Connectors 799.2.4 Creating InstanceSpecification with Initial Values 809.2.5 Working with Multiple Values 81
9.3 Running Parametric Simulation 829.4 Retrieving Simulated Values 859.5 Executing Parametric Simulation from Activity 869.6 Sample Projects 87
10. Interaction Between Engines 8710.1 Stopwatch Sample 87
10.1.1 Manual Execution 8710.1.2 Controlling Execution with Activity Diagram 88
11. Mathematical Engine 8811.1 Math Console 8811.2 Exchanging Values between Cameo Simulation Toolkit and Mathematical Engine 90
11.2.1 Exchanging values between Slot and Mathematic Environment 9011.2.2 Export Runtime Value to Mathematical Engine 92
11.3 Built-in Math Solver 9211.3.1 Using Built-in Math Solver in Math Console 9211.3.2 Variables 9311.3.3 Values 9311.3.4 Constants 9511.3.5 Operators 9511.3.6 Functions 9711.3.7 Built-in Math Solver API for User-Defined Functions 102
11.4 Using MATLAB®1 as a Mathematical Solver 10411.4.1 Setting up system for calling MATLAB® from Cameo Simulation Toolkit 10411.4.2 Selecting MATLAB® as Mathematical Solver for Cameo Simulation Toolkit 107
12. Action Languages 108
1. MATLAB® is a registered trademark of The MathWorks, Inc.
4 Copyright © 2010-2011 No Magic, Inc..

CAMEO SIMULATION TOOLKIT
1. Getting StartedCameo Simulation Toolkit is a MagicDraw plugin which provides a unique set of tools supporting the standard-ized construction, verification, and execution of computationally complete models based on a foundational sub-set of UML.
No Magic is the first in the industry to provide customers with an easy-to-use, standard-based executable UML solution that integrates the semantics of different UML behaviors.
1.1 Introduction to Cameo Simulation Toolkit
The purpose of simulation is to understand the function or performance of a system without manipulating it, either because the real system has not been completely defined or available, or because it cannot be experi-mented due to cost, time, resources, or any other risk constraints. A simulation is typically performed on a model of a system.
With Cameo Simulation Toolkit, you can execute a model and validate the functionality or performance of a system in the context of a realistic mock-up of the intended user interface. The solution allows you to predict how the system responds to user interaction or predefined test data and execution scenarios.
Cameo Simulation Toolkit contains the Simulation Framework plugin that provides the basic GUI to manage the runtime of any kind of executable models and integrations with any simulation engines. The main functional-ities of Cameo Simulation Toolkit are as follows:
(i) Simulation Window:• Toolbars and Debugger Pane: to control the execution/simulation
• Simulation Console: to execute log outputs and command line for active engine
• Sessions Pane: to select the interested session of execution
• Variables Pane: to monitor the runtime values of each execution session
• Math Console: to communicate with Mathematical engine
• Breakpoints pane
• Triggers option
(ii) Pluggable execution engines(iii) Execution animation(iv) Model debugger(v) Pluggable events and data sources(vi) Pluggable mockup panels(vii) Model-driven execution configurations(viii) Pluggable expression evaluators and action languages
1.2 Key Features
Cameo Simulation Toolkit is capable of executing your UML or SysML models. The key features of Cameo Simulation Toolkit are as follows:
(i) Simulation Framework: general infrastructure (simulation toolbars, simulation context menu, simulation panes, etc.) and Open API for execution.
Copyright © 2010-2011 No Magic, Inc.5

CAMEO SIMULATION TOOLKITModel Execution
(ii) State Machine execution engine: W3C SCXML (State Charts XML) standard, an open-source Apache implementation.
(iii) Activities execution engine: OMG fUML (foundational subset of Executable UML) standard.(iv) Parametrics execution engine: allows Cameo Simulation Toolkit to execute SysML Para-
metric diagrams. SysML Plugin for MagicDraw is required for the engine to work properly.
The simulation sample projects are available in the <md.install.dir>/samples/simulation directory.
1.3 Installation
To install Cameo Simulation Toolkit, either (i) use Resource/Plugin Manager in MagicDraw to download and install the plugin, or (ii) follow the manual installation instructions if you have already downloaded the plugin.
(i) To install Cameo Simulation Toolkit using Resource/Plugin Manager:
1. Click Help > Resource/Plugin Manager on the MagicDraw main menu. The Resource/Plugin Manager will appear and prompt you to check for available updates and new resources. Click Check for Updates > Check.
2. Under the Plugins (commercial) group, select the Cameo Simulation Toolkit check box and click Download/Install.
3. Restart the MagicDraw application.
(ii) To install Cameo Simulation Toolkit following the manual installation instructions on all platforms:
1. Download the Cameo_Simulation_Toolkit_<version number>.zip file.2. Exit the MagicDraw application currently running.3. Extract the content of the Cameo_Simulation_Toolkit_<version number>.zip file to the
directory where your MagicDraw is installed, <md.install.dir>.4. Restart the MagicDraw application.
2. Model ExecutionCameo Simulation Toolkit allows you to execute the elements in a MagicDraw project. The elements that can be executed must be supported by the execution engines in Cameo Simulation Toolkit. Any number of execu-tion engines can be implemented, as separate plugins, and registered to Simulation Framework as the engines for some particular types of model.
NOTE Specify HTTP Proxy Settings for connection to start MagicDraw updates and resources.
6 Copyright © 2010-2011 No Magic, Inc..

CAMEO SIMULATION TOOLKITModel Execution
Table 1 -- Current Supported Execution Engines
You can create a simulation by either (2.1) executing the elements that are supported by the execution engines, or (2.2) creating the execution configuration, set the element to be executed as the execution target of the exe-cution configuration, and then execute the model from the execution configuration.
2.1 Simulation by Executing Elements
Cameo Simulation Toolkit allows you to execute a model through a context menu. You can open the menu by right-clicking the element that you would like to execute.
To execute a model through a context menu:
1. Right-click an element either (i) on the diagram (Figure 1) or (ii) in the containment browser (Figure 2), and then select Simulation > Execute.
Execution Engine Support Elements
Activity Execution Engine • Activity• Activity Diagram• Class whose classifier behavior is an Activity• InstanceSpecification of a Class whose classifier behavior is an
Activity
State Machine Execution Engine • State Machine• State Machine Diagram• Class whose classifier behavior is a State Machine• InstanceSpecification of a Class whose classifier behavior is a
State Machine
Parametrics Exectuion Enigne • Block that contains Constraint Properties• SysML Parametric Diagram• InstanceSpecification of a Block that contains Constraint
Properties
Interaction Execution Engine • Sequence Diagram• For more detail, see the Cameo Simulation Toolkit API
UserGuide.pdf in the <md.install.dir>/manual directory
7 Copyright © 2010-2011 No Magic, Inc..

CAMEO SIMULATION TOOLKITModel Execution
Figure 1 -- Executing Model through Executable Element Context Menu on Diagram
8 Copyright © 2010-2011 No Magic, Inc..

CAMEO SIMULATION TOOLKITModel Execution
Figure 2 -- Executing Model through Browser Context Menu
2. The Simulation Window will open. The Simulation session will automatically be started and displayed in the Sessions Pane (Figure 3). The session corresponds to the selected element in the active diagram.
9 Copyright © 2010-2011 No Magic, Inc..

CAMEO SIMULATION TOOLKITModel Execution
Figure 3 -- Run Execution Button in the Simulation Window
3. Click the Run Execution button on the toolbar (Figure 3) to execute the model.
2.1.1 Behaviors
You can select a behavior, either (2.1.1.1) Activity or (2.1.1.2) State Machine, and execute it.
2.1.1.1 Activity
If you select to execute a behavior, which is an Activity (Figure 4), Cameo Simulation Toolkit will execute it on the Activity diagram whose context is the selected Activity (Figure 5). A new session (Activity) will open in the Sessions Pane. If you click the session, the runtime object of the selected Activity will open in the Variables Pane.
NOTE Cameo Simulation Toolkit will use different execution engines to exe-cute different kinds of elements: • Behaviors• Class• Diagram• Instance Specification
10 Copyright © 2010-2011 No Magic, Inc..

CAMEO SIMULATION TOOLKITModel Execution
Figure 4 -- Executing Activity
11 Copyright © 2010-2011 No Magic, Inc..

CAMEO SIMULATION TOOLKITModel Execution
Figure 5 -- Animation of Activity Execution
2.1.1.2 StateMachine
If you select to execute a behavior, which is a State Machine (Figure 6), then it will be executed on the State Machine diagram whose context is the selected State Machine (Figure 7).
12 Copyright © 2010-2011 No Magic, Inc..

CAMEO SIMULATION TOOLKITModel Execution
Figure 6 -- Executing State Machine
13 Copyright © 2010-2011 No Magic, Inc..

CAMEO SIMULATION TOOLKITModel Execution
Figure 7 -- Animation of State Machine Execution
You can also select to execute from an Activity or a State Machine diagram directly either by:
(i) opening the diagram and click the Execute button on the Simulation Window toolbar, or
(ii) right-clicking the diagram and select Simulation > Execute.
The Behavior, which is the context of the diagram, will then be executed.
2.1.2 Class
You can select to execute a Class element that is not a Behavior. A simulation session will be created to exe-cute the selected class. The runtime value whose type is the selected Class, will be created to store the simu-lated values. If the selected Class has a defined classifier behavior, either Activity or State Machine (Figure 8), then it will be executed once you have clicked the Run Execution button. For example, if you select to execute the Calculator class (Figure 1), the simulation will be performed on the Calculator state machine (Figure 7).
Figure 8 -- Show the Calculator Class, having a State Machine as its Classifier Behavior
14 Copyright © 2010-2011 No Magic, Inc..

CAMEO SIMULATION TOOLKITModel Execution
If the class does not have a defined classifier behavior (Figure 9), the parametric will be executed instead (only if the selected class is a SysML Block containing Constraint Property(ies)).
Figure 9 -- Executing SysML Block without a Defined Classifier Behavior
15 Copyright © 2010-2011 No Magic, Inc..

CAMEO SIMULATION TOOLKITModel Execution
Figure 10 -- Animation of Parametric Execution
16 Copyright © 2010-2011 No Magic, Inc..

CAMEO SIMULATION TOOLKITModel Execution
2.1.3 Diagram
To execute a diagram:
• Right-click a diagram and select Simulation > Execute (Figure 11). The element, which is the context of the diagram, will be executed the same way a behavior or a class is executed.
Figure 11 -- Executing Activity Diagram
2.1.4 Instance Specification
You can also simulate an InstanceSpecification. The runtime object and the runtime values will be created from the selected InstanceSpecification and its slot values. These runtime object and runtime values will be used for the execution. You can see more information about runtime object and runtime values in Section 5.4.2.
To execute an InstanceSpecification:
• Right-click an InstanceSpecification and select Simulation > Execute. The classifier of the selected InstanceSpecification will be executed the same way a behavior or a class is
17 Copyright © 2010-2011 No Magic, Inc..

CAMEO SIMULATION TOOLKITModel Execution
executed. However, the slot values of the selected InstanceSpecification will be used to create the runtime values at the beginning of the execution (Figure 12).
Figure 12 -- Runtime Values when Executing InstanceSpecification
2.2 Simulation by Executing the Execution Configuration
You can create a simulation by executing the Execution Configuration, which is a Class element having the «ExecutionConfig» stereotype applied, through the (i) context menu Simulation > Execution or (ii) Simulation Control toolbar.
(i) To execute an Execution Configuration through the context menu:
• Right-click an Execution Configuration and select Simulation > Execution (Figure 13).
18 Copyright © 2010-2011 No Magic, Inc..

CAMEO SIMULATION TOOLKITModel Execution
Figure 13 -- Executing from ExecutionConfig
(i) To execute an Execution Configuration through the Simulation Control toolbar:
• Select the execution configuration in the drop-down list (all of the execution configurations in the open project will be listed in the drop-down list) on the Simulation Control toolbar and click the Run ‘<name of execution configuration>’ Config button (Figure 14).
Figure 14 -- Executing Configuration from Simulation Control Toolbar
For more information on how to use Execution Configuration, see Section 3.
19 Copyright © 2010-2011 No Magic, Inc..

CAMEO SIMULATION TOOLKITExecution Configuration
3. Execution Configuration
3.1 ExecutionConfig Stereotype
Figure 15 -- An Execution Configuration
Cameo Simulation Toolkit provides a model-based execution configuration through the «ExecutionConfig» ste-reotype. The «ExecutionConfig» configuration properties consist of:
• executionTarget – the element from which the execution should be started.
• silent – if the value is true, no animation (nor idle time) will be used.
• ui – the user interface mockup configuration to be started with the execution.
• log – the element in which the execution trace will be recorded.
• resultInstance - the InstanceSpecification which the execution results will be saved as its slot values. If resultInstance is not specified, then the execution results will not be saved event if the executionTarget is an InstanceSpecification.
You can select and execute an execution configuration directly.
3.2 Execution Log
You can record all runtime event occurrences into a special model element by creating a new ExecutionLog element (a Class having the «ExecutionLog» stereotype applied) and make a reference to the “log” property in an ExecutionConfig before a simulation (Figure 16).
Figure 16 -- Execution Log
NOTE You can use Execution configurations as the target elements in other execution configurations in the next release of Cameo Simulation Toolkit.
20 Copyright © 2010-2011 No Magic, Inc..

CAMEO SIMULATION TOOLKITExecution Configuration
A model-based execution log/trace has many advantages and some of them are as follows:
• it can be used as a source for various customized reports and analyses using the MagicDraw validation mechanism (as both are model-based).
• it allows you to import execution data into any other UML compliant tool.
You can record multiple simulation sessions or test results in the same «ExecutionLog» element. The session starting time can be seen as the name of the attribute. Currently, you can record the following runtime data (see Figure 17):
• Signal Instance (when recordSignals = true) under the “Signal Instances” node – timestamp (i.e. the relative occurrence time in milliseconds: ‘0’ when start execution), signal type and target (Figure 17).
• Sequence of Activation and Sequence of Deactivation (when recordActivation = true) under the “Activation sequence” node – timestamp and type of element being activated/deactivated.
• Behavior Call and Operation Call (when recordCalls = true) under the “Behavior Calls” and “Operation Calls” nodes, respectively – timestamp, type, target and value(s).
• Runtime Value (when the recordedValues attribute has at least one Property selected) under the “Value Changes” node – timestamp, select Property and value(s) of the selected Property.
• Constraint Failure (when recordedConstraintFailures = true) under the “Constraint Failures” node – timestamp, element, target and value(s).
Figure 17 -- Example of Recorded Runtime Data, e.g., Signal Instance (StopWatch_advanced.mdzip)
3.3 User Interface Prototyping
Cameo Simulation Toolkit allows you to use custom mockups, which can be referenced in a model-driven UI config. The most basic UI config has two properties:
(i) Represented model element (Classifier)
21 Copyright © 2010-2011 No Magic, Inc..

CAMEO SIMULATION TOOLKITExecution Configuration
(ii) External Java class file implementing a MockupPanel interface
Figure 18 -- Using User Interface Prototyping
Whenever an execution engine creates a runtime object of a referenced classifier, a mockup UI will be instanti-ated and displayed. A MockupPanel interface allows a mockup to listen to all of the execution events, monitor structural feature values, and trigger signals.
3.4 UI Modeling Diagram Execution
The MagicDraw User Interface Modeling diagram becomes even more powerful and valuable when used with Cameo Simulation Toolkit. Supported UI components include:
• Frames: drag a Classifier to a UI Frame to bind the Classifier to the UI Frame (the «UI» stereotype will be automatically applied; its “represents” tag will then be set to the Classifier). In this case, we say that “the UI Frame represents the Classifier”. The “source” tag of the applied «UI» stereotype will also be set as “com.nomagic.magicdraw.simulation.uiprototype.UIDiagramFrame“ by default.
• Panels: a UI Panel can hold any supported UI components (buttons, labels, sliders, checkboxes, text fields and even panels themselves).
• If the UI Panel resides in a UI Frame, drag a Property of the Classifier the UI Frame represents to the UI Panel to bind such Property to the UI Panel (the «NestedUIConfig» stereotype will be automatically applied; its “feature” tag will then be set to the Property; and its “Text” tag will also be set to the name of such Property). In this case, we say that “the UI Panel represents the Property”.
• If the UI Panel (child) resides in another UI Panel (parent), drag a Property of the Classifier typing the Property the parent UI Panel represents to the child UI Panel to bind such Property to the UI Panel (the «NestedUIConfig» stereotype will be automatically applied; its “feature” tag will then be set to the Property; and its “Text” tag will also be set to the name of such Property). This functionality allows you to bind nested parts (properties) of a Classifier to its correspondent nested UI Panels in a UI Frame representing the Classifier.
• In addition, you can reuse existing UI components (all supported ones, except frame) in an existing UI Frame in another UI Panel, by dragging the UI Frame model in Containment Tree to such UI Panel (the «NestedUIConfig» stereotype will be automatically applied if not already; and its “config” tag will then be set to the UI Frame).
• Group Boxes: similar usage as Panels.
• TextFields, Checkboxes, and Sliders: drag a Property to one of these UI components to bind the Property to such UI components (the «RuntimeValue» stereotype will be automatically applied; its “element” tag will then be set to the Property; and its “Text” tag will also be set to the name of such Property). In this case, we say that “the UI component represents the Property”.
22 Copyright © 2010-2011 No Magic, Inc..

CAMEO SIMULATION TOOLKITExecution Configuration
Once represented, the UI component will reflect the value of the represented Property in the Variables Pane during execution, and vice versa.
• Labels: drag a Property to a UI Label to bind the Property to such UI Label (the «RuntimeValue» stereotype will be automatically applied; its “element” tag will then be set to the Property; and its “Text” tag will also be set to the name of such Property). In this case, we say that “the UI Label represents the Property”. Once represented, the UI Label will display the value of the represented Property in the Variables Pane during execution.
• Buttons: a UI Button can be used to 1) send Signal(s), 2) call Operation(s) or 3) call Behavior(s):
• Sending Signal(s): drag a Signal to a UI Button to associate the Signal with the UI Button (the «SignalInstance» stereotype will be automatically applied; its “element” (“signal”) tag will then be set to the Signal; and its “Text” tag will also be set to the name of such Signal). During execution, if this UI Button is pressed, it will send the associated Signal.
• Call Operation(s): drag an Operation to a UI Button to associate the Operation with the UI Button (the «OperationCall» stereotype will be automatically applied; its “element” tag will then be set to the Operation; and its “Text” tag will also be set to the name of such Operation). During execution, if this UI Button is pressed, it will call the associated Operation.
• Call Behavior(s): drag an Behavior (e.g., Activity) to a UI Button to associate the Behavior with the UI Button (the «BehaviorCall» stereotype will be automatically applied; its “element” tag will then be set to the Behavior; and its “Text” tag will also be set to the name of such Behavior). During execution, if this UI Button is pressed, it will call the associated Behavior.
Figure 19 demonstrates an example of using MagicDraw’s User Interface Modeling Diagram with Cameo Sim-ulation Toolkit.
23 Copyright © 2010-2011 No Magic, Inc..

CAMEO SIMULATION TOOLKITExecution Configuration
Figure 19 -- Example of Using User Interface Modeling Diagram
• Drag a Classifier to a UI Frame.
• Drag each Signal to each UI Button to assocated a Signal.
• Drag any Classifier’s Property to a UI Label to be represented.
• Reference the Frame in the “UI” tag of an ExecutionConfig.
See the Calculator.mdzip sample for more details. Just drag any GUI elements to a diagram, click Execute, and see them come alive!
NOTE • The current version of Cameo Simulation Toolkit supports frames, panels, group boxes, labels, buttons, checkboxes, text fields, and sliders only.
• Do not drag and drop model element of existing UI Frame (from Containment Tree) on a diagram to create one more ComponentView/Frame symbol on such diagram. Cameo Simulation Toolkit still does not support 2 UI symbols of the same model element yet.
• Other samples worth trying include: test_nested_UI_panels.mdzip, test_UI.mdzip, StopWatch_advanced.mdzip, and SimpleUI_labelUpdate.mdzip.
24 Copyright © 2010-2011 No Magic, Inc..

CAMEO SIMULATION TOOLKITExecution Configuration
3.5 ActiveImage and ImageSwitcher
ImageSwitcher is a predefined subtype of UI config. It is a simple, but flexible and powerful animation tool. All you need is to create an «ImageSwitcher» element, specify a represented Classifier, and then create as many attributes and different states as you wish to see in the animation. Each attribute is called «ActiveImage» and has the following properties:
• Image – the image that will be used in animation (browse the file or drag the image directly from web browser).
• activeElement – the element that will use the image once it has been activated (normally the state of a represented classfier).
• onClick – the signal that will be triggered once the displayed image has been clicked.
Figure 20 demonstrates an example of how to use ImageSwitcher and ActiveImage (see FlashingLight.mdzip sample):
Figure 20 -- FlashLight Sample
Once the FlashLight ExecutionConfig is executed, the mockup UI will be displayed (Figure 21). You can then click on the Power button (circle one) to start execution, i.e. making the light bulb blink (see Flash-ingLight.mdzip sample).
25 Copyright © 2010-2011 No Magic, Inc..

CAMEO SIMULATION TOOLKITAnimation
Figure 21 -- FlashLight Sample - Runtime Antimation
4. AnimationActive elements in a diagram will be annotated during execution using the same annotation mechanism used in the active validation:
• Active and visited elements will be annotated with red and green respectively.
• Runtime values will be visible in the tooltip text of active elements.
4.1 Active and Visited Elements
Active elements are the elements, which a simulation session is focused on (see Section 5.1 Understanding Simulation Sessions for more information). It can also be considered that the active elements are the elements that are currently being executed in a simulation session. They will be annotated with red (by default). Once the active elements have been executed, they will become visited elements and be annotated with green by default (Figure 22).
NOTE • If an execution trace remains visible in a diagram, click the diagram to clear it.• If a model is executed in silent mode by selecting an execution configuration whose silent tag
value is set to ‘true’, the animations will be disabled (See Section 3. Execution Configuration for more information).
26 Copyright © 2010-2011 No Magic, Inc..

CAMEO SIMULATION TOOLKITAnimation
Figure 22 -- Animation: Active Element in Red and Visited Elements in Green
4.2 Customizing Animation Colors
There are three kinds of annotated elements in model execution: (i) active element, (ii) visited element, and (iii) breakpoint element. By default, active elements are annotated with red, visited elements with green, and break-point elements with yellow. Cameo Simulation Toolkit allows you to customize the color of annotated elements through the Environment Options dialog. You can open the Environment Options dialog by clicking Options > Environment on the MagicDraw main menu.
To customize animation colors:
1. Open the Environment Options dialog.2. Select the Simulation node on the left-hand side (Figure 23).3. Customize the colors of the active, visited, or breakpoint elements.
27 Copyright © 2010-2011 No Magic, Inc..

CAMEO SIMULATION TOOLKITSimulation Debugging
Figure 23 -- Customizing Animation Colors in the Environment Options Dialog
5. Simulation Debugging
5.1 Understanding Simulation Sessions
Cameo Simulation Toolkit creates a simulation session(s) while a model is being executed. The simulation ses-sion contains a context with a specified runtime value. The context of simulation session is the executing UML element that can be either a Class element or a sub-type of a Class. When the context element is executed, a runtime object will be created to store the simulated values.
You can create multiple simulation sessions during a single execution, for example, an Activity execution. If the executed Activity contains callBehaviorActions, a new simulation session will be created to execute each call-BehaviorAction. All of the simulation sessions will be shown in the Sessions Pane during execution. The Ses-sions Pane will display the simulation sessions by their context elements in the tree node (Figure 24).
28 Copyright © 2010-2011 No Magic, Inc..

CAMEO SIMULATION TOOLKITSimulation Debugging
Figure 24 -- Sessions Pane
5.2 Simulation Debuger
Cameo Simulation Toolkit allows you to debug a running model by using the debugger buttons, i.e. Suspend, Resume, Step into and Step over.
Table 2 -- Execution and Debugger Buttons
You can also pause the execution of a model at pre-defined breakpoints (see Section 5.5), examine and edit variables in Variables Pane (Section 5.4.1), or execute element-by-element using Step into / Step over button.
The Debugger Pane includes a player-like control panel for a step-by-step execution (see Table 2 above), threads/behaviors with an expandable stack trace (Understanding Simulation Sessions), Variables Pane/run-
Button Name Function
Run Execution To run a selected simulation session.
Suspend To pause the execution of a selected simulation session in the Sessions Pane.
Resume To resume a suspended simulation session.
Step into To execute and run animation in the current active ele-ment of a selected simulation session in the Sessions Pane.
Step over To execute the current active element of a selected simu-lation session and run animation in the background.
Terminate To terminate a selected session in the Sessions Pane. If the selected session contains sub-sessions, all of the sub-sessions will be terminated.
29 Copyright © 2010-2011 No Magic, Inc..

CAMEO SIMULATION TOOLKITSimulation Debugging
time structure (Runtime Values Monitoring), Breakpoints pane (Breakpoints), and input/output console for cus-tom commands or expressions evaluation (Console).
5.3 Simulation Console
5.3.1 Console Pane
Cameo Simulation Toolkit provide Simulation Console for displaying simulation information during model exe-cution. The displayed information could contain hyperlink to the model element in the MagicDraw project. The model element will be selected in containment browser when you click on the hyperlink.
Figure 25 -- Simulation Console with simulation information during parametric execution.
30 Copyright © 2010-2011 No Magic, Inc..

CAMEO SIMULATION TOOLKITSimulation Debugging
Table 3 -- Console Pane Buttons
Figure 26 -- Runtime Information of Cameo Simulation Toolkit
5.3.2 Simulation Information
There are 6-levels of information which can be displayed in the Simulation Console (ascending sorted by prior-ity):
• TRACE: Trace information.
• DEBUG: Debuging information.
• INFO: Normal information.
• WARN: Warning information.
• ERR: Error information.
• FATAL: Fatal information.
By default, only the information with priority equal to INFO and higher (WARN, ERR, FATAL) will be displayed in Simulation Console. You can customize the information displayed in Simulation Console by editing the simula-tion.properties file in the data directory in MagicDraw installation directory.
You can use text editor to edit this file. Go to log4j.category.SIM_CONSOLE and change from first parameter the lowest priority level that can be shown in the Simulation Console (INFO is the default value).
Button Name Function
Clear Console To remove all displayed simulation information in Simula-tion Console.
Show Runtime Informa-tion
To the runtime information of the Cameo Simulation Tool-kit. The runtime information compose of the registered execution engines, available scripting engines and the active simulation sessions (Figure 26).
log4j.category.SIM_CONSOLE=INFO,SimConsoleApp,SimXMLApp
31 Copyright © 2010-2011 No Magic, Inc..

CAMEO SIMULATION TOOLKITSimulation Debugging
For example, you could change the first parameter of log4j.category.SIM_CONSOLE to TRACE for allow Sim-ulation Console to display all level of simulation information.
You can see more information on customizing display in Simulation Console from the comment in the simula-tion.properties file.
5.3.3 Simulation Log File
During execution, the simulated information will be displayed in the Simulation Console. However, the Simula-tion Console is limited to display only 60,000 characters for the sake of performance. If the simulation informa-tion exceed the maximum capacity, only the latest 60,000 characters will then be displayed. Nevertheless, your old simulation information will be automatically archived in the simulation.log file in user home directory (<User home directory>/.magicdraw/<version>). The simulation.log file is an XML file (or a text file - to cus-tomize it, see the comment in the simulation.properties file) that record all simulation information that had ever displayed in the Simulation Console during model execution.
5.4 Runtime Values Monitoring
5.4.1 Variables Pane
You can select a session in the Sessions Pane (Figure 27) to display the runtime objects and values that cor-respond to the context element of a selected session in the Variables Pane.
Figure 27 -- Variables Pane of a Simulation Session
When a model is being executed, (5.4.1.1) a context, (5.4.1.2) runtime objects, and (5.4.1.3) runtime values will be created to store the simulated values of the model.
log4j.category.SIM_CONSOLE=TRACE,SimConsoleApp,SimXMLApp
32 Copyright © 2010-2011 No Magic, Inc..

CAMEO SIMULATION TOOLKITSimulation Debugging
5.4.1.1 Context
A simulation session is always associated with its context of execution. The context of a simulation session is a Class or one of its subtypes. When a context element is executed, a runtime object (of the context’s type) will be created to store the runtime values. In Figure 27, the context of the selected simulation session is the “Cal-culator” class.
5.4.1.2 Runtime Object
A runtime object is the simulated value of a Class. In other words, it is a runtime instance of a Class, and hence of the context as well. In Figure 27, the runtime object of the simulation session context is the “Calcula-tor@155d21b” instance. Since the runtime instance is the “Calculator” Class type’s , it could contain structural features (which corresponds to the Class attributes), for example, “display” and “operand1”.
5.4.1.3 Runtime Value
A runtime value refers to the value of the structural features mentioned in section 5.4.1.2 above, for example, “200” and “120”. However, if the type of a structural feature is a classifier, its runtime value can also refer to another runtime object of a structural feature type.
The Variables Pane (Figure 27) displays the structure of an executing model and the runtime values during the execution of the model. This pane contains two columns: (i) Name and (ii) Value:
(i) Name column
The Name column represents the context and its structural features. If the context is a State Machine session’s, the current state of the context will be displayed in square brackets. If a structural feature is typed by a Class, which is the context of another State Machine session, the current state of such context will also be displayed in square brackets, after the structural feature.
(ii) Value column
The Value column represents the runtime values of those structural features in a Name column. A runtime value can be the input or output of an execution. You can directly edit the runtime values in the Value column if they are of the following types: Boolean, Integer, Real, and String.
Table 4 -- Variables Pane Toolbar Buttons and Functions:
5.4.2 Runtime Object created from InstanceSpecification
At starting point of model execution, the runtime object will be created for storing the runtime values. If the ele-ment which is selected for execution is InstanceSpecification or the ExecutionConfig whose executionTarget is
Button Name Function
Refresh To refresh the tree and values of the Variables Pane.
Export to New Instance To create a new InstaceSpecification and export a selected runtime object to a newly-created InstanceSpeci-fication.
Export to Instance To export a selected runtime object to an existing Instanc-eSpecification. All of the slot values of the InstanceSpecifi-cation will be replaced by the runtime values of the runtime object.
33 Copyright © 2010-2011 No Magic, Inc..

CAMEO SIMULATION TOOLKITSimulation Debugging
InstanceSpecification. The runtime values will be created from the slot values. They will be assigned to the run-time object’s structural features which equivalent to the slot’s defining feature.
If the slot of an InstanceSpecification is empty, and the slot’s defining feature has defined default value, then the runtime value will be created from the default value and will be assigned to the runtime object’s structural fea-ture instead. Figure 28 -- show the runtime object that is created for executing pipe InstanceSpecification. The InstanceSpecification contains only one slot value of lenght. Then, the runtime value which is created for the length structural feature of the runtime object, will be equal to this slot value (1.0). For the runtime values of radius and thickness, they will be equal to the default values of radius and thickness property of Pipe class (0.05 and 0.002 respectively).
Figure 28 -- Variables Pane showing the Runtime Object
5.4.3 Exporting Runtime Objects to InstanceSpecification
You can export a runtime object, which is shown in the Variables Pane, to a model as an InstanceSpecification. You can export it to either (i) a newly-created InstanceSpecification or (ii) an existing InstanceSpecification. The values of a runtime object will be set to the slots of an InstanceSpecification.
(i) To export a runtime value to a new InstanceSpecification:
1. Either (i) click a row that has a runtime object to be exported in the Name column and click the Export to New Instance icon on the Variables Pane toolbar or (ii) right-click it and select Export to New Instance (Figure 26).
34 Copyright © 2010-2011 No Magic, Inc..

CAMEO SIMULATION TOOLKITSimulation Debugging
Figure 29 -- Export to New Instance Context Menu
2. The Select Owner dialog will open. Select the owner of the created InstanceSpecfication and click OK (Figure 30).
Figure 30 -- Selecting an InstanceSpecification Owner in the Select Owner Dialog
(ii) To export a runtime value to an existing InstanceSpecification:
1. Either (i) click a row that has a runtime object to be exported in the Name column and click the Export to Instance icon on the Variables Pane toolbar or (ii) right-click it and select Export to Instance (Figure 31).
35 Copyright © 2010-2011 No Magic, Inc..

CAMEO SIMULATION TOOLKITSimulation Debugging
Figure 31 -- Export to Instance Context Menu
2. The Select Instance dialog will open. Select an InstanceSpecification that will be used to save the runtime object (you can select only the InstanceSpecification that has the same classifier as the runtime object) and click OK (Figure 32).
Figure 32 -- Selecting an InstanceSpecification in the Select Instance Dialog
5.5 Breakpoints
Cameo Simulation Toolkit allows you to add or remove breakpoints to or from model elements. The model exe-cution will be paused when these model elements are activated during the execution. You can open the Break-points pane to see and manage all of the existing breakpoints in an active project. The Breakpoints pane lists all breakpoints with their properties shown in separate columns (Figure 33).
36 Copyright © 2010-2011 No Magic, Inc..

CAMEO SIMULATION TOOLKITSimulation Debugging
Figure 33 -- Breakpoints Pane
Table 5 -- Breakpoints Pane Columns
5.5.1 Adding Breakpoints
You can add a Breakpoint to a model element using the context menu.
To add a Breakpoint to a model element:
• Right-click a model element in either the containment browser or the symbol of the model element in a diagram, and then select Simulation > Add Breakpoint(s) (Figure 34).
Column Function
Enabled To display the enabled/disabled states of a breakpoint. If the value is true then the breakpoint is enabled. Otherwise, the breakpoint is disabled. The execu-tion of a model will be suspended at that particular breakpoint only when the breakpoint is enabled (true).
Element To represent a model element to which each breakpoint is applied. The execu-tion of a model will be suspended when the symbol of the element is activated or deactivated (depending on the value in the Suspend column).
Condition To represent a breakpoint condition, a boolean expression, that will be evalu-ated when the execution of a model reaches the element to which a breakpoint is applied. The execution will be suspended at that particular element/break-point when the result of the boolean expression is true. If the conditional is not defined, the execution will always be suspended when it reaches that particu-lar breakpoint.
Suspend There are three kinds of execution suspensions: (i) On Entry, (ii) On Exit, and (iii) Both. (i) On Entry: the execution of a model will be suspended when a breakpoint’s element is activated. (ii) On Exit: the execution of a model will be suspended when a breakpoint’s element is deactivated. (iii) Both: the execution of a model will be suspended on both activation and deactivation of a breakpoint’s element.
37 Copyright © 2010-2011 No Magic, Inc..

CAMEO SIMULATION TOOLKITSimulation Debugging
Figure 34 -- Adding a Breakpoint(s)
5.5.2 Removing Breakpoints
You can also remove a Breakpoint can be removed using the context menu.
To remove a Breakpoint:
• Right-click a model element that has a breakpoint(s) and select Simulation > Remove Breakpoint(s) (Figure 35).
38 Copyright © 2010-2011 No Magic, Inc..

CAMEO SIMULATION TOOLKITSimulation Debugging
Figure 35 -- Removing a Breakpoint
You can also use the Remove Breakpoint(s) or Remove All Breakpoints toolbar button or the context menu of the Breakpoints pane to remove all of the existing breakpoints (Figure 36).
39 Copyright © 2010-2011 No Magic, Inc..

CAMEO SIMULATION TOOLKITValidation and Verification
Figure 36 -- Removing Breakpoints Using the Breakpoints Pane Context Menu
6. Validation and VerificationBefore executing your UML or SysML model, you need to make sure that it has been modeled correctly. Cameo Simulation Toolkit can help you validate a model against a set of validation rules before executing it.
To validate a model:
1. Click Options > Environment on the MagicDraw main menu to open the Environment Options dialog (Figure 37).
40 Copyright © 2010-2011 No Magic, Inc..

CAMEO SIMULATION TOOLKITValidation and Verification
Figure 37 -- Checking Model before Execution in the Environment Options Dialog
2. Select the Simulation node on the left-hand side pane and select the Check Model Before Execution check box.
3. Click OK.4. Execute your model. A dialog will open, asking whether you want to load the required profiles
that contain the validation rules to validate your model (if your project does not contain the required validation rules) (Figure 38).
Figure 38 -- Dialog Prompting the Validation Rules
41 Copyright © 2010-2011 No Magic, Inc..

CAMEO SIMULATION TOOLKITState Machine Simulation
5. Click either (i) Yes to load the validation rules and validate the model before the execution or (ii) No to execute the model without validating it.
7. State Machine SimulationCameo Simulation Toolkit allows you to perform a State Machine Simulation (State Chart Simulation) on exist-ing State Machine diagrams, based on the W3C SCXML standard. This kind of simulation is frequently used in the early state of software development by designers or analysts to test the flow of the software to be devel-oped.
The W3C SCXML standard provides a generic state machine-based execution environment based on Harel statecharts. SCXML is capable to describe complex state machines, including sub-states, concurrency, history, time events, and many more. Most of the things that can be represented as a UML state chart such as business process flows, view navigation bits, interaction or dialog management, and many more, can leverage the SCXML engine.
With the state machine execution build, you can simulate an executable model both as a demonstration tool and to validate and verify the system behavior at key milestone reviews. In addition, Cameo Simulation Toolkit supports the UML state machine export to standard SCXML files for further analysis or transformations (through the state machine context menu).
7.1 Supported Elements
Most of the elements in a State Machine diagram are supported (Table 6).
42 Copyright © 2010-2011 No Magic, Inc..

CAMEO SIMULATION TOOLKITState Machine Simulation
Table 6 -- Supported Elements in StateMachine Diagram
7.2 Adapting Models for State Machine Simulation
Currently, Cameo Simulation Toolkit can execute only the elements whose types specified in Section 7.1. Thus, you need to modify your model so that only the supported (executable) elements are included in your State Machine diagram.
7.2.1 Defining Trigger on Transition
A runtime object will change its state when it receives a trigger. Therefore, a transition should have a defined trigger. A trigger can be either a signal or time event.
Element Type Executable (Yes/No)Exportable to SCXML (Yes/No)
state Yes Yes
composite state Yes Yes
orthogonal state Yes Yes
submachine state Yes Yes
initial state Yes Yes
final state Yes Yes
onEntry Yes Yes
onExit Yes Yes
onTransition Yes Yes
doActivity Yes Yes
time event Yes Yes
deep history Yes Yes
shallow history Yes Yes
transition-to-self Yes Yes
choice Yes Yes
NOTE All of the elements in a State Machine diagram (to be executed) must have names.
43 Copyright © 2010-2011 No Magic, Inc..

CAMEO SIMULATION TOOLKITState Machine Simulation
Figure 39 -- Triggers on Transitions (See Sample Project - StopWatch.mdzip)
7.2.2 Using Guard on Transition
You can specify the guard conditions on transitions using any action language. Open test_guard.mdzip to see an example of how to specify guards on transitions.
You can use the properties of a context classifier (the classifier that is the context of a State Machine diagram) in guard expressions as variable names. The real values of the variables will be resolved at runtime. In test_guard.mdzip, the values come from the slots of the instance of the context classifier (see the instance diagram in the sample project).
Figure 40 -- Test_guard Example
44 Copyright © 2010-2011 No Magic, Inc..

CAMEO SIMULATION TOOLKITState Machine Simulation
7.2.3 Behaviors on Entry, Exit, and Do Activity of State
States can have defined behaviors at Entry, Exit, or Do Activity. Cameo Simulation Toolkit will create a new sim-ulation session to execute those defined behaviors. A defined behavior can be an Activity, State Machine, or OpaqueBehavior. The execution engine that corresponds to a defined behavior will be used to execute a model. If the defined behavior is OpaqueBehavior, the ScriptEngine will be used to execute the code in the body of OpaqueBehavior.
Figure 41 -- The Execution of Behavior on Entry of State (See Sample Project - StopWatch.mdzip)
7.3 Running State Machine Execution
A state machine execution will be performed when the following elements are selected for the execution:
• State Machine
• State Machine diagram
• Class whose classifier behavior is defined by State Machine
• InstanceSpecification whose classifier is a Class that has a defined classifier behavior with State Machine
45 Copyright © 2010-2011 No Magic, Inc..

CAMEO SIMULATION TOOLKITState Machine Simulation
During a state machine execution, the state of a runtime object will be changed by a trigger. The trigger can be either a signal or time event. If it is a signal event trigger, the signal can be sent to a runtime object to trigger it from one state to another. To send the trigger signal, you have to select the runtime object, which is the target recipent for the signal, in the Variables Pane. All signals that can be received by a selected runtime object will be listed in the Triggers drop-down menu on the Simulation Window toolbar (Figure 42).
Figure 42 -- Triggers Drop-down Menu
A signal can be sent to a runtime object through a Mock-up User Interface. See more information about Mock-up in Section 3.4 UI Modeling Diagram Execution.
7.4 Sample Projects
The State Machine Simulation sample projects are available in the <md.install.dir>/samples/simulation/tests directory. The sample projects include:
7.4.1 test_regions.mdzip
7.4.2 test_timers.mdzip
7.4.3 test_guard.mdzip
7.4.1 test_regions.mdzip
This sample demonstrates the use of an orthogonal state with parallel regions, and entry or exit activities.
• An Entry activity will be executed right after a state has been activated before any other states in the inner regions.
• All of the initial states in all regions will be activated at the same time. It demonstrates multiple active states at the same time.
• The events list in Simulation Console contains the triggers of all outgoing transitions of all active states.
• If one of the parent's state outgoing transitions is triggered, an exit activity will be executed before the state is deactivated.
7.4.2 test_timers.mdzip
This sample demonstrates the implementation of timing events in State Machine.
46 Copyright © 2010-2011 No Magic, Inc..

CAMEO SIMULATION TOOLKITActivity Simulation
• The transitions with specified time events will be automatically triggered after a specified amount of time (in seconds or milliseconds).
• Only relative time (delays) are supported.
7.4.3 test_guard.mdzip
This sample demonstrates the ability to specify and resolve guard conditions on the transitions.
• The properties of a context classifier can be used in the expressions as variable names.
• The real values of the variables will be resolved at runtime.
• If this is the case, they come from the slots of the instance of the context classifier (see the Instance diagram).
8. Activity Simulation
8.1 About Activity Execution Engine
Cameo Simulation Toolkit provides the Activity Execution Engine that allows you to perform an Activity Simula-tion (Execution) on Activity Diagrams or Activity Elements. Cameo Simulation Toolkit includes the implementa-tion of OMG Semantics of a Foundational Subset for Executable UML Models (fUML), which is an executable subset of standard UML, that can be used to define the structural and behavioral semantics of systems. fUML defines a basic virtual machine for the Unified Modeling Language, and the specific abstractions supported, enabling compliant models to be transformed into various executable forms for verification, integration, and deployment.
Various UML activity diagram concepts are supported, including object and control flows, behavior and opera-tion calls, sending and accepting signals and time events, pins, parameters, decisions, structured activity nodes, and many more.*
The Activity Execution Engine features include:
• fUML 1.0 specification support
• Any action languages in opaqueBehaviors, opaqueExpressions, decisions, guards, constraints (see 11.4 Using MATLAB® as a Mathematical Solver for more details)
• CallBehaviorAction with nested diagrams execution and animation
• SendSignalAction can be used to send signal to global event queue to be consumed by any other engine (for example, state machine)
NOTE • Activities that will be executed must be owned in a Package or Class only. As a workaround, the CallBehavior actions, owned by the call behaviors in a package, will be used for the entry/do/exit behaviors in states.
• The guards on an ObjectFlow are not boolean expressions in fUML. They contain a value that should match with the runtime value that flows on the ObjectFlow during execution. You can change this mode to a regular UML (boolean expression) by changing the Environment Options-Simulation-Use fUML Decision Semantics value. The value is false (UML mode) by default.
47 Copyright © 2010-2011 No Magic, Inc..

CAMEO SIMULATION TOOLKITActivity Simulation
8.2 Creating Model for Activity Execution
You can simulate a UML activity or a classifier whose classifier behavior is defined by an activity. This section will demonstrate how to create a simple, executable Activity model by using the following steps:
(i) Create a class containing two properties typed by Integers.(ii) Create an activity to print the summation value of the two properties.(iii) Assign the activity as the classifier behavior of the created class.(iv) Create an opaque behavior to print the summation value of two input parameters of type Inte-
ger.(v) Write a script to print the summation of the given integer values that are referred to by the two
input parameters.(vi) Complete the activity diagram of the class.(vii) Create a ReadSelfAction to read a runtime object that will be supplied to the input pins of
both readX and readY actions.(viii) Create an InstanceSpecification and assign the values to the slots that correspond to the
two created properties.
(i) To create a class containing two attributes typed by Integers:
1. Create a new UML project by clicking File > New Project... on the main menu. The New Proj-ect dialog will open (Figure 43).
Figure 43 -- New Project dialog
48 Copyright © 2010-2011 No Magic, Inc..

CAMEO SIMULATION TOOLKITActivity Simulation
2. Select UML Project from the General-Purpose Modeling group and specify the project’s name, for example, “SimpleActivityExecution”.
3. Specify the location where you want to save your project file, and then click OK.4. Right-click the Data model in the containment browser and select New Element > Class. A
new class element, which is the context of the activity, will be created in the containment browser. Name the created class, for example, “SumPrinter”.
5. Add two properties: (i) x and (ii) y of type Integer.
(i) Right-click the SumPrinter class and select New Element > Property. Type ‘x’ to name the property (Figure 44). Right click x and select Specificaton to open its Specification dialog. Select Integer as the property type (Figure 45).
Figure 44 -- Creating New Property ‘x’ for SumPrinter
49 Copyright © 2010-2011 No Magic, Inc..

CAMEO SIMULATION TOOLKITActivity Simulation
Figure 45 -- Selecting Property Type
(ii) Repeat the steps to create property y (Figure 46).
Figure 46 -- SumPrinter Class with Properties X and Y of Integer Type
Once the properties x and y have been created, define the behavior of the created class by specifying the clas-sifier behavior of the SumPrinter class with a UML Activity element.
(ii) To create an activity to print the summation value of the two properties:
1. Right click the SumPrinter class in the containment browser and select New Diagram > Activ-ity Diagram to create a new Activity under it.
2. Name the diagram “PrintSum”.
50 Copyright © 2010-2011 No Magic, Inc..

CAMEO SIMULATION TOOLKITActivity Simulation
Now that the activity has been created, assign it as the classifier behavior of SumPrinter.
(iii) To assign the activity as the classifier behavior of the created class:
1. Right-click the SumPrinter class in the containment browser and select Specification to open its Specification dialog (Figure 47).
Figure 47 -- Assigning the Classifier Behavior of SumPrinter
2. Select All from the Properties drop-down menu to make sure that all of the properties are listed in the dialog.
3. Click Classifier Behavior and select the PrintSum activity.
51 Copyright © 2010-2011 No Magic, Inc..

CAMEO SIMULATION TOOLKITActivity Simulation
Figure 48 -- Specification Dialog of PrintSum Activity
(iv) To create an opaque behavior to print the summation value of the two input parameters of type Integer:
1. Right-click the Data model in the containment browser and select New Element > Opaque Behavior. A new opaque behavior will be created under the Data model.
2. Name it “PrintSumOfIntegers” (Figure 49).
52 Copyright © 2010-2011 No Magic, Inc..

CAMEO SIMULATION TOOLKITActivity Simulation
Figure 49 -- PrintSumOfIntegers Opaque Behavior in the Containment Browser
3. Add two input parameters of type Integer: (i) a and (ii) b.
(i) Right-click the PrintSumOfIntegers opaque behavior and select New Element > Parameter. Name the created parameter ‘a’ and select Integer as the type of parame-ter a (Figure 50).
53 Copyright © 2010-2011 No Magic, Inc..

CAMEO SIMULATION TOOLKITActivity Simulation
Figure 50 -- Specification Dialog of Parameter a
(ii) Repeat the steps to create parameter b (Figure 51).
54 Copyright © 2010-2011 No Magic, Inc..

CAMEO SIMULATION TOOLKITActivity Simulation
Figure 51 -- PrintSumOfIntegers Opaque Behavior Containing Parameters a and b in the Containment Browser
(v) To write a script to print the summation of the given integer values:
• Open the specification dialog of the PrintSumOfIntegers opaque behavior and write a script in the Body field (you can use any scripting language that is supported by MagicDraw’s macro engine, for example, BeanShell, Groovy, JavaScript, Jython, or Jruby). In this example, JavaScript will be used to print the summation of the given integer values that are referred to by the parameters a and b; therefore, the script will be: “print(a+b)” (Figure 52).
55 Copyright © 2010-2011 No Magic, Inc..

CAMEO SIMULATION TOOLKITActivity Simulation
Figure 52 -- JavaScript for Printing the Summation of Integer Values
56 Copyright © 2010-2011 No Magic, Inc..

CAMEO SIMULATION TOOLKITActivity Simulation
The next steps will be to complete the PrintSum activity diagram of the SumPrinter class and add ReadStruc-turalFeatureAction so that the values of properties x and y, which are owned by the SumPrinter class, can be read. The values of a and b will later be passed on to the PrintSumOfIntegers opaque behavior as the values of input parameters a and b respectively.
(vi) To complete the activity diagram of the class:
1. Drag the PrintSumOfIntegers opaque behavior from containment browser to the PrintSum activity diagram. A new action of PrintSumOfIntegers will be created.
2. Name the action “print” (Figure 53).
Figure 53 -- Creating a Print Action by Dragging the PrintSumOfIntegers Opaque Behavior to Activity Diagram
NOTE If you want use a script language other than JavaScript, specify it in the Language attribute.
57 Copyright © 2010-2011 No Magic, Inc..

CAMEO SIMULATION TOOLKITActivity Simulation
3. Add Initial and Activity Final nodes to the activity diagram and connect them to the print action using a control flow (Figure 54).
Figure 54 -- Activity Diagram with Initial and Final Activity Nodes
4. Click Action and select the Any Action... diagram toolbar button on the PrintSum activity dia-gram.
Figure 55 -- Selecting Any Action Diagram Toolbar Button
5. Select ReadStructuralFeatureAction in the Select Action Metaclass dialog and click OK (Figure 56).
Figure 56 -- Selecting ReadStructuralFeatureAction in the Select Action Metaclass Dialog
58 Copyright © 2010-2011 No Magic, Inc..

CAMEO SIMULATION TOOLKITActivity Simulation
6. Click the PrintSum activity diagram to create the action and name it “readX” (Figure 57).
Figure 57 -- Activity Diagram with readX Action
7. Open the Specification diagram of the readX action (Figure 58).
Figure 58 -- The Specification Dialog of readX ReadStructuralFeatureAction
8. Click the Structural Feature ... button to open the Select Property dialog to select the struc-tural feature (Figure 59).
59 Copyright © 2010-2011 No Magic, Inc..

CAMEO SIMULATION TOOLKITActivity Simulation
Figure 59 -- .Select Property dialog for select the property x
9. Select property x of the SumPrinter class and click OK. The Select Property dialog will close.
60 Copyright © 2010-2011 No Magic, Inc..

CAMEO SIMULATION TOOLKITActivity Simulation
Figure 60 -- Add new input pin to readX action
10. Select Pins on the left-hand side pane of the Specification dialog. You need to create two pins for ReadStructuralFeatureAction: (i) the input pin to specify the runtime object of type SumPrinter whose runtime values that correspond to the properties x and y will be used for execution, and (ii) the output pin of the type Integer to specify the value read from the structural feature.
(i) Click the Object button and select Input Pin from the context menu (Figure 60). A new input pin will be added to the action. Name this pin “self” and select SumPrinter. as its type, and then click the Back button (Figure 61).
61 Copyright © 2010-2011 No Magic, Inc..

CAMEO SIMULATION TOOLKITActivity Simulation
Figure 61 -- Naming the Input Pin and Selecting Its Type
(ii) Click the Result button and select Output Pin from the context menu (Figure 62). Name this pin “a” and select Integer as its type, and then click the Close button (Fig-ure 63).
62 Copyright © 2010-2011 No Magic, Inc..

CAMEO SIMULATION TOOLKITActivity Simulation
Figure 62 -- Adding Output Pin to readX Action
Figure 63 -- Naming the Output Pin and Selecting Its Type
11. Click the readX action on the activity diagram and select Display Pins on the smart manipula-tor (Figure 64). The Select Pin dialog will open (Figure 65).
63 Copyright © 2010-2011 No Magic, Inc..

CAMEO SIMULATION TOOLKITActivity Simulation
Figure 64 -- Pins of the Selected Action on Smart Manipulator
Figure 65 -- Selecting in the Select Pins Dialog
12. Select all pins and click OK. The Select Pins dialog will close.13. Connect pin a of the readX action to pin a of the print action (Figure 66).
Figure 66 -- Activity Diagram Showing the Flow between readX and print Actions
14. Repeat steps 4 to 13 to create a readY action, which is the ReadStructuralFeatureAction, with the following arrangement:
64 Copyright © 2010-2011 No Magic, Inc..

CAMEO SIMULATION TOOLKITActivity Simulation
• the name of the action is “readY”.
• the structural feature is ‘y’ attribute of the SumPrinter class.
• the name the output pin of readY is ‘b’.
• the output pin b of readY connects to pin b of the print action.
Figure 67 -- Activity Diagram with readX and readY Actions
(vii) To create a ReadSelfAction to read a runtime object that will be supplied to the input pins of readX and readY actions:
1. Right-click Any Action on the diagram toolbar of the Activity diagram. The Select Action Metaclass dialog will open (Figure 68).
Figure 68 -- Select Action Metaclass Dialog
2. Select ReadSelfAction and click OK.3. Click the PrintSum activity diagram to create an action and name it “readSelf” (Figure 69).
65 Copyright © 2010-2011 No Magic, Inc..

CAMEO SIMULATION TOOLKITActivity Simulation
Figure 69 -- Activity Diagram with readSelf Action
4. Right-click the readSelf action to open its Specification dialog (Figure 70).
Figure 70 -- Adding Output Pin as a Result Pin of readSelf Action
5. Select Pins on the left-hand side pane of the dialog and add a new output pin named “self” of type SumPrinter to the Result row.
6. Go to the PrintSum activity diagram and show the output pin of the readSelf action using the smart manipulator button.
7. Create a Fork Horizontal and connect it to the pins of the actions on the diagrams using an object flow (Figure 71).
66 Copyright © 2010-2011 No Magic, Inc..

CAMEO SIMULATION TOOLKITActivity Simulation
Figure 71 -- A Complete PrintSum Activity Diagram
The final step will be to create an InstanceSpecification whose classifier is the SumPrinter and assign the values to the slots that corespond to properties x and y. These values will be used during the simulation.
(viii) To create an InstanceSpecification whose classifier is the SumPrinter and assign the values to the slots that corespond to the properties x and y:
1. Right-click the Data model and select New Element > InstanceSpecification.2. Name the created InstanceSpecification “instance” (Figure 72).
Figure 72 -- The Created InstanceSpecification in the Containment Browser
3. Open the Specification dialog of instance.4. Click the Classifier field button. The Select Element dialog will open (Figure 73).
67 Copyright © 2010-2011 No Magic, Inc..

CAMEO SIMULATION TOOLKITActivity Simulation
Figure 73 -- The Select Element Dialog of the Selected Classifier
5. Edit the classifier by selecting the SumPrinter class and click OK.6. Click Slots on the left-hand side pane of the Specification dialog and select x:Integer (Fig-
ure 74).7. Click the Create Value button to create a new value of the slot (Figure 74). The Value box will
open (Figure 75).
68 Copyright © 2010-2011 No Magic, Inc..

CAMEO SIMULATION TOOLKITActivity Simulation
Figure 74 -- Creating Slot Value of x
69 Copyright © 2010-2011 No Magic, Inc..

CAMEO SIMULATION TOOLKITActivity Simulation
Figure 75 -- Assigning Value to Property x Slot
8. Type, for example, 2 as the value of the property x slot.9. Repeat the same steps to assign 8 as the value of the property y slot (Figure 76).
Figure 76 -- The created InstanceSpecification with Slot Values in the Containment Browser
The model is now ready to be executed.
70 Copyright © 2010-2011 No Magic, Inc..

CAMEO SIMULATION TOOLKITActivity Simulation
8.3 Executing Activity
You can add some breakpoints to the model created in 8.2 Creating Model for Activity Execution before execut-ing it. This section will demonstrate how to suspend the execution at some specific points by using breakpoints. You can add a breakpoint to an element using either the diagram or browser context menu.
The following example will show you how to add breakpoints to pin a and b of the print action. Once the model execution has reached these pins, the simulation will be suspended.
To add a breakpoint to an element and execute the model:
1. Right-click an element and select Simulation > Add Breakpoint(s) (Figure 77). The break-points will be shown in the Breakpoints pane of the Simulation Window (Figure 78).
Figure 77 -- Adding Breakpoints to Pin a of print Action
71 Copyright © 2010-2011 No Magic, Inc..

CAMEO SIMULATION TOOLKITActivity Simulation
Figure 78 -- Breakpoints Pane in Simulation Window
You can open the Simulation Window by clicking Window > Simulation on the main menu (Fig-ure 79).
72 Copyright © 2010-2011 No Magic, Inc..

CAMEO SIMULATION TOOLKITActivity Simulation
Figure 79 -- Opening Simulation Window from the Main Menu
2. Right-click instance in the containment browser and select Simulation > Execution (Fig-ure 80) to execute the model from instance, which is the InstanceSpecification of the Sum-Printer classifier.
73 Copyright © 2010-2011 No Magic, Inc..

CAMEO SIMULATION TOOLKITActivity Simulation
Figure 80 -- Executing InstanceSpecification
3. A new simulation session will be created and displayed in the Sessions Pane of the Simula-tion Window (Figure 81). The symbol of elements that have breakpoints attached will be high-lighted in yellow (default) (Figure 82).
74 Copyright © 2010-2011 No Magic, Inc..

CAMEO SIMULATION TOOLKITActivity Simulation
Figure 81 -- Simulation Session in the Sessions Pane of Simulation Window
4. Click the Run Execution button on the Simulation Window toolbar. Cameo Simulation Toolkit will animate the execution on the PrintSum activity diagram. The execution will be suspended when pin a or b of the print action is activated. You can hover your mouse pointer over the active element to see its runtime value.
Figure 82 -- The Execution is Suspended when Pin a is Activated
5. Click the Resume Execution button on the Simulation Window toolbar to continue the execu-tion (Figure 80).
75 Copyright © 2010-2011 No Magic, Inc..

CAMEO SIMULATION TOOLKITParametrics Simulation
Figure 83 -- Resume Execution Button in Simulation Window
6. The execution will be suspended again when pin b is activated. Click Resume Execution to continue the execution. In the Simulation Console of the Simulation Window, you can see the printed value of 10, which is the summation between 2 and 8.
Figure 84 -- Simulation Console of Simulation Window Showing the Printed Result of Summation
9. Parametrics Simulation
9.1 About Parametics Engine
Cameo Simulation Toolkit comes with the Parametrics Engine plugin to enable you to calculate the mathemati-cal model of a system. The system on which the parametric simulation can be performed, must be modeled by SysML. Therefore, it must be defined as a SysML block that contains constraint properties as its owned attri-butes or nested properties.
The Parametric Engine will use the Mathematical Engine to solve the mathematical and logical expressions that are defined as the constraints of Constraint Blocks. The default Mathematical Engine, which comes with Cameo Simulation Toolkit, is Math Console.
NOTE If you do not want to display the animation (silent execution), you can create Execution Config-uration to customize the execution by selecting instance as the executionTarget and set silent to true. See Section 2.2 for more information.
76 Copyright © 2010-2011 No Magic, Inc..

CAMEO SIMULATION TOOLKITParametrics Simulation
9.2 Adapting Model for Parametric Execution
9.2.1 Understanding the Flow of Parametric Execution
The Parametric engine in the current version of Cameo Simulation Toolkit can solve expressions in a one-way direction only. The variables that are defined on the left-hand side of an expression will be considered as the output parameters, whereas the variables on the right-hand side as the input parameters. The values of the input constraint parameters must be specified in order to evaluate the values of the output constraint parame-ters.
When you start the parametric execution on a SysML block, the Parametric Engine will execute the constraint and nested constraint properties of the block. The order of the execution of the constraint properties will depend on the expressions. If an input constraint parameter of the constraint property is connected to an output con-straint parameter of another constraint property, the constraint property that requires the input values will be executed after the one that provides the values to the output constraint parameters
In the SysML Parametric Diagram of the test_parametrics.mdzip sample (Figure 85), which is located in the <md.install.dir>/samples/simulation/Parametrics/ directory, you can see that the order of the execution of con-straint properties will be: s1, s2 and s3 respectively.
NOTE • The SysML profile is required for a parametric execution. • A Parametrics simulation evaluates the expressions in one direction by specifying inputs to get
outputs, for example, for the expression z = x + y, the values of x and y must be given to evaluate z.
• Binding Connectors (the connectors applied with the «BindingConnector» stereotype) must be used to connect Value Properties to Constraint Parameters, Value Properties to Value Properties, or Constraint Parameters to Parameters.
77 Copyright © 2010-2011 No Magic, Inc..

CAMEO SIMULATION TOOLKITParametrics Simulation
Figure 85 -- SysML Parametric Diagram in the test_parametrics.mdzip Sample
9.2.2 Typing Value Properties by Boolean, Integer, Real, Complex, or Their Subtypes
SysML provides the QUDV library to create different value types. You can use these value types to type the value properties that are defined in a SysML model, which can be used for the parametric execution. However, they must be inherited from the basic SysML value types which are Boolean, Integer, Real, and Complex. You can see the example in the CylinderPipe.mdzip sample.
Figure 86 -- Value Types Inherited from Real
78 Copyright © 2010-2011 No Magic, Inc..

CAMEO SIMULATION TOOLKITParametrics Simulation
Figure 87 -- SysML Model Using the Value Types Defined in Figure 86
9.2.3 Using Binding Connectors
SysML provides a binding connector to connect elements whose values are bound together. The Parametric engine uses the binding connector to distinguish between the connector that represents a physical connection and the one that bounds the values. Therefore, you can use a binding connector to connect a value property to a constraint parameter, and a constraint parameter to another constraint parameter. You cannot used it to con-nect a value property to another value property if neither of them is connected to a constraint parameter, because it cannot specify the flow of the parametric execution direction. To do this, you need to first create a constraint block to assign the operation, and then insert a binding connector.
79 Copyright © 2010-2011 No Magic, Inc..

CAMEO SIMULATION TOOLKITParametrics Simulation
Figure 88 -- Using a Constraint Property Instead of Directly Binding Value Properties using Binding Connector
9.2.4 Creating InstanceSpecification with Initial Values
An InstanceSpecification of the SysML block is required to start the parametric execution on a SysML model. The initial values, which will be used for simulation, must be specified as the slot values of the InstanceSpecifi-cation. You also need to specify the values of the value properties that are connected to the input constraint parameters, otherwise, the default values will be used. The default value of the value properties whose type is Number or its subtypes, is zero. The default value of the value properties, which are boolean, is false.
Figure 89 -- InstanceSpecification with Initial Values in the test_parametrics.mdzip Sample
You can also use the InstanceSpecification of a SysML block to store the values resulting from the parametric execution if the execution configuration is used, by defining the resultInstance of the «ExecutionConfig» stereo-type in the InstanceSpecification (Figure 90).
80 Copyright © 2010-2011 No Magic, Inc..

CAMEO SIMULATION TOOLKITParametrics Simulation
Figure 90 -- Using InstanceSpecification to Save the Result Values from Simulation
9.2.5 Working with Multiple Values
According to the multiplicity of property elements, a runtime object cannot contain multiple runtime values that correspond to a property. If the property is bound to constraint parameters, which are the input of an expres-sion, then a list of values will be passed on to the mathematical engine to solve the expression. The mathemat-ical and logical expressions, which are defined in the constraint blocks, must support the use of multiple values.
9.2.5.1 Modifying Expressions to Support Multiple Values
Since a matrix column will be constructed from a list of input values in the Built-in Math Solver, the mathemati-cal expression must be written in a form that supports matrix variables.
If you refer to the Multiply constraint block in the test_parametrics sample, you will see that the mathematical expression of the constraint block is: z = x * y. If four values are passed on to the mathematical engine for each x or y parameter, then two column matrices (4x1 matrices) will be constructed and used to solve the expres-sion. However, the column matrices cannot solve the expression because the matrix dimensions do not agree (the number of column of x must be equal to the number of row of y). To solve this, you need to rewrite the expression. You need to change the column matrices to diagonal matrices before the multiplication operation starts by changing the expression to: z = diag(diag(x) * diag(y)).
Figure 91 -- Constraint Blocks Expressions Used with Multiple Values in CylinderPipe.mdzip Sample
NOTE You need to create InstanceValues for the slots which correspond to the part properties, refer-ence properties, or shared properties (InstanceValue), even though they contain empty slot val-ues of the value properties. Otherwise, you cannot save the result values to the InstanceSpecification. You need to create the slots before saving the result values.
81 Copyright © 2010-2011 No Magic, Inc..

CAMEO SIMULATION TOOLKITParametrics Simulation
9.2.5.2 Constructing Values List from Complex Aggregation Structure
If you have an InstanceSpecification of the SysML block that contains multiple slot values and if the slot values are the InstanceValues whose InstanceSpecifications also contain multiple slot values and so on, up to the slot values, which correspond to the value properties that are connected to the constraint parameters. You need to pass all of these values on to the mathematical engine.
If this is the case, the Parametric engine will first collect all of the values that correspond to the value properties that are connected to the constraint parameters, and then create a list of values and pass it on to the Mathe-matical engine. The order of the values will depend on the order of the slot values. To ensure that the values order will remain the same, you need to specify the IsOrder attribute of the Property elements, which has a non-singular multiplicity, to true. In the SysML Parametric diagram of the CylinderPipe.mdzip sample (Fig-ure 87), and the InstanceSpecification of the SysML block “RawMaterialSupplier” in Figure 92, the list of the values for the mathematical engine to solve the expression are as follows:
• length = {1.0, 2.25, 12}
• radius = {0.1, 0.25, 0.25}
• tickness = {0.002, 0.002, 0.005}
Figure 92 -- InstanceSpecification of Complex Aggregation Structure
9.3 Running Parametric Simulation
This section will use the test_parametrics.mdzip sample, located in the <md.install.dir>/samples/simulation/Parametrics/ directory, to demonstrate how to run a Parametrics simulation.
To run a Parametrics simulation:
1. Start the Parametric Simulation Engine (you can select Block A, InstanceSpecification a:A, or the Execution Configuration class symbol (on the Execution Configurations Block Definition Dia-gram). Either:(i) right-click the element symbol and select Simulation > Execute in context menuor
82 Copyright © 2010-2011 No Magic, Inc..

CAMEO SIMULATION TOOLKITParametrics Simulation
(ii) select the element symbol and click the Execute button in the Simulation Window toolbar. (If you click the Execute button without selecting any element and the active diagram is a SysML Parametric diagram, then the classifier, which is the context of the active SysML Para-metric diagram, will be used as the element to be executed.)
Figure 93 -- Selecting InstanceSpecification in the Select Element Dialog
2. Once the Parametric Simulation Engine has been started, the runtime structure of the executed classifier will be shown in the Variables Pane (Figure 94). You can modify the values in the value column of the Variables Pane.
NOTE In the case that the element to be executed is a Classifier, the InstanceSpecification must be specified. The slot values defined in that particular InstanceSpecification will be used as inputs for the simulation, and placeholders as outputs. If there is only one matching InstanceSpecifica-tion found in the project, then it will automatically be used for the simulation. Otherwise, the Select Element dialog will open for you to select an InstanceSpecification (Figure 93).
83 Copyright © 2010-2011 No Magic, Inc..

CAMEO SIMULATION TOOLKITParametrics Simulation
Figure 94 -- Initializing Parametric Simulation Engine with a Selected Classifier
3. Click the Run button to start the simulation. The Parametric Simulation Engine will simu-late your Parametric model (with animation on your diagram), and input the calculation result into the corresponding slot of the selected InstanceSpecification automatically (Figure 95).
84 Copyright © 2010-2011 No Magic, Inc..

CAMEO SIMULATION TOOLKITParametrics Simulation
Figure 95 -- Simulation with Parametric Simulation Engine
9.4 Retrieving Simulated Values
You can save the simulated values in an InstanceSpecification, which is specified in the resultInstance of the «ExecutionConfig» stereotype. Therefore, you can save the parametric simulation results to the InstanceSpeci-fication only when the ExecutionConfig is selected for the execution.
Figure 96 -- Slot Value before and after Simulation with Parametric Simulation Engine
85 Copyright © 2010-2011 No Magic, Inc..

CAMEO SIMULATION TOOLKITParametrics Simulation
9.5 Executing Parametric Simulation from Activity
The Parametric engine provides an API for a parametric execution with the runtime object of a classifier. The runtime object of the classifier will be passed to the API as an argument and the engine will execute the given object. With this API, you can use a scripting language for the parametric execution, for example:
An argument object is the runtime object of a classifier to be executed. You can obtain this particular runtime object by using some UML actions such as ReadSelfAction, ReadStructuralFeatureValueAction, and Val-ueSpecificationAction, or by using the Cameo Simulation Toolkit Open API. Figure 97 shows the Parametric activity diagram in the CylinderPipe.mdzip sample. The action:ExecuteParametric is used to run the parametic execution. The runtime object, which will be executed, is obtained from the value specification action rawMate-rialSupplier.
Figure 97 -- Using Action to Execute Parametric
com.nomagic.magicdraw.simulation.parametrics.ParametricsEngine.executeObject(Object object);
86 Copyright © 2010-2011 No Magic, Inc..

CAMEO SIMULATION TOOLKITInteraction Between Engines
9.6 Sample Projects
The Parametric Simulation sample projects are available in the <md.install.dir>/samples/simulation/Para-metrics directory. SysML Parametric diagrams and InstanceSpecifications, which can be used for the simula-tion as described in Step 1.of Section 9.2.5, are as follows:
(i) The test_parametrics.mdzip sample demonstrates a simple mathematical model of block A. (ii) The CylinderPipe.mdzip sample demonstrates how to deal with multiple values. It shows the
calculation for the cost of raw materials that will be used to manufacture the cylinder pipes. It also demonstrates the use of OpaqueBehaviorAction to execute the parametric.
(iii) The ActParIntegrate.mdzip sample demonstrates the use of OpaqueBehavior to execute the parametric.
(iv) TradeTransformModel.mdzip(v) Financial.mdzip(vi) SCARA manipulator.mdzip demonstrate the use of Parametric Simulation to evaluate the
position of end-effector of the SCARA manipulator from the given angles of actuators.
10. Interaction Between EnginesYou can use all of the Simulation engines at the same time.
• SendSignalAction can send a signal to a trigger transition in an active State Machine (using Activity Simulation to control State Machine Simulation). Stopwatch is an example of such collaboration.
• Activation of the State can invoke entry/do/exit Activities. testDoActivity.mdzip and test_regions.mdzip are examples of such collaboration.
10.1 Stopwatch Sample
You can execute and then control the Stopwatch sample (StopWatch.mdzip), located in the <md.install.dir>/samples/simulation/StopWatch directory, by either (10.1.1) manually handling the StopWatch or (10.1.2) Activity Diagram.
10.1.1 Manual Execution
To execute and control the Stopwatch sample manually:
1. Open StopWatch.mdzip.2. Right-click the stopwatch_config ExectionConfig (in the Config Simulation Configuration Dia-
gram) and then select Simulation > Execute in the context menu.3. In the Simulation Window, press the Run Execution button to start the execution.4. The Stopwatch mockup panel will then open. Also, the StopWatch is started with the “ready”
state.5. Either (i) click the start button in the mockup panel, or (ii) select the context (StopWatch
[ready]) in the Variables Pane, and then select the start signal in the Triggers: combo box in
NOTE All of the sample projects of the Parametric Simulation Engine include the Execution Configura-tions package that contains two ExecutionConfig elements for normal and silent execution. You can select this ExecutionConfig class to start the Parametric Simulation Engine.
87 Copyright © 2010-2011 No Magic, Inc..

CAMEO SIMULATION TOOLKITMathematical Engine
the Simulation Window to initiate the timer. The following buttons / signals can be used in dif-ferent states:
• The stop button / signal will stop the timer if the current state is either running or paused.
• The reset button / signal will reset the timer to 0 if the current state is stopped.
• The split button / signal will stop displaying the elapsed time, but the timer still runs in background, if the current state is running.
• The unsplit button will redisplay the elapsed time if the current state is paused.
10.1.2 Controlling Execution with Activity Diagram
If you do not want to trigger events manually, you can model the events instead. Activity diagrams allow you to model the SendSignalActions sequence and send Signals to any target Objects. Cameo Simulation Toolkit allows you to execute this particular activity and sends the signals to other active Engines. Therefore, whenever you start a State Machine Simulation, the transitions will be automatically triggered.
To execute the Stopwatch sample and control it by an Activity diagram:
1. Open StopWatch.mdzip.2. Right-click the Stopwatch Testcase ExectionConfig (in the testcase Simulation Configuration
Diagram) and then select Simulation > Execute in the context menu. 3. In the Simulation Window, press the Run Execution button to start the execution.4. The Testcase scenario Activity diagram will then be executed. Once the context created by
the Create Object createObject is passed to the startObjectBehavior element, the Stopwatch mockup panel will then open, and a state machine execution will start.
5. You will see how the Activity diagram is executed; each SendSignalAction will be highlighted in red, the transition will be triggered, and the StopWatch system will start, pause, or stop accord-ing to the signals sent by each SendSignalAction.
11. Mathematical EngineIn order to perform a Parametrics Simulation on a SysML Parametrics Diagram, you will need a Mathematical Engine to evaluate the mathematical and logical expressions defined in the Constraints of Constraint Blocks which type the Constraint Properties on the diagram.
11.1 Math Console
Math Console in Cameo Simulation Toolkit is used to communicate with the Mathematical engine. Cameo Sim-ulation Toolkit is designed to be used with various mathematical engines such as MATLAB®1, OpenModelica2, etc. You can create a new mathematical engine as a MagicDraw plugin and register with Cameo Simulation Toolkit.
NOTE You need to close all of the current project control windows before switching to another project, or close the project or MagicDraw to ensure that the tool is fully functioned.
1. MATLAB® is a registered trademark of The MathWorks, Inc. 2. Currently not supported.
88 Copyright © 2010-2011 No Magic, Inc..

CAMEO SIMULATION TOOLKITMathematical Engine
The current Cameo Simulation Toolkit version comes with a Built-in Math Solver.
To use a selected mathematical engine in Cameo Simulation Toolkit:
1. Click Options > Environment on the main menu to open the Environment Options dialog.2. Select Simulation in the left-hand side pane and select a mathematical engine from the Math-
ematical Engine field (Figure 98).
Figure 98 -- Selecting a Mathematical Engine in the Environment Options Dialog
You can start or stop the mathematical engine by clicking the Start Math Engine or Stop Math Engine button (Figure 99).
89 Copyright © 2010-2011 No Magic, Inc..

CAMEO SIMULATION TOOLKITMathematical Engine
Figure 99 -- Math Console to Communicate with Mathematical Engine
11.2 Exchanging Values between Cameo Simulation Toolkit and Mathematical Engine
11.2.1 Exchanging values between Slot and Mathematic Environment
Cameo Simulation Tookit allows you to exchange values between slots and the Mathematical engine through the diagram context menu on slot (Figure 100).
Button Name Function
Start Math Engine To start the Mathematical engine selected in the Envi-ronment Options dialog.
Stop Math Engine To stop the Mathematical engine.
Clear To clear all text displayed in the Math Console.
90 Copyright © 2010-2011 No Magic, Inc..

CAMEO SIMULATION TOOLKITMathematical Engine
Figure 100 -- Context menu to Exchange Values with Mathematical Engine
To import a value from a mathematical engine to a slot:
1. Right-click the slot to which you will export a value and select Import Value from Engine. The Value Exchange dialog will be open (Figure 101).
Figure 101 -- Value Exchange Dialog
2. Specify the variable name whose value you want to import and click OK.
91 Copyright © 2010-2011 No Magic, Inc..

CAMEO SIMULATION TOOLKITMathematical Engine
To export a value from a slot to a Mathematical engine:
1. Right-click the slot whose value you want to export and select Export Value to Engine. The Value Exchange dialog will open.
2. Specify the variable name to which you will export the value and click OK.
11.2.2 Export Runtime Value to Mathematical Engine
During model execution, the runtime values which are shown in the Variable Pane could be exported to the Mathematical engine using context menu on the selected row as shown in Figure 102. Therefore, you can ana-lyze these exported runtime values with Mathematica engine’s functions, e.g. plot.
Figure 102 -- Show the context menu for exporting the runtime value to Mathematical engine.
To export the selected runtime value(s) to a Mathematical engine
1. Right-click the row that contains runtime value to be exported and select Export value to Math Engine. The Value Exchanger will open.
2. Specify the variable name to which you will export the value and click OK.
11.3 Built-in Math Solver
Built-in Math Solver is the default mathematical engine that comes with Cameo Simulation Toolkit. This engine can solve simple mathematical and logical expressions. You can use Built-in Math Solver to:
• evaluate the mathematical and logical expressions defined in the Constraints of Constraint Blocks for Parametrics Simulation on a SysML Parametrics Diagram.
• evaluate the mathematical and logical expressions in Math Console.
11.3.1 Using Built-in Math Solver in Math Console
You can type generic mathematical equations directly in the Math Console, for example:
x = 10;
92 Copyright © 2010-2011 No Magic, Inc..

CAMEO SIMULATION TOOLKITMathematical Engine
y = 20;z = x+y
z = 30 (the calculation result) will be displayed in the Math Console.
Or, if you type, for example, in the Math Console:
a = true;b = false;c = a & b;
The calculation result (false) will be assigned to the variable c, but it will not be displayed in the Math Console.
If an expression does not contain any assignment operator, the calculation result will be set to the variable 'ans', for example:
x = 10;20 + x
ans = 30 will be displayed in the Math Console.
You can calculate multiple expressions at the same time by typing a semicolon (;) at the end of each expres-sion, for example:
x = 10; y = 20; z = x+y; a = z / x
a = 3 will be displayed in the Math Console.
11.3.2 Variables
The variables (operands) that can be used in Built-in Math Solver must conform to the following naming con-ventions:
• The characters in a variable name must be a-z, A-Z, or 0-9.
• The first character must not be a number.• Variable name must not be Constants (“E” or “PI”) • Variable names must not be Functions (“sqrt”, “sin”, “cos”).
• Variable names must not be Operators (“+”, “-”, “*”, “/”).
11.3.3 Values
Valid values that can be used in an expression are: (11.3.3.1) Real Number, (11.3.3.2) Complex Number, (11.3.3.3) Boolean, and (11.3.3.4) Matrix.
11.3.3.1 Real Numberx = 3.14159y = 2
11.3.3.2 Complex Numberc = 3 + 4i
NOTE The calculation results for the expressions that end with a semicolon (;) will be set to the corre-sponding variable in the Built-in Math Solver environment. It will not be displayed in the Math Console.
93 Copyright © 2010-2011 No Magic, Inc..

CAMEO SIMULATION TOOLKITMathematical Engine
d = 1.25 + 0.25i
11.3.3.3 Booleana = trueb = false
11.3.3.4 MatrixU = [1.0, 2.0, 3.0; 4.0, 5.0, 6.0; 7.0, 8.0, 9.0]A = [true; false; false; true]
NOTE The 'i' character in an expression can be parsed as the imaginary unit or character of a variable name. If 'i' is placed after a number and the next character is neither an alphabet nor number, it will be parsed as an imaginary unit (otherwise parsed as a variable). For example:• ca = 1i ‘i’ is parsed as an imaginary unit.• cb = i ‘i’ is parsed as a variable.• cx = 3.25i ‘i’ is parsed as an imaginary unit.• cy = 4i4 ‘i’ is parsed as the first character of a variable name 'i4'
NOTE • You can add a matrix to the built-in math solver by the following syntax (a semi-colon is used as row separator and comma or space is used as a comma separator). From the expression in 11.3.3.4 above:
U = [1.0, 2.0, 3.0; 4.0, 5.0, 6.0; 7.0, 8.0, 9.0]
A = [true; false; false; true]
• You can refer to a matrix element by specifying the row index and column index in round brackets after a matrix name, for example (from U above):
U(1, 1) is 1.0U(2, 3) is 6.0
• You can also refer to a matrix element by specifying only one index in round brackets after a matrix name. If this is the case, the matrix will be considered as a column-major order matrix. The elements on the given column-major order index will be returned. For example (from U above):
U(2) is 4.0U(6) is 8.0
U1.0 2.0 3.04.0 5.0 6.07.0 8.0 9.0
=
A
truefalsefalsetrue
=
94 Copyright © 2010-2011 No Magic, Inc..

CAMEO SIMULATION TOOLKITMathematical Engine
11.3.4 Constants
11.3.5 Operators
11.3.5.1 Arithmetic Operators
b) Assignment Operators
Constant Value
E The real value that is closer than any other to e, the base of the natural logarithms.
PI The real value that is closer than any other to pi, the ratio of the circumference of a circle to its diameter.
NOTE • x and y represent numerical values or variables.• m n and p represent integer values or variables.• a and b represent boolean values or variables.• U and V represent matrices of numerical values.• A and B represent matrices of boolean values.
Operator Operator Name Syntax
+ Addition x+yU + V (U and V are mxn matrices)
- Subtraction x-yU + V (U and V are mxn matrices)
* Multiplication x*yU*V (U is mxn matrix and V is nxp matrix)
/ Division x/y
% Modulus m%nU + V (U and V are mxn matrices of integer values)This operator operates element-wise on matrices.
! Factorial m!
^ Power x^y
Operator Operator Name Syntax
= Assignment x=ya=bU=V
95 Copyright © 2010-2011 No Magic, Inc..

CAMEO SIMULATION TOOLKITMathematical Engine
11.3.5.2 Comparison Operators
11.3.5.3 d) Boolean Operators
Operator Operator Name Syntax
> Greater x>yU>V
< Less x<yU<V
>= Greater or Equal x>=yU>=V
<= Less of Equal x<=yU<=V
== Equality x==ya==bU==V
!= Inequality x!=ya!=bU!=V
NOTE All comparison operators operate element-wise on matrices, for example:A = [1; 2; 3]B = [3; 2; 1]ThenA>B is [false false true];
Operator Operator Name Syntax
! NOT !a!A
& AND a&bA&B
| OR a|bA|B
^ XOR (exclusive OR) a^bA^B
NOTE All boolean operators operate element-wise on matrices, for example:A = [true; true; false; false];B = [true; false; true; false];ThenA&B is [true; false; false; false];
96 Copyright © 2010-2011 No Magic, Inc..

CAMEO SIMULATION TOOLKITMathematical Engine
11.3.6 Functions
NOTE • x and y represent real values or variables.• c and d represent complex values or variables.• m and n represent integer values or variables.• U represent matrix of values.
For the function that operates element-wise on matrices, a matrix can be passed to the function as its argument, for example:
X = [1, -2, 3; -4 5 -6; 7 -8 9];Y = abs(X)result:Y = [1 2 3; 4 5 6; 7 8 9]
Function Syntax Function
abs abs(x)abs(c)
To return the absolute value of x or the complex modulus of c.This function operates element-wise on matrices.
acos acos(x)acos(c)
To return the arc cosine of an angle, in the range of 0.0 through pi. All angles are in radians. This function operates element-wise on matrices.
acosd acosd(x)acosd(c)
To return the inverted cosine of a given value, expressed in degree.This function operates element-wise on matrices.
acosh acosh(x)acosh(c)
To return the inverted hyperbolic cosine of a given value.This function operates element-wise on matrices.
acot acot(x)acot(c)
To return the inverted cotangent of a given value.This function operates element-wise on matrices.
acotd acotd(x)acotd(c)
To return the inverted cotangent of a given value, expressed in degree.This function operates element-wise on matrices.
acoth acoth(x)acoth(c)
To return the inverted hyperbolic cotangent of a given value.This function operates element-wise on matrices.
acsc acsc(x)acsc(c)
To return the inverted cosecant of a given value.This function operates element-wise on matrices.
acscd acscd(x)acscd(c)
To return the inverted cosecant of a given value, expressed in degree.This function operates element-wise on matrices.
acsch acsch(x)acsch(c)
To return the inverted hyperbolic cosecant of a given value.This function operates element-wise on matrices.
asec asec(x)asec(c)
To return the inverted secant of a given value.This function operates element-wise on matrices.
97 Copyright © 2010-2011 No Magic, Inc..

CAMEO SIMULATION TOOLKITMathematical Engine
asecd asecd(x)asecd(c)
To return the inverted secant of a given value, expressed in degree.This function operates element-wise on matrices.
asech asech(x)asech(c)
To return the inverted hyperbolic secant of a given value.This function operates element-wise on matrices.
asin asin(x)asin(c)
To return the arc sine of an angle, in the range of -pi/2 through pi/2.This function operates element-wise on matrices.
asind asind(x)asind(c)
To return the inverted sine of a given value, expressed in degree.This function operates element-wise on matrices.
asinh asinh(x)asinh(c)
To return the inverted hyperbolic sine of a given value.This function operates element-wise on matrices.
atan atan(x)atan(c)
Returns the arc tangent of an angle, in the range of -pi/2 through pi/2.This function operates element-wise on matrices.
atan2 atan2(x, y)atan2(U, V)
To return the arc tangent of an angle, in the range of -pi through pi.atan2(U, V) returns a matrix the same size as U and V con-taining the element-by-element, inverse tangent of the real parts of U and V.
atand atand(x)atand(c)
To return the inverted tangent of a given value, expressed in degree.This function operates element-wise on matrices.
atanh atanh(x)atanh(c)
To return the inverted hyperbolic tangent of a given value.This function operates element-wise on matrices.
ceil ceil(x) To return the smallest (closest to negative infinity) value that is not less than the value of x and is equal to a mathematical integer.This function operates element-wise on matrices.
conj conj(c) To return the conjugated value of c.This function operates element-wise on matrices.
cos cos(x)cos(c)
To return the trigonometric cosine of an angle.This function operates element-wise on matrices.
cosd cosd(x)cosd(c)
To return the cosine of a given value, expressed in degree.This function operates element-wise on matrices.
cosh cosh(x)cosh(c)
To return the hyperbolic cosine of a given value.This function operates element-wise on matrices.
cot cot(x)cot(c)
To return the cotangent of a given value.This function operates element-wise on matrices.
cotd cotd(x)cotd(c)
To return the cotangent of a given value, expressed in degree.This function operates element-wise on matrices.
Function Syntax Function
98 Copyright © 2010-2011 No Magic, Inc..

CAMEO SIMULATION TOOLKITMathematical Engine
coth coth(x)coth(c)
To return the hyperbolic cotangent of a given value.This function operates element-wise on matrices.
count count(U) To return the number of elements of a given matrix
csc csc(x)csc(c)
To return the cosecant of a given value.This function operates element-wise on matrices.
cscd cscd(x)cscd(c)
To return the cosecant of a given value, expressed in degree.This function operates element-wise on matrices.
csch csch(x)csch(c)
To return the hyperbolic cosecant of a given value.This function operates element-wise on matrices.
diag diag(U)diag(U, m)
To return a diagonal matrix and diagonals of a matrix.If U is a row matrix or a column matrix of n elements, this function will return a square matrix of order n+abs(m), with the elements of U on the kth diagonal. • k = 0 represents the main diagonal.• k > 0 above the main diagonal.• k < 0 below the main diagonal.If U is a square matrix, this function will return a column matrix formed by the elements of the kth diagonal of U.
exp exp(x)exp(c)
To return the Euler's number e raised to the power of a or c.This function operates element-wise on matrices.
eye eye(m) To return the identity matrix of dimension mxm.
factorial factorial(m) To return the factorial of m value.
floor floor(x)floor(X)
To return the largest (closest to positive infinity) value that is not greater than the value of x and is equal to a mathemati-cal integer.This function operates element-wise on matrices.
IEEEremainder IEEEremainder(x, y)
To compute the remainder operation in two arguments as prescribed by the IEEE 754 standard.
imag imag(c) To return the real value of the imaginary part of a given com-plex number.This function operates element-wise on matrices.
invert invert(U) To return the invert matrix or pseudo invert matrix of a given matrix.• If the given matrix is a square matrix, the invert matrix of U
will be returned using the LU factorization.• If the given matrix is not a square matrix, the pseudo
inverted matrix will be returned using the QR factorization.
linsolve linsolve(U, V) X = linsolve(U,V) solves the linear system U*X = V using the LU factorization with partial pivoting when U is a square matrix
ln ln(x)ln(c)
To return the natural logarithm (base e) of a given value.This function operates element-wise on matrices.
log log(x)log(c)
To return the natural logarithm (base e) of a given value.This function operates element-wise on matrices.
Function Syntax Function
99 Copyright © 2010-2011 No Magic, Inc..

CAMEO SIMULATION TOOLKITMathematical Engine
log10 log10(x)log10(c)
To return the logarithm base 10 of a given value.This function operates element-wise on matrices.
log2 log2(x)log2(c)
To return the logarithm base 2 of a given value.This function operates element-wise on matrices.
max max(x, y)max(c, d)max(U)max(U, V)
To return the greater of two given values.• max(U) returns the largest element of a given matrix.• max(U, V) returns a matrix the same size as U and V with
the largest elements taken from U or V. The dimensions of U and V must be the same.
mean mean(U) To return mean or average value of a given matrix.• U is row or column matrix: mean(U) returns the mean
value of all elements in the given matrix.• U is 2-D matrix: mean(U) returns row matrix that contains
the mean value of each column of the given matrix.
median median(U) To return median value of a given matrix.• U is row or column matrix: median(U) returns the median
value of all elements in the given matrix.• U is 2-D matrix: median(U) returns row matrix that contains
the median value of each column of the given matrix.
min min(x, y)min(c, d)min(U)min(U, V)
To return the smaller of two given values.• min(U) returns the smallest element of a given matrix.• min(U, V) returns a matrix the same size as U and V with
the smallest elements taken from U or V. The dimensions of U and V must be the same.
ones ones(m, n) To return the mxn matrix of all ones.
pow pow(x, y)pow(U, c)pow(c, d)
To return the value of the first argument raised to the power of the second argument.This function operates element-wise on a given matrix U.
random random() To return a real value with a positive sign, greater than or equal to 0.0 but less than 1.0.
real real(c) To return the real value of the real part of a given complex number.This function operates element-wise on matrices.
rint rint(x) To return the value that is closest in value to an argument and is equal to a mathematical integer.This function operates element-wise on matrices.
round round(x) To return the closest value to an argument and is equal to a mathematical integer.This function operates element-wise on matrices.
sec sec(x)sec(c)
To return the secant of a given value.This function operates element-wise on matrices.
secd secd(x)secd(c)
To return the secant of a given value, expressed in degree.This function operates element-wise on matrices.
sech sech(x)sech(c)
To return the hyperbolic secant of a given value.This function operates element-wise on matrices.
Function Syntax Function
100 Copyright © 2010-2011 No Magic, Inc..

CAMEO SIMULATION TOOLKITMathematical Engine
sin sin(x)sin(c)
To return the trigonometric sine of an angle.This function operates element-wise on matrices.
sind sind(x)sind(c)
To return the sine of a given value, expressed in degreeThis function operates element-wise on matrices.
sinh sinh(x)sinh(c)
To return the hyperbolic sine of a given value.This function operates element-wise on matrices.
size size(U)size(U, m)
To return the size of a given matrix. If only matrix is passed to the function as an argument, the returned value is the matrix of size 1x2. The first element is the number of row and the second element is the number of column.If the second parameter (m) is specified, this function will return the size of the mth dimension of a given matrix as a scalar value. The second argument can be 1 or 2 (1 for row size, 2 for column size). For example:
U = [1, 2, 3; 4, 5, 6];size(U) is [2, 3]size(U, 1) is 2size(U, 2) is 3
sort sort(U)sort(U, ‘descend’)
To sort the elements of a given matrix in ascending or descending order. If the second argument is specified with ‘ascend’ or ‘descend’, the elements will be ascending sorted or descending sorted respectively. If this function is called without second argument, the elements are sorted in ascending order.• U is row or column matrix: sort(U) and sort(U, ascend) sort
all elements in the given matrix.• U is 2-D matrix: std(U) and std(U,flag) sort elements in
each column of the given matrix.
sqrt sqrt(x)sqrt(c)
To return the correctly rounded positive square root of a dou-ble value.This function operates element-wise on matrices.
std std(U)std(U, flag)
To return standard deviation of a given matrix. The ’flag’ argument can be 0 or 1. It specifies the method for calculat-ing the standard deviation. If flag = 0, the standard deviation is normalized by N-1. If flag = 1, the standard deviation is normalized by N. Where N is number of data. The value of flag will be 0 by default.• U is row or column matrix: std(U) and std(U, flag) returns
the standard deviation of all elements in the given matrix.• U is 2-D matrix: std(U) and std(U,flag) returns row matrix
that contains the standard deviation of each column of the given matrix.
sum sum(U) To return the summation of all elements in matrix U.
tan tan(x)tan(c)
To return the trigonometric tangent of an angle.This function operates element-wise on matrices.
tand tand(x)tand(c)
To return the tangent of a given value, expressed in degree.This function operates element-wise on matrices.
Function Syntax Function
101 Copyright © 2010-2011 No Magic, Inc..

CAMEO SIMULATION TOOLKITMathematical Engine
11.3.7 Built-in Math Solver API for User-Defined Functions
Built-in Math Solver provides the API for the user to create the user-defined functions. These functions can be used in mathematical or logical expressions of constraint elements. To create the user-defined function, you have to create a new MagicDraw plugin. Then, create a Java class that implements the UserDefinedFunction interface. Finally, register the created class to the built-in math solver.
You can see the MagicDraw OpenAPI UserGuide.pdf in the <md.install.dir>/manual directory for the infor-mation about how to create a new MagicDraw plugin.
11.3.7.1 Understanding UserDefinedFunction interface
Cameo Simulation Toolkit provides the Java interface, which is UserDefinedFunction interface, for creating the user-defined functions in built-in math solver. It has 3 methods that must be implemented in the Java class.
String getName()
This method returns name of the user-defined function. It will be used for calling to the user-defined function in mathematical expression.
boolean isValidInputParameters(List<Value> parameters)
This method will be called by built-in math solver for validating the input parameters before perform function operation. The ‘parameters’ are the input parameters which are passed to the user-defined function. If all of them are valid, this method returns true. Otherwise, false is returned.
Value performFunction(List<Value> parameters)
This method will be called by built-in math solver for perform the user-defined function operation. The ‘parameters’ are the input parameters which are passed to the user-defined function. The implemented code for calculation the result value from the given input parameters should be placed in this method.
For example, the user-defined fucntion for polynomial value evaluation from the given polynomial coefficient and the value that polynomial will be evaluated.
So, we create a new Java class which is named with “PolyvalFunctionDescriptor”. It must implements the UserDefinedFunction interface.
tanh tanh(x)tanh(c)
Returns hyperbolic tangent of the given value.This function operates element-wise on matrices.
toDegrees toDegrees(x)toDegrees(c)
To convert an angle measured in radians to an approxi-mately equivalent angle measured in degrees.This function operates element-wise on matrices.
toRadians toRadians(x)toRadians(c)
To convert an angle measured in degrees to an approxi-mately equivalent angle measured in radians.This function operates element-wise on matrices.
transpose transpose(U) To return the transposition of the given matrix
zeros zeros(m, n) To return the mxn matrix of all zeros.
Function Syntax Function
102 Copyright © 2010-2011 No Magic, Inc..

CAMEO SIMULATION TOOLKITMathematical Engine
public class PolyvalFunctionDescriptor implements UserDefinedFunction {
public static final String name = "polyval";
@Override public String getName() {
// Return name of the function
return PolyvalFunctionDescriptor.name; }
@Override
public boolean isValidInputParameters(List<Value> parameters) { // This function requires two input parameters
if(parameters.size() == 2) {
// The first parameter must be the value node that contains a matrix of com-plex values.
if((parameters.get(0) instanceof Value) && (((Value)parameters.get(0)).isMa-trix())) {
// This matrix must be row matrix or column matrix
ComplexMatrix A = ((Value)parameters.get(0)).getMatrix(); if((A.getRowCount() == 1) || (A.getColumnCount() == 1)) {
// The second parameter must be the value node that contains a complex value.
if((parameters.get(1) instanceof Value) && (((Value)parame-ters.get(1)).isComplex())) {
return true;
} }
}
} return false;
}
@Override public Value performFunction(List<Value> parameters) throws Exception {
// Get the polynomial coefficient matrix
ComplexMatrix A = ((Value)parameters.get(0)).getMatrix(); // and get the value x
Complex x = ((Value)parameters.get(1)).getComplex();
// Obtain the order of polynomial n (the number of elements of p is n+1). Therefore,
int n = A.getElementCount() - 1; // Create complex value for storing result of calculation
Complex result = new Complex(0.0, 0.0);
for(int i=0; i<=n; i++) { // Get i-th order coefficient.
Complex ai = A.getElement(n - i);
// Get the value of ai*x^i Complex tmp = ComplexMathHelper.multiply(ai, ComplexMathHelper.pow(x, (dou-ble)i)); // Add to result.
result = ComplexMathHelper.add(result, tmp);
} // Create a value node that contains the result of calculation.
return new Value(result);
}}
103 Copyright © 2010-2011 No Magic, Inc..

CAMEO SIMULATION TOOLKITMathematical Engine
11.3.7.2 Register user-defined funtion to Built-in Math Solver using SimpleMathEngine class
The SimpleMathEngine class represents the built-in math solver. The Java class which implements the UserDefinedFunction interface must be registered to this class when the created plugin is initialized.
For example, if the class UDFSamplePlugin is inherited from Plugin then:
11.4 Using MATLAB® as a Mathematical Solver
Cameo Simulation Toolkit can use MATLAB®, which is installed on the local machine, for solving mathematical expressions.
11.4.1 Setting up system for calling MATLAB® from Cameo Simulation Toolkit
Microsoft Windows 32-bit and 64-bit
1. Install MATLAB® to Microsoft Windows.2. Register MATLAB® component to Microsoft Windows by calling “matlab /regserver” in com-
mand prompt window.
• Press Win + R to open Run dialog
• Type “cmd” in open combo box and click OK button to open command prompt window.
package com.nomagic.magicdraw.simulation.udfsample;
import com.nomagic.magicdraw.plugins.Plugin;
import com.nomagic.magicdraw.simulation.expsolver.mathengine.SimpleMathEngine;
public class UDFSamplePlugin extends Plugin {
@Override
public void init() {
SimpleMathEngine.registerUserDefinedFunction(new PolyvalFunctionDescrip-tor());
}
@Override
public boolean close() {
SimpleMathEngine.unregisterUserDefinedFunction(PolyvalFunctionDescrip-tor.name);
return true;
}
@Override
public boolean isSupported() {
return true;
}
}
NOTE The current version of Cameo Simulation Toolkit can integrate with MATLAB® only on Microsoft Windows and Mac OS 10.6 (Snow Leopard) platform. This fea-ture cannot be used on Linux.
104 Copyright © 2010-2011 No Magic, Inc..

CAMEO SIMULATION TOOLKITMathematical Engine
• Type “matlab /regserver” and enter to register MATLAB® component to window.
Figure 103 -- Register MATLAB® Component using Command Prompt Window.
3. Add path of MATLAB® bin and bin/win32 (or bin/win64 for Microsoft Windows 64-bit) folder to the Path environment variable.
• Double-click System in Control Panel to open the System Properties dialog. Select Advanced tab.
Figure 104 -- System Properties Dialog for Setting Environment Variables
105 Copyright © 2010-2011 No Magic, Inc..

CAMEO SIMULATION TOOLKITMathematical Engine
• Click Environment Vairables button to open the Environment Variables dialog.
Figure 105 -- Environment Variables Dialog for Setting System Path Variable.
• Select Path in System vairables group and click Edit button to open the Edit System Variable dialog.
• Insert path to MATLAB® bin and bin/win32 folder (or bin/win64 for Microsoft Windows 64-bit) at the begin of Variable value, e.g. “C:\Program Files\MATLAB\R2010b\bin;C:\Program Files\MATLAB\R2010b\bin\win32;”.
Figure 106 -- Edit System Variable
• Click OK to all opened dialog.
4. Restart Microsoft Windows.
106 Copyright © 2010-2011 No Magic, Inc..

CAMEO SIMULATION TOOLKITMathematical Engine
Mac OS 10.6 (Snow Leopard)
1. Install MATLAB® to Mac OS 10.62. Make Finder to show all files by calling the following command in Terminal:
• $ defaults write com.apple.finder AppleShowAllFiles TRUE
• $ killall Finder
3. Add DYLD_LIBRARY_PATH variable to Mac OS
• Create empty text file with name launchd.conf in /etc folder
• Open it with text editor, e.g. TextEdit, and put the following text (all text must be in a single line):
• Save text file with the name launchd.conf to desktop.
• Move the launchd.conf to /etc folder
4. Create link to MATLAB® executable file in /usr/bin if it does not exist. By using Terminal, call the following commands:
• $ cd /usr/bin
• $ ln -s /Applications/MATLAB_R2010b.app/bin/matlab matlab
5. Reset Finder by calling the following commands in Terminal:
• $ defaults write com.apple.finder AppleShowAllFiles FALSE
• $ killall Finder
6. Restart Mac OS.
11.4.2 Selecting MATLAB® as Mathematical Solver for Cameo Simulation Toolkit
You can switch the mathematical solver to MATLAB® by setting the Mathematical Enigne field in the environ-ment option to MATLAB® (Figure 107).
• Select Options > Environment in main menu bar. The Environment Options dialog will open.
• Select Simulation in the left pane.
• In Mathematic Engine, select MATLAB® from drop-down list.
• Click OK.
setenv DYLD_LIBRARY_PATH /Applications/MATLAB_R2010b.app/bin/maci64: /Applications/MATLAB_R2010b.app/runtime/maci64
107 Copyright © 2010-2011 No Magic, Inc..

CAMEO SIMULATION TOOLKITAction Languages
Figure 107 -- Setting MATLAB® as Mathematical Engine in Environment Options
12. Action LanguagesYou can use multiple languages as action languages in the expressions anywhere in a model. Cameo Simula-tion Toolkit supports Javascript, Beanshell, Groovy, and Jython by default. You can also download and plug other JSR233 compatible language implementations. Mathematical expressions can be solved using external math solvers, for example, MATLAB® if the integrators present. Such integrators will be provided in the subse-quent release(s) of Cameo Simulation Toolkit.
Any value specification in a model (like guards, constraints, decisions, default values, opaqueBehaviors) can have the opaque expressions defined using an action language. The languages that are supported include:
• Javascript
• Beanshell
• Groovy
• Jython
• JRuby
• OCL
108 Copyright © 2010-2011 No Magic, Inc..

CAMEO SIMULATION TOOLKITAction Languages
• Java binaries
• Math (see 11. Mathematical Engine)
• Other additional downloadable JSR-223 script engines (see https://scripting.dev.java.net/)
109 Copyright © 2010-2011 No Magic, Inc..