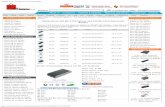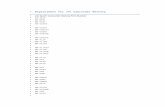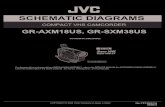Camcorder JVC GR-DVL725U Instruction Manual
Transcript of Camcorder JVC GR-DVL725U Instruction Manual

Please visit our Homepage on the World Wide Web andanswer our Consumer Survey (in English only):
http://www.jvc-victor.co.jp/english/index-e.html
For Accessories:
http://www.jvc-victor.co.jp/english/accessory/
The camcorder illustrations appearing in thisinstruction manual are of the GR-DVL820.
ENGLISH
CONTENTSAUTOMATIC DEMONSTRATION 6GETTING STARTED 7 – 14
TAPERECORDING & PLAYBACK 15 – 24TAPE RECORDING ........................ 16 – 20TAPE PLAYBACK .......................... 21 – 24
MEMORY CARDRECORDING & PLAYBACK 25 – 34
MEMORY CARD RECORDING ......... 26 – 27MEMORY CARD PLAYBACK ............ 28 – 29ADVANCED FEATURES .................... 30 – 34
ADVANCED FEATURES 35 – 65
FOR RECORDING ........................... 36 – 43USING MENUS FOR
DETAILED ADJUSTMENT .............. 44 – 49DUBBING ..................................... 50 – 52USING THE REMOTE CONTROL UNIT ... 53 – 64SYSTEM CONNECTIONS ......................... 65
REFERENCES 66 – Back Cover
DETAILS ............................................. 67TROUBLESHOOTING ...................... 68 – 73USER MAINTENANCE ............................ 74CAUTIONS .................................... 75 – 77SPECIFICATIONS ........................... 78 – 79INDEX ......................................... 80 – 86TERMS ............................... 87 – Back Cover
For Customer Use:Enter below the Model No. and SerialNo. which is located on the bottom of thecamcorder. Retain this information forfuture reference.
Model No.
Serial No.
INSTRUCTIONS
GR-DVL820GR-DVL725
DIGITAL VIDEO CAMERA
ENLYT0930-001A

2 EN
Using This Instruction Manual• All major sections and subsections are listed in the Table Of Contents on the cover page.• Notes appear after most subsections. Be sure to read these as well.• Basic and advanced features/operation are separated for easier reference.
It is recommended that you . . ...... refer to the Index ( pgs. 80 – 86) and familiarize yourself with button locations, etc. before use...... read thoroughly the Safety Precautions and Safety Instructions that follow. They contain extremely important
information regarding the safe use of this product.
CAUTIONRISK OF ELECTRIC SHOCK
DO NOT OPEN
CAUTION: TO REDUCE THE RISK OF ELECTRIC SHOCK, DO NOT REMOVE COVER (OR BACK).NO USER-SERVICEABLE PARTS INSIDE.
REFER SERVICING TO QUALIFIED SERVICE PERSONNEL.
The lightning flash with arrowhead symbol, within an equilateral triangle, is intended to alert the user to the presence of uninsulated "dangerous voltage" within the product's enclosure that may be of sufficient magnitude to constitute a risk of electric shock to persons.
The exclamation point within an equilateral triangle is intended to alert the user to the presence of important operating and maintenance (servicing) instructions in the literature accompanying the appliance.
You are recommended to carefully read the cautions on pages 75 through 77 before use.
NOTES: The rating plate (serial number plate) and safety
caution are on the bottom and/or the back of themain unit.
The rating information and safety caution of the ACAdapter are on its upper and lower sides.
WARNING:TO REDUCE THE RISK OF FIREOR ELECTRIC SHOCK, DO NOTEXPOSE THIS APPARATUS TORAIN OR MOISTURE.
Dear Customer,Thank you for purchasing this digital video camera. Before use, please read the safety information andprecautions contained in the following pages to ensure safe use of this product.
SAFETY PRECAUTIONS
CAUTIONS: This camcorder is designed to be used with NTSC-type color television signals. It cannot be used for playback with
a television of a different standard. However, live recording and LCD monitor/viewfinder playback are possibleanywhere.
Use the JVC BN-V408U/V416U/V428U battery packs and, to recharge them or to supply power to the camcorderfrom an AC outlet, use the provided multi-voltage AC Adapter. (An appropriate conversion adapter may benecessary to accommodate different designs of AC outlets in different countries.)

EN 3
(1) Read these instructions.
(2) Keep these instructions.
(3) Heed all warnings.
(4) Follow all instructions.
(5) Do not use this apparatus near water.
(6) Clean only with dry cloth.
(7) Do not block any ventilation openings. Install inaccordance with the manufacturer ’s instructions.
(8) Do not install near any heat sources such asradiators, heat registers, stoves, or otherapparatus (including amplifiers) that produce heat.
(9) Only use attachments/accessories specified bythe manufacturer.
IMPORTANT PRODUCT SAFETY INSTRUCTIONS
When the equipment is installed in a cabinet or on a shelf, make sure that it has sufficient space on all sidesto allow for ventilation (10 cm (3-15/16") or more on both sides, on top and at the rear).
Do not block the ventilation holes.(If the ventilation holes are blocked by a newspaper, or cloth etc. the heat may not be able to get out.)
No naked flame sources, such as lighted candles, should be placed on the apparatus.
When discarding batteries, environmental problems must be considered and the local rules or lawsgoverning the disposal of these batteries must be followed strictly.
The apparatus shall not be exposed to dripping or splashing.
Do not use this equipment in a bathroom or places with water.Also do not place any containers filled with water or liquids (such as cosmetics or medicines, flower vases,potted plants, cups etc.) on top of this unit.(If water or liquid is allowed to enter this equipment, fire or electric shock may be caused.)
(10) Use only with the cart,stand, tripod, bracket, ortable specified by themanufacturer, or soldwith the apparatus. Whena cart is used, usecaution when moving thecart/apparatuscombination to avoidinjury from tip-over.
(11) Unplug this apparatus during lightning storms orwhen unused for long periods of time.
(12) Refer all servicing to qualified service personnel.Servicing is required when the apparatus hasbeen damaged in any way, such as power-supply cord or plug is damaged, liquid has beenspilled or objects have fallen into the apparatus,the apparatus has been exposed to rain ormoisture, does not operate normally, or has beendropped.

4 EN
Do not point the lens or the viewfinder directly into the sun. This can cause eye injuries, as well as lead tothe malfunctioning of internal circuitry. There is also a risk of fire or electric shock.
CAUTION!The following notes concern possible physical damage to the camcorder and to the user.
When carrying, be sure to always securely attach and use the provided shoulder strap. Carrying orholding the camcorder by the viewfinder and/or the LCD monitor can result in dropping the unit, or in amalfunction.
Take care not to get your finger caught in the cassette holder cover. Do not let children operate thecamcorder, as they are particularly susceptible to this type of injury.
Do not use a tripod on unsteady or unlevel surfaces. It could tip over, causing serious damage to thecamcorder.
CAUTION!Connecting cables (Audio/Video, S-Video, etc.) to the camcorder and leaving the unit on top of the TV isnot recommended, as tripping on the cables will cause the camcorder to fall, resulting in damage.
This camcorder is designed exclusively for the digital video cassette, SD Memory Card andMultiMediaCard. Only cassettes marked “ ” and memory cards* marked “ ” or“ ” can be used with this unit.
Before recording an important scene . . ..... make sure you only use cassettes with the Mini DV mark ..... make sure you only use memory cards with the mark or .
.... remember that this camcorder is not compatible with other digital video formats.
.... remember that this camcorder is intended for private consumer use only. Any commercial use withoutproper permission is prohibited. (Even if you record an event such as a show, performance or exhibitionfor personal enjoyment, it is strongly recommended that you obtain permission beforehand.)
SAFETY PRECAUTIONS

EN 5PROVIDED ACCESSORIES
NOTE:In order to maintain optimum performance of the camcorder, provided cables may be equipped with one or morecore filter. If a cable has only one core filter, the end that is closest to the filter should be connected to thecamcorder.
Remote ControlUnit RM-V717U(GR-DVL820 only)
CD-ROMAAA (R03) Battery x 2(for remote control unit)
Audio/Video Cable(ø3.5 mini-plug to RCA plug)
Editing Cable(GR-DVL820 only)
Shoulder Strap
Memory Card8 MB (Already inserted inthe camcorder)
USB Cable
Battery PackBN-V408U
AC Adapter AP-V10U,AP-V11U or AP-V12U
Remote Control UnitRM-V715U (GR-DVL725 only)
Lens Cap( pg. 6 for attachment)
Lens hood(Already attached to thecamcorder)
or

6 EN
Automatic Demonstration takes place when “DEMOMODE” is set to “ON” (factory-preset).
Automatic Demonstration starts when there is no operation forabout 3 minutes after the Power Switch is set to “ AUTO ” or“ MANUAL ” and no cassette is in the camcorder.
Performing any operation during the demonstration stops thedemonstration temporarily. If no operation is performed for morethan 3 minutes after that, the demonstration will resume.
“DEMO MODE” remains “ON” even if the camcorder power isturned off.
To cancel Automatic Demonstration:
1. Set the Power Switch to “ MANUAL ” while pressing down theLock Button located on the switch and press the MENU/BRIGHT wheel in. The Menu Screen appears.
2. Rotate the MENU/BRIGHT wheel to select “ SYSTEM”and press it. The SYSTEM Menu appears.
3. Rotate the MENU/BRIGHT wheel to select “DEMO MODE”and press it. The Sub Menu appears.
4. Rotate the MENU/BRIGHT wheel to select “OFF” and pressit.
5. Rotate the MENU/BRIGHT wheel to select “ RETURN”,and press it twice. The normal screen appears.
NOTE:If you do not detach the Lens Cap, you cannot see the actual changes of the Automatic Demonstration activated onthe LCD monitor or viewfinder.
How To Attach The Lens CapTo protect the lens, attach the provided lens cap to the camcorder as shown in the illustration.
NOTE:To confirm the lens cap is on correctly make sure the cap is flush to the camera.
AUTOMATIC DEMONSTRATION
1 2 3
MODEDEMO –ONOFF
MENU/BRIGHT Wheel
Sub Menu
Lock Button
Power Switch
The lens cap canbe attached onlywhen the lenshood is attachedto the camcorder.

EN 7GETTING STARTED
GETTING STARTED
CONTENTS
Power .................................................. 8 – 9
Grip Adjustment ......................................... 10
Viewfinder Adjustment.................................. 10
Shoulder Strap Attachment ............................. 10
Tripod Mounting .......................................... 10
Date/Time Settings ...................................... 11
Loading/Unloading A Cassette ......................... 12
Recording Mode Setting ................................. 13
Loading A Memory Card ................................ 14
Picture Quality/Image Size Setting .................... 14

8 EN
NOTES: If the protective cap is attached to the battery pack,
remove it first. During charging, the camcorder cannot be operated. Charging is not possible if the wrong type of battery is
used. When charging the battery pack for the first time or
after a long storage period, the CHARGE lamp may notlight. In this case, remove the battery pack from thecamcorder, then try charging again.
If the battery operation time remains extremely shorteven after having been fully charged, the battery isworn out and needs to be replaced. Please purchase anew one.
Using the optional AA-V40U AC Power Adapter/Charger, you can charge the BN-V408U/V416U/V428Ubattery pack without the camcorder. However, it cannotbe used as an AC adapter.
Battery pack
BN-V408U
BN-V416U (optional)
BN-V428U (optional)
Charging time
approx. 1 hr. 30 min.
approx. 3 hrs.
approx. 5 hrs.
PowerThis camcorder’s 2-way power supply system letsyou choose the most appropriate source of power. Donot use provided power supply units with otherequipment.
CHARGING THE BATTERY PACK
1 Tilt the viewfinder upward 1. With the arrow onthe battery pack pointing downward, push the batterypack slightly against the battery pack mount 2, thenslide down the battery pack until it locks in place 3.
2 Set the Power Switch to “OFF”. Connect the ACAdapter to the camcorder 4.
3 Plug the AC Adapter into an AC outlet 5.The CHARGE lamp on the camcorder blinks toindicate charging has started.
4 When the CHARGE lamp stops blinking but stayslit, charging is finished. Unplug the AC Adapter fromthe AC outlet. Disconnect the AC Adapter from thecamcorder.
To Detach The Battery Pack . . ...... Press BATT. RELEASE and pull out the battery
pack.
GETTING STARTED (cont.)
32
1
54
To AC outlet
Battery pack
AC Adapter
CHARGE Lamp
To DCconnector
BATT. RELEASE Button
Power Switch
For other notes, pg. 67

EN 9ATTENTION
Before detaching the power source, make sure thatthe camcorder’s power is turned off. Failure to do socan result in a camcorder malfunction.
NOTES: Recording time is reduced significantly under the
following conditions:• Zoom or Record-Standby mode is engaged
repeatedly.• The LCD monitor is used repeatedly.• The playback mode is engaged repeatedly.
Before extended use, it is recommended that youprepare enough battery packs to cover 3 times theplanned shooting time.
USING THE BATTERY PACKPerform step 1 of “CHARGING THE BATTERYPACK” ( pg. 8).
USING AC POWER
Use the AC Adapter (connect as shown in theillustration).
NOTES: The provided AC Adapter features automatic voltage
selection in the AC range from 110 V to 240 V. For other notes, pg. 67.
INFORMATIONThe extended-use battery pack kit is a set composed of a battery pack and AC Power Adapter/Charger:VU-V840 KIT: BN-V840U battery pack & AA-V15U AC Power Adapter/ChargerVU-V856 KIT: BN-V856U battery pack & AA-V80U AC Power Adapter/ChargerRead the kit's instruction manual before using.Also, by using the optional JVC VC-VBN856U DC Cord, it will be possible to connect BN-V840U or BN-V856Ubattery packs to the camcorder and supply power directly to the camcorder.
Lithium-ion is vulnerable in colder temperatures.
About BatteriesDANGER! Do not attempt to take the batteries apart,or expose them to flame or excessive heat, as it maycause a fire or explosion.
WARNING! Do not allow the battery or its terminalsto come in contact with metals, as this can result in ashort circuit and possibly start a fire.
The Benefits Of Lithium-Ion BatteriesLithium-ion battery packs are small but have a largepower capacity. However, when one is exposed tocold temperatures (below 10°C/50°F), its usage timebecomes shorter and it may cease to function. If thishappens, place the battery pack in your pocket orother warm, protected place for a short time, then re-attach it to the camcorder. As long as the battery packitself is not cold, it should not affect performance.
(If you’re using a heating pad, make sure the batterypack does not come in direct contact with it.)
To DC connectorTo AC outlet
AC Adapter
Approximate recording time
( ) : when the video light is on
Batterypack
BN-V408U
BN-V416U(optional)
BN-V428U(optional)
BN-V840U(optional)
BN-V856U(optional)
LCD monitor on
55 min.(35 min.)
1 hr. 55min.(1 hr. 15 min.)
3 hrs. 25 min.(2 hrs. 15 min.)
4 hrs. 25 min.(2 hrs. 55 min.)
6 hrs. 40 min. (4 hrs. 15 min.)
Viewfinder on
1 hr. 10 min.(45 min.)
2 hrs. 25 min.(1 hr. 30 min.)
4 hrs. 20 min.(2 hrs. 40 min.)
5 hrs. 40 min.(3 hrs. 30 min.)
8 hrs. 30 min. (5 hrs. 5 min.)

10 EN GETTING STARTED (cont.)
Grip Adjustment1 Separate the Velcro strip.
2 Pass your right hand through the loop and graspthe grip.
3 Adjust your thumb and fingers through the grip, toeasily operate the Recording Start/Stop button andPower Switch and Power Zoom Lever. Be sure tofasten the Velcro strip to your preference.
Viewfinder Adjustment1 Set the Power Switch to “ AUTO ” or “ MANUAL ”while pressing down the Lock Button located on theswitch.
2 Turn the Diopter Adjustment Control until theindications in the viewfinder are clearly focused.
Shoulder Strap Attachment1 Make sure the battery pack is removed. Followingthe illustration, thread the strap through the eyelet 1,then fold it back and thread it through the buckle 2.Repeat the procedure to attach the other end of thestrap to the other eyelet 3 located under the GripStrap . Confirm the strap is not twisted.
Tripod Mounting
CAUTIONWhen attaching the camcorder to a tripod, extend itslegs to stabilize the camcorder. It is not advised touse small sized tripods. This may cause damage tothe unit by falling over.
1 To attach the camcorder to a tripod, align thedirection stud and screw to the mounting socket andstud hole on the camcorder. Then tighten the screwclockwise. Some tripods are not equipped with studs.
PAUSE
2
13
DiopterAdjustment Control
Power Switch
Recording Start/Stop button
PowerZoom Lever

EN 11Date/Time SettingsThe date/time is recorded onto the tape at all times,but its display can be turned on or off during playback( pg. 48, 49).
1 Set the Power Switch to “ MANUAL ” while pressingdown the Lock Button located on the switch. Thepower lamp lights and the camcorder is turned on.
2 Press the MENU/BRIGHT wheel in to access theMenu Screen.
3 Rotate the MENU/BRIGHT wheel to select“ DISPLAY”. Press it and the DISPLAY Menuappears.
4 Rotate the MENU/BRIGHT wheel to select“CLOCK ADJ.”. Press it and “month” is highlighted.Rotate the MENU/BRIGHT wheel to input the month.Press it. Repeat to input the day, year, hour andminute.Rotate the MENU/BRIGHT wheel to select“ RETURN”, and press it twice. The Menu Screencloses.
NOTE:Even if you select “CLOCK ADJ.”, if the parameter is nothighlighted the camcorder’s internal clock continues tooperate. Once you move the highlight bar to the first date/time parameter (month), the clock stops. When you finishsetting the minute and press the MENU/BRIGHT wheelin, the date and time begin operation from the date andtime you just set.
OF FFADER/ W IPEAM AEPROGR
ACAMERLMANUAMSYSTE
DSCEND
AYD I SPL
CAN E W. BAL
RE NEON SC LCD / TVUA OTI METDATE /
T I ME CODECLOCK
ADJ .
––– FFO
25 ’02CED30 PM:5
NRETUR
CLOCKADJ .
25 ’02CED30 PM:5
EXPOSURE
Display
MENU/BRIGHT Wheel
Power Switch
Lock Button
DISPLAY Menu
Power Lamp

12 EN GETTING STARTED (cont.)
Loading/Unloading A CassetteThe camcorder needs to be powered up to load oreject a cassette.
1 Slide and hold OPEN/EJECT in the direction ofthe arrow then pull the cassette holder cover openuntil it locks. The cassette holder opens automatically.• Do not touch internal components.
2 Insert or remove a tape and press “PUSH HERE”to close the cassette holder.• Once the cassette holder is closed, it recedes
automatically. Wait until it recedes completely beforeclosing the cassette holder cover.
• When the battery’s charge is low, you may not beable to close the cassette holder cover. Do not applyforce. Replace the battery with a fully charged onebefore continuing.
3 Close the cassette holder cover firmly until itlocks into place.
TapeRecording mode
SP LP
30 min. 30 min. 45 min.
60 min. 60 min. 90 min.
80 min. 80 min. 120 min.
Approximate recording time* To Protect Valuable Recordings . . . .... slide the erase protection tab on the back of the
tape in the direction of “SAVE”. This prevents thetape from being recorded over. To record on thistape, slide the tab back to “REC” before loading it.
Be sure to press only the section labeled “PUSHHERE” to close the cassette holder; touching otherparts may cause your finger to get caught in thecassette holder, resulting in injury or product damage.
NOTES: It takes a few seconds for the cassette holder to open. Do not apply force. If you wait a few seconds and the cassette holder does not open, close the cassette holder cover and try again. If the
cassette holder still does not open, turn the camcorder off then on again. If the tape does not load properly, open the cassette holder cover fully and remove the cassette. A few minutes later,
insert it again. When the camcorder is suddenly moved from a cold place to a warm environment, wait a short time before opening the
cassette holder cover. Closing the cassette holder cover before the cassette holder comes out may cause damage to the camcorder. Even when the camcorder is switched off, a cassette can be loaded or unloaded. After the cassette holder is closed
with the camcorder switched off, however, it may not recede. It is recommended to turn the power on before loading orunloading.
When resuming recording, once you open the cassette holder cover a blank portion will be recorded on the tape or apreviously recorded scene will be erased (recorded over) regardless of whether the cassette holder came out or not.See page 20 for information about recording from the middle of a tape.
Loosen the Grip Strap if it appears to interfere with the cassette holder cover operation ( pg. 10).
OPEN/EJECTSwitch
Cassetteholder
PUSH HERECassette holder cover
Make sure thewindow side isfacing out.
Erase protection tab*

EN 13Recording Mode SettingSet the tape recording mode depending on yourpreference.
1 Set the Power Switch to “ MANUAL ” while pressingdown the Lock Button located on the switch. Thepower lamp lights and the camcorder is turned on.
2 Press the MENU/BRIGHT wheel in. The MenuScreen appears.
3 Rotate the MENU/BRIGHT wheel to select“ CAMERA” and press it. The CAMERA Menuappears.
4 Rotate the MENU/BRIGHT wheel to select “RECMODE” and press it. The Sub Menu appears. Select“SP” or “LP” by rotating the MENU/BRIGHT wheeland press it. Rotate the MENU/BRIGHT wheel toselect “ RETURN”, and press it twice. The MenuScreen closes.• Audio Dubbing ( pg. 63) and Insert Editing( pg. 64) are possible on tapes recorded in theSP mode.
• “LP” (Long Play) is more economical, providing1.5 times the recording time.
NOTES: If the recording mode is switched during recording, the
playback picture will be blurred at the switching point. It is recommended that tapes recorded in the LP mode
on this camcorder be played back on this camcorder. During playback of a tape recorded on another
camcorder, blocks of noise may appear or there may bemomentary pauses in the sound.
SPREC MODE –LP
Display
Menu Screen
Sub Menu
MENU/BRIGHT Wheel
Power Switch
Lock Button
Power Lamp

14 EN GETTING STARTED (cont.)
Memory card
Card Cover
Clipped edgeLabel
TYQUAL I
REC SELECT
F I NE 021 X74 86I MAGE S I ZE
–––
NRETUR
Display
MENU/BRIGHT Wheel
Power Switch
Lock Button
Power Lamp
Loading A Memory CardThe provided memory card is already inserted in thecamcorder when you receive the camcorder.
1 Make sure the camcorder’s power is off.
2 Press PUSH OPEN and open the LCD monitor,then open the card cover (MEMORY CARD).
3 Insert the memory card clipped edge first.• Do not touch the terminal on the reverse side of the
label.
4 To close the card cover, push it until you hear aclick.
To Unload A Memory Card . . ...... in step 3 push the memory card, which then
comes out of the camcorder automatically. Pull itout and close the card cover.
NOTES: Be sure to use only SD Memory Cards marked
“ ” or MultiMediaCards marked“ ”.
Some brands of memory cards are not compatible withthis camcorder. Before purchasing a memory card ,consult its manufacturer or dealer.
Before using a new memory card, it is necessary toFORMAT the card. pg. 34.
ATTENTIONDo not insert/remove the memory card while thecamcorder is turned on, as this may cause thememory card to be corrupted or cause the camcorderto become unable to recognize whether or not thecard is installed.
Picture Quality/Image Size SettingThe Picture Quality/Image Size can be selected tobest match your needs. Refer to the chart on page 27for your selection.
1 Set the VIDEO/MEMORY Switch to “MEMORY”,then set the Power Switch to “ MANUAL ” while pressingdown the Lock Button located on the switch. Thepower lamp lights and the camcorder turns on.
2 Press the MENU/BRIGHT wheel in. The MenuScreen appears.
3 Rotate the MENU/BRIGHT wheel to select“ DSC” and press it. The DSC Menu appears.
4 Rotate the MENU/BRIGHT wheel to select“QUALITY” and press it. The Sub Menu appears.Rotate the MENU/BRIGHT wheel to select thedesired mode and press it.
5 Rotate the MENU/BRIGHT wheel to select“IMAGE SIZE” and press it. The Sub Menu appears.Rotate the MENU/BRIGHT wheel to select thedesired mode and press it.
6 Rotate the MENU/BRIGHT wheel to select“ RETURN”, and press it twice. The Menu Screencloses.

EN 15
TAPE RECORDING&
PLAYBACK
CONTENTS
TAPE RECORDING ....................... 16 – 20
Basic Recording..................................... 16
Journalistic Shooting ............................... 17
Self-Recording ...................................... 17
Operation Mode .................................... 17
Zooming ............................................ 18
Video Light ......................................... 19
Time Code ........................................... 20
TAPE PLAYBACK ......................... 21 – 24
Normal Playback ................................... 21
Still Playback ....................................... 21
Shuttle Search ...................................... 21
Frame-By-Frame Playback ........................ 21
Connections .................................. 22 – 23
Blank Search ........................................ 24
TAPE RECORDING & PLAYBACK

16 EN TAPE RECORDING
Basic Recording
NOTE:You should already have performed the procedureslisted below. If not, do so before continuing. Power ( pg. 8) Grip Adjustment ( pg. 10) Viewfinder Adjustment ( pg. 10) Load A Cassette ( pg. 12) Recording Mode Setting ( pg. 13)
1 Remove the lens cap.Press PUSH OPEN, open the LCD monitor and setthe VIDEO/MEMORY Switch to “VIDEO”.
2 Set the Power Switch to “ AUTO ” or “ MANUAL ”while pressing down the Lock Button located on theswitch.Shooting while using the LCD monitor: Make surethe LCD monitor is fully open. Tilt it upward/downward for best viewability.Shooting while using the viewfinder: Close theLCD monitor.• The power lamp lights and the camcorder enters the
Record-Standby mode. “PAUSE” is displayed.
3 Press the Recording Start/Stop Button. “ ”appears while recording is in progress.
To Stop Recording . . ...... press the Recording Start/Stop Button. The
camcorder re-enters the Record-Standby mode.
To Adjust The Brightness Of The Display . . ...... rotate the MENU/BRIGHT wheel until the bright
level indicator on the display moves and theappropriate brightness is reached.
NOTES: If the Record-Standby mode continues for 5 minutes,
the camcorder’s power shuts off automatically. To turnthe camcorder on again, set the Power Switch to“OFF”, then back to “ AUTO ” or “ MANUAL ”.
The image will not appear simultaneously on the LCDmonitor and the viewfinder. It will appear in theviewfinder when the LCD monitor is in the lock position,and it will appear on the LCD monitor when fullyextended.
When a blank portion is left between recorded sceneson the tape, the time code is interrupted and errors mayoccur when editing the tape. To avoid this, refer to“Recording from the middle of a tape” ( pg. 20).
To turn the tally lamp or beep sounds off, pg. 44,46.
25 min
BR I GHT
90 min 89 min 3 min
2 min1 min0 min
min
180° 90°
Power lamp
Tally lamp (lightswhile recording isin progress)
Lock Button
Recording Start/Stop Button
Tape remainingtime indicator(Approximate)
(Now calculating)
(Blinking) (Blinking) (Blinking)
Display
MENU/BRIGHT Wheel
Power Switch
PUSH OPEN Button VIDEO/MEMORY Switch
Duringshooting
For other notes, pg. 67

EN 17JOURNALISTIC SHOOTING
In some situations, different shooting angles mayprovide more dramatic results. Hold the camcorder inthe desired position and tilt the LCD monitor in themost convenient direction. It can rotate 270° (90°downward, 180° upward).
SELF-RECORDINGYou can shoot yourself while viewing your own imagein the LCD monitor. Open the LCD monitor and tilt itupward 180° so that it faces forward, then point thelens toward yourself and start recording.
Operation ModeChoose the appropriate operation mode according toyour preference using the Power Switch and VIDEO/MEMORY Switch.
To turn on the camcorder, set the Power Switch toany operation mode except “OFF”while pressingdown the Lock Button located on the switch.
Power Switch Position
MANUAL :Allows you to set various recording functions using theMenus. If you want more creative capabilities than FullAuto recording, try this mode.
AUTO (Full Auto):Allows you to record using NO special effects ormanual adjustments. Suitable for standard recording.
OFF:Allows you to switch off the camcorder.
PLAY:• Allows you to play back a recording on the tape.• Allows you to access data stored on the memory
card or to transfer a still image stored on thememory card to a computer.
VIDEO/MEMORY Switch Position
VIDEO:• Allows you to record on a tape or play back a tape.
If “REC SELECT” is set to “ / ” in theDSC Menu Screen, still images are recorded on thememory card as well.
• Zoom magnification over 10X is available( pg. 18, 45).
MEMORY:Allows you to record on a memory card or accessdata stored on a memory card.
When the Power Switch is set to “ AUTO ” or “ MANUAL ” andthe VIDEO/MEMORY Switch is set to “MEMORY”, thecurrently selected image size appears. When set to“VIDEO”, there is no indication.
1024
MANUAL
AUTO
PLAY
OFF
Power Switch
Lock Button
When the Power Switch is set to “ AUTO ”, “ ”appears. When set to “ MANUAL ” or “PLAY”, there isno indication.
Power lamp
VIDEO/MEMORY Switch(Open the LCD monitor to access this switch.)
Self-Recording

18 EN TAPE RECORDING (cont.)
FEATURE: Zooming
PURPOSE:To produce the zoom in/out effect, or an instanta-neous change in image magnification.
OPERATION:Zoom InSlide the Power Zoom Lever towards “T”.Zoom OutSlide the Power Zoom Lever towards “W”. The further you slide the Power Zoom Lever, the
quicker the zoom action.
NOTES: Focusing may become unstable during Zooming. In
this case, set the zoom while in Record-Standby,lock the focus by using the manual focus( pg. 41), then zoom in or out in Record mode.
Zooming is possible to a maximum of 700X, or itcan be switched to 10X magnification using theoptical zoom ( pg. 45).
Zoom magnification of over 10X is done throughDigital image processing, and is therefore calledDigital Zoom.
During Digital zoom, the quality of image maysuffer.
Digital zoom cannot be used when the VIDEO/MEMORY Switch is set to “MEMORY” ( pg. 17).
Macro shooting (as close as approx. 5 cm (2") tothe subject) is possible when the Power ZoomLever is set all the way to “W”. Also see “TELEMACRO” in the Menu Screen on page 46.
1x W T
01 x W T
01 x W T
02 x W T
04 x W T
Zoom in (T: Telephoto)
Zoom out (W: Wide angle)
Power Zoom Lever
Zoom display
Approximate zoom ratio
Digital zoom zone
10X (optical)zoom zone

EN 19FEATURE: Video Light
PURPOSE:To brighten the scene when natural lighting is toodim.
OPERATION:Set LIGHT OFF/AUTO/ON as required:OFF : Turns off the light.AUTO : Automatically turns on the light when the
camcorder senses insufficient lighting onthe subject.
ON : Always keeps the light on as long as thecamcorder is turned on.
The video light can only be used with thecamcorder ’s power on.
It is recommended to set the white balance( pg. 43) to when you use the video light.
When not using the video light, turn it off to savebattery power.
NOTES: Even if the battery indicator ( ) does not blink
due to low battery charge, the camcorder may turnoff automatically when you turn on the video light, orwhen you start recording with the video light turnedon.
When LIGHT OFF/AUTO/ON is set to “AUTO”:• Depending on the lighting conditions, the video
light may keep turning on and off. In this case,manually switch the light on or off using LIGHTOFF/AUTO/ON.
• While the “SHUTTER” or “SPORTS” mode( pg. 37) is engaged, the light is likely to stayon.
• While the “TWILIGHT” mode ( pg. 37) isengaged, the light will not activate.
• While the “Night-Alive” mode ( pg. 36) isengaged, the light will not activate.
LIGHT OFF/AUTO/ON Switch(Open the LCD monitor to access this switch.)
DANGER The video light can become extremely
hot. Do not touch it either while inoperation or soon after turning it off,otherwise serious injury may result.
Do not place the camcorder into thecarrying case immediately after using thevideo light, since it remains extremely hot for sometime.
When operating, keep a distance of about 30 cm(11-13/16") between the video light and people orobjects.
Do not use near flammable or explosive materials. Do not place the camcorder in a cabinet or box while
the video light is in operation. When using the video light, if you wish to install the
camcorder in a fixed position, attach it to a tripod, etc.Do not affix it directly to a surface such as a table top.
It is recommended that you consult your nearest JVCdealer for replacing the video light.

20 EN
Time CodeDuring recording, a time code is recorded on the tape. This code is to confirm the location of the recordedscene on the tape during playback.If recording starts from a blank portion, the time code begins counting from “00:00:00”(minute:second:frame). If recording starts from the end of a previously recorded scene, the time codecontinues from the last time code number.
To perform Random Assemble Editing ( pg. 58 – 62), time code is necessary. If during recording a blankportion is left partway through the tape, the time code is interrupted. When recording is resumed, the timecode starts counting up again from “00:00:00”. This means the camcorder may record the same time codesas those existing in a previously recorded scene. To prevent this, perform “Recording From The Middle of ATape” below in the following cases;
• When shooting again after playing back arecorded tape.
• When power shuts off during shooting.• When a tape is removed and re-inserted during
shooting.• When shooting using a partially recorded tape.• When shooting on a blank portion located
partway through the tape.• When shooting again after shooting a scene
then opening/closing the cassette holder cover.
Recording From The Middle Of A Tape1. Play back a tape or use Blank Search ( pg. 24) to find the spot at which you want to start recording,
then engage the Still Playback mode ( pg. 21).
2. Set the Power Switch to “ AUTO ” or “ MANUAL ” while pressing down the Lock Button located on the switch,then start recording.
NOTES: The time code cannot be reset. During fast-forwarding and rewinding, the time code indication does not move smoothly. The time code is displayed only when “TIME CODE” is set to “ON” ( pg. 47, 48).
Shooting start point
Newly recorded sceneBlankAlready recorded scene
Time code05:43:21
Time code00:00:00
Tape
Time code00:00:00
Shooting start pointShooting stop point
Latest sceneNew sceneAlready recorded scene
Frames(30 frames = 1 second)
Seconds
Minutes
Frames are not displayedduring recording.
When a blank portion is recorded on a tape
Proper recording
Time code00:00:00
Time code05:43:21
Time code05:44:00
Shooting start point Shooting start point Shooting start point
Tape
12 : 34 : 24
TAPE RECORDING (cont.)
Display

EN 21
Rewind Button (2)
Fast-Forward Button (3)
Play/Pause Button (4/6)
Stop Button (5)
Power Zoom Lever (VOL.)
Speaker
TAPE PLAYBACK
Normal Playback1 Load a tape ( pg. 12).
2 Set the VIDEO/MEMORY Switch to “VIDEO”, thenset the Power Switch to “PLAY” while pressing down theLock Button located on the switch. To start playback,press 4/6.• To stop playback, press 5.• Press 2 to rewind, or 3 to fast-forward the tapeduring Stop mode.
To Control The Speaker Volume . . ...... slide the Power Zoom Lever (VOL.) towards “+”
to turn up the volume, or towards “–” to turn downthe volume.
VIDEO/MEMORY Switch(Open the LCD monitorto access this switch.)
NOTES: If Stop mode continues for 5 minutes when power is supplied from a battery, the camcorder shuts off automatically. To
turn on again, set the Power Switch to “OFF”, then to “PLAY”. The playback picture can be viewed in the LCD monitor, viewfinder or on a connected TV ( pg. 22). You can also view the playback picture on the LCD monitor with it flipped over and pushed against the camera body. LCD monitor/viewfinder indications:
• When power is supplied from a battery: the “ ” battery pack remaining power indicator is displayed.When power is supplied from an AC outlet: “ ” does not appear.
• During Stop mode, none of the indications are displayed. When a cable is connected to the AV connector, the sound is not heard from the speaker.
Still Playback: Pauses during playback.1) Press 4/6 during playback.2) To resume normal playback, press 4/6 again. If still playback continues for more than about 3 minutes, the camcorder’s Stop mode is automatically engaged.
After 5 minutes in the Stop mode, the camcorder’s power is automatically turned off. When 4/6 is pressed, the image may not pause immediately while the camcorder stabilizes the still image.
Shuttle Search: Allows high-speed search in either direction.1) Press 3 for forward or 2 for reverse search during playback.2) To resume normal playback, press 4/6. During playback, press and hold 2 or 3. The search continues as long as you hold the button. Once you
release it, normal playback resumes. A slight mosaic effect appears on screen during Shuttle Search. This is not a malfunction.
Frame-By-Frame Playback: Allows frame-by-frame search.1) Engage Still Playback.2) Rotate the MENU/BRIGHT wheel towards “+” for forward Frame-By-Frame Playback, or towards “–” for reverse
Frame-By-Frame Playback during Still Playback. To resume normal playback, press 4/6. If you are using the GR-DVL820, you can also use the provided remote control for Frame-By-Frame Playback
( pg. 56).
Slow-Motion Playback/Playback Special Effects (GR-DVL820 only) and Playback ZoomAvailable only with the remote control (provided) ( pg. 56, 57).
ATTENTIONDuring Shuttle Search, parts of the picture may not be clearly visible, particularly onthe left side of the screen.

22 EN
ConnectionsThese are some basic types of connections. When making the connections, refer also to your VCR and TVinstruction manuals.
A. Connection to a TV or VCR equipped with an S-VIDEO IN and A/V inputconnectors
To S-VIDEO
To AV
Audio/Video cable(provided)
White toAUDIO L IN**
Red toAUDIO R IN**
To S-VIDEO IN
To TV or VCR
S-Video cable(optional)
TV
VCR
Connector cover*
Yellow:Not connected
* When connecting the cables, open this cover.** The Audio cable is not required for watching still images only.
B. Connection to a TV or VCR equipped only with A/V input connectors
* When connecting the cables, open this cover.** The Audio cable is not required for watching still images only.
Connector cover*Audio/Video cable(provided)
To AV
Red toAUDIO R IN**
TV
VCR
To TV or VCR
White toAUDIO L IN**
Yellow toVIDEO IN
TAPE PLAYBACK (cont.)

EN 23NOTES: It is recommended to use the AC Adapter as the
power supply instead of the battery pack ( pg. 9). The S-Video cable is optional. Be sure to use the
YTU94146A S-Video cable.Consult the JVC Service Center described on thesheet included in the package for details on itsavailability. Make sure to connect the end with acore filter to the camcorder. The core filter reducesinterference.
To monitor the picture and sound from the camcorderwithout inserting a tape or memory card, set thecamcorder’s Power Switch to “ AUTO ” or “ MANUAL ”,then set your TV to the appropriate input mode.
Make sure you adjust the TV sound volume to itsminimum level to avoid a sudden burst of sound whenthe camcorder is turned on.
If you have a TV or speakers that are not speciallyshielded, do not place the speakers adjacent to the TVas interference will occur in the camcorder playbackpicture.
If no image is displayed or no sound is heard from theTV, set “S/AV INPUT” to “OFF” in the Menu Screen(GR-DVL820 only, pg. 48).
While the Audio/Video cable is connected to the AVconnector, sound cannot be heard from the speaker.
1 Make sure all units are turned off.
2 Connect the camcorder to a TV or VCR as shownin the illustration ( pg. 22).If using a VCR . . . go to step 3.If not . . . go to step 4.
3 Connect the VCR output to the TV input, referringto your VCR’s instruction manual.
4 Turn on the camcorder, the VCR and the TV.
5 Set the VCR to its AUX input mode, and set theTV to its VIDEO mode.
To choose whether or not the following displaysappear on the connected TV . . .• Date/Time..... set “DATE/TIME” to “AUTO”, “ON” or “OFF” in the
Menu Screen ( pg. 48).Or, press DISPLAY on the remote control(provided with GR-DVL820 only) to turn on/offthe date indication.
• Time Code..... set “TIME CODE” to “ON” or “OFF” in the Menu
Screen ( pg. 48).• Playback Sound Mode, Tape Speed And Tape
Running Displays for tape playback..... set “ON SCREEN” to “LCD” or “LCD/TV” in the
Menu Screen ( pg. 48).

24 EN
Blank SearchHelps you find where you should start recording inthe middle of a tape to avoid time code interruption( pg. 20).
1 Load a tape ( pg. 12).
2 Set the VIDEO/MEMORY Switch to “VIDEO”,then set the Power Switch to “PLAY” while pressingdown the Lock Button located on the switch.
3 Press BLANK.• “BLANK SEARCH” appears blinking and the
camcorder automatically starts reverse or forwardshuttle search, then stops at the spot which is about3 seconds of tape before the beginning of thedetected blank portion.
To cancel Blank Search midway . . ...... press 5.
NOTES: In step 3, if the current position is at a blank portion the
camcorder searches in the reverse direction, and if thecurrent position is at a recorded portion the camcordersearches in the forward direction.
Blank Search does not work if “HEAD CLEANINGREQUIRED. USE CLEANING CASSETTE” hasappeared with the tape.
If the beginning or end of the tape is reached duringBlank Search, the camcorder stops automatically.
A blank portion which is shorter than 5 seconds of tapemay not be detected.
The detected blank portion may be located betweenrecorded scenes. Before you start recording, make surethere is no recorded scene after the blank portion.
TAPE PLAYBACK (cont.)
BLANK SEARCH
44
Power Switch
BLANK Button
Lock Button
Display
Stop Button (5)
VIDEO/MEMORY Switch(Open the LCD monitorto access this switch.)

EN 25
CONTENTS
MEMORY CARD RECORDING........ 26 – 27
Basic Shooting (Snapshot) ............... 26 – 27
MEMORY CARD PLAYBACK .......... 28 – 34
Normal Playback .................................. 28
Auto Playback ..................................... 28
Index Playback .................................... 29
Viewing File Information ......................... 29
Removing On-Screen Display .................... 29
ADVANCED FEATURES .................. 30 – 36
Protecting Files .................................... 30
Deleting Files ...................................... 31
Setting Print Information(DPOF Setting)............................. 32 – 33
Making A New Folder ............................ 34
Initializing A Memory Card ...................... 34
MEMORY CARDRECORDING
&PLAYBACK
MEMORY CARD RECORDING & PLAYBACK

26 EN MEMORY CARD RECORDING
Basic Shooting (Snapshot)You can use your camcorder as a digital still camerafor taking snapshots.
NOTE:You should already have performed the procedures listedbelow. If not, do so before continuing. Power ( pg. 8) Grip Adjustment ( pg. 10) Viewfinder Adjustment ( pg. 10) Loading A Memory Card ( pg. 14) Picture Quality/Image Size Setting ( pg. 14)
1 Set the VIDEO/MEMORY Switch to “MEMORY”,then set the Power Switch to “ AUTO ” or “ MANUAL ”while pressing down the Lock Button located on theswitch.
2 Press SNAPSHOT. “PHOTO” appears while thesnapshot is being taken.The image is recorded on the memory card.• Still images are recorded in the snapshot mode with
no frame.
Power Switch
SNAPSHOT Button
Lock Button
VIDEO/MEMORY Switch (Open the LCDmonitor to access this switch.)
511024
Display
Shooting iconAppears and blinks during shooting.
Image SizeDisplays the image file size: 1280 (1280 x 960), 1024 (1024 x 768) or 640 (640 x 480)( pg. 14).
Remaining number of shotsDisplays the remaining number of shots that can be stored.The number increases or decreases depending on the Picture Quality/Image Size, etc.
Picture QualityDisplays the quality of image: F (Fine) or S (Standard) (in order of quality) ( pg. 14).
Card iconAppears during shooting and blinks when a memory card is not loaded:
(SD Memory Card) or (MultiMediaCard).

EN 27To Delete Unwanted Still Images . . ...... when unwanted still images are stored in the
memory card or its memory is full, refer to “DeletingFiles” ( pg. 31) and delete unwanted still images.
To Remove The Shutter Sound . . ...... when you do not want to hear the shutter sound,
set “BEEP” to “OFF” in the Menu Screen( pg. 44, 46). The sound is no longer heardfrom the speaker.
NOTES: Even if “DIS” is set to “ON” ( pg. 45), the Stabilizer
will be disabled. If Snapshot recording is not possible, “PHOTO” blinks
when SNAPSHOT is pressed. If Program AE with special effects ( pg. 36) is
engaged, certain modes of Program AE with specialeffects are disabled during Snapshot recording. In sucha case, the icon blinks.
If shooting is not performed for approx. 5 minutes whenthe Power Switch is set to “ AUTO ” or “ MANUAL ” andpower is supplied from the battery pack, the camcordershuts off automatically to save power. To performshooting again, set the Power Switch to “OFF”, then to“ AUTO ” or “ MANUAL ”.
The Motor Drive mode ( pg. 40) is disabled when theVIDEO/MEMORY Switch is set to “MEMORY”.
Still images taken are compliant to DCF (Design rule forCamera File system). They do not have any compatibilitywith devices which are not compliant to DCF.
FULLSnapshot mode with noframe
There is the sound of a shutter closing.
To Protect Valuable Files (available only for SDMemory Card) . . .
Approximate Number of Storable Images
Image Size/Picture SD Memory Card MultiMediaCardQuality 8MB** 16MB** 32MB** 64MB** 8MB* 16MB** 32MB**
1280 x 960/FINE 12 28 62 120 16 32 64
1280 x 960/44 98 205 405 50 100 200STANDARD
1024 x 768/FINE 20 46 98 190 25 50 100
1024 x 768/ 66 145 310 605 80 160 320STANDARD
640 x 480/FINE 46 98 205 405 50 105 210
640 x 480/ 150 295 625 1215 160 320 640STANDARD
* Provided** Optional
. . . slide the write/erase protection tab on the sideof the memory card in the direction of“LOCK”. This prevents the memory card frombeing recorded over. To record on thismemory card, slide the tab back to theposition opposite to “LOCK” before loading it.
Write/erase protection tab
NOTE:The number of storable images depends on the selected picture quality as well as the composition of the subjects in theimages and the type of memory card being used.

28 EN
FF
REW
Normal PlaybackImages shot with the camcorder are automaticallynumbered, then stored in numerical order on thememory card. You can view the stored images, one ata time, much like flipping through a photo album.
1 Load a memory card ( pg. 14).
2 Set the VIDEO/MEMORY Switch to “MEMORY”,then set the Power Switch to “PLAY” while pressingdown the Lock Button.• A stored image is displayed.
3 Press 3 to display the next image.Press 2 to display the previous image.
NOTE: Pressing INFO gives you details on the displayed
image ( pg. 29, “Viewing File Information”). You can also overview several images at a time
( pg. 29, Index Playback). You can turn off the on-screen playback display
( pg. 29, “Removing On-Screen Display”).
Auto PlaybackYou can run through all the images stored in memoryautomatically.
1 Perform steps 1 and 2 above.
2 Press 4/6.• If you press 2 during Auto Playback, images are
displayed in descending order.• If you press 3 during Auto Playback, images are
displayed in ascending order.
3 To end Auto Playback, press 5.
NOTE: Even if you shoot a new image after playing back a low-
numbered one, this will not overwrite an existing image,because new images are automatically stored after thelast-recorded one.
Images shot in a file size that is not compatible with thiscamcorder will be displayed as reduced-size thumbnailimages. These thumbnail images cannot be transferredto a PC.
Images shot with devices (such as JVC GR-DVM70)that are not compatible with DCF cannot be viewed withthis camcorder; “UNSUPPORTED FILES” will bedisplayed.
MANUAL
AUTO
PLAY
OFF
[For Normal Playback]To display the next image
Display
[For Auto Playback]
To display theprevious image
Power Switch
Lock Button
Rewind Button (2)
Fast-Forward Button(3)
Play/Pause Button(4/6)
Stop Button (5)
VIDEO/MEMORY Switch(Open the LCD monitorto access this switch.)
MEMORY CARD PLAYBACK

EN 29
FFDSQP
OIAIUR
LLTZAO
DEEELT
E IE
R TC
YT
::::::
1DM1FO
0VA0IF
0CR2NF
J0 4E
V02X
C077
G1
6
RDCF : 1 0 0 - 0 0 1 0
00 2’
8
RETURN
D I SPLAY
M
E
NU
ON
OFF
1 2 3
4 5 6
7 8 9
Index PlaybackYou can view several different images stored on thememory card at a time. This browsing capabilitymakes it easy to locate a particular image you want.
1 Perform steps 1 and 2 of “Normal Playback”.
2 Press INDEX. The Index Screen appears.
3 Rotate the MENU/BRIGHT wheel to move theframe to the desired image.• Pressing 3 displays the next page and 2displays the previous page.
• Pressing INFO gives you details on the currentlyselected image ( “Viewing File Information”).
4 Press the MENU/BRIGHT wheel in. The selectedimage is displayed.• Pressing INFO gives you details on the displayedimage ( “Viewing File Information”).
Info Screen
INDEX Button
Selected image
Index number
Index Screen
Viewing File InformationYou can get the relevant image file information bypressing the INFO button during normal playback orIndex playback.
DCF :Folder and file numberFOLDER :Folder name ( pg. 34)FILE :File name ( pg. 34)DATE :Date the file was madeSIZE : Image size ( pg. 14)QUALITY :Picture quality ( pg. 14)PROTECT :When set to ON, the file is protected
from accidental erasure ( pg. 30).
• Press INFO again to close the Info Screen.
NOTE:With images shot with another device or processed on aPC, “QUALITY: – – –” will be displayed.
Removing On-Screen Display1 Perform steps 1 and 2 of “Normal Playback”( pg. 28).
2 Press the MENU/BRIGHT wheel in. The MenuScreen appears. Rotate the MENU/BRIGHT wheel toselect “DISPLAY”, then press it.
3 Rotate the MENU/BRIGHT wheel to select “OFF”,then press it. The operation mode indicator andbattery indicator ( ) disappear.• To display the indicators again, select “ON” in step3.
INFO Button
Menu Screen
Battery indicator
Operation mode indicator
Playback Screen
MENU/BRIGHT Wheel

30 EN ADVANCED FEATURES
MENU
D I SPLAY
END
PROTECT DELETE DPOF NO . RESET FORMAT
ROTECTP
RETURN
PROTECTED
PROTECTM E NU
RENT PROT . ALL CANC . ALL
RETURN
CUR
Display
Power Switch
MENU/BRIGHT Wheel
PROTECT Screen
Protecting FilesThe Protect mode helps prevent the accidentalerasure of files.
1 Load a memory card ( pg. 14).
2 Set the VIDEO/MEMORY Switch to “MEMORY”,then set the Power Switch to “PLAY” while pressingdown the Lock Button located on the switch.• A stored image is displayed.
3 Press the MENU/BRIGHT wheel in. The MenuScreen appears. Rotate the MENU/BRIGHT wheel toselect “PROTECT”, then press it.
4 Rotate the MENU/BRIGHT wheel to select thedesired mode.CURRENT : Protects the currently displayed image
file.PROT.ALL : Protects all image files stored on the
memory card.
5 Press the MENU/BRIGHT wheel in. ThePROTECT Screen appears.• If you selected “CURRENT” in step 4, press 2 or
3 to select the desired file.
6 Rotate the MENU/BRIGHT wheel to select“EXECUTE” and press it.• To cancel protection, select “RETURN”.
NOTES: If the “ ” mark appears, the currently displayed file is
protected. When the memory is initialized or corrupted, even
protected files are deleted. If you do not want to loseimportant files, transfer them to a PC and save them.
TO REMOVE PROTECTIONBefore doing the following, perform steps 1 through 3above.
4 Rotate the MENU/BRIGHT wheel to select thedesired mode.CURRENT : Removes protection from the currently
displayed image file.CANC.ALL : Removes protection from all image files
stored on the memory card.
5 Press the MENU/BRIGHT wheel in. ThePROTECT Screen appears.• If you selected “CURRENT”, press 2 or 3 to
select the desired file.
6 Rotate the MENU/BRIGHT wheel to select“EXECUTE” and press it.• To cancel selection, select “RETURN”.
Menu Screen
Lock Button
VIDEO/MEMORY Switch(Open the LCD monitorto access this switch.)

EN 31
DELETE
M
E
NU
RENT ALL
RETURN
CUR
ELETED
EXECUTE
DELETE?
RETURN
Deleting FilesPreviously stored files can be deleted either one at atime or all at once.
1 Load a memory card ( pg. 14).
2 Set the VIDEO/MEMORY Switch to “MEMORY”,then set the Power Switch to “PLAY” while pressingdown the Lock Button located on the switch.• A stored image is displayed.
3 Press the MENU/BRIGHT wheel in. The MenuScreen appears. Rotate the MENU/BRIGHT wheel toselect “DELETE”, then press it.
4 Rotate the MENU/BRIGHT wheel to select thedesired mode.CURRENT : Deletes the currently displayed image
file.ALL : Deletes all image files stored on the
memory card.
5 Press the MENU/BRIGHT wheel in. The DELETEScreen appears.• If you selected “CURRENT” in step 4, press 2 or
3 to select the desired file.
6 Rotate the MENU/BRIGHT wheel to select“EXECUTE” and press it.• If the “ ” mark appears, the selected file isprotected and cannot be deleted ( pg. 30).
• To cancel deletion, select “RETURN”.
NOTES: Protected files ( pg. 30) cannot be deleted with the
above operation. To delete them, remove protectionfirst.
Once files are deleted, they cannot be restored. Checkfiles before deleting.
Display
DELETE Screen
CAUTIONDo not remove the memory card or perform any otheroperation (such as turning off the camcorder) duringdeletion. Also, be sure to use the provided ACAdapter, as the memory card may be corrupted if thebattery becomes exhausted during deletion. If thememory card becomes corrupted, initialize it.( pg. 34)
Menu Screen
Power Switch
MENU/BRIGHT Wheel
Lock Button
VIDEO/MEMORY Switch(Open the LCD monitorto access this switch.)

32 EN ADVANCED FEATURES (cont.)
DPOF
M
E
NU
RENT ALL 1 RESET RETURN
CUR
DPOF
EXECUTE
ALL 1 ?
RETURN
Setting Print Information (DPOF Setting)This camcorder is compatible with the DPOF (DigitalPrint Order Format) standard in order to supportfuture systems such as automatic printing, whichrecords information about the still images you wish toprint (such as the number of prints to make). Thereare 2 print information settings available: “To print allstill images (one print for each)” explained below and“To print by selecting still images and no. of prints”( pg. 33).
TO PRINT ALL STILL IMAGES(ONE PRINT FOR EACH)
1 Set the VIDEO/MEMORY switch to “MEMORY”,then set the Power Switch to “PLAY”, while pressingdown the Lock Button located on the switch.• A stored image is displayed.
2 Press the MENU/BRIGHT wheel in. The MenuScreen appears.
3 Rotate the MENU/BRIGHT wheel to select“DPOF” and press it. The Sub Menu appears.
4 Rotate the MENU/BRIGHT wheel to select “ALL1” and press it. Selection is complete. The DPOFScreen appears.
5 Rotate the MENU/BRIGHT wheel to select“EXECUTE” and press it. The normal playbackscreen appears.• To cancel selection, rotate the MENU/BRIGHT
wheel to select “RETURN” and press it.
To Reset The Setting . . ...... select “RESET” in step 4. The setting is reset to 0
for all still images.
Menu Screen
Display
DPOF Screen
Power Switch
MENU/BRIGHT Wheel
Lock Button
VIDEO/MEMORY Switch(Open the LCD monitorto access this switch.)

EN 33
RETURN
SHEETS
DPOF
0 0
SHEETS
DPOF
0 5
DPOF
EXECUTE
SAVE?
CANCEL
TO PRINT BY SELECTING STILL IMAGES ANDNO. OF PRINTS
1 Perform steps 1 through 3 on pg. 32.
2 Rotate the MENU/BRIGHT wheel to select“CURRENT” and press it. Selection is complete. TheDPOF Screen appears.
3 Press 2 or 3 so that the image you wish toprint appears.
4 Rotate the MENU/BRIGHT wheel to move thehighlight bar to the SHEETS number indication andpress it.
5 Select the number of prints by rotating the MENU/BRIGHT wheel and press it.Repeat steps 3 through 5 for the desired number ofprints.• The number of prints can be set up to 15.• To correct the number of prints, select the imageagain and change the number.
6 Rotate the MENU/BRIGHT wheel to select“RETURN” and press it. Selection is complete.“SAVE?” appears.• If you did not change any settings in step 3 through5, the Menu Screen reappears.
7 Rotate the MENU/BRIGHT wheel to select“EXECUTE”, then press it to save the setting youhave just made.• To cancel selection, rotate the MENU/BRIGHTwheel to select “CANCEL” and press it.
To Reset The No. Of Prints . . ...... select “RESET” in step 4 on pg. 32. The number
of prints is reset to 0 for all still images.
CAUTIONWhile performing the above, never disconnect power, asthis may cause the memory to be corrupted. For safety,all buttons including the Power Switch are disabled instep 6.
NOTES: “BATTERY LOW” appears if the battery remaining
power is too low. If you load a memory card already set as shown above
in a printer compatible with DPOF, it will make prints ofthe selected still images automatically.
To print images recorded on a tape, first dub them to amemory card ( pg. 52).
MENU/BRIGHT Wheel
DPOF Screen
Display
Rewind Button (2)
VIDEO/MEMORY Switch (Open theLCD monitor to access this switch.)
Fast-Forward (3) Button

34 EN ADVANCED FEATURES (cont.)
MANUAL
AUTO
PLAY
OFF
ORMATF
EXECUTE
DATA?EX I ST I NGERASE ALL
RETURN
MENU/BRIGHT Wheel
Lock Button
Power Switch
Display
Making A New FolderNew still pictures you are going to take can beseparated from previously shot pictures by resettingthe file name to DVC00001; these new pictures willbe stored in a new folder.
1 Set the VIDEO/MEMORY Switch to “MEMORY”,then set the Power Switch to “PLAY” while pressingdown the Lock Button located on the switch.• A stored image is displayed.
2 Press the MENU/BRIGHT wheel in. The MenuScreen appears. Rotate the MENU/BRIGHT wheel toselect “NO. RESET”, then press it. The NO. RESETScreen appears.
3 Rotate the MENU/BRIGHT wheel to select“EXECUTE”, then press it. The new folder (such as“101JVCGR”) will be made and the file name of thenext shot starts from DVC00001.
Initializing A Memory CardYou can initialize a memory card anytime.After initializing, all images and data stored onthe memory card, including those which havebeen protected, are cleared.
1 Perform step 1 of “Making A New Folder” above.
2 Press the MENU/BRIGHT wheel in. The MenuScreen appears. Rotate the MENU/BRIGHT wheel toselect “FORMAT” and press it. The FORMAT Screenappears.
3 Rotate the MENU/BRIGHT wheel to select“EXECUTE” and press it. The memory card isinitialized. When initialization is finished, “NOIMAGES STORED” appears.• To cancel initialization, rotate the MENU/BRIGHTwheel to select “RETURN” and press it.
CAUTIONDo not perform any other operation (such as turningoff the camcorder) during initialization. Also, be sureto use the provided AC Adapter, as the memory cardmay be corrupted if the battery becomes exhaustedduring initialization. If the memory card becomescorrupted initialize it.
Menu Screen
VIDEO/MEMORY Switch (Open theLCD monitor to access this switch.)
Folder and File namesEach time shooting takes place, a file name ismade using a number which is larger by one thanthe largest number of the file names which are inuse. Even if you delete an image file with anumber in the middle of range, the number willnot be used for a new shot; a gap will remain inthe numerical sequence. If the file name reachesDVC09999, a new folder (such as “101JVCGR”)will be made and the file name will start againfrom DVC00001.

EN 35
ADVANCED FEATURES
CONTENTS
FOR RECORDING ........................................... 36 – 37Night-Alive ............................................................ 36Program AE With Special Effects ............................. 36 – 37Fade/Wipe Effects ............................................. 38 – 39Snapshot (For Tape Recording) ....................................... 40Auto Focus/Manual Focus ............................................ 41Exposure Control ...................................................... 42Iris Lock ................................................................ 42White Balance Adjustment ........................................... 43Manual White Balance Operation .................................... 43
USING MENUS FOR DETAILED ADJUSTMENT ............44 – 49For Recording Menu ............................................ 44 – 47For Playback Menu ............................................ 48 – 49
DUBBING .................................................. 50 – 52Dubbing To Or From A VCR ........................................... 50Dubbing To Or From A Video Unit Equipped With A DV Connector .... 51
Dubbing Still Images Recorded On A Tape To A Memory Card .... 52
USING THE REMOTE CONTROL UNIT ..................... 53 – 64Installing The Batteries/Installing The Battery .................... 53Slow-Motion Playback (GR-DVL820 only) ............................. 56Frame-By-Frame Playback (GR-DVL820 only) ......................... 56Playback Special Effects (GR-DVL820 only) ............................ 56Playback Zoom ........................................................ 57Random Assemble Editing ..................................... 58 – 62For More Accurate Editing ............................................ 62Audio Dubbing ......................................................... 63Insert Editing .......................................................... 64
SYSTEM CONNECTIONS ........................................... 65Connection To A Personal Computer ................................. 65
ADVANCED FEATURES

36 EN
Program AE With Special Effects1 Set the Power Switch to “ MANUAL ” while pressingdown the Lock Button located on the switch.
2 Press the MENU/BRIGHT wheel in. The MenuScreen appears.
3 Rotate the MENU/BRIGHT wheel to select “PROGRAM AE”, then press it.
4 Rotate the MENU/BRIGHT wheel to select thedesired mode ( pg. 37), then press it. Selection iscomplete. Press the MENU/BRIGHT wheel in again.The Menu Screen closes.• The PROGRAM AE Menu disappears and the
selected mode is activated. The selected modeindicator appears.
To Deactivate The Selected Mode . . ...... select “OFF” in step 4.
NOTES: Program AE with special effects can be changed during
recording or during Record-Standby. Some modes of Program AE special effects cannot be
used during Night-Alive.
IMPORTANTSome modes of Program AE with special effectscannot be used with certain Fade/Wipe Effects( pg. 38, 39). If an unusable mode is selected, itsindicator blinks or goes out.
Night-AliveMakes dark subjects or areas even brighter than theywould be under good natural lighting. Although therecorded image is not grainy, it may look as if it isstrobing due to the slow shutter speed.
1 Set the Power Switch to “ MANUAL ” while pressingdown the Lock Button located on the switch.
2 Press NIGHT so that the Night-Alive indicator“ ”appears.• The shutter speed is automatically adjusted to
provide up to 30 times sensitivity.• “A” appears beside “ ” while the shutter speed is
being automatically adjusted.
To Deactivate Night-Alive . . ...... press NIGHT again so that the Night-Alive
indicator disappears.
NOTES: During Night-Alive, the following functions or settings
cannot be activated and its indicator blinks or goes out:• Some modes of “Program AE With Special Effects”
( pg. 36, 37).• “GAIN UP” in the CAMERA Menu ( pg. 45).• “DIS” in the MANUAL Menu ( pg. 45).• “Video light” when LIGHT OFF/AUTO/ON is set to
“AUTO” ( pg. 19). During Night-Alive, it may be difficult to bring the
camcorder into focus. To prevent this, use of manualfocus and/or a tripod is recommended.
FOR RECORDING
I C F I LMCLASS
SEP I AGHTTW I L I
ONEMONOT
SNOWGI HTSPOTL
ESTROB
SSPORTERSHUTT 1/100
NIGHT Button
Power Switch
Lock Button
MENU/BRIGHT Wheel
Display

EN 37 SEPIA
Recorded scenes have a brownish tint like oldphotos. Combine this with the Cinema mode for aclassic look.
MONOTONELike black and white films, your footage is shot inB/W. Used together with the Cinema mode, itenhances the “classic film” effect.
Gives recorded scenes a strobe effect.
STROBE
Your recording looks like a series of consecutivesnapshots.
SHUTTER1/60–The shutter speed is fixed at 1/60th of asecond. Black bands that usually appear whenshooting a TV screen become narrower.1/100–The shutter speed is fixed at 1/100th of asecond. The flickering that occurs when shootingunder a fluorescent light or mercury-vapor lamp isreduced.
This setting allows fast-moving images to becaptured one frame at a time, for vivid, stable slow-motion playback. The faster the shutter speed, thedarker the picture becomes. Use the shutterfunction under good lighting conditions.
SNOWCompensates for subjects that may otherwiseappear too dark when shooting in extremely brightsurroundings such as in the snow.
SPOTLIGHTCompensates for subjects that may otherwiseappear too bright when shooting under extremelystrong direct lighting such as spotlights.
NOTE:“SPOTLIGHT” has the same effect as –3 with theexposure control ( pg. 42).
TWILIGHT
Makes evening scenes look more natural.White Balance ( pg. 43) is initially set to , butcan be changed to your desired setting. WhenTwilight is chosen, the camcorder automaticallyadjusts the focus from approx. 10 m (32 ft) toinfinity. From less than 10 m (32 ft), adjust thefocus manually.
SPORTS(VariableShutter Speed:1/250 – 1/4000) CLASSIC FILM

38 EN
IMPORTANTSome Fade/Wipe Effects cannot be used with certainmodes of Program AE with special effects ( pg. 36,37). If an unusable Fade/Wipe Effect is selected, itsindicator blinks or goes out.
Fade/Wipe EffectsThese effects let you make pro-style scenetransitions. Use them to spice up the transition fromone scene to the next.
Fade or Wipe works when tape recording is startedor when you stop recording.
1 Set the VIDEO/MEMORY Switch to “VIDEO”,then set the Power Switch to “ MANUAL ” while pressingdown the Lock Button located on the switch.
2 Press the MENU/BRIGHT wheel in. The MenuScreen appears.
3 Rotate the MENU/BRIGHT wheel to select “WIPE/FADER”, then press it.
4 Rotate the MENU/BRIGHT wheel to select thedesired function, then press it. Selection is complete.Press the MENU/BRIGHT wheel in again.• The WIPE/FADER Menu disappears and the effect
is reserved. The indicator representing the selectedeffect appears.
5 Press the Recording Start/Stop Button to activatethe Fade-in/out or Wipe-in/out.
To Deactivate The Selected Effect . . ...... select “OFF” in step 4.
NOTE:You can extend the length of a Fade or Wipe by pressingand holding the Recording Start/Stop Button.
FOR RECORDING (cont.)
Recording Start/StopButton
MENU/BRIGHT Wheel
Power Switch
VIDEO/MEMORY Switch(Open the LCD monitor toaccess this switch.)
Lock Button

EN 39Fader And Wipe Menu
Menu Effect
Fade in or out with a white screen.
Fade in or out with a black screen.
Fade in to a color screen from a black and white screen, or fade outfrom color to black and white.
Wipe in on a black screen from the upper right to the lower left corner,or wipe out from lower left to upper right, leaving a black screen.
The scene starts in the center of a black screen and wipes in towardthe corners, or comes in from the corners, gradually wiping out to thecenter.
Wipe in from right to left, or wipe out from left to right.
Wipe in as the two halves of a black screen open to the left and right,revealing the scene, or wipe out and the black screen reappears fromleft and right to cover the scene.
The scene wipes in from the bottom to the top of a black screen, orwipes out from top to bottom, leaving a black screen.
Wipe in from the center of a black screen toward the top and bottom,or wipe out from the top and bottom toward the center leaving a blackscreen.
FADER — WHITE
FADER — BLACK
WIPE — CORNER
WIPE — WINDOW
WIPE — SLIDE
WIPE — DOOR
WIPE — SCROLL
WIPE — SHUTTER
FADER — B.W

40 EN
Snapshot (For Tape Recording)This feature lets you record still images that look likephotographs onto a tape.
SNAPSHOT MODE SELECTION
1 Set the VIDEO/MEMORY Switch to “VIDEO”,then set the Power Switch to “ MANUAL ” while pressingdown the Lock Button located on the switch.
2 Press the MENU/BRIGHT wheel in. The MenuScreen appears.
3 Rotate the MENU/BRIGHT wheel to select “CAMERA”. Press it and the CAMERA Menu appears.
4 Rotate the MENU/BRIGHT wheel to select“SNAP MODE”, then press it.
5 Rotate the MENU/BRIGHT wheel to select thedesired Snapshot mode, then press it.Rotate the MENU/BRIGHT wheel to select“ RETURN” and press it twice. The Menu Screencloses.
SNAPSHOT RECORDING
1 Press SNAPSHOT. “PHOTO” appears while thesnapshot is being taken.If you press during Record-Standby . . ...... “PHOTO” appears and a still image will be recorded
for approx. 6 seconds, then the camcorder re-entersthe Record-Standby mode.
If you press during Recording . . ...... “PHOTO” appears and a still image will be recorded
for approx. 6 seconds, then the normal recordingresumes.
• Regardless of the Power Switch position (“ AUTO ” or“ MANUAL ”), Snapshot recording takes place using theselected Snapshot mode.
Motor Drive ModeKeeping SNAPSHOT pressed provides an effect similarto serial photography. (Interval between still images:approx. 1 second)
NOTES: To remove the shutter sound, “BEEP” on pg. 44, 46. If Snapshot recording is not possible, “PHOTO” blinks
when SNAPSHOT is pressed. If Program AE with special effects ( pg. 36) is
engaged, certain modes of Program AE with specialeffects are disabled during Snapshot recording. In sucha case, the icon blinks.
If SNAPSHOT is pressed when “DIS” is set to “ON”( pg. 45), the Stabilizer will be disabled.
The Motor Drive mode is disabled when “RECSELECT” is set to “ / ” in the MenuScreen ( pg. 47).
If “REC SELECT” is set to “ / ” in theDSC Menu Screen, still images are recorded on thememory card as well (640 x 480 pixels).
During tape playback as well, all snapshot modes areavailable when “ COPY” is set to “OFF” inthe Menu Screen ( pg. 48). However, the shuttersound is not heard.
During Snapshot recording, the image displayed in theviewfinder may be partially missing. However, there isno effect in the recorded image.
When a cable is connected to the AV connector, theshutter sound is not heard from the speaker, however itis recorded onto the tape.
FOR RECORDING (cont.)
SNAP MODE –P I N–UPFRAME
FULL
SNAPSHOT Button
Lock Button
VIDEO/MEMORY Switch(Open the LCD monitor toaccess this switch.)
Display
Menu Screen
There is the sound effect of a shutter closing.
FULLSnapshot modewith no frame
FRAMESnapshot modewith frame
PIN-UPPin-Up mode
Power Switch

EN 41While focusing on a nearersubject
While focusing on a furthersubject
FEATURE: Auto FocusPURPOSE:The camcorder’s Full Range AF system offers continuous shooting ability from close-up (as close as approx.5 cm (2") to the subject) to infinity.However, correct focus may not be obtainable in the situations listed below (in these cases use manualfocusing):• When two subjects overlap in the same scene.• When illumination is low.*• When the subject has no contrast (difference in brightness and darkness), such as a flat, one-color
wall, or a clear, blue sky.*• When a dark object is barely visible in the viewfinder.*• When the scene contains minute patterns or identical patterns that are regularly repeated.• When the scene is affected by sunbeams or light reflecting off the surface of a body of water.• When shooting a scene with a high-contrast background.* The following low-contrast warnings appear blinking: , , and
NOTES: If the lens is smeared or blurred, accurate focusing is not possible. Keep the lens clean, wiping with a piece of soft
cloth if it gets dirty. When condensation occurs, wipe with a soft cloth or wait for it to dry naturally. When shooting a subject close to the lens, zoom out first ( pg. 18). If zoomed-in in the auto focus mode, the
camcorder may automatically zoom out depending on the distance between the camcorder and the subject. Thiswill not occur when “TELE MACRO” ( pg. 46) is activated.
FEATURE: Manual Focus
PURPOSE:To obtain correct focus.
OPERATION:1) If you are using the viewfinder, you should already have made the necessary viewfinder adjustments
( pg. 10).2) Set the Power Switch to “ MANUAL ” while pressing down the Lock Button located on the switch, then press
FOCUS ( pgs. 80 and 81, # FOCUS Button). The manual focus indicator appears.3) To focus on a farther subject, rotate the MENU/BRIGHT wheel towards “+”. “ ” appears and blinks.
To focus on a nearer subject, rotate the MENU/BRIGHT wheel towards “–”. “ ” appears and blinks.4) Press the MENU/BRIGHT wheel in. Focus adjustment is complete.To reset to Auto Focus, press FOCUS twice or set the Power Switch to “ AUTO ”.If FOCUS is pressed once, the camcorder will enter the focus adjustment mode again.
NOTES: Be sure to focus the lens in the maximum telephoto position when you use the Manual Focus mode. If you focus in
on a subject in the wide-angle position, sharply focused images cannot be obtained when zoomed up because thedepth-of-field is reduced at longer focal lengths.
When the focus level cannot be adjusted any further or closer, “ ” or “ ” will blink.
Focus detection zone

42 EN
Exposure ControlManual exposure adjustment is recommended in thefollowing situations:• When shooting using reverse lighting or when the
background is too bright.• When shooting on a reflective natural background
such as at the beach or when skiing.• When the background is overly dark or the subject
light.
1 Set the Power Switch to “ MANUAL ” while pressingdown the Lock Button located on the switch.
2 Press the MENU/BRIGHT wheel in. The MenuScreen appears.
3 Rotate the MENU/BRIGHT wheel to select “EXPOSURE”, then press it.
4 Rotate the MENU/BRIGHT wheel to select“MANUAL”, then press it. The Menu Screendisappears. The exposure control indicator appears.
5 Rotate the MENU/BRIGHT wheel towards “+” tobrighten the image, or towards “–” to darken theimage. (maximum ±6)
6 Press the MENU/BRIGHT wheel in. Exposureadjustment is complete.
To Return To Automatic Exposure Control . . ...... select “AUTO” in step 4. Or, set the Power Switch
to “ AUTO ”.
To Brighten The Subject Quickly . . ...... press BACKLIGHT. is displayed and the
subject is brightened. If pressed again, disappears and the brightness returns to theprevious level.
• +3 exposure has the same effect as theBACKLIGHT Button.
• Using BACKLIGHT may cause the light around thesubject to become too bright and the subject tobecome white.
• Backlight compensations is also available when thePower Switch is set to “ AUTO ”.
NOTE:You cannot use the manual exposure control at the sametime with backlight, spotlight ( pg. 37) compensationand “SNOW” ( pg. 37).
Iris LockUse this function in the following situations:• When shooting a moving subject.• When the distance to the subject changes (so its
size in the LCD monitor or the viewfinder changes),such as when the subject is backing away.
• When shooting on a reflective natural backgroundsuch as at the beach or when skiing.
• When shooting objects under a spotlight.• When zooming.When the subject is close, keep the iris locked. Evenwhen the subject moves away from you, the imagewill not darken or brighten.Before the following steps, perform steps 1through 4 of “Exposure Control”.
5 Adjust zoom so that the subject fills the LCDmonitor or the viewfinder, then press and hold theMENU/BRIGHT wheel for over 2 seconds. Theexposure control indicator and “ ” appear.Press the MENU/BRIGHT wheel in. “ ” changes to“ ” and the iris is locked.
To Return To Automatic Iris Control . . ...... rotate MENU/BRIGHT to display “AUTO” then
press it in step 4. The exposure control indicatorand “ ” disappear. Or, set the Power switch to“ AUTO ”.
To Lock The Exposure Control And The Iris . . ...... after step 4 of “Exposure Control”, adjust the
exposure rotating the MENU/BRIGHT wheel.Then lock the iris in step 5 of “Iris Lock”. Forautomatic locking, rotate the MENU/BRIGHTwheel to select “AUTO”, then press it in step 4.The iris becomes automatic after about 2seconds.
IrisLike the pupil of the human eye, it contracts in well-litenvironments to keep too much light from entering,and dilates in dim environments to allow in more light.
FOR RECORDING (cont.)
33
MENU/BRIGHT Wheel
Power Switch
BACKLIGHT Button (5)
Iris lock indicator

EN 43White Balance AdjustmentA term that refers to the correctness of colorreproduction under various lighting. If the whitebalance is correct, all other colors will be accuratelyreproduced.The white balance is usually adjusted automatically.However, more advanced camcorder operatorscontrol this function manually to achieve a moreprofessional color/tint reproduction.
1 Set the Power Switch to “ MANUAL ” while pressingdown the Lock Button located on the switch.
2 Press the MENU/BRIGHT wheel in. The MenuScreen appears.
3 Rotate the MENU/BRIGHT wheel to select“ W.BALANCE”, then press it. The W.BALANCEMenu appears.
4 Rotate the MENU/BRIGHT wheel to select thedesired mode.“AUTO” ................. White balance is adjusted
automatically (factory preset).“ MWB” ............ White balance is set manually.“ FINE” ............. Outdoors on a sunny day.“ CLOUD” ........ Outdoors on a cloudy day.“ HALOGEN” ... A video light or similar type of
lighting is used.
5 Press the MENU/BRIGHT wheel in. Selection iscomplete. Press the MENU/BRIGHT wheel in again.The Menu Screen closes and the selected modeindicator except “AUTO” appears.
To Return To Automatic White Balance . . ...... select “AUTO” in step 4. Or, set the Power Switch
to “ AUTO ”.
NOTE:White balance cannot be used when Sepia or Monotone( pg. 37) is activated.
Manual White Balance OperationPerform Manual White Balance when shooting undervarious types of lighting.
1 Follow steps 1 through 4 of the white balanceadjustment, and select “ MWB”.
2 Hold a sheet of plain white paper in front of thesubject. Adjust zoom or position yourself so that thewhite paper fills the screen.
3 Press the MENU/BRIGHT wheel in until begins blinking rapidly.When the setting is completed, resumes normalblinking.
4 Press the MENU/BRIGHT wheel in twice. TheMenu Screen closes and the Manual White Balanceindicator is displayed.
NOTES: In step 2, it may be difficult to focus on the white paper.
In such a case, adjust focus manually ( pg. 41). A subject can be shot under various types of lighting
conditions indoors (natural, flourescent, candlelight,etc.). Because the color temperature is differentdepending on the light source, the subject tint will differdepending on the white balance settings. Use thisfunction for a more natural result.
Once you adjust white balance manually, the setting isretained even if the power is turned off or the batteryremoved.
White paper
Power Switch
MENU/BRIGHT Wheel

44 EN
For Recording MenuThis camcorder is equipped with an easy-to-use,on-screen menu system that simplifies many of themore detailed camcorder settings ( pg. 45 – 47).
1 Set the Power Switch to “ MANUAL ” while pressingdown the Lock Button located on the switch.
2 Press the MENU/BRIGHT wheel in. The MenuScreen appears.
3 Rotate the MENU/BRIGHT wheel to select thedesired function menu, and press it. The selectedfunction menu appears.
4 Function menu setting depends on the function.
If you have selected “ WIPE/FADER”,“ PROGRAM AE”, “ EXPOSURE” or“ W. BALANCE” . . ...... see pg. 45.
If you have selected “ CAMERA”, “MANUAL”, “ SYSTEM”, “ DISPLAY” or“ DSC” . . ...... go to step 5.
5 Rotate the MENU/BRIGHT wheel to select thedesired function and press it. The Sub Menu appears.Then, rotate the MENU/BRIGHT wheel to select theparameter, and press it. Selection is complete.
6 Rotate the MENU/BRIGHT wheel to select“ RETURN” and press it twice. The Menu Screencloses.• The icon represents “END”.
NOTE:When the Menu Screen is left on for a couple ofminutes, a residual image may be left on the screenand it may take several seconds for the residualimage to disappear. This is not due to any defect ofthe unit.
USING MENUS FOR DETAILED ADJUSTMENT
RE NEON SC LCD / TVUA OTI METDATE /
T I ME CODECLOCK
ADJ .
––– FFO
25 ’02CED30 PM:5
NRETUR
TYQUAL I F I NE1024X768
– ISI GMA ZEE –
NRETUR
MODESNAP
SPI12B TMODESOUND
ZOOM
UPGA I N
–––––
40XLFUL
AGC
NRETUR
D I S –ONOFF
BEEP MELODYNOTALLY
––
DEMO MODE – NOS I D E LED – NOCAM ER SET
NRETUR
FADER/ W IPEAM AEPROGRUREEXPOS
ACAMERLMANUAMSYSTE
DSCEND
AYD I SPL
CAN E W. BAL
E ELREC CTS –
OF FFADER/ W IPEAM AEPROGR
ACAMERLMANUAMSYSTE
DSCEND
AYD I SPL
CAN E W. BALEXPOSURE
ODEREC M
Display
Menu Screen
MENU/BRIGHT Wheel
Lock Button
Power Switch
Sub Menu
Normal Screen

EN 45Menu Screen Explanations
CA
ME
RA
MA
NU
AL
: Factory-preset
NOTES: Settings made in the “ CAMERA” Menu remain effective whether the Power Switch is set to “ AUTO ” or “ MANUAL ”.
However, the menu settings can be changed only when the Power Switch is set to “ MANUAL ”. The “ MANUAL” settings are effective only when the Power Switch is set to “ MANUAL ”.
Refer to “Fade/Wipe Effects” ( pg. 38, 39).
Refer to “Program AE With Special Effects” ( pg. 36, 37).
Refer to “Exposure Control” and “Iris Lock” ( pg. 42).
Refer to “White Balance Adjustment” and “Manual White Balance Operation”( pg. 43).
Allows you to set the tape recording mode (SP or LP) depending on yourpreference ( pg. 13).
Enables tape recording of stereo sound on four separate channels, and isrecommended for use when performing audio dubbing. (Equivalent to the32 kHz mode of previous models)
Enables tape recording of stereo sound on two separate channels. (Equivalentto the 48 kHz mode of previous models)
When set to “10X” while using digital zoom, the zoom magnification will resetto 10X since digital zoom will be disengaged.
Allows you to use the Digital Zoom. By digitally processing and magnifyingimages, zooming is possible from 10X (the optical zoom limit), to a maximumof 40X digital magnification.
Allows you to use the Digital Zoom. By digitally processing and magnifyingimages, zooming is possible from 10X (the optical zoom limit), to a maximumof 700X digital magnification.
Refer to “Snapshot (For Tape Recording)” ( pg. 40).
Allows you to shoot dark scenes with no picture brightness adjustment.
The overall appearance may be grainy, but the image is bright.
The shutter speed is automatically adjusted (1/30 — 1/200 sec.). Shooting asubject in low or poor lighting at 1/30 sec. shutter speed provides a brighterimage than in the AGC mode, but the subject’s movements are not smooth ornatural. The overall appearance may be grainy. While the shutter speed isbeing automatically adjusted, “ ” is displayed.
To compensate for unstable images caused by camera-shake, particularly athigh magnification.
NOTES: Accurate stabilization may not be possible if hand shake is excessive, or
under the following conditions:• When shooting subjects with vertical or horizontal stripes.• When shooting dark or dim subjects.• When shooting subjects with excessive backlighting.• When shooting scenes with movement in various directions.• When shooting scenes with low-contrast backgrounds.
Switch off this mode when recording with the camcorder on a tripod. The “ ” indicator blinks or goes out if the Stabilizer cannot be used.
WIPE/FADER
PROGRAM AE
EXPOSURE
W.BALANCE
REC MODE
SOUNDMODE
ZOOM
SNAP MODE
GAIN UP
DIS
12BIT
16BIT
10X
40X
700X
OFF
AGC
AUTO
OFF
ON
CONTINUED ON NEXT PAGE

46 EN USING MENUS FOR DETAILED ADJUSTMENT (cont.)
: Factory-preset
Menu Screen Explanations (cont.)
MA
NU
AL
NOTES: The “ MANUAL” settings are effective only when the Power Switch is set to “ MANUAL ”. “ SYSTEM” functions which are set when the Power Switch is set to “ MANUAL ” are also applied when the Power
Switch is set to “PLAY” ( pg. 48).
SY
ST
EM
Usually the distance to a subject where the lens is in focus depends on thezoom magnification. Unless there is a distance more than 1m (3.3 ft.) to thesubject, the lens is out of focus at the maximum telephoto setting. When set to“ON”, you can shoot a subject as large as possible at a distance of approx. 60cm (2 ft.).• Depending on the zoom position, the lens may go out of focus.
Records with no change in the screen ratio. For playback on a TV with anormal screen ratio.
Inserts black bands at the top and bottom of the screen. During playback onwide-screen TVs, the black bands at the top and bottom of the screen are cutand the screen ratio becomes 16:9. appears. When using this mode, referto your wide-screen TV’s instruction manual. During playback/recording on 4:3TVs/LCD monitor/viewfinder, black bands are inserted at the top and bottom ofthe screen and the image appears like a letterboxed 16:9 movie.• The “CINEMA” mode is effective only when the VIDEO/MEMORY Switch is
set to “VIDEO”.
For playback on TVs with an aspect ratio of 16:9. Naturally expands the imageto fit the screen without distortion. appears. When using this mode, referto your wide-screen TV’s instruction manual. During playback/recording on 4:3TVs/LCD monitor/viewfinder, the image is elongated vertically.• The “SQUEEZE” mode is effective only when the VIDEO/MEMORY Switch is
set to “VIDEO”.
“ ” appears. The zoom range is extended beyond the maximum opticalzoom wide angle range. This mode’s wide angle setting is equivalent to usinga 0.9X wide conversion lens. Zooming is possible from 0.9X to 10X. This modeis suitable for shooting in a small room.• “S.WIDE” mode is effective only when the VIDEO/MEMORY Switch is set to
“VIDEO”.
Disengages the function which cuts down on noise created by wind.
Helps cut down on noise created by wind. “ ” appears. The quality of thesound will change. This is normal.
Even though not heard while shooting, shutter sound is recorded on the tape.
The beep sounds when the power is turned on or off, and at the beginning and endof recording. Also to activate the shutter sound effect ( pg. 26, 40).
Instead of a beep, a melody sounds when any operation is performed. It alsoactivates the shutter sound effect ( pg. 26, 40).
The tally lamp remains off at all times.
The tally lamp comes on to signal the start of recording.
TELEMACRO
WIDEMODE
WINDCUT
BEEP
TALLY
OFF
ON
OFF
CINEMA
SQUEEZE
S.WIDE
OFF
ON
OFF
BEEP
MELODY
OFF
ON

EN 47
: Factory-preset
NOTES: “ SYSTEM” and “ DISPLAY” functions which are set when the Power Switch is set to “ MANUAL ” are also applied when
the Power Switch is set to “PLAY” ( pg. 48). “CLOCK ADJ.” only appears when the Power Switch is set to “ MANUAL ”. Settings made in the “ DISPLAY” Menu remain effective even when the Power Switch is set to “ AUTO ”. However,
the menu settings can be changed only when the Power Switch is set to “ MANUAL ”. The date indication can also be turned on/off by pressing the DISPLAY Button on the remote control (provided with
GR-DVL820 only) ( pg. 23, 50, 59).
SY
ST
EM
DIS
PL
AY
DEMOMODE
SIDE LED
CAMRESET
ONSCREEN
DATE/TIME
TIMECODE
CLOCK ADJ.
OFF
ON
ON
OFF
CANCEL
EXECUTE
LCD
LCD/TV
OFF
AUTO
ON
OFF
ON
/
QUALITYIMAGE SIZERECSELECT
DS
C
Automatic demonstration will not take place.
Demonstrates certain functions such as Program AE with special effects, etc.,and can be used to confirm how these functions operate.Demonstration starts in the following cases:• When the Menu Screen is closed after “DEMO MODE” is turned “ON”.• With “DEMO MODE” set to “ON”, if there is no operation for about 3 minutes
after the Power Switch is set to “ AUTO ” or “ MANUAL ” .Performing any operation during the demonstration stops the demonstrationtemporarily. If no operation is performed for more than 3 minutes after that, thedemonstration will resume.
NOTES: If a tape is in the camcorder, the demonstration cannot be turned on. “DEMO MODE” remains “ON” even if the camcorder power is turned off. If “DEMO MODE” remains “ON”, some functions will not be available. After
viewing demo, set to “OFF”.
The Side LED indicator ( p. 80, 81) lights on the camcorder when the PowerSwitch is set to “ AUTO ” or “ MANUAL ”.
Does not reset all settings to the factory-preset.
Resets all settings to the factory-preset.
Keeps the camcorder’s display (except the date, time and time code) fromappearing on the connected TV screen.
Makes the camcorder’s display appear on screen when the camcorder isconnected to a TV.
The date/time does not appear.
Displays the date/time for approx. 5 seconds in the following cases:• When the Power Switch is set from “OFF” to “ AUTO ” or “ MANUAL ”.• When tape playback starts. The camcorder displays the date/time when
scenes are recorded.• When the date is changed during tape playback.
The date/time is always displayed.
Time code is not displayed.
Time code is displayed on the camcorder and on the connected TV. Framenumbers are not displayed during recording.
Allows you to set the current date and time ( pg. 11).
Refer to “Picture Quality/Image Size Setting” ( pg. 14).
When Snapshot recording is performed with the VIDEO/MEMORY Switch setto “VIDEO”, still images are recorded only onto the tape.
When Snapshot recording is performed with the VIDEO/MEMORY Switch setto “VIDEO”, still images are recorded not only onto the tape but also on thememory card (640 x 480 pixels). In this mode, the “SNAP MODE” selection inthe CAMERA Menu is also applicable to memory card recording.

48 EN
M DO ESOUNDM DO E12B I T
ROSYNCHODEREC MCOPY
STEREO–SOUND 1
SPOFF
––––
OFF–
NRETUR
O . O
RE NEON SC LCD / TVUA OTI METDATE /
T I ME CODE
––– FFO
NRETUR
BEEP MELODYNOTALLY
––
S I DE LED – NODEMO MODE – NO
CAM ER SET
NRETUR
MSYSTEAYD I SPL
V I DEO SOUND MODEMODE
MODE
12B I T
NPUTS / AV I
SYNC ROHREC
END
COPY
NPUTS / AV I
For Playback MenuThe following procedure applies to all except SynchroComp ( pg. 62).
1 Set the VIDEO/MEMORY Switch to “VIDEO”,then set the Power Switch to “PLAY” while pressingdown the Lock Button located on the switch.
2 Press the MENU/BRIGHT wheel in. The MenuScreen appears.
3 Rotate the MENU/BRIGHT wheel to select thedesired function menu, and press it. The selectedfunction menu appears.
4 Rotate the MENU/BRIGHT wheel to select thedesired function, and press it to display the Sub Menu.
5 Rotate the MENU/BRIGHT wheel to select thedesired parameter and press it. Selection is complete.
6 Rotate the MENU/BRIGHT wheel to select “RETURN” and press it twice to close the Menu Screen.
Display
Power Switch
MENU/BRIGHT Wheel
Recording Start/StopButton
NOTES: The date indication can also be turned on/off by
pressing DISPLAY on the remote control (provided withGR-DVL820 only).
“REC MODE” can be set when the Power Switch is setto “PLAY” or “ MANUAL ” ( pg. 13, 45).
When “S/AV INPUT” is set to “ON”, camcorder playbackcannot be viewed on the AV output.
Menu Screen Explanations
pg. 49.
pg. 49.
pg. 62.
Allows you to set the taperecording mode (SP or LP)depending on your preference( pg. 13).It is recommended you use“REC MODE” in the “VIDEO” Menu when using thiscamcorder as a recorder duringdubbing ( pg. 50, 51).
ON: Enables dubbing of imagesrecorded on a tape to a memorycard ( pg. 52).OFF: Enables snapshots to betaken during tape playback.
ON: Enables audio/video signalinput from the AV and S-VIDEOconnectors ( pg. 50).OFF: Enables audio/video signaloutput to a TV, VCR, etc. via theAV and S-VIDEO connectors( pg. 22, 50).
SOUND MODE
12BIT MODE
SYNCHRO
REC MODE
COPY
S/AV INPUT(GR-DVL820only)
SYS
TEM
DIS
PLAY
V
IDE
O
USING MENUS FOR DETAILED ADJUSTMENT (cont.)
Lock Button
* Actual menus differ by model and may appeardifferently from these illustrations. Some menu itemsmay be unavailable on your model.
VIDEO/MEMORY Switch(Open the LCD monitor to accessthis switch.)
Each setting is linked with “ DISPLAY” or“ SYSTEM”, which appears when the PowerSwitch is set to “ MANUAL ” ( pg. 46, 47).The parameters are the same as in thedescription on pg. 46, 47.

EN 49
1L
2
12 : 34 : 24020’52
3:5
B I T / SOU
MPCED
ND1 PS 4
6
Playback SoundDuring tape playback, the camcorder detects the sound mode in which the recording was made, and plays thesound back. Select the type of sound to accompany your playback picture. According to the menu accessexplanation on pg. 48, select “SOUND MODE” or “12BIT MODE” from the Menu Screen and set it to the desiredparameter.
Minutes
Seconds
Frames*
*30 frames = 1 second
NOTES: The “SOUND MODE” setting is available for both 12-bit and 16-bit sound. (In previous models’ functions, “12-bit” is
called “32 kHz” and “16-bit” is called “48 kHz”.) The camcorder cannot detect the sound mode in which the recording was made during fast-forward or rewind. During
playback the sound mode is displayed in the upper left corner.
SOUND MODE
12BIT MODE
: Factory-preset
STEREO
SOUND L
SOUND R
MIX
SOUND 1
SOUND 2
Sound is output on both “L” and “R” channels in stereo.
Sound from the “L” channel is output in stereo.
Sound from the “R” channel is output in stereo.
Original and dubbed sounds are combined and output in stereo on both“L” and “R” channels in stereo.
Original sound is output on both “L” and “R” channels in stereo.
Dubbed sound is output on both “L” and “R” channels in stereo.
ON SCREEN setting:For playback sound, tapespeed and tape running.
DATE/TIME setting:For date/time.
TIME CODE setting:For time code.
Display

50 EN DUBBING
Dubbing To Or From A VCR1 Following the illustration, connect the camcorderand the VCR. Also refer to pg. 22 and 23.
2 Set the VIDEO/MEMORY Switch to “VIDEO”,then set the camcorder’s Power Switch to “PLAY”while pressing down the Lock Button located on theswitch, turn on the VCR’s power, and insert theappropriate cassettes in the camcorder and the VCR.
3 Engage the VCR’s AUX and Record-Pause modes.
4 Engage the camcorder’s Play mode to find a spotjust before the edit-in point. Once it is reached, press4/6 on the camcorder.
5 Press 4/6 on the camcorder and engage theVCR’s Record mode.
6 Engage the VCR’s Record-Pause mode andpress 4/6 on the camcorder.
7 Repeat steps 4 through 6 for additional editing,then stop the VCR and camcorder when finished.
NOTES: As the camcorder starts to play your footage it will
appear on your TV. This will confirm the connectionsand the AUX channel for dubbing purposes.
Before you start dubbing, make sure that theindications do not appear on the connected TV. If theydo, they are being recorded onto the new tape.
To choose whether or not the following displaysappear on the connected TV . . .• Date/Time
..... set “DATE/TIME” to “AUTO”, “ON” or “OFF” inthe Menu Screen ( pg. 48).Or, press DISPLAY on the remote control(provided with GR-DVL820 only) to turn on/offthe date indication.
• Time Code..... set “TIME CODE” to “ON” or “OFF” in the Menu
Screen ( pg. 48).• Playback Sound Mode, Tape Speed And Tape
Running Displays..... set “ON SCREEN” to “LCD” or “LCD/TV” in the
Menu Screen ( pg. 48). The S-Video cable is optional. Be sure to use the
YTU94146A S-Video cable.Consult the JVC Service Center described on thesheet included in the package for details on itsavailability. Make sure to connect the end with acore filter to the camcorder. The core filter reducesinterference.
* When connecting the cables, open this cover.** Connect when an S-Video cable is not used.*** GR-DVL820 only.
VCR
Connector cover*
TV
To AV
ToS-VIDEO
Audio/Videocable (provided)
White to AUDIO LIN or OUT***
Red toAUDIO R INor OUT***
To S-VIDEO INor OUT***
S-Video cable(optional)
Yellow toVIDEO** INor OUT***
Power Switch
For GR-DVL820 Owners:To Use This Camcorder As A Recorder . . .1. Set the VIDEO/MEMORY Switch to “VIDEO”,
then set the camcorder’s Power Switch to“PLAY” while pressing down the Lock Buttonlocated on the switch.
2. Set “S/AV INPUT” to “ON” and set “RECMODE” to “SP” or “LP” ( pg. 48).
3. Connect the cables as shown in the illustrationand load a cassette to record on.
4. Press the Recording Start/Stop button toengage the Record-Pause mode. “ AV. IN ”appears on the screen.
5. Press the Recording Start/Stop button to startrecording. rotates.
6. Press the Recording Start/Stop button again toengage the Record-Pause mode. stopsrotating.
NOTES: After dubbing, set “S/AV INPUT” back to “OFF”. Analog signals can be converted to digital signals
with this procedure. It is also possible to dub from another camcorder.

EN 51Dubbing To Or From A Video Unit EquippedWith A DV Connector (Digital Dubbing)It is also possible to copy recorded scenes from thiscamcorder onto another video unit equipped with aDV connector. Since a digital signal is sent, there islittle if any image or sound deterioration.
[To use this camcorder as a player]
1 Make sure all units are turned off. Connect thiscamcorder to a video unit equipped with a DV inputconnector using a DV cable as shown in theillustration.
2 Set this camcorder’s VIDEO/MEMORY Switch to“VIDEO”, then the Power Switch to “PLAY” whilepressing down the Lock Button located on the switch,turn on the video unit’s power, and insert theappropriate cassettes in this camcorder and the videounit.
3 Press 4 to play back the source tape.
4 While watching the playback on the monitor,engage the DV connector-equipped video unit’srecord mode from the spot on the source tape youwant to begin recording.
NOTES: It is recommended to use the AC Adapter as the
power supply instead of the battery pack ( pg. 9). If the remote control is used when both the player and
recorder are JVC video units, both units will perform thesame operation. To prevent this from happening, pressthe buttons on both units.
If a blank portion or disturbed image is played back onthe player during dubbing, the dubbing may stop so thatan unusual image is not dubbed.
Even though the DV cable is connected correctly,sometimes the image may not appear in step 4. If thisoccurs, turn off the power and make connections again.
If “Playback Zoom” ( pg. 57), “Playback SpecialEffects” (GR-DVL820 only, pg. 56) or “Snapshot” isattempted during playback, only the original playbackimage recorded on the tape is output from the DV IN/OUT connector.
When using a DV cable, be sure to use the optionalJVC VC-VDV204U DV cable.
[To Use This Camcorder As A Recorder]1. Set this camcorder’s VIDEO/MEMORY Switch to “VIDEO”, then the Power Switch to “PLAY” while pressing
down the Lock Button located on the switch.2. Set “REC MODE” to “SP” or “LP” in the Menu Screen ( pg. 48).3. Connect the DV cable as shown in the illustration and load a cassette to record on.4. Press the Recording Start/Stop button to engage the Record-Pause mode. “ DV. IN ” appears on the screen.5. Press the Recording Start/Stop button to start recording. rotates.6. Press the Recording Start/Stop button again to engage the Record-Pause mode. stops rotating.
NOTES: Digital Dubbing is performed in the sound mode recorded on the original tape, regardless of the current “SOUND
MODE” setting ( pg. 45). During Digital Dubbing, no signals are output from the video or audio connectors.
MANUAL
AUTO
PLAY
OFF
DV cable(optional)
Video unit equippedwith DV connector
To DV IN/OUT
To DVIN/OUT
Power Switch
Core filter
Core filter
VIDEO/MEMORY Switch
LockButton

52 EN
Dubbing Still Images Recorded On A TapeTo A Memory CardStill images can be dubbed from a tape to a memorycard.
1 Load a memory card ( pg. 14) and cassette( pg. 12).
2 Set the VIDEO/MEMORY Switch to “VIDEO”,then set the Power Switch to “PLAY” while pressingdown the Lock Button.
3 Press the MENU/BRIGHT wheel in. The MenuScreen appears. Rotate it to select “ VIDEO” andpress it. The VIDEO Menu appears.
4 Rotate the MENU/BRIGHT wheel to select“ COPY” and press it. The Sub Menuappears. Rotate it to select “ON” and press it.Selection is complete.
5 Rotate the MENU/BRIGHT wheel to select “RETURN” and press it twice. The normal playbackscreen reappears.
6 To select a video image to be dubbed, startplayback by pressing 4/6. At the moment you findthe image you wish to dub, press it again to engageStill Playback.
7 To start dubbing, press SNAPSHOT. The selectedimage is stored on the memory card.• “ ” blinks during dubbing.
NOTES: If SNAPSHOT is pressed in step 7 when a memory
card is not loaded, the message “COPYING FAILED” isdisplayed.
If an image recorded on the tape using the WIDE mode( pg. 46) is dubbed to a memory card, the WIDEmode identifying signal is not dubbed with it.
To use Playback Special Effects with a video image youwish to dub, perform up to step 7 using the remotecontrol (provided with GR-DVL820 only) ( pg. 56).
Images are dubbed in 640 x 480 pixels.
DUBBING (cont.)
44
COPY OFFON
–
6SP 6SP
Play/Pause Button (4/6)
Display
Power Switch
SNAPSHOT Button
Lock Button
MENU/BRIGHTWheel
VIDEO/MEMORY Switch(Open the LCD monitorto access this switch.)
Menu Screen

EN 53USING THE REMOTE CONTROL UNITThe Full-Function Remote Control Unit can operatethis camcorder from a distance as well as the basicoperations (Playback, Stop, Pause, Fast-Forward andRewind) of your VCR. It also makes additionalplayback functions possible.For GR-DVL725 Owners: If you want to performRandom Assemble Editing ( pgs. 58 – 62), use theoptional RM-V700U remote control.
Installing The Batteries(RM-V717U or RM-V715U, provided)The remote control uses two “AAA (R03)” sizebatteries. See “General Battery Precautions”( pg. 75).
1Open the battery compartment cover as illustrated.
2 Insert two ”AAA (R03)” size batteries in thecorrect direction.
3 Replace the battery compartment cover.
Installing The Battery(RM-V700U, optional)The remote control uses one lithium battery(CR2025).
1There are 2 ways to pull the battery holder out ofthe RM-V700U.
: Pull out the battery holder while sliding the lockhole.
: Pinch the release tab and pull out the batteryholder.
2 Insert the battery in the holder, and be sure tohave the “+” mark visible.
3 Slide the holder back in until you hear a click.• Read the caution concerning lithium batteries in theRM-V700U instruction manual.
When using the remote control, be sure to point itat the remote sensor. The transmitted beam’sapproximate effective distance for indoor use is5m (16ft).The transmitted beam may not be effective ormay cause incorrect operation outdoors or whenthe remote sensor is directly exposed to sunlightor powerful lighting.
A
B
11
1
1
1
2
2
3
3
+
– +–
++
–
–
1
11
2
22
3
33
Lock hole
Knob
RM-V717U
Tab
RM-V715U
Remote sensor

54 EN USING THE REMOTE CONTROL UNIT (cont.)
1
23
4
68
5
79
0
)
@$
!
#%
^&
*(
Buttons
1 Infrared beam transmitting window
2 Zoom (T/W) Buttons
3 DISPLAY Button
4 SHIFT Button
5 SLOW Rewind/Forward ButtonsLeft/Right Buttons
6 REW Button
7 FADE/WIPE Button
8 EFFECT ON/OFF Button
9 EFFECT Button
0 PAUSE IN Connector
! START/STOP Button
@ MBR SET Button
# SNAPSHOT Button
$ Up ButtonINSERT Button
% Down ButtonA. DUB Button
^ PLAY Button
& FF Button
* STOP Button
( PAUSE Button
) R.A.EDIT Buttons
Functions
With the camcorder’s PowerSwitch set to the cameraposition (“ AUTO ” or “ MANUAL ”).
Transmits the beam signal.
Zoom in/out ( pg. 18)
—
—
——
—
—
—
—
—
Functions the same as the Recording Start/Stop Button on the camcorder.
—
Functions the same as SNAPSHOT on the camcorder.
——
——
—
—
—
—
—
With the camcorder’s Power Switchset to “PLAY”.
Zoom in/out ( pg. 57)
pg. 23, 50, 59
pg. 57, 58
pg. 56 pg. 57
• Rewind/Reverse Shuttle Search on thetape ( pg. 21)
• Displays previous page/file on thememory card ( pg. 28)
pg. 60
pg. 56
pg. 56
pg. 59
pg. 58
pg. 57 pg. 64
pg. 57 pg. 63
• Starts Playback of the tape ( pg. 21)• Starts Auto Playback of the memory
card ( pg. 28)
• Forward/Forward Shuttle Search onthe tape ( pg. 21)
• Displays next page/file on the memorycard ( pg. 28)
• Stops the tape ( pg. 21)• Stops Auto Playback ( pg. 28)
Pauses the tape ( pg. 56)
pg. 58 – 62
RM-V717U(Provided withGR-DVL820 only)

EN 55
Buttons
1 Infrared beam transmitting window
2 Zoom (T/W) Buttons
3 PLAY Button
4 REW Button
5 STOP Button
6 INSERT Button
7 REC TIME Button*ANIM. Button*
8 START/STOP Button
9 FF Button
0 PAUSE Button
! A. DUB Button
@ INT. TIME Button*SELF TIMER Button*
# PAUSE IN Connector
$ MBR SET Button
% VISS Button*
^ VCR CTL Button
& R.A.EDIT Buttons
Functions
With the camcorder’s PowerSwitch set to the cameraposition (“ AUTO ” or “ MANUAL ”).
Transmits the beam signal.
Zoom in/out ( pg. 18)
—
—
—
—
—
Functions the same as the Recording Start/Stop Button on the camcorder.
—
—
—
—
—
—
—
—
—
With the camcorder’s Power Switchset to “PLAY”.
Zoom in/out ( pg. 57)
• Starts Playback of the tape ( pg. 21)• Starts Auto Playback of the memory
card ( pg. 28)
• Rewind/Reverse Shuttle Search on thetape ( pg. 21)
• Displays previous page/file on thememory card ( pg. 28)
• Stops the tape ( pg. 21)• Stops Auto Playback ( pg. 28)
pg. 64
• Forward/Forward Shuttle Search onthe tape ( pg. 21)
• Displays next page/file on the memorycard ( pg. 28)
Pauses the tape ( pg. 56)
pg. 63
pg. 59
pg. 58
pg. 58
pg. 58 – 62
1
2
34
65
7
8
90
!@
# 1
5
@
9
0
%
^
&
$
7
43
8
2
!6
RM-V715U (Provided withGR-DVL725 only)
RM-V700U (optional)
*This function is unavailable with this camcorder. # – & : RM-V700U only

56 EN USING THE REMOTE CONTROL UNIT (cont.)
FEATURE: Slow-Motion Playback(GR-DVL820 only)
PURPOSE:To allow slow-speed search in either directionduring tape playback.
OPERATION:1) To change from normal to Slow-Motion
Playback, press SLOW (9 or 0) more thanapprox. 2 seconds. After approx. 1 minute inSlow Rewind or approx. 2 minutes in SlowForward, normal playback resumes.
To stop Slow-Motion Playback, press PLAY (4).
NOTES: You can also engage Slow-Motion Playback from
Still Playback by pressing SLOW more than approx.2 seconds.
During Slow-Motion Playback, due to digital imageprocessing, the picture may take on a mosaic effect.
After SLOW (9 or 0) is pressed and held, the stillimage may be displayed for a few seconds,followed by a blue screen for a few seconds. This isnot a malfunction.
There may be a small margin between the slow-motion playback start point you chose and theactual start point for Slow-Motion Playback.
During Slow-Motion Playback, there will bedisturbances in video and the picture may seemunstable, especially with steady images. This is nota malfunction.
During Slow-Motion Playback, press PAUSE (6) topause playback.
FEATURE: Frame-By-Frame Playback(GR-DVL820 only)
PURPOSE:To allow frame-by-frame search during tapeplayback.
OPERATION:1) To change from normal to Frame-By-Frame
Playback, press SLOW (0) repeatedly forforward or SLOW (9) repeatedly for reverse.Each time it is pressed, the frame is played back.
NOTE:You can also engage Frame-By-Frame Playback fromStill Playback by pressing SLOW (9 or 0) repeatedly.
FEATURE: Playback Special Effects (GR-DVL820 only)
PURPOSE:To allow you to add creative effects to the playback image.
OPERATION:1) To start playback, press PLAY (4).2) Point the remote control at the camcorder's remote sensor and press EFFECT. The PLAY EFFECT Select
Menu appears.3) Move the highlight bar to the desired effect by pressing EFFECT. The selected function is activated and
after 2 seconds the menu disappears. To deactivate the selected effect, press EFFECT ON/OFF on the remote control. Pressing it again re-
activates the selected effect. To change the selected effect, repeat from step 2 above.
NOTE:The effects that can be used during playback are Classic Film, Monotone, Sepia and Strobe. The effects work thesame in playback as they did in recording. Refer to page 37 for more information.
OF1234
FCLASS I CMONOTONESEP I ASTROBE
PLAY TEFFEC
F I LM
Remote sensor
PLAY EFFECT SelectMenu
RM-V717U (Provided withGR-DVL820 only)
SLOWRewind Button
EFFECTON/OFF
EFFECT
SLOWForward Button
PLAY
PAUSE

EN 57FEATURE: Playback Zoom
PURPOSE:To magnify the recorded image up to 70X at anytime during playback.
OPERATION:1) Press PLAY (4) to find the scene of interest.2) Press the Zoom Buttons (T/W) on the remote
control. Make sure the remote control is pointedat the camcorder's remote sensor. Pressing Tzooms in.
3) For GR-DVL820 Owners: You can move theimage on screen around to find a particularportion of the picture. While holding downSHIFT, press (Left), (Right), (Up)and (Down).
To end zoom, press and hold W untilmagnification returns to normal. Or, press STOP(5) and then press PLAY (4).
NOTES: Zoom can also be used during slow-motion
(GR-DVL820 only) and still playback. Due to ditital image processing, the quality of the
image may suffer.
Remote sensor
DownButton
Press T
Normal playback
To move image, press (Right) while keepingSHIFT held down(GR-DVL820 only).
SHIFT
Left Button
Right Button
RM-V717U(Provided with
GR-DVL820 only)
RM-V715U(Provided with
GR-DVL725 only)OR
ZoomButtons
PLAY
STOP
Up Button

58 EN
Random Assemble Editing [R.A.Edit]Create edited videos easily using your camcorder asthe source player. You can select up to 8 “cuts” forautomatic editing, in any order you like. R.A.Edit ismore easily performed when the MBR (Multi-BrandRemote) is set to operate with your brand of VCR(see VCR CODE LIST), but can also be performed byoperating the VCR manually.For GR-DVL725 Owners: Use the optionalRM-V700U remote control.Before operation, make sure the battery(ies) is (are)installed in the remote control ( pg. 53).
SET REMOTE/VCR CODE
1 Turn off the power to the VCR and point theremote towards the VCR’s infrared sensor. Then,referring to the VCR CODE LIST, press and holdMBR SET, and enter the brand code.The code is automatically set once you release MBRSET, and the VCR’s power comes on.
2 Make sure the VCR’s power is on. Then, whileholding SHIFT or VCR CTL, press the button on theremote for the desired function. The functions theremote can control are PLAY, STOP, PAUSE, FF,REW and VCR REC STBY (you do not need to pressSHIFT or VCR CTL for this one).
You are now ready to try Random AssembleEditing.
IMPORTANTAlthough the MBR is compatible with JVC VCRsand those of many other makers, it may not workwith yours or may offer limited functions.
NOTES: If the VCR’s power does not come on in step 1, try
another code from the VCR CODE LIST. Some brands of VCR do not come on automatically. In
this case, turn the power on manually and try step 2. If the remote control is not able to control the VCR, use
the controls on the VCR. When the remote control’s batteries run out, the VCR
brand you have set will be erased.In that case, replace the old battery with a new one toreset the VCR brand.
VCR CODE LIST
VCR BRANDNAME
GE 1 19 29 `9 4
MAGNAVOX 9 51 17 17 6
MITSUBISHI 6 76 8
NEC 3 73 8
PHILIPS 1 99 51 19 49 19 61 2
JVC 9 19 69 3
HITACHI 6 66 3
ABC
BRAND CODE
VCR BRANDNAME
PHILIPS 3 37 2
SANYO 3 63 5
SHARP 1 51 `
SONY 6 56 `3 93 1
TOSHIBA 6 9
6 1ZENITH 1 6
RCA 9 29 46 66 39 `
PANASONIC 1 31 71 19 41 8
BRAND CODE
1 2 3
4 5 6
7 8 9 0
SHIFT
VCR CTL
3
16
7 8 9 `
4
25
MBR SET
VCR (Recording deck)
RM-V717U(Provided with
GR-DVL820 only)
RM-V700U(optional)OR
USING THE REMOTE CONTROL UNIT (cont.)

EN 59MAKE CONNECTIONS
Also refer to pg. 22 and 23.
1 A JVC VCR equipped with a remotepause connector . . ...... connect the editing cable to the Remote PAUSE
connector.
A JVC VCR not equipped with a remotepause connector but equipped with anR.A.EDIT connector . . ...... connect the editing cable to the R.A.EDIT
connector.
A VCR other than above . . ...... connect the editing cable to the remote control’s
PAUSE IN connector.
2 Insert a recorded tape into the camcorder. Set theVIDEO/MEMORY Switch to “VIDEO”, then set thePower Switch to “PLAY” while pressing down theLock Button located on the switch.
3 Turn the VCR power on, insert a recordable tapeand engage the AUX mode (refer to the VCR’sinstructions).
NOTES: Before Random Assemble Editing, make sure the
indications do not appear on the TV monitor. If they do,they will be recorded onto the new tape.
To choose whether or not the following displaysappear on the connected TV . . .• Date/Time
..... set “DATE/TIME” to “AUTO”, “ON” or “OFF” in theMenu Screen ( pg. 48).Or, press DISPLAY on the remote control (providedwith GR-DVL820 only) to turn on/off the dateindication.
• Time Code..... set “TIME CODE” to “ON” or “OFF” in the Menu
Screen ( pg. 48).• Playback Sound Mode, Tape Speed And Tape Running
Displays..... set “ON SCREEN” to “LCD” or “LCD/TV” in the
Menu Screen ( pg. 48). The S-Video cable is optional. The Editing cable is
optional for GR-DVL725 only. Be sure to use thefollowing cables:• YTU94146A S-Video cable.• YTU94157A Editing cable.Consult the JVC Service Center described on thesheet included in the package for details on itsavailability. Make sure to connect the end with acore filter to the camcorder. The core filter reducesinterference.
When editing on a VCR equipped with a DV inputconnector, an optional DV cable can be connectedinstead of an S-Video cable and audio/video cable.
DISPLAY
To RemotePAUSE or R.A.EDIT
VCR
TV
White toAUDIO L IN
Red toAUDIO R IN
ToS-VIDEO IN
To PAUSE IN
Editingcable***
S-Videocable(optional)
Audio/Videocable(provided)
Yellow toVIDEO IN*
* Connect when an S-Video cable is not used.** When connecting cables, open this cover.*** Provided with GR-DVL820 only.
Connector cover**
To AV
To EDITTo S-VIDEO
RM-V717U(Provided with
GR-DVL820 only)
RM-V700U(optional) OR

60 EN USING THE REMOTE CONTROL UNIT (cont.)
SELECT SCENES
4 Point the remote control at the camcorder’sremote sensor. Press PLAY (4) and then pressR.A.EDIT ON/OFF or ON/OFF on the remote control.The Random Assemble Editing Menu appears.
5 For GR-DVL820 Owners:If using a Fade/Wipe at the beginning of the scene,press FADE/WIPE on the remote control.• Cycle through the effects by pressing repeatedly,
and stop when the one you want is displayed.
6 At the beginning of the scene, press EDIT IN/OUT or IN/OUT on the remote control. The Edit-Inposition appears in the Random Assemble EditingMenu.
7 At the end of the scene, press EDIT IN/OUT orIN/OUT. The Edit-Out position appears in the RandomAssemble Editing Menu.
8 For GR-DVL820 Owners:If using a Fade/Wipe at the end of the scene, pressFADE/WIPE.• Cycle through the effects by pressing repeatedly,
and stop when the one you want is displayed.• If you select a Fade/Wipe effect for an Edit-Out
point, the effect is automatically applied to thefollowing Edit-In point.
• When you use Fade/Wipe effects, that time isincluded in the total time.
9 For GR-DVL820 Owners:If using Playback Special Effects, press EFFECT( pg. 56).
10 Repeat steps 6 through 9 to register additionalscenes.• To change previously registered points, press
CANCEL on the remote control. The registeredpoints disappear, one at a time, from the mostrecently registered point.
• For GR-DVL820 Owners:If you are not using Fade/Wipe or Program AE withspecial effects, repeat steps 6 and 7 only.
NOTES: When choosing a scene, set Edit-In and Edit-Out points so that there is a relatively large difference between them. If the search time for an in-point exceeds 5 minutes, the recording deck’s Record-Standby mode will be canceled and
editing will not take place. If there are blank portions before or after the Edit-In and Edit-Out points, a blue screen may be included in the edited
version. Since time codes register time only as accurately as seconds, the time code total time may not match the total program
time exactly. Turning off the camcorder’s power erases all registered Edit-In and Edit-Out points.
For GR-DVL820 Owners: If you select Sepia or Monotone mode from Program AE with special effects, you cannot use the Black & White Fader.
In this case the Black & White indicator begins blinking. Once the next Edit-In point is registered, the effect is turned off.To combine these effects, use Sepia or Monotone during recording, then use the Black & White Fader during RandomAssemble Editing.
It is not possible to use Fade/Wipe effects and Program AE with special effects during Random Assemble Editing usinga DV cable.
12345678
– – : – – ~~~~~~~~
– – : – –0 : 000
– –
TOTALCODET I ME
NI OUT MODE
PLAY
R.A.EDITON/OFF
EFFECT
FADE/WIPE
EDIT IN/OUT CANCEL
REW
FF
ON/OFF
IN/OUT
Random AssembleEditing Menu
Program
Remote sensor
RM-V717U(Provided with
GR-DVL820 only)
RM-V700U(optional)OR

EN 61AUTOMATIC EDITING TO VCR
11Rewind the tape in the camcorder to thebeginning of the scene you want to edit and pressPAUSE (6).
12 Point the remote control towards the VCR’sremote sensor and press VCR REC STBY (q6), ormanually engage the VCR’s Record-Pause mode.
13 Press the Recording Start/Stop Button on thecamcorder. Editing proceeds as programed, rightthrough to the end of the last registered scene.• When dubbing is complete, the camcorder entersthe Pause mode, and the VCR enters its Record-Pause mode.
• If you do not register an Edit-Out point, the tape willbe dubbed all the way to the end automatically.
• If you operate the camcorder during automaticediting, the VCR will enter its Record-Pause modeand automatic editing will stop.
14 Engage the Stop modes for the camcorder andthe VCR.To make the R.A.Edit counter display disappear,press R.A.EDIT ON/OFF or ON/OFF on the remotecontrol.
NOTES: Pressing R.A.EDIT ON/OFF or ON/OFF on the remote
control clears all settings registered during RandomAssemble Editing.
When the editing cable is connected to the remotecontrol’s Pause In connector during dubbing, make surethe remote control is pointed at the VCR’s sensor, andthe path between the two is unobstructed.
Random Assemble Editing may not function properlywhen using a tape including several duplicated timecodes ( pg. 20).
12345678
00 : 25 ~ 02 : 05 – –– –07 : 18 ~ 08 : 31 – – – –03 : 33 ~ 05 : 53
13 : 1515 :
:55 ~
~~~
16 : 29 – –– –
– –– –
– – – – – –
NI OUT MODE
09 : 30 ~
1 6 : 3 09 : 39TOTAL
CODET I ME
VCR REC STBYON/OFF
R.A.EDIT ON/OFF
PAUSE
Recording Start/StopButton
Random AssembleEditing Menu
Remote Sensor
RM-V717U(Provided with
GR-DVL820 only)
RM-V700U(optional)
OR
CONTINUED ON NEXT PAGE

62 EN USING THE REMOTE CONTROL UNIT (cont.)
For More Accurate EditingSome VCRs make the transition from Record-Pauseto Record mode faster than others. Even if you beginediting for the camcorder and the VCR at exactly thesame time, you may lose scenes you wanted, or findthat you have recorded scenes you did not want. Fora cleanly edited tape, confirm and adjust the timing ofthe camcorder against your VCR.
DIAGNOSING VCR/CAMCORDER TIMING
1 Play back the tape in the camcorder, then pointthe remote control at the camcorder’s remote sensorand press R.A.EDIT ON/OFF or ON/OFF.The Random Assemble Editing Menu appears.
2 Perform Random Assemble Editing on Program 1only. In order to check VCR and camcorder timing,select the beginning of a scene transition as yourEdit-In point.
3 Play back the dubbed scene.• If any images from the scene prior to the transition
you chose for your Edit-In point were recorded, thatmeans your VCR moves too quickly from Record-Pause to Record mode.
• If the scene you tried to dub starts in progress, theVCR is slow to start recording.
ADJUSTMENT OF VCR/CAMCORDER TIMING
4 Point the remote control at the camcorder’sremote sensor and press R.A.EDIT ON/OFF or ON/OFF to make the Random Assemble Editing menudisappear, then press the MENU/BRIGHT wheel in.The Menu Screen appears.
5 Rotate the MENU/BRIGHT wheel to select “VIDEO” and press it. The VIDEO Menu appears.Then, rotate it to “SYNCHRO” and press it. The valuefor “SYNCHRO” is highlighted.
6 Based on the diagnostics performed, you cannow advance the VCR’s record timing by rotating theMENU/BRIGHT wheel towards “+”. You can alsodelay the VCR’s record timing by rotating the MENU/BRIGHT wheel towards “–”. The adjustment range isfrom –1.3 to +1.3 seconds, in 0.1-second increments.Press the MENU/BRIGHT wheel in to finish thesetting.
7 Rotate the MENU/BRIGHT wheel to select“ RETURN” and press it twice.Now perform Random Assemble Editing beginningwith step 4 on page 60.
NOTES: Before performing actual Random Assemble Editing, do
a few Random Assemble Editing trial runs to checkwhether the value you have input is appropriate or not,and make adjustments accordingly.
Depending on the recorder, there may be situationswhere the timing difference cannot be fully corrected.
12345678
– – : – – ~~~~~~~~
– –NI OUT MODE
ROSYNCH O . 1–
– – : – –0 : 000TOTAL
CODET I ME
ON/OFF
R.A.EDIT ON/OFF
Random AssembleEditing Menu
Program 1
Remote sensor
RM-V717U(Provided with
GR-DVL820 only)
RM-V700U(optional)OR
VIDEO Menu

EN 63Audio DubbingThe audio track can be customized only whenrecorded in the 12-bit mode ( pg. 45).
NOTES: Audio Dubbing is not possible on a tape recorded in 16-
bit audio, on a tape recorded in the LP mode or on ablank portion of a tape.
To perform Audio Dubbing while watching on thetelevision, make connections ( pg. 22).
1 Play back the tape to locate the point whereediting will start, then press PAUSE (6).
2 While holding A.DUB (e) on the remote control,press PAUSE (6). “6e” appears.
3 Press PLAY (4) , then begin “narrating”.Speak into the microphone.• To pause dubbing, press PAUSE (6).
4 To end Audio Dubbing, press PAUSE (6), thenSTOP (5).
To hear the dubbed sound during playback . . ...... set “12BIT MODE” to “SOUND 2” or “MIX” in the
Menu Screen ( pg. 48, 49).
NOTES: Sound is not heard from the speaker during Audio
Dubbing. When editing onto a tape that was recorded at 12-bit,
the old and new soundtracks are recorded separately. If you dub onto a blank space on the tape, the sound
may be disrupted. Make sure you only edit recordedareas.
If feedback or howling occurs during TV playback, movethe camcorder’s microphone away from the TV, or turndown the TV’s volume.
If you change from 12-bit to 16-bit in mid-recording andthen use the tape for Audio Dubbing, it is not effectivefrom the point where 16-bit recording began.
During Audio Dubbing, when the tape moves to scenesrecorded in the LP mode, scenes recorded in 16-bitaudio or a blank portion, Audio Dubbing stops( pg. 85).
To perform Audio Dubbing with a video unit connected tothe camcorder’s AV connector, first set “S/AV INPUT” to“ON” in the Menu Screen (GR-DVL820 only pg. 48).
e6
A.DUB
PLAY
PAUSESTOP
Speaker
Stereomicrophone
Audio DubStandby mode
Power Switch
Remote sensor
Display
RM-V717U(Provided with
GR-DVL820 only)
RM-V715U(Provided with
GR-DVL725only)
OR

64 EN
Insert EditingYou can record a new scene into a previouslyrecorded tape, replacing a section of the originalrecording with minimal picture distortion at the in andoutpoints. The original audio remains unchanged.
NOTES: Before performing the following steps, make sure that
“TIME CODE” is set to “ON” in the Menu Screen( pg. 47, 49).
Insert Editing is not possible on a tape recorded in theLP mode or on a blank portion of a tape.
To perform Insert Editing while watching in thetelevision, make connections ( pg. 22).
1 Play back the tape, locate the Edit-Out point andpress PAUSE (6). Confirm the time code at this point( pg. 47, 49).
2 Press REW (2) until the Edit-In point is located,then press PAUSE (6).
3 Press and hold INSERT (w) on the remotecontrol, then press PAUSE (6). “6w” and the TimeCode (min.:sec.) appear and the camcorder entersInsert-Pause mode.
4 Press START/STOP to begin editing.• Confirm the insert at the time code you checked in
step 1.• To pause editing, press START/STOP. Press it again
to resume editing.
5 To end Insert Editing, press START/STOP, thenSTOP (5).
NOTES: Program AE with special effects ( pg. 36, 37) can be
used to spice up the scenes being edited during InsertEditing.
During Insert Editing, the date and time informationchanges.
If you perform Insert Editing onto a blank space on thetape, the audio and video may be disrupted. Make sureyou only edit recorded areas.
During Insert Editing, when the tape moves to scenesrecorded in the LP mode or a blank portion, InsertEdting stops ( pg. 86).
w6
12 : 3 4
PLAY
PAUSE
INSERT
REW
START/STOP
STOP
Power Switch
Display
Remote sensor
RM-V717U(Provided with
GR-DVL820 only)
RM-V715U(Provided with
GR-DVL725 only)OR
Lock Button
USING THE REMOTE CONTROL UNIT (cont.)

EN 65
NOTES: Refer to “SOFTWARE INSTALLATION AND USB
CONNECTION GUIDE” for the installation of thebundled software and drivers.
It is recommended to use the AC Adapter as thepower supply instead of the battery pack ( pg. 9).
Never connect the USB cable and the DV cablesimultaneously to the camcorder. Connect only thecable you wish to use to the camcorder.
If the PC connected to the camcorder via the USBcable is not powered, the camcorder does not enter theUSB mode.
The date/time information cannot be captured into thePC.
Refer to the instruction manuals of the PC andSoftware.
The still images can also be transferred to a PC with aDV connector-equipped capture board.
When using a DV cable, be sure to use the optionalJVC VC-VDV206U or VC-VDV204U DV cabledepending on the type of DV connector (4 or 6 pins)on the PC, or use the DV cable provided with thecapture board.
The system may not work properly depending on thePC or capture board you are using.
Connection To A Personal Computer[A] Using USB cableThis camcorder can transfer still images to a PC byusing the provided software.[B] Using DV cableIt is also possible to transfer still images to a PC witha DV connector by using software equipped with thePC or commercially available software.
1 Make sure the camcorder and PC are turned off.
2 Connect the camcorder to your PC using theappropriate cable as shown in the illustration.
3 If you are using the USB connection, set theVIDEO/MEMORY switch to “MEMORY”.
4 Turn the camcorder’s Power Switch to “PLAY”while pressing down the Lock Button located on theswitch and turn on the PC.• Refer to the instruction manual of the software on
how to transfer a still image to the PC.
5 When finished, turn off the PC first, then thecamcorder.
“ACCESSING FILES” appears on the LCD monitorwhile the PC is accessing data in the camcorder orthe camcorder is transferring a file to the PC.NEVER disconnect the USB cable while “AC-CESSING FILES” is displayed on the LCD monitorsince this can result in product damage.
To DVIN/OUT
To USBconnector
DV cable (optional) To DVconnector
USB cable(provided)
To USB
Power Switch
PC with DVconnector
PC
Core filter
VIDEO/MEMORYSwitch (Open the LCD monitorto access this switch.)
OR
Core filter
[A] Using USB cable
[B] Using DV cable
SYSTEM CONNECTIONS

66 EN
REFERENCES
CONTENTS
DETAILS ............................................ 67
TROUBLESHOOTING ...................... 68 – 73
USER MAINTENANCE ............................. 74
CAUTIONS ................................. 75 – 77
SPECIFICATIONS ........................... 78 – 79
INDEX ...................................... 80 – 86
Controls, Connectors And Indicators ....... 80 – 81
Indications ................................... 82 – 86
TERMS ........................ 87 – Back Cover
REFERENCES

EN 67DETAILS
I T E M S N O T E S
Perform charging where the temperature is between 10°C and 35°C (50°Fand 95°F). 20°C to 25°C (68°F to 77°F) is the ideal temperature range forcharging. If the environment is too cold, charging may be incomplete.
Charging times are for a fully discharged battery pack.
Charging time varies according to the ambient temperature and the status ofthe battery pack.
To avoid interference with reception, do not use the AC Adapter near a radio.
Since the AC Adapter processes electricity internally, it becomes warmduring use. Be sure to use it only in well-ventilated areas.
The following operation stops charging:• Set the Power Switch to “PLAY”, “ AUTO ” or “ MANUAL ”.• Disconnect the AC adapter from the camcorder.• Unplug the AC adapter from the AC outlet.• Detach the battery from the camcorder.
When you use the LCD monitor outdoors in direct sunlight, the LCD monitormay be difficult to see. If this happens, use the viewfinder instead.
The cassette holder cannot be opened unless a power supply is attached.
There may be a delay after you open the cassette holder cover until thecassette holder opens. Do not use force.
Once the cassette holder is closed, it recedes automatically. Wait until itrecedes completely before closing the cassette holder cover.
When the Recording Start/Stop button is pressed, it may take a few secondsbefore actual recording starts. “ ” starts rotating when the camcorderactually starts recording.
The time required to calculate and display the remaining tape length, and theaccuracy of the calculation, may vary according to the type of tape used.
“TAPE END” appears when the tape reaches its end, and the power goes offautomatically if left in this condition for 5 minutes. “TAPE END” also appearswhen a cassette at its end is loaded.
TAPERECORDING( pg. 16, 17)
Power( pg. 8)

68 EN
If, after following the steps in the chart below, the problem still exists, please consult your nearest JVC dealer.
The camcorder is a microcomputer-controlled device. External noise and interference (from a TV, a radio,etc.) might prevent it from functioning properly. In such cases, first disconnect its power supply unit (batterypack, AC Adapter, etc.) and wait a few minutes; and then re-connect it and proceed as usual from thebeginning.
TROUBLESHOOTING
• The power is not connectedproperly.
• The battery is dead.
• The date/time is not set.• The built-in clock battery has run
out and the previously set date/timehas been erased.
— For Tape Recording —• The tape’s erase protection tab is
set to “SAVE”.• The Power Switch is set to “PLAY”
or “OFF”.• The VIDEO/MEMORY Switch is set
to “MEMORY”.• “TAPE END” appears.• The cassette holder cover is open.— For Memory Card Recording —• The VIDEO/MEMORY Switch is set
to “VIDEO”.
• The camcorder is not getting power,or some other malfunction exists.
• Focus is set to the Manual mode.• The recording was done in a dark
place, or the contrast was low.• The lens is dirty or covered with
condensation.
• Connect the AC Adapter securely( pg. 9).
• Replace the dead battery with afully charged one ( pg. 8, 9).
• Set the date/time ( pg. 11).• Consult your nearest JVC dealer
for replacement.
• Set the tape’s erase protection tabto “REC” ( pg. 12).
• Set the Power Switch to “ AUTO ” or“ MANUAL ” ( pg. 17).
• Set the VIDEO/MEMORY Switch to“VIDEO”.
• Replace with new cassette( pg. 12).
• Close the cassette holder cover.• Set the VIDEO/MEMORY Switch to
“MEMORY”.
• Turn the camcorder’s power off andon again ( pg. 17).
• Set Focus to the Auto mode( pg. 41).
• Clean the lens and check the focusagain ( pg. 74).
SYMPTOM POSSIBLE CAUSES CORRECTIVE ACTION1 No power is supplied.
2 “SET DATE/TIME!”appears.
3 Recording cannot beperformed.
4 There is no picture.
5 The focus does not adjustautomatically.

EN 69
CONTINUED ON NEXT PAGE
• The cassette is in the wrongposition.
• The battery’s charge is low.
• The memory card is in the wrongposition.
• The Squeeze mode is selected.
• The light source or the subject doesnot include white. Or there arevarious different light sourcesbehind the subject.
• The Sepia or Monotone mode isactivated.
• Shooting was performed underbacklit conditions.
• The subject is too bright.
• 10X optical zoom is selected.• The VIDEO/MEMORY Switch is setto “MEMORY”.
• The Sepia or Monotone mode isactivated.
• When shooting in the dark, the unitbecomes highly sensitive to lightand the image takes on an effectsimilar to Slow Shutter.
• The Sepia or Monotone mode isactivated.
• Set it in the right position( pg. 12).
• Install a fully charged battery( pg. 8, 9).
• Set it in the right position( pg. 14).
• Disengage the Squeeze mode( pg. 46).
• Find a white subject and composeyour shot so that it also appears inthe frame ( pg. 26, 40).
• Turn off Sepia and Monotone( pg. 36, 37).
• Press the BACKLIGHT Button( pg. 42).
• Set “PROGRAM AE” to“SPOTLIGHT” in the Menu Screen( pg. 36).
• Set “ZOOM” to “40X” or “700X” inthe Menu Screen ( pg. 45).
• Set the VIDEO/MEMORY Switch to“VIDEO” ( pg. 17, 18).
• Turn off Sepia and Monotone( pg. 36, 37).
• If you want the lighting to lookmore natural, set GAIN UP to“AGC” or “OFF” in the MenuScreen ( pg. 45).
• Turn off Sepia or Monotone beforesetting White Balance ( pg. 37,43).
SYMPTOM POSSIBLE CAUSES CORRECTIVE ACTION6 The cassette will not load
properly.
7 The memory card will notload properly.
8 Snapshot mode cannot beused.
9 The color of Snapshot looksstrange.
0 The image taken usingSnapshot is too dark.
! The image taken usingSnapshot is too bright.
@ Digital Zoom does not work.
# The Black & White Faderdoes not work.
$ Even when Slow Shutter isnot selected, the imagelooks like it is activated.
% White Balance cannot beactivated.

70 EN TROUBLESHOOTING (cont.)
SYMPTOM POSSIBLE CAUSES CORRECTIVE ACTION^ When shooting a subject
illuminated by bright light,vertical lines appear.
& When the screen is underdirect sunlight duringshooting, the screenbecomes red or black for aninstant.
* During recording, the date/time does not appear.
( Files stored on the memorycard cannot be deleted.
) Time code does not appear.
q Images on the LCD monitorappear dark or whitish.
• This is a result of exceedingly highcontrast, and is not a malfunction.
• This is not a malfunction.
• “DATE/TIME” is set to “OFF” in theMenu Screen.
• Files stored on the memory cardare protected.
• “TIME CODE” is set to “OFF” in theMenu Screen.
• In places subject to low tempera-ture, images become dark due tothe characteristics of the LCDmonitor. When this happens, thedisplayed colors differ from thosethat are actually recorded. This isnot a defect of the camcorder.
• When the LCD monitor's fluores-cent light reaches the end of itsservice life, images on the LCDmonitor become dark. Consult yournearest JVC dealer.
————
————
• Set “DATE/TIME” to “ON” in theMenu Screen ( pg. 47).
• Remove protection from the filesstored on the memory card anddelete them ( pg. 30, 31).
• Set “TIME CODE” to “ON” in theMenu Screen ( pg. 47, 48).
• Adjust the brightness and angle ofthe LCD monitor ( pg. 16, 17).

EN 71
• The light used to illuminate the LCDmonitor causes it to become hot.
• This may occur when the surface orthe edge of the LCD monitor ispressed.
• Certain Fade/Wipe effects, certainmodes of Program AE with specialeffects, “DIS” and other functionsthat cannot be used together areselected at the same time.
• The LCD monitor and the view-finder are made with high-precisiontechnology. However, black spots orbright spots of light (red, green orblue) may appear constantly on theLCD monitor or the viewfinder.These spots are not recorded onthe tape. This is not due to anydefect of the unit. (Effective dots:more than 99.99 %)
• This is normal.
• The Power Switch is set to “ AUTO ”or “ MANUAL ”.
• The Power Switch is set to “ AUTO ”or “ MANUAL ”.
• The VIDEO/MEMORY Switch is setto “VIDEO”.
• Close the LCD monitor to turn it offor set the Power Switch to “OFF”,and let the unit cool down.
————
• Re-read the sections coveringFade/Wipe effects, Program AEwith special effects and “DIS”( pg. 36 – 39, 45).
————
————
• Set the Power Switch to “PLAY”( pg. 21).
• Set the Power Switch to “PLAY”( pg. 28).
• Set the VIDEO/MEMORYSwitch to “MEMORY”.
SYMPTOM POSSIBLE CAUSES CORRECTIVE ACTIONw The rear of the LCD monitor
is hot.
e The indicators and theimage color on the LCDmonitor are not clear.
r The LCD monitor orviewfinder indications blink.
t Colored bright spots appearall over the LCD monitor orthe viewfinder.
y During recording, soundcannot be heard.
u Play, Rewind and Fast-Forward functions do notwork.
i A memory card cannot beplayed back.

72 EN
• During playback of the unrecordedportion, High-speed Search and stillplayback, LCD monitor indicationsappear distorted. This is not adefect.
• The speaker volume is too great.
• Since the analog input mode isengaged, the camcorder is in theRecord-Standby mode.
————
————
————
• A malfunction of some kind hasoccurred. In this case thecamcorder’s functions becomeunusable.
————
• Turn the speaker volume down( pg. 21).
• Set “S/AV INPUT” to “OFF” in theMenu Screen( pg. 48).
• Clean the video heads with anoptional cleaning cassette( pg. 76).
• Wipe them gently with soft cloth.Wiping strongly can cause damage( pg. 74).
• Check the section of the manualthat explains LCD monitor/viewfinder indications( pg. 82 – 86).
• Remove the power supply (batterypack, etc.) and wait a few minutesfor the indication to clear. When itdoes, you can resume using thecamcorder. If the indicationremains even though you repeatthe above two or three times,please consult your nearest JVCdealer. Do not eject the cassette.This will cause damage to the tape.
SYMPTOM POSSIBLE CAUSES CORRECTIVE ACTIONo The LCD monitor image is
distorted.
p Images on the LCD monitorare jittery.
Q There is no playbackpicture on the connectedTV.
W Blocks of noise appearduring playback, or there isno playback picture and thescreen becomes blue.
E The LCD monitor, theviewfinder and the lenshave become dirty (ex.fingerprints).
R An unusual mark appears.
T An error indication(E01, E02 or E06) appears.
TROUBLESHOOTING (cont.)

EN 73
• A malfunction of some kind hasoccurred. In this case thecamcorder’s functions becomeunusable.
• The temperature of the battery isextremely high/low.
• Charging is difficult in placessubject to extremely high/lowtemperatures.
• This is not a malfunction.
• The DV cable was plugged/unplugged with power turned on.
————
• Eject the cassette once and re-insert it, then check if the indicationclears. When it does, you canresume using the camcorder. If theindication remains even thoughyou repeat the above two or threetimes, please consult your nearestJVC dealer.
• To protect the battery, it isrecommended to charge it inplaces with a temperature of 10°Cto 35°C (50°F to 95°F) ( pg. 75).
• By recording with “DIS” activated( pg. 45) this can be avoided.
• Turn the camcorder’s power offand on again, then operate it.
• Push in the memory card a fewmore times ( pg. 14).
SYMPTOM POSSIBLE CAUSES CORRECTIVE ACTIONY An error indication
(E03 or E04) appears.
U The charger indicator onthe camcorder does notlight.
I When the image is printedfrom the printer, a black barappears at the bottom ofthe screen.
O When the camcorder isconnected via the DVconnector, the camcorderdoes not operate.
P The memory card cannotbe removed from thecamcorder.

74 EN
Cleaning The Camcorder1 To clean the exterior, wipe gently with a soft cloth.Put the cloth in diluted mild soap and wring it well towipe off heavy dirt. Then wipe again with a dry cloth.
2 Press PUSH OPEN and open the LCD monitor.Wipe gently with a soft cloth. Be careful not todamage the monitor. Close the LCD monitor.
3 To clean the lens, blow it with a blower brush,then wipe gently with lens cleaning paper.
4 To clean the viewfinder, raise it to the verticalposition. Open the viewfinder cleaning hatch in thedirection of the arrow 1.
5 Insert a lens blower or soft cloth into the gap atthe bottom of the viewfinder and clean the interior ofthe viewfinder with it 2.
6 Close the hatch. Tilt the viewfinder back to thehorizontal position.
NOTES: Avoid using strong cleaning agents such as benzine or
alcohol. Cleaning should be done only after the battery pack
has been removed or other power units have beendisconnected.
Mold may form if the lens is left dirty. When using a cleaner or chemically treated cloth refer
to the cautions of each product.
After Use1 Turn off the camcorder.
2 Slide and hold OPEN/EJECT in the direction ofthe arrow, then pull the cassette holder cover openuntil it locks. The cassette holder opens automatically.Remove the cassette.
3 Press “PUSH HERE” to close the cassette holder.• Once the cassette holder is closed, it recedes
automatically. Wait until it recedes completely beforeclosing the cassette holder cover.
4 Tilt the viewfinder upward 1. Press BATT.RELEASE 2 and remove the battery pack 3 .
USER MAINTENANCE
2132
1
Cassette holdercover
OPEN/EJECT Switch
PUSH HERE
Hatch
BATT. RELEASE Button
Remove.
Lens blower
Cassetteholder

EN 75CAUTIONS
Video Light
DANGER The video light can become extremely
hot. Do not touch it either while inoperation or soon after turning it off,otherwise serious injury may result.
Do not place the camcorder into thecarrying case immediately after using the videolight, since it remains extremely hot for some time.
When operating, keep a distance of about 30 cm(11-13/16”) between the video light and people orobjects.
Do not use near flammable or explosive materials. Do not place the camcorder in a cabinet or box
while the video light is in operation. When using the video light, if you wish to install the
camcorder in a fixed position, attach it to a tripod,etc. Do not affix it directly to a surface such as atable top.
It is recommended that you consult your nearestJVC dealer for replacing the video light.
General Battery PrecautionsIf the remote control is not functioning even if it isbeing operated correctly, the batteries are exhausted.Replace them with fresh ones.
Use only the following batteries: AAA (R03) size x 2Please make note of the following rules for batteryuse. When misused, the batteries can leak orexplode.1. When replacing batteries, refer to page 53.2. Do not use any different size of batteries from
those specified.3. Be sure to install batteries in the correct direction.4. Do not use rechargeable batteries.5. Do not expose the batteries to excessive heat as
they can leak or explode.6. Do not dispose of the batteries in a fire.7. Remove the batteries from the unit if it is to be
stored for an extended period to avoid batteryleakage which can cause malfunctions.
8. Do not recharge the provided batteries.
Battery PacksThe supplied battery pack isa lithium-ion battery. Beforeusing the supplied batterypack or an optional batterypack, be sure to read thefollowing cautions:
1. To avoid hazards . . .... do not burn.... do not short-circuit the terminals. When
transporting, make sure the provided battery capis attached to the battery. If the battery cap ismisplaced, carry the battery in a plastic bag.
... do not modify or disassemble.
... do not expose the battery to temperaturesexceeding 60°C (140°F), as this may cause thebattery to overheat, explode or catch fire.
... use only specified chargers.2. To prevent damage and prolong service life . . .
... do not subject to unnecessary shock.
... charge in an environment where temperaturesare within the tolerances shown in the chartbelow. This is a chemical reaction type battery—cooler temperatures impede chemical reaction,while warmer temperatures can preventcomplete charging.
... store in a cool, dry place. Extended exposure tohigh temperatures will increase naturaldischarge and shorten service life.
... fully charge and then fully discharge the batteryevery 6 months when storing the battery packover a long period time.
... remove from charger or powered unit when notin use, as some machines use current evenwhen switched off.
NOTES: It is normal for the battery pack to be warm after
charging, or after use.Temperature Range SpecificationsCharging ................ 10°C to 35°C (50°F to 95°F)Operation ............... 0°C to 40°C (32°F to 104°F)Storage ................... –10°C to 30°C (14°F to 86°F)
Recharging time is based on room temperature of 20°C(68°F).
The lower the temperature, the longer recharging takes.
CassettesTo properly use and store your cassettes, be sure toread the following cautions:
1. During use . . .... make sure the cassette bears the Mini DV mark.... be aware that recording onto prerecorded tapes
automatically erases the previously recordedvideo and audio signals.
... make sure the cassette is positioned properlywhen inserting.
... do not load and unload the cassette repeatedlywithout allowing the tape to run at all. Thisslackens the tape and can result in damage.
... do not open the front tape cover. This exposesthe tape to fingerprints and dust.
Terminals
Plug adapter
When using the AC Adapter in areas other thanthe USA The provided AC Adapter features automatic
voltage selection in the AC range from 110 V to240 V.
USING HOUSEHOLD AC PLUG ADAPTERIn case of connecting the unit’s power cord to an ACwall outlet other than American National StandardC73 series type use an AC plug adapter, called a“Siemens Plug”, as shown.For this AC plug adapter, consult your nearest JVCdealer.

76 EN
2. Store cassettes . . .... away from heaters or other heat sources.... out of direct sunlight.... where they won’t be subject to unnecessary
shock or vibration.... where they won’t be exposed to strong magnetic
fields (such as those generated by motors,transformers or magnets).
... vertically, in their original cases.
Memory CardsTo properly use and store your memory cards, besure to read the following cautions:1. During use . . .
... make sure the memory card bears the SD orMultiMediaCard mark.
... make sure the memory card is positionedproperly when inserting.
2. While the memory card is being accessed(during recording, playback, deletion, initializa-tion, etc.) . . .... never unload the memory card and never turn
off the camcorder.3. Store memory cards . . .
... away from heaters or other heat sources.
... out of direct sunlight.
... where they won’t be subject to unnecessaryshock or vibration.
... where they won’t be exposed to strong magneticfields (such as those generated by motors,transformers or magnets).
LCD Monitor1. To prevent damage to the LCD monitor,
DO NOT . . .... push it strongly or apply any shocks.... place the camcorder with the LCD monitor on
the bottom.2. To prolong service life . . .
... avoid rubbing it with coarse cloth.3. Be aware of the following phenomena for LCD
monitor use.These are not malfunctions:• While using the camcorder, the surface around
the LCD monitor and/or the back of the LCDmonitor may heat up.
• If you leave power on for a long time, the surfacearound the LCD monitor becomes hot.
Main Unit1. For safety, DO NOT . . .
... open the camcorder’s chassis.
... disassemble or modify the unit.
... short-circuit the terminals of the battery pack.Keep it away from metallic objects when not inuse.
... allow inflammables, water or metallic objects toenter the unit.
... remove the battery pack or disconnect thepower supply while the power is on.
... leave the battery pack attached when thecamcorder is not in use.
2. Avoid using the unit . . .... in places subject to excessive humidity or dust.... in places subject to soot or steam such as near
a cooking stove.... in places subject to excessive shock or vibration.... near a television set.... near appliances generating strong magnetic or
electric fields (speakers, broadcasting antennas,etc.).
... in places subject to extremely high (over 40°C or104°F) or extremely low (under 0°C or 32°F)temperatures.
3. DO NOT leave the unit . . .... in places of over 50°C (122°F).... in places where humidity is extremely low (below
35%) or extremely high (above 80%).... in direct sunlight.... in a closed car in summer.... near a heater.
4. To protect the unit, DO NOT . . .... allow it to become wet.... drop the unit or strike it against hard objects.... subject it to shock or excessive vibration during
transportation.... keep the lens directed at extremely bright
objects for long periods.... expose the lens to direct sunlight.... carry it by holding the LCD monitor or the
viewfinder.... swing it excessively when using the shoulder
strap or the grip.
5. Dirty heads can cause the following problems:
• No picture during playback.• Blocks of noise appear during playback.• During recording or playback, the Head Clog
Warning indicator “ ” appears.• Recording cannot be performed properly.
In such cases, use an optional cleaning cassette.Insert it and play back. If the cassette is used morethan once consecutively, damage to the videoheads may result. After the camcorder plays backfor about 20 seconds, it stops automatically. Alsorefer to the cleaning cassette’s instructions.If, after using the cleaning cassette, the problemsstill exist, consult your nearest JVC dealer.Mechanical moving parts used to move the videoheads and video tape tend to become dirty andworn out over time. In order to maintain a clearpicture at all times, periodic check-ups arerecommended after using the unit for about 1,000hours. For periodic check-ups please consult yournearest JVC dealer.
CAUTIONS (cont.)

EN 77Declaration of Conformity
Model Number : GR-DVL820U/DVL725UTrade Name : JVCResponsible party : JVC AMERICAS CORP.Address : 1700 Valley Road Wayne,
N. J. 07470Telephone Number : 973-317–5000
This device complies with Part 15 of FCC Rules.Operation is subject to the following twoconditions:(1) This device may not cause harmfulinterference, and (2) this device must accept anyinterference received, including interference thatmay cause undesired operation.
Change or modifications not approved by theparty responsible for compliance could void theuser’s authority to operate the equipment. Thisequipment has been tested and found to complywith the limits for a Class B digital device,pursuant to Part 15 of the FCC Rules. Theselimits are designed to provide reasonableprotection against harmful interference in aresidential installation. This equipment generates,uses, and can radiate radio frequency energyand, if not installed and used in accordance withthe instructions, may cause harmful interferenceto radio communications. However, there is noguarantee that interference will not occur in aparticular installation. If this equipment doescause harmful interference to radio or televisionreception, which can be determined by turningthe equipment off and on, the user is encouragedto try to correct the interference by one or moreof the following measures:
Reorient or relocate the receiving antenna.Increase the separation between the equip-ment and receiver.Connect the equipment into an outlet on acircuit different from that to which the receiveris connected.Consult the dealer or an experienced radio/TVtechnician for help.
Serious malfunctioning
If malfunctioning occurs, stop using the unitimmediately and consult your local JVC dealer.
The camcorder is a microcomputer-controlleddevice. External noise and interference (from aTV, a radio, etc.) might prevent it from functioningproperly. In such cases, first disconnect its powersupply unit (battery pack, AC Adapter, etc.) andwait a few minutes and then re-connect it andproceed as usual from the beginning.
About moisture condensation . . . You have observed that pouring a cold liquid
into a glass will cause drops of water to formon the glass‘ outer surface. This samephenomenon occurs on the head drum of acamcorder when it is moved from a cool placeto a warm place, after heating a cold room,under extremely humid conditions or in a placedirectly subjected to the cool air from an airconditioner.
Moisture on the head drum can cause severedamage to the video tape, and can lead tointernal damage to the camcorder itself.
This Class B digital apparatus complies withCanadian ICES-003.
Cet appareil numérique de la classe B estconforme à la norme NMB-003 du Canada.
How to handle a CD-ROM• Take care not to soil or scratch the mirror surface
(opposite to the printed surface). Do not writeanything or put a sticker on either the front or backsurface. If the CD-ROM gets dirty, gently wipe it witha soft cloth outward from the center hole using acircular motion.
• Do not use conventional disc cleaners or cleaningspray.
• Do not bend the CD-ROM or touch its mirrorsurface.
• Do not store your CD-ROM in a dusty, hot or humidenvironment. Keep it away from direct sunlight.

78 EN SPECIFICATIONS
Camcorder
General
Power supply : DC 11.0 V (Using AC Adapter)DC 7.2 V (Using battery pack)
Power consumptionLCD monitor off, viewfinder on : Approx. 4.5 WLCD monitor on, viewfinder off : Approx. 5.7 WVideo light : Approx. 2.8 W
Dimensions (W x H x D) : 79 mm x 89 mm x 184 mm (3-1/8" x 3-9/16" x 7-1/4")(with the LCD monitor closed and the viewfinder pushed down)
Weight : Approx. 580 g (1.3 lbs)(GR-DVL820)Approx. 570 g (1.3 lbs)(GR-DVL725)
Operating temperature : 0°C to 40°C (32°F to 104°F)Operating humidity : 35% to 80%Storage temperature : –20°C to 50°C (–4°F to 122°F)Pickup : 1/3.8" CCDLens : F 1.8, f = 3.8 mm to 38 mm, 10:1 power zoom lensFilter diameter : ø37 mmLCD monitor : 3.5" diagonally measured, LCD panel/TFT active matrix system
(GR-DVL820)2.5" diagonally measured, LCD panel/TFT active matrix system(GR-DVL725)
Viewfinder : Electronic viewfinder with 0.24" black/white LCDSpeaker : Monaural
Digital Video CameraFormat : DV format (SD mode)Signal format : NTSC standardRecording/Playback format : Video: Digital component recording
: Audio: PCM digital recording, 32 kHz 4-channel (12-bit),48 kHz 2-channel (16-bit)
Cassette : Mini DV cassetteTape speed : SP: 18.8 mm/s
LP: 12.5 mm/sMaximum recording time : SP: 80 min.(using 80 min. cassette) LP: 120 min.

EN 79Digital Still Camera Function
Storage media : SD Memory Card/MultiMediaCardCompression system : JPEG (compatible)File size : 3 modes (1280 x 960 pixels, 1024 x 768 pixels, 640 x 480 pixels)Picture quality : 2 modes (FINE/STANDARD)Approximate number
of storable images : pg. 27.
ConnectorsS-Video
Output : Y : 1 V (p-p), 75 Ω, analogC : 0.29 V (p-p), 75 Ω, analog
Input (GR-DVL820 only) : Y : 0.8 V (p-p) – 1.2 V (p-p), 75 Ω, analogC : 0.2 V (p-p) – 0.4 V (p-p), 75 Ω, analog
AVVideo output : 1 V (p-p), 75 Ω, analogVideo input (GR-DVL820 only) : 0.8 V (p-p) – 1.2 V (p-p), 75 Ω, analogAudio output : 300 mV (rms), 1 kΩ, analog, stereoAudio input (GR-DVL820 only) : 300 mV (rms), 50 kΩ, analog, stereo
DVOutput : 4-pin, IEEE 1394 compliantInput : 4-pin, IEEE 1394 compliant
USB : 5-pinEDIT : ø3.5 mm, 2-pole
AC AdapterPower requirement
U.S.A. and Canada : AC 120 V`, 60 HzOther countries : AC 110 V to 240 V`, 50 Hz/60 Hz
Output : DC 11 V , 1 A
Specifications shown are for SP mode unless otherwise indicated. E & O.E. Design and specificationssubject to change without notice.

80 EN INDEX Controls, Connectors And Indicators
MANUAL
AUTO
PLAY
OFF
6
W
U
E
y
7
89
T
R
Q
O
32 4 5
@ #0 !
o
%
a sP
p
I
Y $
(
e
tr
q)
1u
^ & *w
i

EN 81Controls
1 OPEN/EJECT Switch ............................ pg. 12
2 • Stop Button [5] .................................... pg. 21• BACKLIGHT Button ............................. pg. 42
3 • Rewind Button [2] ............................. pg. 21• NIGHT Button ...................................... pg. 36
4 Play/Pause Button [4/6] ....................... pg. 21
5 Fast-Forward Button [3] ..................... pg. 21
6 Monitor Open Button [PUSH OPEN] ..... pg. 16
7 Diopter Adjustment Control .................... pg. 10
8 Battery Release Button[BATT. RELEASE] ................................... pg. 8
9 Recording Start/Stop Button .................. pg. 16
0 • MENU Wheel [+, –, PUSH] .................. pg. 44• LCD Monitor BRIGHT (Brightness)
Control [+, –] ........................................ pg. 16
! Snapshot Button[SNAPSHOT] ....................... pg. 26, 27, 40, 52
@ • Power Zoom Lever [T/W]..................... pg. 18• Speaker Volume Control [VOL.] .......... pg. 21
# • FOCUS Button ..................................... pg. 41• BLANK Button ..................................... pg. 24
$ Lock Button ............................................ pg. 17
% Power Switch[ AUTO , MANUAL , PLAY, OFF] ................. pg. 17
^ INDEX Button ........................................ pg. 29
& INFO Button ........................................... pg. 29
* VIDEO/MEMORY Switch[VIDEO, MEMORY] ............................... pg. 17
( Video Light Switch[LIGHT OFF/AUTO/ON] ......................... pg. 19
Connectors
The connectors ) to w are located beneath a cover.
) Audio/Video Input (GR-DVL820 only)/OutputConnector [AV] .......................... pg. 22, 50, 59
q Edit Connector [EDIT] ............................ pg. 59
w DC Input Connector ............................. pg. 8, 9
e Digital Video Connector[DV IN/OUT] (i.Link*) ....................... pg. 51, 65* i.Link refers to the IEEE1394-1995 industry
specification and extensions thereof. The logois used for products compliant with the i.Linkstandard.
r S-Video Input (GR-DVL820 only)/Output Connector [S-VIDEO] .... pg. 22, 50, 59
t USB (Universal Serial Bus)Connector .............................................. pg. 65
Indicators
y Tally Lamp ....................................... pg. 16, 46
u CHARGE Lamp ....................................... pg. 8
i Side LED Indicator ................................. pg. 47
o Power Lamp .................................... pg. 16, 17
Other Parts
p • Remote Sensor .................................... pg. 53• Camera Sensor
Be careful not to cover this area, a sensornecessary for shooting is built-in here.
Q Viewfinder .............................................. pg. 10
W Video Light ............................................. pg. 19
E Stereo Microphone ................................ pg. 63
R Viewfinder Cleaning Hatch .................... pg. 74
T Shoulder Strap Eyelets .......................... pg. 10
Y Grip Strap .............................................. pg. 10
U LCD Monitor .................................... pg. 16, 17
I Speaker ................................................. pg. 21
O Battery Pack Mount ................................. pg. 8
P Stud Hole ............................................... pg. 10
a Tripod Mounting Socket ......................... pg. 10
s MEMORY CARD Cover ......................... pg. 14

82 EN
LCD Monitor/Viewfinder Indications During Tape Recording Only
1 Displays the selected Fade/Wipe effect.( pg. 38, 39)
2 Appears when in the Squeeze or Cinema mode.( pg. 46)
3 Rotates while the tape is running. ( pg. 16)
4 Displays the recording mode (SP or LP).( pg. 13)
5 Displays the tape remaining time. ( pg. 16)
6 • “REC” appears during recording.• “PAUSE” appears during Record-Standby
mode.( pg. 16)
7 Appears when the wind cut mode is engaged tocut down on noise created by wind. ( pg. 46)
8 Appears when the Insert Editing (w) or InsertEditing Pause (6w) mode is engaged.( pg. 64)
9 Displays the sound mode for approx. 5 secondsafter turning on the camcorder. ( pg. 45)
0 Displays the Time Code. ( pg. 20, 47)
LCD Monitor/Viewfinder Indications During Memory Card Recording Only
1 Displays the image size. ( pg. 14)
2 Appears and blinks during shooting. ( pg. 26)
3 • Appears during shooting.• Blinks when a memory card is not loaded.
( pg. 26)
4 Displays the picture quality.There are 2 modes available: F (Fine) andS (Standard) (in order of quality). ( pg. 14)
5 Displays the remaining number of shots that canbe stored. ( pg. 26)
PL
CER
SOUND B I T
5
21
15 : 55
0 min
6w
1 2 4 5 6
8 7
3
90
511024
1 3 4 52
INDEX Indications

EN 83LCD Monitor/Viewfinder Indications During Both Tape And Memory CardRecording
4
3
20’000:01
1
0 x W T
JANMA
PHOTO
BR I GHT
1
2
4
7
6
3
5
#
8 9
0
!
@
1 Appears when the Power Switch is set to “ AUTO ”.( pg. 17)
2 • : Appears when Night-Alive is engaged.( pg. 36)
• : Appears when “GAIN UP” is set to“AUTO” and the shutter speed is beingautomatically adjusted. ( pg. 45)
3 Appears when the white balance is adjusted.( pg. 43)
4 • “”:Appears when the exposure is adjusted.( pg. 42)
• : Appears when backlight compensation isused. ( pg. 42)
5 Displays the selected Program AE with specialeffects. ( pg. 36)
6 Appears when the iris is locked. ( pg. 42)
7 Appears when Digital Image Stabilizer (“DIS”) isengaged. ( pg. 45)
8 Approximate zoom ratio: Appears duringzooming. ( pg. 18)
9 Appears during zooming.
Zoom level indicator ( pg. 18)
0 Appears when taking a Snapshot. ( pg. 26, 40)
! Displays the brightness of the LCD monitor.( pg. 16)
@ Displays the date/time. ( pg. 11)
# Appears when the focus is adjusted manually.
( pg. 41)

84 EN
LCD Monitor/Viewfinder Indications During Tape Playback1 Displays the sound mode. ( pg. 48, 49)
2 Displays the Blank Search mode. ( pg. 24)
3 Displays the tape speed. ( pg. 13)
4 Appears while a tape is running.4 : Playback3 : Fast-Forward/Shuttle search2 : Rewind/Shuttle search6 : Pause64 : Forward slow-motion16 : Reverse slow-motione : Audio Dubbing6e : Audio Dubbing Pause
5 Displays the date/time. ( pg. 48, 49)
6 • BRIGHT : Displays the brightness of the LCDmonitor. ( pg. 16)
• VOLUME : Displays the speaker volume.( pg. 21)
The level indicator moves.
7 Displays the time code. ( pg. 48, 49)
6w
12 / 1
20’500:01
2
B I SOUND
BLANK SEARCH
VOLUME
T
DE116 : 21 : 25
CMA
PS 64
L
5
1 32 4
7 6
INDEX Indications (cont.)
1 Displays the operation mode. ( pg. 29)
2 Displays the brightness of the LCD monitor.( pg. 16)
The level indicator moves.
LCD Monitor/Viewfinder Indications During Memory Card Playback
BR I GHT
1
2

EN 85
Indications Function
Displays the battery remaining power.
Remaining power level: high
Remaining power level: exhausted
As the battery power comes close to nil, the battery indicator blinks.When the battery power is exhausted, power turns off automatically.
Appears when no tape is loaded. ( pg. 12)
Appears when the erase protection tab is set to “SAVE” while the PowerSwitch is set to “ AUTO ” or “ MANUAL ” and the VIDEO/MEMORY Switch is setto “VIDEO”. ( pg. 12)
Appears if dirt is detected on the heads during recording or playback.Use an optional cleaning cassette. ( pg. 76)
Appears if condensation occurs. When this indication is displayed, wait morethan 1 hour until condensation disappears.
Appears if a tape is not loaded when the Recording Start/Stop Button orSNAPSHOT Button is pressed while the Power Switch is set to “ AUTO ” or“ MANUAL ” and the VIDEO/MEMORY Switch is set to “VIDEO”.
Appears when the tape ends during recording or playback. ( pg. 67)
Appears if a tape in another format is loaded when the VIDEO/MEMORYSwitch is set to “VIDEO”.
Appears when the date/time is not set. ( pg. 11) Appears when the built-in clock battery runs out and the previously set
date/time is erased. Consult your nearest JVC dealer for replacement.
Appears for 5 seconds after power is turned on if the lens cap is attached.
Appears if Audio Dubbing is attempted on a blank portion of a tape.( pg. 63)
Appears if Audio Dubbing is attempted on a tape recorded in the LP mode.( pg. 63)
Appears if Audio Dubbing is attempted on a tape recorded in 16-bit audio.( pg. 63)
Appears if A. DUB (e) on the remote control is pressed when the eraseprotection tab is set to “SAVE”. ( pg. 63)
Warning Indications
TAPE!
TAPE END
SET DATE/TIME!
CHECK TAPE’S ERASEPROTECTION TAB
HEAD CLEANINGREQUIRED USE
CLEANING CASSETTE
CONDENSATIONOPERATION PAUSED
PLEASE WAIT
DIFFERENTFORMATTED TAPE
A. DUB ERROR!<CANNOT DUB
ON A LP RECORDED TAPE><CANNOT DUB
ON A 16BITRECORDING>
<CHECK TAPE’S ERASEPROTECTION TAB>
A. DUB ERROR!
CONTINUED ON NEXT PAGE
LENS CAP

86 EN
Indications Function
Appears if Insert Editing is attempted on a blank portion of a tape.( pg. 64)
Appears if Insert Editing is attempted on a tape recorded in the LP mode.( pg. 64)
Appears if INSERT (w) on the remote control is pressed when the eraseprotection tab is set to “SAVE”. ( pg. 64)
Appears when the memory card’s memory is full and shooting is notpossible.
Appears if dubbing of copyguarded signals is attempted while thiscamcorder is being used as a recorder.
Appears in the following cases when dubbing from a tape to a memorycard:– when no memory card is loaded.– when the memory card's memory is full.– when the memory card is not formatted. ( pg. 52)
Appears if there is no memory card loaded when you attempt to record on amemory card or access data on a memory card.
Appears when there is a problem with a memory card and its memory iscorrupt, or it has not been initialized. Initialize the memory card. ( pg. 34)
Appears if there are no image files stored on the memory card when youattempt memory card playback.
Appears when the camcorder does not recognize the loaded memory card.Remove the memory card once and insert it again. Repeat these proceduresuntil no indication appears. If the indication still appears, the memory card iscorrupted.
Appears if a file in another format is selected.
Appears when you attempt to record on a copy-protected SD Memory Card. Appears when you attempt Memory Card menu operation with a copy-
protected SD Memory Card loaded.
The error indications (E01, E02 or E06) show what type of malfunction hasoccured. When an error indication appears, the camcorder turns off automati-cally. Remove the power supply (battery, etc.) and wait a few minutes for theindication to clear. When it does, you can resume using the camcorder. If theindication remains, consult your nearest JVC dealer.
The error indications (E03 or E04) show what type of malfunction hasoccured. When an error indication appears, the camcorder turns offautomatically. Eject the cassette once and re-insert it, then check if theindication clears. When it does, you can resume using the camcorder. If theindication remains, consult your nearest JVC dealer.
PLEASEFORMAT
MEMORY CARD!or
PLEASE INSERT CARD
COPYING FAILED
CARD ERROR!
CHECK CARD’S WRITEPROTECTION SWITCH
MEMORY IS FULL
INSERT ERROR!<CANNOT EDIT
ON A LP RECORDED TAPE><CHECK TAPE’S ERASE
PROTECTION TAB>
NO IMAGES STORED
UNSUPPORTED FILES
INDEX Indications (cont.)
INSERT ERROR!
E01, E02 or E06UNIT IN SAFEGUARDMODE REMOVE ANDREATTACH BATTERY
E03 or E04UNIT IN SAFEGUARD
MODE EJECT ANDREINSERT TAPE

EN 87Terms
IIcons ................................................... pg. 45 – 47Index Playback ............................................ pg. 29Index Screen ............................................... pg. 29Initialize A Memory Card ............................. pg. 34Insert Editing ............................................... pg. 64Iris ............................................................... pg. 42Iris Lock ....................................................... pg. 42
JJournalistic Shooting ................................... pg. 17
LLCD monitor/Viewfinder Indications .... pg. 82 – 86Load A Tape ................................................ pg. 12
MManual Focus ............................................. pg. 41Memory Card ........................................ pg. 14, 76Menu Screen, CAMERA ............................. pg. 45Menu Screen, DISPLAY ........................ pg. 47, 48Menu Screen, DSC ............................... pg. 14, 47Menu Screen, MANUAL........................ pg. 45, 46Menu Screen, SYSTEM ...................... pg. 46 – 48Menu Screen, VIDEO ................................. pg. 48Monotone .................................................... pg. 37Motor Drive Mode ....................................... pg. 40MultiMediaCard ..................................... pg. 14, 76
NNight-Alive ................................................... pg. 36
PPicture Quality/Image Size .......................... pg. 14Playback Special Effects ............................. pg. 56Playback Zoom ........................................... pg. 57Power Switch Position ................................ pg. 17Program AE With Special Effects .......... pg. 36, 37Protecting Files ........................................... pg. 30Provided Accessories .................................... pg. 5
RRandom Assemble Editing .................. pg. 58 – 62Record-Standby .......................................... pg. 16Recording Mode .......................................... pg. 13Remote Control ........................................... pg. 53Reset ........................................................... pg. 47Rewind The Tape ........................................ pg. 21
AAC Adapter ................................................ pg. 8, 9Analog Input .......................................... pg. 48, 50Audio Dubbing ............................................ pg. 63Auto Date .................................................... pg. 47Auto Focus .................................................. pg. 41Auto Playback ............................................. pg. 28Auto Shut off ................................... pg. 16, 21, 27
BBacklight Compensation ............................ pg. 42Battery Low ................................................ pg. 85Battery Pack ....................................... pg. 8, 9, 75Beep ........................................................... pg. 46Blank Search .............................................. pg. 24Brighten The LCD Monitor ......................... pg. 16
CChannels (Left/Right) ................................. pg. 49Charge The Battery Pack ............................. pg. 8Cinema ....................................................... pg. 46Classic Film ................................................ pg. 37Clean The Camcorder ................................ pg. 74Connections ............... pg. 8, 9, 22, 23, 50, 59, 65
DDarken The LCD Monitor ........................... pg. 16Date/Time Display .............................. pg. 47 – 49Date/Time Settings ...................................... pg. 11Deleting Files ............................................. pg. 31Demonstration Mode .............................. pg. 6, 47Digital Zoom ......................................... pg. 18, 45DIS (Digital Image Stabilizer) ..................... pg. 45Diopter Adjustment ..................................... pg. 10DPOF (Digital Print Order Format) ............. pg. 32Dubbing ................................................ pg. 50, 51
EErase Protection ........................................ pg. 12Exposure Control ....................................... pg. 42
FFade-In/Out ........................................... pg. 38, 39Fast-Forward The Tape ............................... pg. 21Frame-By-Frame Playback ................... pg. 21, 56
GGain Up ....................................................... pg. 45Grip Adjustment .......................................... pg. 10
CONTINUED ON NEXT PAGE

COPYRIGHT© 2002 VICTOR COMPANY OF JAPAN, LTD.
VICTOR COMPANY OF JAPAN, LIMITED
U Printed in Japan0102HOV*UN*YP
SSD Memory Card .................................. pg. 14, 76Self-Recording ............................................ pg. 17Sepia ........................................................... pg. 37Set Remote Control/VCR Code .................. pg. 58Shuttle Search ............................................ pg. 21Shutter Speed ............................................. pg. 37Slow-Motion Playback ........................... pg. 21, 56Slow Shutter ................................................ pg. 37Snapshot ............................................... pg. 26, 40Snapshot Mode ........................................... pg. 40Snow ........................................................... pg. 37Sound Mode .................................... pg. 45, 48, 49Speaker Volume .......................................... pg. 21Specifications ........................................ pg. 78, 79Sports .......................................................... pg. 37Spotlight ...................................................... pg. 37Squeeze ...................................................... pg. 46Still Playback ............................................... pg. 21Strobe ......................................................... pg. 37
TTally ............................................................. pg. 46Tele Macro .................................................. pg. 46Time Code..................................... pg. 20, 47 – 49Tripod Mounting .......................................... pg. 10Twilight ........................................................ pg. 37
UUnload A Tape ............................................. pg. 12
VVIDEO/MEMORY Switch Position .............. pg. 17Video Light .................................................. pg. 19
WWhite Balance ............................................. pg. 43Wide Mode .................................................. pg. 46Wind Cut ..................................................... pg. 46Wipe In/Out ........................................... pg. 38, 39
ZZooming ...................................................... pg. 18
See previous page as well.