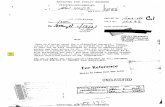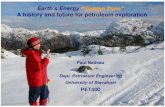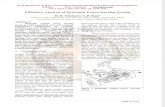CAMCORDER GZ-R10 Detailed User Guide - JVCresources.jvc.com/Resources/00/01/57/LYT2701-002A.pdf ·...
Transcript of CAMCORDER GZ-R10 Detailed User Guide - JVCresources.jvc.com/Resources/00/01/57/LYT2701-002A.pdf ·...

CAMCORDER
LYT2701-002A
Detailed User GuideGZ-R10

Table of Contents
Getting StartedVerifying the Accessories ........................................................ 3Turning on this Unit .................................................................. 4Opening the Terminal Cover (SD Card Cover) ........................ 5Charging .................................................................................. 5Resetting this Unit .................................................................... 6Grip Adjustment ....................................................................... 6Attaching the Core Filter (for Optional AV Cable) ..................... 7Inserting an SD Card ............................................................... 7
Types of Usable SD Card ..................................................... 8Using the Touch Screen .......................................................... 9
Locking the Screen (when Shooting Underwater) ................ 9Adjusting the Touch Panel ................................................... 9Names of Buttons and Functions on the LCD Monitor ....... 10
Clock Setting ......................................................................... 13Resetting the Clock ............................................................ 14
Changing the Display Language ............................................ 15Holding this Unit .................................................................... 15Tripod Mounting .................................................................... 16Using this Unit Overseas ....................................................... 16
Charging the Battery Pack Overseas ................................. 16Setting the Clock to Local Time when Traveling ................. 17Setting Daylight Saving Time ............................................. 17
Before Using Underwater or under Low Temperature ........... 18Cautions on Using Underwater .......................................... 18Maintenance after Use ....................................................... 18Cautions on Using under Low Temperature ....................... 18Other Precautions .............................................................. 18
Optional Accessories ............................................................. 19
RecordingTaking Videos in Auto Mode .................................................. 20
Capturing Still Images During Video Recording ................. 22Taking Still Images in Auto Mode ........................................... 23Zooming ................................................................................ 25Manual Recording ................................................................. 26
Adjusting Focus Manually (FOCUS) .................................. 27Adjusting Brightness .......................................................... 28Setting Backlight Compensation ........................................ 29Setting White Balance ........................................................ 30Taking Close-up Shots (TELE MACRO) ............................ 31
Shooting under Water ............................................................ 32Recording with Effects ........................................................... 33
Recording Images Like an Old Black and White Photo(GRAINY MONOCHROME) ........................................... 34
Recording Food Images (FOOD) ....................................... 35Recording Images of a Baby (BABY) ................................. 36
Capturing Subjects Clearly (TOUCH PRIORITY AE/AF) ....... 37Reducing Camera Shake ....................................................... 38Recording at Intervals (TIME-LAPSE RECORDING) ............. 39Taking Group Shots (Self-timer) ............................................ 40Recording Videos with Date and Time ................................... 41Checking the Remaining Recording Time ............................. 42
PlaybackPlaying Back Videos .............................................................. 44
Normal Playback ................................................................ 45Checking the Recording Date and Other Information ......... 47DIGEST PLAYBACK .......................................................... 48PLAYBACK PLAYLIST ...................................................... 49PLAYBACK OTHER FILE .................................................. 50
Playing Back Still Images ....................................................... 51Slideshow Playback ........................................................... 52
Connecting to and Viewing on TV .......................................... 53Connecting via the HDMI Mini Connector .......................... 53Connecting via the AV Connector ...................................... 55
EditingDeleting Unwanted Files ........................................................ 56
Deleting the Currently Displayed File ................................. 56Deleting Selected Files ...................................................... 56
Protecting Files ...................................................................... 57Protecting/Releasing Protection of the Currently Displayed
File .................................................................................. 57Protecting/Releasing Protection of Selected Files .............. 58
Capturing a Still Image in the Video During Playback ............ 59Capturing a Required Part in the Video (TRIMMING) ............ 59Deleting Playlists ................................................................... 60
CopyingDubbing Files to a Disc by Connecting to a Blu-ray Recorder 61Dubbing Files to a Disc by Connecting to a DVD Recorder ... 62Dubbing Files to a VHS Tape by Connecting to a VCR .......... 63Copying to Windows PC ........................................................ 64
Verifying System Requirements (Guideline) ....................... 64Installing the Provided Software (Built-in) ........................... 67Backing Up All Files ........................................................... 69Organizing Files ................................................................. 70Recording Videos to Discs ................................................. 71Backing Up Files Without Using Provided Software ........... 73List of Files and Folders ..................................................... 74
Copying to Mac Computer ..................................................... 75
Settings MenuOperating the Menu ............................................................... 76
Operating the Top Menu .................................................... 76Operating the Shortcut Menu ............................................. 77
Shortcut Menu (video/still image) .......................................... 78RECORD SETTING Menu (video) ......................................... 79SPECIAL RECORDING Menu (video) ................................... 82RECORD SETTING Menu (still image) .................................. 83SPECIAL RECORDING Menu (still image) ............................ 85PLAYBACK SETTING Menu (video) ..................................... 86EDIT Menu (video) ................................................................. 87PLAYBACK SETTING Menu (still image) .............................. 88EDIT Menu (still image) ......................................................... 89SETUP (video/still image) ...................................................... 90CONNECTION SETTINGS (video/still image) ....................... 92MEDIA SETTINGS (video/still image) .................................... 93USB CONNECTION MENU ................................................... 94
Names of Parts ............................................................. 95
Indications on the LCD monitor .................................. 98
TroubleshootingWhen the unit is not working properly .................................. 101Battery Pack ........................................................................ 102Power supply ....................................................................... 102Recording ............................................................................ 103SD Card ............................................................................... 103Playback .............................................................................. 104Editing/Copying ................................................................... 104Computer ............................................................................. 105Screen/Image ...................................................................... 105Other Problems ................................................................... 106Error Message? ................................................................... 107
Maintenance ............................................................... 108
Specifications ............................................................. 109
Trademarks ................................................................. 111
2

Verifying the AccessoriesIf any of the items are missing or defective, consult your JVC dealer or the nearest JVC service center.
Illustration Description
.
AC AdapterAC-V11U0 Charges this unit. Attach the charging adapter cable to the tip of the cord.
It can also be used when recording or playing back videos indoors.
.
Charging Adapter Cable0 Attach to the tip of the cord of the AC adapter and connect to the USB connector of this unit to charge.
.
USB Cable(Type A - Micro Type B)0 Connects this unit to a computer.
.
AV CableQAM1322-0010 Connects this unit to a TV to play back recorded images on the TV.0 Please consult your JVC dealer or the nearest JVC service center when purchasing a new AV cable.
.
Core Filter
.
Basic User Guide0 Read well and keep in a safe place where it can be accessed easily when necessary.
Memo : 0 The provided software (application software) is built into this unit.“Verifying System Requirements (Guideline)” (A p. 64)0 The core filter is for use with an optional AV cable. Do not use it with any cable other than the AV cable.“Attaching the Core Filter (for Optional AV Cable)” (A p. 7)0 SD cards are sold separately.“Types of Usable SD Card” (A p. 8)0 When using the AC adapter overseas, please prepare a commercially available converter plug for the country or region of visit.“Charging the Battery Pack Overseas” (A p. 16)
Getting Started
3

Turning on this UnitOpen the LCD monitor to turn on this unit.To turn off the power, close the LCD monitor.o To turn on the powerOpen the LCD monitor.
.
o To turn off the powerClose the LCD monitor.
.
The POWER/ACCESS lamp goes off and the power is turned off.“POWER/ACCESS (Power/Access) Lamp” (A p. 96)
Getting Started
4

Opening the Terminal Cover (SD Card Cover)o To open
.
A Open the LCD monitor.B Slide down the terminal cover lock and slide the cover aside.C Lift the cover slowly.
o To close
.
Leave the LCD monitor open first.A Flip down the cover slowly while making sure the gray waterproof seal
fits into the opening at the terminals.B Press the entire cover against the camcorder with equal force and firmly
attach the cover completely.C Slide the cover until it clicks into place.
The cover is not properly closed if the red mark on the terminal cover lock isvisible.Caution : 0 Ensure that the terminal cover and the gray waterproof seal are not
damaged and that there are no foreign materials (such as hair, lint, sandor dust) adhered on the cover.
0 Stop using the unit underwater if there are damages to the cover, etc. andconsult your JVC dealer or the nearest JVC service center.
0 Do not apply excessive force when opening/closing the terminal cover.
ChargingThis unit is equipped with a built-in battery.Open the connector cover, and connect the AC adapter for charging asshown in the figure.
.
Caution : 0 The built-in battery is not charged at the time of purchase.0 At the time of purchase or in case of the battery is not used for a long period
of time, the charging time will be longer than usual. The camera does notturn on if the remaining battery power is low. In this case, charge the batteryfor more than 20 minutes before turning on the power.
0 Charging time: Approx. 4 h 40 m (when charging at 25 (77 °F))0 The battery cannot be charged outside the room temperature range of
10°C to 35°C (50°F to 95°F). The CHARGE lamp does not light up whenthe battery is not being charged. If the temperature increases or decreasesduring charging, the CHARGE lamp will blink slowly and charging will stop.In this case, remove the AC adapter, press the Reset button and wait untilthe room temperature is within the above stated range before chargingagain.
0 You can record or play back videos during charging. (However, thecharging time will be longer than usual. In addition, the remaining batterypower may decrease according to conditions.) If the internal temperaturerises when using the unit, stop the charging temporarily. (The CHARGElamp goes off.)
0 If malfunctions (such as overvoltage) occur, charging will stop. In thesecases, CHARGE lamp blinks quickly as a notification.
0 During charging, the P icon on the screen changes to O to indicate thatcharging is in progress. (when the provided AC adapter is used)
0 When the recording time becomes extremely short even when the batteryis fully charged, the battery needs to be replaced. For details on replacingthe built-in battery (subject to a fee), consult the nearest JVC servicecenter.
Caution : 0 There are certain specifications for a USB rechargeable device. To
charge, use a device with the output voltage of 5 V/1 A or more.0 Depending on the specification of your charging device and the thickness
and length of an USB cable used to connect to this unit, the charging timemay be longer than usual, or it may not even start.
0 We shall not be held liable for malfunctions that are due to using non-standard device or a device with poor quality.
Getting Started
5

Resetting this UnitWhen a malfunction occurs on this unit, reset the unit in the following way.1 Open the terminal cover.
0 Remove the power cord and all connecting cables.2 Close the LCD monitor to turn off this unit.3 Press the Reset button gently using an object with pointed tip.
Caution : 0 Press the Reset button just once gently.0 Do not use sharp pointed objects. It may damage the unit or cause electric
shock.Memo : 0 If malfunction persists even after pressing the Reset button, refer to
“Troubleshooting” (A p. 100) .
Grip Adjustment
.
A Open the padB Adjust the length of the beltC Close the pad
Caution : 0 Be sure to fasten the grip belt properly.
If the belt is loose, this unit may drop and result in injuries or damages.
Getting Started
6

Attaching the Core Filter (for Optional AVCable)
Attach a core filter to the AV cable that is connected to this unit.The core filter reduces interference when this unit is connected to otherdevices.
.
Inserting an SD CardInsert a commercially available SD card before recording.“Types of Usable SD Card” (A p. 8)“Approximate Video Recording Time” (A p. 43)1 Open the terminal cover.
.
2 Close the LCD monitor to turn off this unit.3 Insert an SD card.
.
Warning0 Make sure not to insert the SD card in the wrong direction.
It may cause damage to the unit and SD card.0 Before inserting or removing the SD card, close the LCD monitor and
ensure that the POWER/ACCESS lamp goes off.0 Do not touch the metal contact area when inserting the SD card.Memo : 0 Both videos and still images can be recorded on one SD card. It is
recommended to confirm the video operation of the SD card before usage.0 To use a new SD card, or SD card used on other devices, it is necessary
to format (initialize) the SD card using “FORMAT SD CARD” from mediasettings.
“ FORMAT SD CARD ” (A p. 93)
Getting Started
7

Removing the CardPush the SD card inward once, then pull it out straight.
.
Types of Usable SD CardThe following SD cards can be used on this unit.Operations are confirmed on the SD cards from the following manufacturers.0 Panasonic0 TOSHIBA0 SanDisk
SD Card
.
0 This unit supports 256 MB to 2 GB SD cards.0 Use a Class 4 or higher compatible SD card (2 GB) for video recording.
SDHC Card
.
0 Use a Class 4 or higher compatible SDHC card (4 GB to 32 GB) for videorecording.
SDXC Card
.
0 Use a Class 4 or higher compatible SDXC card (Max. 128 GB) for videorecording.
Memo : 0 Using SD cards (including SDHC/SDXC cards) other than those specified
above may result in recording failure or data loss.0 This unit is not guaranteed to operate with all SD cards. Some SD cards
may not work due to specification changes, etc.0 Do not use a miniSD card or microSD card (even if the card is inserted in
an adapter). It may cause malfunction.0 To record videos with “VIDEO QUALITY” set to “UXP”, use of a Class 6 or
higher compliant SDHC/SDXC card is recommended.0 Class 4 and Class 6 are guaranteed to have a minimum transfer rate of 4
MB/s and 6 MB/s respectively during reading or writing of data.0 You can also use a Class 10 compliant SDHC/SDXC card.0 Both videos and still images can be recorded on one SD card. It is
recommended to confirm the video operation of the SD card before usage.0 To protect the data, do not touch the terminals of the SD card.0 UHS-I SDHC/SDXC cards can be used in the same manner as standard
SDHC/SDXC cards.UHS Speed Class is not supported.
0 An SD card which is used for recording and/or editing on other devicesmay not be played back or edited on this unit.
0 An SD card which is used for recording on this unit may not be used forplaying back and/or editing on other devices.
When your computer cannot recognize the SDXC cardConfirm and update the OS of your computer.
WindowsVista
0 Make sure that the operating system version is SP1 orhigher.
0 Download and install the updating program (KB975823)from the following URL.
32 bit versionhttp://www.microsoft.com/downloads/details.aspx?displaylang=ja&FamilyID=2d1abe01-0942-4f8a-abb2-2ad529de00a1http://www.microsoft.com/downloads/en/details.aspx?FamilyID=2d1abe01-0942-4f8a-abb2-2ad529de00a164 bit versionhttp://www.microsoft.com/downloads/details.aspx?displaylang=ja&FamilyID=7d54c53f-017c-4ea5-ae08-34c3452ba315http://www.microsoft.com/downloads/en/details.aspx?FamilyID=7d54c53f-017c-4ea5-ae08-34c3452ba315
Windows 7 Download and install the updating program (KB976422)from the following URL.32 bit versionhttp://www.microsoft.com/downloads/details.aspx?displaylang=ja&FamilyID=3ee91fc2-a9bc-4ee1-aca3-2a9aff5915eahttp://www.microsoft.com/downloads/en/details.aspx?FamilyID=3ee91fc2-a9bc-4ee1-aca3-2a9aff5915ea64 bit versionhttp://www.microsoft.com/downloads/details.aspx?displaylang=ja&FamilyID=73f766dd-7127-4445-b860-47084587155fhttp://www.microsoft.com/downloads/en/details.aspx?FamilyID=73f766dd-7127-4445-b860-47084587155f
Mac OS X10.4 Tiger /Mac OS X10.5Leopard
Not compatible.
Mac OS X10.6 SnowLeopard
Update the OS version to 10.6.5 or later.
Getting Started
8

Using the Touch ScreenThe LCD monitor of this unit is a touch panel which enables operations bytouching the screen.Icon operation buttons, thumbnails, and menu items are displayed on thetouch screen according to the mode in use.0 There are two ways to operate the touch screen, namely “tap” and “drag”.
The following are some examples.
A Tap the displayed button (icon) or thumbnail (file) on the touch screento make selection.B Drag the thumbnails on the touch screen to search for the desired file.
.
Memo : 0 The touch screen of this unit is pressure-sensitive. When the touch screen
does not respond smoothly, apply slightly more force to your fingertip.0 Tap the buttons (icons) on the touch screen accurately. The buttons may
not respond if they are not tapped on the right area.0 Do not press or rub with excessive force.0 Do not operate the touch screen using an object with a sharp tip.0 Pressing two or more places at a time may cause a malfunction.0 Perform “TOUCH SCREEN ADJUST” if the reactive area of the screen is
misaligned with the touched area. (Adjust by lightly tapping with a cornerof an SD card, etc. Do not press with an object with a sharp tip or do notpress hard.)
“Adjusting the Touch Panel” (A p. 9)0 You cannot operate the touch screen under water. Lock the screen to
prevent operation errors.“Shooting under Water” (A p. 32)
Locking the Screen (when Shooting Underwater)Lock the screen before using this unit underwater to prevent operation errorson the touch screen.0 Once the screen is locked, operations on the touch screen are disabled.0 The START/STOP (recording) button and the zoom lever can be used
while the screen is locked.0 You can set for both video and still image modes.o Setting the “SCREEN LOCK”A Check that the unit is in the recording mode.B Tap “MENU”.C Tap “RECORD SETTING”.D Tap “SCREEN LOCK”.
0 The L button appears on the screen.
.
o To cancel “SCREEN LOCK”Tap the L button.Memo : 0 Once “SCREEN LOCK” is set, only the L button on the touch screen can
be operated.0 “SCREEN LOCK” cannot be set for the following cases:
- during recording- when “TIME-LAPSE RECORDING”, “RECORDING EFFECT” or “DATE/TIME RECORDING” has been set
Adjusting the Touch PanelAdjusts the response position of the buttons on the touch screen.1 Tap “MENU”.
.
2 Tap “SETUP”.
.
3 Tap “TOUCH SCREEN ADJUST”.
.
0 The touch screen adjustment screen appears.4 Tap “+”. (3 times in total)
.
0 Keep tapping “+” as its position changes with every tap.0 If areas other than the “+” mark are tapped, errors will occur. Make
sure to tap the “+” mark.5 Tap “+” again to confirm the adjusted positions. (3 times in total)
.
0 Keep tapping “+” as its position changes with every tap.
Getting Started
9

6 Tap “OK”.
.
0 Setting ends and returns to the menu screen.Caution : 0 Do not tap areas other than the “+” mark during touch screen adjustment
(steps 4 - 5). Doing so may cause the touch screen to malfunction.Memo : 0 Adjust by lightly tapping with a corner of an SD card, etc.0 Do not press with an object with a sharp tip or do not press hard.
Names of Buttons and Functions on the LCD MonitorThe following screens are displayed during the A video and B still imagemodes, and operate as touch screens.
Recording Screen (Video/Still Image)
.
1 A/B (Video/Still Image) Mode Button0 Switches between A video and B still image modes.
2 Zoom Button“Zooming” (A p. 25)
3 Still Image Recording Button0 Records still images during video recording.“Capturing Still Images During Video Recording” (A p. 22)
4 Playback Mode Button0 Switches to the playback mode.
5 Recording Start/Stop Button06: Video Recording Start Button07: Video Recording Stop Button
6 Menu Button“Operating the Menu” (A p. 76)
7 Display ButtonSwitches the display between full (m) and simple (n) with every tap ofthe button.0 Simple display: Some displays disappear automatically when the
screen is not operated.0 Full display: Displays everything. The display button changes from n
to m.0 When the power is turned off, the display setting will revert to simple
display (n).8 Recording Mode Button
Switches the recording mode (P Intelligent Auto/H Manual).
Getting Started
10

Playback Screen (Video)
.
0 When this unit is not operated, the operation buttons on the LCD monitordisappear automatically. Tap on the screen to display the operationbuttons again.
1 A/B (Video/Still Image) Mode Button0 Switches between A video and B still image modes.
2 Video Scene Capture Button0 Displayed when playback is paused.0 Saves one scene of the video being played back as a still image.
3 Recording Mode Button0 Switches to the recording mode.
4 Index Screen (Thumbnail Display) Button0 Returns to the index screen (thumbnail display).“Operation Buttons for Video Playback” (A p. 45)
5 Delete Button“Deleting the Currently Displayed File” (A p. 56)
6 Menu Button“Operating the Menu” (A p. 76)
7 Operation Buttons“Operation Buttons for Video Playback” (A p. 45)
8 Display ButtonSwitches the display between full (m) and simple (n) with every tap ofthe button.0 Simple display: Some displays disappear automatically when the
screen is not operated.0 Full display: Displays everything. The display button changes from n
to m.0 When the power is turned off, the display setting will revert to simple
display (n).
Playback Screen (Still Image)
.
0 When this unit is not operated, the operation buttons on the LCD monitordisappear automatically. Tap on the screen to display the operationbuttons again.
1 A/B (Video/Still Image) Mode Button0 Switches between A video and B still image modes.
2 Recording Mode Button0 Switches to the recording mode.
3 Index Screen (Thumbnail Display) Button0 Returns to the index screen (thumbnail display).“Operation Buttons for Still Image Playback” (A p. 51)
4 Delete Button“Deleting the Currently Displayed File” (A p. 56)
5 Menu Button“Operating the Menu” (A p. 76)
6 Operation Buttons“Operation Buttons for Still Image Playback” (A p. 51)
7 Display ButtonSwitches the display between full (m) and simple (n) with every tap ofthe button.0 Simple display: Some displays disappear automatically when the
screen is not operated.0 Full display: Displays everything. The display button changes from n
to m.0 When the power is turned off, the display setting will revert to simple
display (n).
Getting Started
11

Index Screen (Thumbnail Display) Display
.
1 A/B (Video/Still Image) Mode Button0 Switches between A video and B still image modes.
2 Page Forward/Back Button“Operation Buttons for Video Playback” (A p. 45)“Operation Buttons for Still Image Playback” (A p. 51)
3 Recording Mode Button0 Switches to the recording mode.
4 Delete Button“Deleting Selected Files” (A p. 56)“Deleting the Currently Displayed File” (A p. 56)
5 Menu Button“Operating the Menu” (A p. 76)
6 Date Button“Operation Buttons for Video Playback” (A p. 45)“Operation Buttons for Still Image Playback” (A p. 51)
Menu screen (recording mode)
.
1 RECORD SETTING Menu“RECORD SETTING Menu (video)” (A p. 79)“RECORD SETTING Menu (still image)” (A p. 83)
2 Shortcut Menu“Operating the Shortcut Menu” (A p. 77)
3 CONNECTION SETTINGS Menu“CONNECTION SETTINGS (video/still image)” (A p. 92)
4 Help ButtonTap the K (help) button and item to display descriptions.
5 SILENT Button“Using the Silent Mode” (A p. 22)
6 MEDIA SETTINGS Menu“MEDIA SETTINGS (video/still image)” (A p. 93)
7 INFO. Button“Checking the Remaining Recording Time” (A p. 42)
8 Close ButtonExit the menu.
9 SETUP Menu“SETUP (video/still image)” (A p. 90)
10 SPECIAL RECORDING Menu“SPECIAL RECORDING Menu (video)” (A p. 82)“SPECIAL RECORDING Menu (still image)” (A p. 85)
Getting Started
12

Menu screen (playback mode)
.
1 PLAYBACK SETTING Menu“PLAYBACK SETTING Menu (video)” (A p. 86)“PLAYBACK SETTING Menu (still image)” (A p. 88)
2 CONNECTION SETTINGS Menu“CONNECTION SETTINGS (video/still image)” (A p. 92)
3 Help ButtonTap the K (help) button and item to display descriptions.
4 SILENT Button“Using the Silent Mode” (A p. 22)
5 MEDIA SETTINGS Menu“MEDIA SETTINGS (video/still image)” (A p. 93)
6 Close ButtonExit the menu.
7 SETUP Menu“SETUP (video/still image)” (A p. 90)
8 EDIT Menu“EDIT Menu (video)” (A p. 87)“EDIT Menu (still image)” (A p. 89)
Clock SettingThe “SET DATE/TIME!” screen appears when you turn on this unit for thefirst time after purchase, when it has not been used for a long time, or whenthe clock is not set yet.Set the clock before recording.1 Open the LCD monitor.
.
0 The unit turns on.0 When the LCD monitor is closed, the unit turns off.
2 Tap “YES” when “SET DATE/TIME!” is displayed.
.
3 Set the date and time.
.
0 When the year, month, day, hour, or minute item is tapped, “3” and“2” will be displayed.
0 Tap 3 or 2 to adjust the year, month, day, hour, and minute.4 After setting the date and time, tap “SET”.5 Select the region where you live and tap “SAVE”.
.
0 Time difference between the selected city and the GMT (GreenwichMean Time) is displayed.
0 Tap 0 or 1 to select the city name.Memo : 0 The clock can be reset again later.“Resetting the Clock” (A p. 14)0 When using this unit overseas, you can set it to the local time for recording.“Setting the Clock to Local Time when Traveling” (A p. 17)0 The clock is reset about one month after the battery is depleted. “SET
DATE/TIME!” is displayed the next time you turn on this unit. Set the clockagain after charging the battery.
Getting Started
13

Resetting the ClockSet the clock with “DATE & TIME” from the menu.1 Tap “MENU”.
.
2 Tap “SETUP”.
.
3 Tap “DATE & TIME”.
.
0 Tap 3 or 2 to scroll the screen.4 Tap “CLOCK SETTING”.
.
5 Set the date and time.
.
0 When the year, month, day, hour, or minute item is tapped, “3” and“2” will be displayed.
0 Tap 3 or 2 to adjust the year, month, day, hour, and minute.6 After setting the date and time, tap “SET”.7 Select the region where you live and tap “SAVE”.
.
0 Time difference between the selected city and the GMT (GreenwichMean Time) is displayed.
0 Tap 0 or 1 to select the city name.
Getting Started
14

Changing the Display LanguageThe language on the display can be changed.1 Tap “MENU”.
.
2 Tap “SETUP”.
.
3 Tap “LANGUAGE”.
.
0 Tap 3 or 2 to scroll the screen.4 Tap to the desired language.
.
0 Tap 3 or 2 to scroll the screen.Memo : 0 The languages supported are Japanese, English, French, Spanish,
Portuguese, Chinese (Simplified), and Korean.
Holding this UnitWhen holding this unit, keep your elbows close to your sides to preventcamera shake.
.
0 Hold the LCD monitor with your left hand and adjust the angle accordingly.Holding the LCD monitor with your left hand helps to stabilize the camerafor recording.
Caution : 0 Be careful not to drop this unit during transportation.0 Guardians should pay close attention when this unit is used by children.Memo : 0 If camera shake is excessive, use the image stabilizer.“Reducing Camera Shake” (A p. 38)
Getting Started
15

Tripod MountingThis unit can be mounted on a tripod (or monopod). This is useful forpreventing camera shake and recording from the fixed position.
.
0 To prevent this unit from falling off, check the tripod mounting screw holesand positioning holes on the unit carefully before mounting, and turn thescrews until they are fastened firmly.
Caution : 0 To prevent injuries or damages which may result if this unit falls off, read
the instruction manual of the tripod (or monopod) to be used and makesure that it is securely attached.
Memo : 0 It is recommended to use a tripod or monopod when recording in
conditions prone to camera shake (such as in dark places or when zoomedto the telephoto end).
0 Set the image stabilizer to b (OFF) when using a tripod for recording.
Using this Unit OverseasThe shape of the power outlet varies according to countries and regions.To charge the battery pack, you need a converter plug that matches theshape of the outlet.“Charging the Battery Pack Overseas” (A p. 16)Change the date and time display to the local time by selecting your traveldestination in “AREA SETTING” of “DATE & TIME”.“Setting the Clock to Local Time when Traveling” (A p. 17)When “ON” is selected in “DST SETTING” of “DATE & TIME”, the time is set1 hour ahead.“Setting Daylight Saving Time” (A p. 17)
Charging the Battery Pack OverseasThe shape of the power outlet varies according to countries and regions.To charge the battery pack, you need a converter plug that matches theshape of the outlet.
.
Getting Started
16

Setting the Clock to Local Time when TravelingChange the date and time display to the local time by selecting your traveldestination in “AREA SETTING” of “DATE & TIME”.Restore the region settings after you returned from the trip.1 Tap “MENU”.
.
2 Tap “SETUP”.
.
3 Tap “DATE & TIME”.
.
0 Tap 3 or 2 to scroll the screen.4 Tap “AREA SETTING”.
.
5 Select the area you are traveling to and tap “SAVE”.
.
0 Time difference between the selected city and the GMT (GreenwichMean Time) is displayed.
0 Tap 0 or 1 to select the city name.Memo : 0 Setting “AREA SETTING” changes the clock time such that time difference
is accounted for.After returning to your country, re-select the region that was set initially torestore the original clock settings.
Setting Daylight Saving TimeWhen “ON” is selected in “DST SETTING” of “DATE & TIME”, the time is set1 hour ahead.1 Tap “MENU”.
.
2 Tap “SETUP”.
.
3 Tap “DATE & TIME”.
.
0 Tap 3 or 2 to scroll the screen.4 Tap “DST SETTING”.
.
5 Tap “ON”.
.
Memo : 0 What is daylight saving time?
Daylight saving time is the system of setting the clock 1 hour ahead for afixed period in summer.It is used mainly in the Western countries.
0 Restore the daylight saving time settings after you returned from the trip.
Getting Started
17

Before Using Underwater or under LowTemperature
Cautions on Using UnderwaterPlease take note of the followings when using this unit near water orunderwater.0 Ensure that the cover is closed tightly.“Opening the Terminal Cover (SD Card Cover)” (A p. 5)0 Ensure that the terminal cover and the gray waterproof seal are not
damaged and that there are no foreign materials (such as hair, lint, sandor dust) adhered on the cover.
0 Stop using the unit underwater if there are damages to the cover, etc.and consult your JVC dealer or the nearest service center.
0 Use within a water depth of 5 m and a duration of 30 minutes.
.
0 Do not open/close the cover or insert/remove an SD card or any cableswhile using underwater or on the beach, or if your hands contain waterdroplets or sands. Doing so may cause water to enter into the camera ormalfunction.
0 Do not subject the camera to high pressure or vibration resulted from swiftcurrent, waterfall or diving into water.
0 The waterproof performance is not guaranteed if the camera is droppedor subjected to other impact shock. If the camera has been subjected toimpact shock, consult your nearest service center.
0 While shooting underwater, noise generated inside of the camera(zooming sounds, etc) may be picked up. This is not a malfunction.
0 Do not immerse into hot spring, or hot water above 40°C. Doing sodeteriorates waterproof performance.
0 Keep away from hands with sun oil or sun screen. Doing so may causediscoloration or deterioration of material.
0 The accessories are not waterproof.
Maintenance after UseAfter using underwater or in dusty places, rinse the camera with waterimmediately and dry it completely.1 Rinse with clean water.
Soak the camera in a container filled with enough water to immerse thecamera completely, and rinse it gently.
.
0 After using the camera under the sea or on the beach, immerse thecamera in fresh water for about 10 minutes to remove salt particles,replace the water and rinse the camera.
0 Open and close the LCD screen, and operate the buttons or zoomoperations to get rid of sands or dusts in the gap.
0 Do not rinse the camera under running tap water or strong pressurewater.
2 Dry the camera.Wipe the camera completely with a soft dry cloth and allow it to dry in awell-ventilated and shady location.0 Place the camera with the lens facing downward while the LCD
monitor is closed, and leave it for approximately 10 minutes. (By doingso, microphone and LDC part are dried out easily.) Place the camerain a up right position on a dry cloth afterward Close the terminal coverafter the camera is dried out completely.
0 Wipe off any foreign materials or water droplets inside the cover.* If you leave the camera immersed in salt water or allow water droplets from
the salt water to remain on the camera, this may cause corrosion,discoloration or deterioration of waterproof performance.
* If you wipe or dry the camera with sand particles adhered, this may causescratches on the camera.
* Do not wash with chemicals, soap, neutral detergents, or alcohol.* Do not dry the camera with a hair dryer or other heat sources. This could
impair its waterproof performance.
Cautions on Using under Low Temperature0 The performance of the battery will drop temporarily when the temperature
is -10°C to 0°C, this will cause the remaining recording time to shorten.0 Charging cannot be performed when the surrounding temperature is
below 10 °C.0 Turning on the camera while it is still cold will deteriorate the performance
of the LCD monitor. Problems such as the screen becoming darkmomentarily or residual image can occur.
0 If snow or water droplets adhere to the camera under sub-zerotemperature environment, ice can formed between the gaps around thebuttons, speaker or microphone. This will cause difficulty in operating thebuttons as well as decrease in the volume level.
0 Direct contact with exposed metal part under cold temperature can causethe skin to stick on the metal part resulting in injuries such as frostbite. Donot touch with bare hands.
Other Precautions0 Do not leave the camera under low temperature in cold climates or under
high temperature above 40 °C (such as under direct sunlight, inside avehicle in the hot sun, or near a heater). This will cause deterioration ofthe waterproof performance.
0 Malfunction due to mishandling will void the warranty.0 We are not responsible for any loss of data due to water entering into inside
of the camera. Please be forewarned.0 It is recommended to replace the waterproof packing once a year to
maintain the waterproof performance. Consult your nearest servicecenter. (Subject to a fee)
Getting Started
18

Optional AccessoriesProduct Name Description
HDMI Mini Cable0 VX-HD3100 VX-HD315
0 Allows viewing in high picture quality whenconnected to a TV.
0 Transmits video, audio, and control signalsbetween devices.
AV Cable0 QAM1322-001
0 Connects to TV, DVD recorder, VCR, etc.“Connecting via the AV Connector” (A p. 55)“Dubbing Files to a Disc by Connecting to a DVDRecorder” (A p. 62)“Dubbing Files to a VHS Tape by Connecting to aVCR” (A p. 63)0 When using the AV cable, attach the core filter
supplied with this unit for the AV cable.“Attaching the Core Filter (for Optional AV Cable)”(A p. 7)
Memo : 0 The optional accessories above may not be supported in some regions.0 For more information, refer to the catalog.0 For details on the provided accessories, refer to “Verifying the
Accessories”.“Verifying the Accessories” (A p. 3)
Getting Started
19

Taking Videos in Auto ModeYou can record without worrying about the setting details by using theIntelligent Auto mode. Settings such as exposure and focus will be adjustedautomatically to suit the shooting conditions.You can record without worrying about the setting details by using the PIntelligent Auto mode. Settings such as exposure and focus will be adjustedautomatically to suit the shooting conditions.0 In case of specific shooting scenes such as person etc., its icon is
displayed on the screen.0 Before recording an important scene, it is recommended to conduct a trial
recording.1 Open the LCD monitor.
.
0 Check if the recording mode is A.0 If the mode is B still image, tap B on the recording screen to display
the mode switching screen.Tap A to switch the mode to video.
2 Check if the recording mode is P Intelligent Auto.
.
0 If the mode is H Manual, tap H on the recording screen to displaythe mode switching screen.Tap P to switch the recording mode to Intelligent Auto.
.
3 Press the START/STOP button to start recording.
.
0 Press again to stop.0 Some displays disappear after approximately 3 seconds.
Use the n button to change the displays.
Indications for Video Recording
.
Display Icon DescriptionA Video Quality Displays the icon of the “VIDEO QUALITY”
setting selected in the recording menu.“ VIDEO QUALITY ” (A p. 80)
B TOUCH PRIORITYAE/AF
Displays the setting of “TOUCH PRIORITY AE/AF”.By default, it is set to “FACE TRACKING”.“Capturing Subjects Clearly (TOUCHPRIORITY AE/AF)” (A p. 37)
C Time Displays the current time.“Clock Setting” (A p. 13)
D Image Stabilizer Displays the image stabilizer setting.“Reducing Camera Shake” (A p. 38)
E Recording Media Displays the SD card icon.F Battery Indicator Displays the approximate remaining battery
power during use.“Checking the Remaining Recording Time”(A p. 42)
G Recording Mode Displays the current recording mode of P(Intelligent Auto) or H (Manual).Current shooting mode is displayed.
H Setting Scenes ofIntelligent Auto
Displays scenes detected automatically in theIntelligent Auto function. Multiple scenes maybe detected.
I RemainingRecording Time
Displays the remaining time for videorecording.“Checking the Remaining Recording Time”(A p. 42)
J Scene Counter(Recorded Time)
Displays the elapsed time of the video that iscurrently being recorded.
Recording
20

o Scenes of Intelligent AutoDisplay Icon Description
g Captures one’s skin beautifully.
V Allows people to be captured naturally.
f Record a group of people with the most suitablesettings.
S Records while focusing on a near object.
a Focuses at a far distance and captures a sharpimage with vivid colors.
Z Records in dark places with minimal noise in theoverall image.
T Allows night scenes to be captured accurately withminimal noise in the overall image.
d Prevents colors from fading even when recordingin a bright environment, such as snowfield andbeaches.
X Prevents colors from fading when recording asubject in a spotlight.
i Reproduces the green color of trees vividly.
Y Reproduces the colors of sunset naturally.
h Adjusts settings so that the subject does notappear too dark due to backlight.
k Records while emphasizing the brightness of thecolors.
U Reproduces the natural colors of the outdoorsduring the day.
c Reproduces the natural colors of the indoors in acold-color illumination.
b Reproduces the natural colors of the indoors in awarm-color illumination.
e Selects the most suitable settings for handheldshooting.
j Selects the most suitable settings when a tripod isused for shooting.
Memo : 0 Scenes can be detected according to the shooting conditions and
automatically adjusted in Intelligent Auto mode.0 Multiple scenes may be detected depending on the recording conditions.0 Some functions may not work properly depending on the shooting
conditions.
Operation Buttons for Video Recording
.
OperationButtons
Description
A Video/Still ImageModeA/B
Switches between video and still imagemodes.
B WT Zoom Allows the same functions as the zoomlever to be performed.Camera shake that often occurs whenusing the zoom lever can be minimized.“Zooming” (A p. 25)
C Still ImageRecording A
Tap this button to record a still image duringvideo recording.“Capturing Still Images During VideoRecording” (A p. 22)
D Playback Mode Switches to the playback mode.
E/ F Recording Start6
Record-Standby7
Functions as the START/STOP button.
G MENU Displays the various menus of videorecording.“Operating the Menu” (A p. 76)
H Display Button n Switches the display between full (m) andsimple (n) with every tap of the button.0 Simple display: Some displays
disappear automatically when thescreen is not operated.
0 Full display: Displays everything. Thedisplay button changes from n to m.
0 When the power is turned off, the displaysetting will revert to simple display (n).
I Recording ModeP/H
Switches between the P Intelligent Autoand H Manual recording mode.
Recording
21

Using the Silent ModeWhen the Silent mode is used, the LCD monitor darkens and operationsounds will not be output. Use this mode to record quietly in dark places suchas during a performance.0T appears when “SILENT MODE” is set to “ON”.0 To mute only the operating sound, set “OPERATION SOUND” in the menu
to “OFF” instead of using the silent mode.o Operating procedure
A Tap “MENU”.0 The top menu appears.
B Tap “SILENT”.
.
C Tap “ON”.
.
Useful Settings for Recording0 When “AUTO POWER OFF” is set to “ON”, this unit turns itself off
automatically to conserve power when it is not operated for 5 minutes.(When using the AC adapter, this unit goes into standby mode.)
“ AUTO POWER OFF ” (A p. 91)0 When “TOUCH PRIORITY AE/AF” is set to “FACE TRACKING”, this unit
detects faces and automatically adjusts its brightness and focus to recordthe faces more clearly.
“Capturing Subjects Clearly (TOUCH PRIORITY AE/AF)” (A p. 37)0 When “DATE/TIME RECORDING” is used, the date and time can be
recorded together with the video.“Recording Videos with Date and Time” (A p. 41)Caution : 0 Do not expose the lens to direct sunlight.0 While this unit may be used with the LCD monitor reversed and closed,
the temperature rises more easily. Leave the LCD monitor open whenusing this unit for long periods of time, or in places exposed to directsunlight or high temperatures.
0 The power may turn off to protect the circuit if the temperature of this unitrises too much.
0 If the temperature of this unit rises during recording, 7 changes colorto yellow as a notification.
0 Do not remove the SD card while the POWER/ACCESS lamp is lighted.The recorded data may become unreadable. Before inserting or removingthe SD card, close the LCD monitor and ensure that the POWER/ACCESSlamp goes off.
“Inserting an SD Card” (A p. 7)0 This unit is a microcomputer-controlled device. Electrostatic discharge,
external noise and interference (from a TV, a radio, etc.) might prevent itfrom functioning properly. In such a case, close the monitor screen to turnoff the power and remove the AC adapter, then press the Reset button toreset this unit.
“Resetting this Unit” (A p. 6)0 Disclaimer
- We shall not be held responsible for loss of recorded contents whenrecording videos/audio or playback cannot be operated due tomalfunctions in this unit, provided parts, or SD card.
- Once deleted, recorded contents (data), including data loss due tomalfunctions in this unit, cannot be restored. Please be forewarned.- JVC will not be responsible for any lost data.- In order for quality improvement, defective recording medium is subjectto be analyzed. Therefore, it may not be returned.
Memo : 0 Check the remaining recording time in the media before you start shooting.
If there is not enough space, move (copy) the data to a computer or disc.0 When there are many files in the media, it may take time for them to be
displayed on the playback screen. Wait for a while as the POWER/ACCESS lamp blinks, indicating normal operation.
0 Do not forget to make copies after recording!0 Recording stops automatically as it cannot be performed for 12 or more
consecutive hours according to specifications.(It may take some time to resume recording.)
0 You can record or play back videos while the AC adapter is connected forcharging. (However, the charging time will be longer than usual. Inaddition, the remaining battery power may decrease according toconditions.)If the internal temperature rises when using the unit, stop the chargingtemporarily. (The CHARGE lamp goes off.)
0 Depending on the subject and shooting conditions, recording may not beperformed properly even in the Intelligent Auto mode.
0 Depending on the shooting conditions, the four corners of the screen mayappear dark, but this is not a malfunction. In this case, change the shootingconditions by moving the zoom lever, etc.
Capturing Still Images During Video RecordingStill images can be captured by tapping the A button while in the video mode(standby or recording).
.
0 “PHOTO” lights up on the screen when a still image is being captured.
.
Memo : 0 The size of the still image that is captured in the video mode is 1,920 x
1,080.0 Operation is invalid under the following conditions:
- when menu is being displayed- when remaining recording time or battery power is being displayed- when any functions in “SPECIAL RECORDING” is set- when the AV cable is connected to the AV connector.- when the HDMI cable is connected and a resolution other than 1080i isoutput.
Recording
22

Taking Still Images in Auto ModeYou can record without worrying about the setting details by using the PIntelligent Auto mode.1 Open the LCD monitor.
.
0 Check if the recording mode is B.0 If the mode is A video, tap A on the recording screen to display the
mode switching screen.Tap B to switch the mode to still image.
2 Check if the recording mode is P Intelligent Auto.
.
0 If the mode is H Manual, tap H on the recording screen to displaythe mode switching screen.Tap P to switch the recording mode to Intelligent Auto.
.
3 Press the START/STOP button.
.
0 PHOTO lights up when a still image is being captured.Memo : 0 Depending on the subject and shooting conditions, recording may not be
performed properly even in the Intelligent Auto mode.
o Start recording after adjusting the focusA Press and hold the A button on the touch screen until the focus is
adjusted.
.
B Remove your finger from the button to release the shutter.Available only when “SHUTTER MODE” is set to “RECORD ONE SHOT”.
Indications During Still Image Recording
.
0 Some displays disappear after approximately 3 seconds.Use the n button to change the displays.
Display Icon DescriptionA Image Size Displays the icon of the image size.
0 The size of still images can be changed.“ IMAGE SIZE ” (A p. 84)
B TOUCH PRIORITYAE/AF
Displays the setting of “TOUCH PRIORITY AE/AF”.By default, it is set to “FACE TRACKING”.“Capturing Subjects Clearly (TOUCHPRIORITY AE/AF)” (A p. 37)
C Time Displays the current time.“Clock Setting” (A p. 13)
D Recording media Displays the SD card icon.E Battery Indicator Displays the approximate remaining battery
power during use.“Checking the Remaining Recording Time”(A p. 42)
F Recording Mode Displays the current recording mode of P(Intelligent Auto) or H (Manual).
G Setting Scenes ofIntelligent Auto
Displays scenes detected automatically in theIntelligent Auto function. Multiple scenes maybe detected.
H Remaining Numberof Shots
Displays the remaining number of shots for stillimage recording.“Approximate Number of Still Images (Unit:Number of Shots)” (A p. 43)
I Recording inProgress
“PHOTO” appears when a still image is beingcaptured.
J Focus Lights up in green when focused.
Recording
23

o Scenes of Intelligent AutoDisplay Icon Description
g Captures one’s skin beautifully.
V Allows people to be captured naturally.
f Record a group of people with the most suitablesettings.
S Records while focusing on a near object.
a Focuses at a far distance and captures a sharpimage with vivid colors.
Z Records in dark places with minimal noise in theoverall image.
T Allows night scenes to be captured accurately withminimal noise in the overall image.
d Prevents colors from fading even when recordingin a bright environment, such as snowfield andbeaches.
X Prevents colors from fading when recording asubject in a spotlight.
i Reproduces the green color of trees vividly.
Y Reproduces the colors of sunset naturally.
h Adjusts settings so that the subject does notappear too dark due to backlight.
k Records while emphasizing the brightness of thecolors.
U Reproduces the natural colors of the outdoorsduring the day.
c Reproduces the natural colors of the indoors in acold-color illumination.
b Reproduces the natural colors of the indoors in awarm-color illumination.
e Selects the most suitable settings for handheldshooting.
j Selects the most suitable settings when a tripod isused for shooting.
Memo : 0 Scenes can be detected according to the shooting conditions and
automatically adjusted in Intelligent Auto mode.0 Multiple scenes may be detected depending on the recording conditions.0 Some functions may not work properly depending on the shooting
conditions.
Operation Buttons for Still Image Recording
.
OperationButtons
Description
A Video/Still ImageModeA/B
Switches between video and still imagemodes.
B WT Zoom Allows the same functions as the zoomlever to be performed.Camera shake that often occurs whenusing the zoom lever can be minimized.“Zooming” (A p. 25)
C Still ImageRecording A
Allows you to take still images using thetouch panel. Pressing and holding thebutton allows you to adjust the focus beforeshooting.“Start recording after adjusting the focus”(A p. 23)
D Playback Mode Switches to the playback mode.E MENU Displays the various menus of still image
recording.“Operating the Menu” (A p. 76)
F Display Button n Switches the display between full (m) andsimple (n) with every tap of the button.0 Simple display: Some displays
disappear automatically when thescreen is not operated.
0 Full display: Displays everything. Thedisplay button changes from n to m.
0 When the power is turned off, simpledisplay (n) will be set.
G Recording ModeP/H
Switches between the P Intelligent Autoand H Manual recording mode.
Recording
24

Using the Silent ModeWhen the Silent mode is used, the LCD monitor darkens and operationsounds will not be output. Use this mode to record quietly in dark places suchas during a performance.0T appears when “SILENT MODE” is set to “ON”.0 To mute only the operating sound, set “OPERATION SOUND” in the menu
to “OFF” instead of using the silent mode.“ OPERATION SOUND ” (A p. 90)o Operating procedure
A Tap “MENU”.0 The top menu appears.
B Tap “SILENT”.
.
C Tap “ON”.
.
Useful Settings for Recording0 When “AUTO POWER OFF” is set to “ON”, this unit turns itself off
automatically to conserve power when it is not operated for 5 minutes.(When using the AC adapter, this unit goes into standby mode.)
“ AUTO POWER OFF ” (A p. 91)0 When “TOUCH PRIORITY AE/AF” is set to “FACE TRACKING”, this unit
detects faces and automatically adjusts its brightness and focus to recordthe faces more clearly.
“Capturing Subjects Clearly (TOUCH PRIORITY AE/AF)” (A p. 37)Caution : 0 Do not expose the lens to direct sunlight.0 While this unit may be used with the LCD monitor reversed and closed,
the temperature rises more easily. Leave the LCD monitor open whenusing this unit for long periods of time, or in places exposed to directsunlight or high temperatures.
0 The power may turn off to protect the circuit if the temperature of this unitrises too much.
0 Do not remove the AC adapter or SD card when the POWER/ACCESSlamp is lighted. The recorded data may become unreadable.
0 This unit is a microcomputer-controlled device. Electrostatic discharge,external noise and interference (from a TV, a radio, etc.) might prevent itfrom functioning properly. In such a case, close the monitor screen to turnoff the power and remove the AC adapter, then press the Reset button toreset this unit.
“Resetting this Unit” (A p. 6)Memo : 0 Before recording an important scene, it is recommended to conduct a trial
recording.0 Depending on the shooting conditions, the four corners of the screen may
appear dark, but this is not a malfunction. In this case, change the shootingconditions by moving the zoom lever, etc.
ZoomingThe angle of view can be adjusted using zoom.0 Use the W end (wide angle end) to shoot a wider field of view.0 Use the T end (telephoto end) to magnify the subject for shooting.
.
0 The following zoom options are available:- Optical zoom (1 - 40x)- Dynamic zoom (41 - 60x)- Digital zoom (41 – 200x)
0 You can also use the zoom (WT) button on the touch screen to zoom.0 Tap the WT button, then press and hold the T (telephoto end) or W (wide
angle end) button.
.
Memo : 0 When digital zoom is used, the image becomes grainy as it is digitally
enlarged.0 The zoom ratio range can be changed.“ ZOOM ” (A p. 80)
Recording
25

Manual RecordingYou can adjust settings, such as brightness, by using the manual mode.Manual recording can be set for both video and still image modes.1 Open the LCD monitor.
.
0 Set the recording mode to either A video or B still image.0 To switch the mode between video and still image, tap A or B on the
recording screen to display the mode switching screen.Tap A or B to switch the mode to video or still image respectively.
2 Select the Manual recording mode.
.
0 If the mode is P Intelligent Auto, tap P on the recording screento display the mode switching screen.Tap H to switch the recording mode to Manual.
.
3 Tap “MENU”.
.
0 The top menu appears.4 Tap “RECORD SETTING”.
.
5 Tap the item to set manually.
.
0 For details on the various manual settings, refer to “Manual RecordingMenu”.
Manual Recording MenuThe following items can be set.
Name Description
FOCUS 0 Use manual focus if the subject is notfocused automatically.
“Adjusting Focus Manually (FOCUS)”(A p. 27)
BRIGHTNESSADJUST
0 Overall brightness on the screen can beadjusted.
0 Use this when recording in a dark or brightlocation.
“Adjusting Brightness” (A p. 28)
BACKLIGHT COMP. 0 Corrects the image when the subjectappears dark due to backlight.
0 Use this when shooting against the light.“Setting Backlight Compensation” (A p. 29)
WHITE BALANCE 0 Overall color on the screen can be adjusted.0 Use this when the color on the screen
appears differently from the actual color.“Setting White Balance” (A p. 30)
TELE MACRO 0 Use this to take close-up (macro) shots of thesubject.
“Taking Close-up Shots (TELE MACRO)”(A p. 31)
Recording
26

Adjusting Focus Manually (FOCUS)Set this when the focus is not clear in Intelligent Auto or when manualfocusing is desired.1 Select the Manual recording mode.
.
0 If the mode is P Intelligent Auto, tap P on the recording screento display the mode switching screen.Tap H to switch the recording mode to Manual.
.
2 Tap “MENU”.
.
0 The top menu appears.3 Tap “RECORD SETTING”.
.
4 Tap “FOCUS”.
.
0 Tap L to exit the menu.0 Tap J to return to the previous screen.
5 Tap “MANUAL”.
.
6 Adjust the focus.
.
0 Tap E to focus on a distant subject.If E appears blinking, focus cannot be set any further.
0 Tap p to focus on a near subject.If p appears blinking, focus cannot be set any nearer.
7 Tap “SET” to confirm.
.
0 When focus is confirmed, the focusing frame disappears and E andp are displayed.
Recording
27

Adjusting BrightnessYou can adjust the brightness to your preferred level.1 Select the Manual recording mode.
.
0 If the mode is P Intelligent Auto, tap P on the recording screento display the mode switching screen.Tap H to switch the recording mode to Manual.
.
2 Tap “MENU”.
.
0 The top menu appears.3 Tap “RECORD SETTING”.
.
4 Tap “BRIGHTNESS ADJUST”.
.
0 Tap L to exit the menu.0 Tap J to return to the previous screen.
5 Tap “MANUAL”.
.
6 Adjust the brightness value.
.
0 Compensation range: -2.0 to +2.00 Tap 3 to increase the brightness.0 Tap 2 to decrease the brightness.
7 Tap “SET” to confirm.
.
Memo : 0 Settings can be adjusted separately for videos and still images.
Recording
28

Setting Backlight CompensationYou can correct the image when the subject appears too dark due tobacklight.1 Select the Manual recording mode.
.
0 If the mode is P Intelligent Auto, tap P on the recording screento display the mode switching screen.Tap H to switch the recording mode to Manual.
.
2 Tap “MENU”.
.
0 The top menu appears.3 Tap “RECORD SETTING”.
.
4 Tap “BACKLIGHT COMP.”.
.
0 Tap L to exit the menu.0 Tap J to return to the previous screen.
5 Tap “ON” or “ADVANCE”.
.
0 “ADVANCE” is designed to perform more effective backlightcompensation. Choose this when the backlight compensation is notadjusted appropriately by “ON”.
0 After setting, the l icon (Advance: Q) appears.
Setting Details
OFF Backlight compensation is disabled.
ON Backlight compensation is enabled.
ADVANCE Should be selected for a better backlightcompensation effect.
Recording
29

Setting White BalanceYou can set the color tone to suit the light source.1 Select the Manual recording mode.
.
0 If the mode is P Intelligent Auto, tap P on the recording screento display the mode switching screen.Tap H to switch the recording mode to Manual.
.
2 Tap “MENU”.
.
0 The top menu appears.3 Tap “RECORD SETTING”.
.
4 Tap “WHITE BALANCE”.
.
0 Tap L to exit the menu.0 Tap J to return to the previous screen.
5 Select the white balance setting.
.
0 You can either tap the icon, or select the item using the “0” “1” buttonand tap “SET”.
0 The White Balance icon appears on the screen upon completing thesetting.
Setting Details
n AUTO Adjusts automatically to the natural colors.
l MWB Use this when the problem of unnatural colors isnot resolved.
m FINE Set this when shooting outdoors on a sunny day.
p CLOUD Set this when shooting on a cloudy day or inside ashade.
o HALOGEN Set this when shooting under illumination such asa video light.
q MARINE:BLUE Set this when shooting in deep waters (waterappears blue).
rMARINE:GREEN
Set this when shooting in shallow waters (waterappears green).
Using MWB1 Point the cursor to “MWB” using the “0” “1” button.2 Hold a sheet of plain white paper in front of the lens so that the white
paper fills the screen, tap and hold the “SET” button.3 o blinks, release your finger after the setting screen disappears.
0 You can also tap and hold the “MWB” icon to perform the setting.Memo : 0 The setting will not change if “MWB” is being tapped too fast (less than 1
second).
Recording
30

Taking Close-up Shots (TELE MACRO)You can take close-up shots of an object using the tele macro function.
.
*The image is only an impression.1 Select the Manual recording mode.
.
0 If the mode is P Intelligent Auto, tap P on the recording screento display the mode switching screen.Tap H to switch the recording mode to Manual.
.
2 Tap “MENU”.
.
0 The top menu appears.3 Tap “RECORD SETTING”.
.
4 Tap “TELE MACRO”.
.
0 Tap L to exit the menu.0 Tap J to return to the previous screen.
5 Tap “ON”.
.
0 After setting, the tele macro icon o appears.
Setting Details
OFF Enables close-up shots up to 1 m at the telephoto (T) end.Enables close-up shots up to 5 cm at the wide angle (W) end.
ON Enables close-up shots up to 60 cm at the telephoto (T) end.Enables close-up shots up to 5 cm at the wide angle (W) end.
Caution : 0 When you are not taking close-up shots, set “TELE MACRO” to “OFF”.
Otherwise, the image may be blur.
Recording
31

Shooting under WaterPerform the following settings to shoot underwater.
Setting the White Balance to Underwater ModeCorrects the color when shooting underwater to record more natural images.Select from the following two settings depending on the color of the water atthe shooting location.1 Tap “MENU”.
.
0 The top menu appears.2 Tap “RECORD SETTING”.
.
3 Tap “WHITE BALANCE”.
.
4 Tap q or r.
.
Setting Details
q MARINE:BLUE Set this when shooting in deep waters (waterappears blue).
rMARINE:GREEN
Set this when shooting in shallow waters (waterappears green).
Memo : 0 You may not necessarily achieve the correction effect as expected.0 It is recommended to conduct a trial recording in advance.
Locking the Screen1 Tap “MENU”.
.
0 The top menu appears.2 Tap “RECORD SETTING”.
.
3 Tap 1 on the lower right of the screen.
.
4 Tap “SCREEN LOCK”.
.
Recording
32

o To cancel “SCREEN LOCK”Tap the L button.
.
Memo : 0 Once “SCREEN LOCK” is set, only the L button on the touch screen can
be operated.0 The START/STOP (recording) button and the zoom lever can be used
while the screen is locked.0 “SCREEN LOCK” cannot be set for the following cases:
- during recording- when “TIME-LAPSE RECORDING”, “RECORDING EFFECT” or “DATE/TIME RECORDING” has been set
o When the LCD monitor closes due to water pressure duringrecording.
Opening the LCD screen immediately will prevent the power from turning offand allows you to continue recording.Caution : 0 Before using the camera underwater, read “Before Using Underwater or
under Low Temperature” (A p. 18) carefully. Improper usage resulting inwater submersion will damage the device and cause injury.
0 Ensure that the terminal cover is closed tightly before using underwater oron the beach.“Opening the Terminal Cover (SD Card Cover)” (A p. 5)
Recording with EffectsYou can add and record various effects to videos or still images.Once setting is done, you can easily record images that are suitable for eachimage.
Type of Effect Description of Effect
GRAINYMONOCHROME
Captures film-like monochrome images byincreasing the contrast of mid-level brightness andemphasizing the rough grainy feel on the image.“Recording Images Like an Old Black and WhitePhoto (GRAINY MONOCHROME)” (A p. 34)
FOOD Captures food images such that the food looksappetizing even under fluorescent lighting inhomes by changing the colors to warm-colors anddeepening the colors.“Recording Food Images (FOOD)” (A p. 35)
BABY “Recording Images of a Baby (BABY)”(A p. 36)
Caution : 0 Depending on the shooting environment and subject, you may not achieve
the shooting effect as intended.
Recording
33

Recording Images Like an Old Black and White Photo(GRAINY MONOCHROME)You can record images with a grainy black and white photo feel.*The image is only an impression.1 Open the LCD monitor.
.
0 Set the recording mode to either A video or B still image.0 To switch the mode between video and still image, tap A or B on the
recording screen to display the mode switching screen.Tap A or B to switch the mode to video or still image respectively.
2 Tap “MENU”.
.
0 The top menu appears.3 Tap “SPECIAL RECORDING”.
.
4 Tap “RECORDING EFFECT”.
.
0 Tap L to exit the menu.0 Tap J to return to the previous screen.
5 Tap “GRAINY MONOCHROME”.
.
0 Tap L to exit the menu.0 Tap J to return to the previous screen.
6 Start recording.0 To cancel the setting, repeat the procedure from the beginning and
tap “OFF” in Step 5.
Recording
34

Recording Food Images (FOOD)You can capture images of the food to make the food look appetizing.*The image is only an impression.1 Open the LCD monitor.
.
0 Set the recording mode to either A video or B still image.0 To switch the mode between video and still image, tap A or B on the
recording screen to display the mode switching screen.Tap A or B to switch the mode to video or still image respectively.
2 Tap “MENU”.
.
0 The top menu appears.3 Tap “SPECIAL RECORDING”.
.
4 Tap “RECORDING EFFECT”.
.
0 Tap L to exit the menu.0 Tap J to return to the previous screen.
5 Tap “FOOD”.
.
0 Tap L to exit the menu.0 Tap J to return to the previous screen.
6 Start recording.0 To cancel the setting, repeat the procedure from the beginning and
tap “OFF” in Step 5.
Recording
35

Recording Images of a Baby (BABY)You can capture soft images by enhancing the clarity and brightness of skincolor. This effect is suitable for capturing images of a baby.*The image is only an impression.1 Open the LCD monitor.
.
0 Set the recording mode to either A video or B still image.0 To switch the mode between video and still image, tap A or B on the
recording screen to display the mode switching screen.Tap A or B to switch the mode to video or still image respectively.
2 Tap “MENU”.
.
0 The top menu appears.3 Tap “SPECIAL RECORDING”.
.
4 Tap “RECORDING EFFECT”.
.
0 Tap L to exit the menu.0 Tap J to return to the previous screen.
5 Tap “BABY”.
.
0 Tap L to exit the menu.0 Tap J to return to the previous screen.
6 Start recording.0 To cancel the setting, repeat the procedure from the beginning and
tap “OFF” in Step 5.
Recording
36

Capturing Subjects Clearly (TOUCH PRIORITYAE/AF)
“TOUCH PRIORITY AE/AF” is a function that adjusts focus and brightnessbased on a tapped position.This function is available for both videos and still images.1 Open the LCD monitor.
.
0 Set the recording mode to either A video or B still image.0 To switch the mode between video and still image, tap A or B on the
recording screen to display the mode switching screen.Tap A or B to switch the mode to video or still image respectively.
2 Tap “MENU”.
.
0 The top menu appears.3 Tap “RECORD SETTING”.
.
4 Tap “TOUCH PRIORITY AE/AF”.
.
0 Tap L to exit the menu.0 Tap J to return to the previous screen.
5 Tap the desired setting.
.
.
0 Focus and brightness will be adjusted automatically based on thetapped position (face/color/area). A blue frame appears around theselected subject (face/color), while a white frame appears around theselected area.
0 To reset, tap the desired position (face/color/area) again.0 To cancel “FACE TRACKING” or “COLOR TRACKING”, tap the blue
frame.0 To cancel “AREA SELECT”, tap the white frame.
Setting Details
OFF Deactivates the function.
FACETRACKING
e appears on the screen. Recording is performed whiletracking and automatically adjusting the tapped face(subject) with appropriate focus and brightness. Inaddition, a blue frame appears around the tapped face(subject). (When the face of a person is registered, itbecomes the main subject and the blue frame appearseven without specific selection.)
COLORTRACKING
f appears on the screen. Recording is performed whiletracking and automatically adjusting the tapped color(subject) with appropriate focus. In addition, a blue frameappears around the tapped color (subject).
AREASELECT
g appears on the screen. Recording is performed whileautomatically adjusting the tapped area (fixed position)with appropriate focus and brightness. In addition, awhite frame appears around the tapped area.AREA SELECT in TOUCH PRIORITY AE/AF is onlyavailable within the optical zoom range. (unavailablewhen digital zoom is being used)
Recording
37

Memo : 0 When “TOUCH PRIORITY AE/AF” is set, “FOCUS” will be set to “AUTO”
automatically.0 Tap the selected position (face/color/area) again to cancel the setting.
(Setting remains for registered faces.)0 Tap on an unselected position (face/color/area) to reset.0 If the camera loses track of a subject, tap the subject again.0 Settings are canceled when zoom operation is performed. (“AREA
SELECT” only)0 When “COLOR TRACKING” is set, the targeted subject (color) may
change if similar colors are detected. In this case, tap the subject again.The targeted subject (color) may also be tracked back again if it appearsin the center of the screen within a specific time.
Caution : 0 Subjects near the sides of the LCD monitor may not respond or be
recognized when tapped. In this case, move the subject to the center andtap again.
0 “FACE TRACKING” may not work properly depending on the shootingconditions (distance, angle, brightness, etc.) and the subject (direction offace, etc.). It is also particularly difficult to detect faces in backlight.
0 “COLOR TRACKING” may not function properly in the following cases:- when recording subjects with no contrast- when recording subjects that are moving at high speed- when recording in a dark place- when the surrounding brightness changes
0 “AREA SELECT” is not available while the digital zoom is in use.
Reducing Camera ShakeWhen the image stabilizer is set, camera shake during video recording canbe effectively reduced.1 Tap “MENU”.
.
2 Tap “RECORD SETTING”.
.
3 Tap “OIS”.
.
0 If the icon is not displayed on the screen, tap “1” to scroll the screen.0 Tap L to exit the menu.0 Tap J to return to the previous screen.
4 Tap the desired setting.
.
Setting Details
b OFF Deactivates image stabilizer.
a ON Reduces camera shake under normalshooting conditions.
r ON (AIS) Reduces camera shake more effectivelywhen shooting bright scenes on the wideangle end.Only on the wide angle end (approx. 5x).
Memo : 0 It is recommended to set the image stabilizer to “OFF” when shooting a
subject of little movement with the unit on a tripod.0 Complete stabilization may not be possible if camera shake is excessive.0 This setting is effective for video recording only.0 Using the image stabilizer will narrow the angle of view.
Recording
38

Recording at Intervals (TIME-LAPSERECORDING)
This function enables the changes of a scene that occur slowly over a longperiod to be shown within a short time by taking frames of it at a certaininterval.This is useful for making observations such as the opening of a flower bud.1 Open the LCD monitor.
.
0 Check if the recording mode is A.0 If the mode is B still image, tap B on the recording screen to display
the mode switching screen.Tap A to switch the mode to video.
2 Tap “MENU”.
.
0 The top menu appears.3 Tap “SPECIAL RECORDING”.
.
4 Tap “TIME-LAPSE RECORDING”.
.
0 Tap L to exit the menu.0 Tap J to return to the previous screen.
5 Tap to select a recording interval (1 to 80 seconds).
.
0 The greater the number of seconds, the longer the recording interval.0 Tap L to exit the menu.0 Tap J to return to the previous screen.
6 Start recording.
.
0 A frame is taken at intervals of the selected period.0 When the recording interval is set to “20SEC INTERVAL” or higher,
this unit switches to the power-saving mode between recordings.At the next point to record, the power-saving mode will be turned offand recording will start automatically.
0 Settings of Time-Lapse recording are not saved when the power isturned off.
Indications During Time-Lapse Recording
.
Display DescriptionA Recording interval Displays the recording interval that is set.B Recorded Time Displays the actual recorded time of the video.
Recorded time increases in units of frames.C Actual Elapsed
TimeDisplays the actual elapsed time afterrecording starts.
D RemainingRecording Time
Remaining time left to record with the currentlyselected video quality.
Time-Lapse SettingThe greater the number of seconds, the longer the recording interval.
Setting Details
OFF Deactivates the function.
1SEC INTERVAL Takes a frame at 1-second intervals.Recorded videos will be played back at 30 timesspeed.
5SEC INTERVAL Takes a frame at 5-second intervals.Recorded videos will be played back at 150 timesspeed.
20SEC INTERVAL Takes a frame at 20-second intervals.Recorded videos will be played back at 600 timesspeed.
Recording
39

80SEC INTERVAL Takes a frame at 80-second intervals.Recorded videos will be played back at 2 400 timesspeed.
Caution : 0 During the time-lapse recording, video quality is set to XP mode.0 Audio cannot be recorded during time-lapse recording.0 When recording is stopped with the recorded time less than “0:00:00:17”, the
video will not be saved.0 Zooming, simultaneous still image recording, and image stabilizer are not
available in time-lapse recording.0 When Time-Lapse recording is set, you cannot record still images.Memo : 0 Settings of time-lapse recording are reset when the power is turned off.
To start time-lapse recording again, it is necessary to make the selectiononce more.
0 Recording stops automatically 99 hours after it is started.0 Make use of a tripod and AC adapter for time-lapse recordings with long
intervals.It is also recommended to fix the focus and white balance manually.
“Tripod Mounting” (A p. 16)
Taking Group Shots (Self-timer)The 10-second self-timer is a convenient function for taking group photos.The 2-second self-timer is useful for preventing camera shake caused bypressing the shutter button.Memo : 0 This function is available in still image recording mode.When shooting a photo using the self-timer function, use of a tripod isrecommended.“Tripod Mounting” (A p. 16)
Using the 2-/10-second Self-timer1 Open the LCD monitor.
.
0 Check if the recording mode is B.0 If the mode is A video, tap A on the recording screen to display the
mode switching screen.Tap B to switch the mode to still image.
2 Tap “MENU”.
.
0 The top menu appears.3 Tap “RECORD SETTING”.
.
Recording
40

4 Tap “SELF-TIMER”.
.
0 If the icon is not displayed on the screen, tap “1” to scroll the screen.0 Tap L to exit the menu.0 Tap J to return to the previous screen.
5 Tap “2SEC” or “10SEC”.
.
6 Take a still image.0 A timer appears and countdown to shooting starts.0 To stop the self-timer, press the START/STOP button again.
Memo : 0 The START/STOP button on this unit cannot be used to adjust the focus
in advance. To adjust the focus in advance, press and hold the A buttonon the touch screen until the focus is adjusted.
“Start recording after adjusting the focus” (A p. 23)0 While the countdown timer is displayed, the buttons cannot be used as
they are not displayed on the screen.
Recording Videos with Date and TimeYou can record videos together with the date and time.Set this when you want to save the file with date and time display.(The date and time cannot be deleted after recording.)1 Open the LCD monitor.
.
0 Check if the recording mode is A.0 If the mode is B still image, tap B on the recording screen to display
the mode switching screen.Tap A to switch the mode to video.
2 Tap “MENU”.
.
0 The top menu appears.3 Tap “SPECIAL RECORDING”.
.
4 Tap “DATE/TIME RECORDING”.
.
0 Tap L to exit the menu.0 Tap J to return to the previous screen.
Recording
41

5 Select the type of clock with 0 or 1, and tap “SET”.
.
0 When “SET” is tapped, the precaution for date/time recordingappears.
0 Tap L to exit the menu.6 Tap the display position with your finger and drag your finger to adjust.
.
0 Move the date and time display while touching it with your finger andtracing it on a screen.
7 Press the START/STOP button to start recording.
.
.
0 Press the START/STOP button again to stop recording.0 Tap J to return to the screen for selecting the types of clock.0 Tap L to exit “DATE/TIME RECORDING”.
(To perform operations other than recording, tap L to cancel the“DATE/TIME RECORDING” first.)
Caution : 0 The date and time cannot be deleted after recording.
Checking the Remaining Recording TimeDisplay the remaining battery power and the remaining recording time.Memo : 0 The remaining battery power and the remaining recording time are
estimates.0 The remaining recording time is displayed only during video mode.0 The remaining recording time is displayed for the recording media that is
currently selected.
1 Open the LCD monitor.
.
0 Check that the camera is set to the recording mode. If the camera isin the playback mode, click 3 to switch to recording mode.
2 Tap “MENU”.
.
0 The top menu appears.3 Tap “INFO.”.
.
4 Display the remaining recording time.
.
0 The remaining recording time is displayed only in the video recordingmode.
0 The remaining recording time is displayed for the recording mediathat is currently selected.
0 O is displayed instead of the remaining battery power when the ACadapter is connected.
0 To exit the display, tap L.
Recording
42

Approximate Video Recording TimePicture quality SDHC/SDXC card
4GB 8GB 16GB 32GB 64GB 128GB
UXP 20 m 40 m 1 h 20 m 2 h 40 m 5 h 40 m 11 h 30 m
XP 30 m 1 h 1 h 50 m 3 h 50 m 8 h 10 m 16 h 20 m
EP 1 h 40 m 3 h 30 m 7 h 14 h 28 h 50 m 57 h 50 m
0 The recordable time is only a guide. The actual recording time may be longer or shorter than the time indicated above.
Approximate Number of Still Images (Unit: Number of Shots)Image size SDHC/SDXC card
4GB 8GB 16GB 32GB 64GB
1920x1080(2M)(16:9) 3100 6400 9999 9999 9999
1440x1080(1.5M)(4:3) 4200 8400 9999 9999 9999
640x480(0.3M)(4:3) 9999 9999 9999 9999 9999
0 Still images that are captured during video recording or video playback are saved at a size of 1920 x 1080.
Approximate Duration of Built-in BatteryActual recording time Continuous recording time
(Maximum Recording Time)
2 h 30 m 4 h 30 m
0 The above are values when “MONITOR BRIGHTNESS” is set to “3” (standard).0 The actual recording time is an estimate in case that such operations as zooming is used or recording is stopped repeatedly. It may be shorter in the actual
usage.0 Recording time may differ depending on the shooting environment and usage.0 When the recording time becomes extremely short even when the battery is fully charged, the battery needs to be replaced. For details on replacing the
built-in battery (subject to a fee), consult the nearest JVC service center.
Recording
43

Playing Back VideosThe followings are the types of playback that can be performed by this unit.
Item Description
NormalPlayback
Plays back the recorded videos.
DIGESTPLAYBACK
From the recorded video, scenes with a smile detectedand scenes with a person whose face is registered areextracted and pieced together for a digest playback.When “AUTO” is selected, recorded video is digestedin the pre-set length of time.Start playback from “DIGEST PLAYBACK” in the“PLAYBACK SETTING” menu.
PLAYBACKPLAYLIST
Plays back the playlists registered in Digest Playback.Start playback from “PLAYBACK PLAYLIST” in the“PLAYBACK SETTING” menu.
PLAYBACKOTHER FILE
Videos with defective management information can beplayed back.Start playback from “PLAYBACK OTHER FILE” in the“PLAYBACK SETTING” menu.
o Switching to the video playback screen1 Open the LCD monitor.
.
0 Check if the recording mode is A.0 If the mode is B still image, tap B on the recording screen to display
the mode switching screen.Tap A to switch the mode to video.
2 Tap M to select the playback mode.
.
3 The video playback screen is displayed.
.
Caution : 0 Make a backup of important recorded data.
It is recommended to copy your important recorded data to a DVD or otherrecording media for storage.
0 This unit is a microcomputer-controlled device. Electrostatic discharge,external noise and interference (from a TV, a radio, etc.) might prevent itfrom functioning properly. In such a case, close the monitor screen to turnoff the power and remove the AC adapter, then press the Reset button toreset this unit.
“Resetting this Unit” (A p. 6)0 Disclaimer
- We shall not be held responsible for loss of recorded contents whenrecording videos/audio or playback cannot be operated due tomalfunctions in this unit, provided parts, or SD card.- Once deleted, recorded contents (data), including data loss due tomalfunctions in this unit, cannot be restored. Please be forewarned.- JVC will not be responsible for any lost data.- In order for quality improvement, defective recording medium is subjectto be analyzed. Therefore, it may not be returned.
Playback
44

Normal PlaybackPlays back the recorded videos.1 Open the LCD monitor.
.
0 Check if the recording mode is A.0 If the mode is B still image, tap B on the recording screen to display
the mode switching screen.Tap A to switch the mode to video.
2 Tap M to select the playback mode.
.
3 Tap the file (image).
.
0 L appears on the last image played back.0 Lines in different colors are displayed under the thumbnail display to
distinguish the recording date.4 Playback starts.
0 Tap e to pause.0 Tap u to return to the index screen.
Caution : 0 While this unit may be used with the LCD monitor reversed and closed,
the temperature rises more easily. Do not use this unit with the LCDmonitor reversed and closed for long periods of time, or in places exposedto direct sunlight or high temperatures.
0 The power may turn off to protect the circuit if the temperature of this unitrises too much.
Operation Buttons for Video Playback
During Index Screen Display
.
Display DescriptionA Video/Still Image
ModeA/B
Switches between video and still imagemodes.
B Date Moves to the previous/next dateC > Displays the next index screen (thumbnail
display)0 You can perform the same operation with the
zoom lever.
D < Displays the previous index screen (thumbnaildisplay)0 You can perform the same operation with the
zoom lever.
E 3 Switches to the recording mode.F R Displays the index screen (thumbnail display)
to perform deletionG MENU Displays the menu screenH Thumbnail (File) Tap on thumbnail - Starts playback
Drag to right - Scrolls to the right to show theprevious index screen (thumbnail display)Drag to left - Scrolls to the left to show the nextindex screen (thumbnail display)Images with the same underlined colorindicates the same recording date.
Playback
45

During Video Playback
.
0 When this unit is not operated, the operation buttons on the touch screendisappear automatically. Tap on the screen to display the operationbuttons again.
Display DescriptionA Video/Still Image
ModeA/B
Switches between video and still imagemodes.
B Timeline Bar Tap on a random position - Moves to thetapped positionDrag playback point to the left or right - Startsplayback from the new positionTap on a random position - Moves to thetapped position
C Pointer Displays the current estimated playbackposition within the scene
D Still ImageRecording Button
Saves one scene of the video being playedback as a still image.0 Displayed while playback is paused.
E h Returns to the beginning of the scene Returnsto the previous scene if tapped at the beginningof a scene.0 Allows the same functions as the zoom lever
to be performs while pausing playback.
F j (duringplayback)
Reverse search (speed increases with eachtap)
l (during pausemode)
Reverse slow-motion / Press and hold to startreverse slow playback
G d Starts playback
e PauseH i (during
playback)Forward search (speed increases with eachtap)
k (during pausemode)
Forward slow-motion / Press and hold to startslow playback
I g Advances to the next sceneJ Display Button Switches the display between full (m) and
simple (n) with every tap of the button.0 Simple display: Some displays disappear
automatically when the screen is notoperated.
0 Full display: Displays everything. Thedisplay button changes from n to m.
0 When the power is turned off, the displaysetting will revert to simple display (n).
K 3 Switches to the recording mode.L u Stop (returns to index screen)
c R Deletes the currently displayed video.
d MENU Displays the menu screen
Memo : 0 Tap or drag on the operation area of the touch screen.0 The recording date and time can be displayed on the screen during
playback.(A p. 86)
Adjusting the Volume of VideosYou can use the zoom/volume lever to control the volume.
.
Playback
46

Checking the Recording Date and Other InformationYou can see the recording information of the recorded videos.1 Open the LCD monitor.
.
0 Tap A or B to select the video or still image mode.2 Tap M to select the playback mode.
.
3 Tap on the file to start playback.
.
4 Tap “MENU”.
.
5 Tap “INFO.”.
.
0 Tap L to exit the menu.You can display the recording date and duration of the selected file.
.
Playback
47

DIGEST PLAYBACKYou can play back a digest of recorded videos (Digest Playback).This is useful for checking the content of videos quickly.1 Open the LCD monitor.
.
0 Check if the recording mode is A.0 If the mode is B still image, tap B on the recording screen to display
the mode switching screen.Tap A to switch the mode to video.
2 Tap M to select the playback mode.
.
3 Tap “MENU”.
.
4 Tap “PLAYBACK SETTING”.
.
5 Tap “DIGEST PLAYBACK”.
.
6 Tap to select a date for Digest Playback.
.
0 After selecting a date, tap “NEXT”.0 When “ALL” is tapped, Digest Playback will be performed for all the
dates.0 Tap L to exit the menu.0 Tap J to return to the previous screen.
7 Select the Digest Playback time
.
0 Select the Digest Playback time in minutes (min).0 The time display of Digest Playback varies according to the recording
time.0 When it takes time (more than 2 seconds) for “DIGEST PLAYBACK”
to start after selecting Digest Playback time, a progress status will bedisplayed.
0 The Digest Playback time is only a guide.8 Digest Playback starts.
.
0 Tap e to pause.0 Tap u to return to the index screen.0 Tap “DIGESTL“ to return to the normal playback screen.0 Operations During Video Playback“Operation Buttons for Video Playback” (A p. 45)
9 Digest playback stops automatically, or display the next screen bytapping “MENU”.
.
0 TO NORMAL PLAYBACK: start normal playback.0 PLAYBACK AGAIN: start the digest playback again.0 SAVE TO PLAYLIST: save the digest playback images to the playlist.
(O (Digest Playback) icon appears.)“ PLAYBACK PLAYLIST ” (A p. 49)0 SELECT DATE: return to step 6.
Playback
48

PLAYBACK PLAYLISTPlays back the playlists registered in Digest Playback.1 Open the LCD monitor.
.
0 Check if the recording mode is A.0 If the mode is B still image, tap B on the recording screen to display
the mode switching screen.Tap A to switch the mode to video.
.
2 Tap “MENU”.
.
3 Tap “PLAYBACK SETTING”.
.
4 Tap “PLAYBACK PLAYLIST”.
.
5 Tap to select a playlist.
.
0 Playback of the playlist starts.“Operation Buttons for Video Playback” (A p. 45)0 Tapping u during playback brings you back to the index screen of
Playback Playlist.0 Playlists with a O (Digest Playback) icon are the playlists created
during Digest Playback.
Playback
49

PLAYBACK OTHER FILEThe management information of a video may be damaged if recording is notperformed correctly, such as turning off the power in the middle of recording.You can perform the following operations to play back the videos withdefective management information.1 Open the LCD monitor.
.
0 Check if the recording mode is A.0 If the mode is B still image, tap B on the recording screen to display
the mode switching screen.Tap A to switch the mode to video.
2 Tap M to select the playback mode.
.
3 Tap “MENU”.
.
4 Tap “PLAYBACK SETTING”.
.
5 Tap “PLAYBACK OTHER FILE”.
.
6 Tap on the file to start playback.
.
“Operation Buttons for Video Playback” (A p. 45)0 Tap “L” to return to the usual index screen.
Memo : 0 An MTS file is created in the EXTMOV folder when management
information is corrupted.0 Depending on the condition of the damaged file, playback might fail or
may not run smoothly.
Playback
50

Playing Back Still ImagesYou can select and play back the recorded still images from an index screen(thumbnail display).1 Open the LCD monitor.
.
0 Check if the recording mode is B.0 If the mode is A video, tap A on the recording screen to display the
mode switching screen.Tap B to switch the mode to still image.
2 Tap M to select the playback mode.
.
3 Tap on the file to start playback.
.
0 Tap u to return to the index screen.0 L appears on the last image played back.0 Lines in different colors are displayed under the thumbnail display to
distinguish the recording date.
Operation Buttons for Still Image Playback
During Index Screen Display
.
0 Still images that are recorded continuously in high-speed or medium-speed will be grouped together. Only the first recorded file (still image) isshown and the group is displayed with a green frame.
Display DescriptionA Video/Still Image
ModeA/B
Switches between video and still imagemodes.
B Date Moves to the previous/next dateC > Displays the next index screen (thumbnail
display)0 You can perform the same operation with the
zoom lever.
D < Displays the previous index screen (thumbnaildisplay)0 You can perform the same operation with the
zoom lever.
E 3 Switches to the recording mode.F R Displays the index screen (thumbnail display)
to perform deletionG MENU Displays the menu screenH File (Still Image) Tap on thumbnail - Starts playback
Drag to right - Scrolls to the right to show theprevious index screen (thumbnail display)Drag to left - Scrolls to the left to show the nextindex screen (thumbnail display)
Playback
51

During Still Image Playback
.
0 When this unit is not operated, the operation buttons on the touch screendisappear automatically. Tap on the screen to display the operationbuttons again.
Display DescriptionA Video/Still Image
ModeA/B
Switches between video and still imagemodes.
B h Returns to the previous still image0 You can perform the same operation with the
zoom lever.
C d / e Starts/pauses slideshow0 The same operation can be performed with
the SET button.
D g Advances to the next still image0 You can perform the same operation with the
zoom lever.
E 3 Switches to the recording mode.F u Returns to index screenG R Deletes the currently displayed still image.H MENU Displays the menu screen
Memo : 0 Tap or drag on the operation area of the touch screen.Caution : 0 This unit is a microcomputer-controlled device. Electrostatic discharge,
external noise and interference (from a TV, a radio, etc.) might prevent itfrom functioning properly. In such a case, close the monitor screen to turnoff the power and remove the AC adapter, then press the Reset button toreset this unit.
“Resetting this Unit” (A p. 6)
Slideshow PlaybackStill images can be played back in a slideshow.Tap I during still image playback to start the slideshow.
.
“Operation Buttons for Still Image Playback” (A p. 51)Memo : 0 Effects can be added to the transitions in slideshow playback.“ SLIDE SHOW EFFECTS ” (A p. 88)
Playback
52

Connecting to and Viewing on TVYou can connect this unit to a TV for playback. The image quality on TVvaries with the type of TV and the connecting cable. Select the connectorthat best suits your TV.0 Refer also to the instruction manual of the TV in use.“Connecting via the HDMI Mini Connector” (A p. 53)“Connecting via the AV Connector” (A p. 55)0 To display the date and time on TV, set both “DISPLAY DATE/TIME” and
“DISPLAY ON TV” to “ON”.(A p. 86)“ DISPLAY ON TV ” (A p. 92)
Unnatural Displays on TVTrouble Action
Images do notappear on the TVproperly.
0 Disconnect the cable and connect again.0 Turn off and on this unit again.0 Images may not appear properly when the
remaining battery power is low. Use an ACadapter.
Images areprojected verticallyon the TV.
0 Set “VIDEO OUTPUT” in the “CONNECTIONSETTINGS” menu to “4:3”.
“ VIDEO OUTPUT ” (A p. 92)
Images areprojectedhorizontally on theTV.
0 Adjust the TV's screen accordingly.
The color of imageslooks strange.
0 Adjust the TV's screen accordingly.
HDMI-CECfunctions do notwork properly, andthe TV does notwork in conjunctionwith this unit.
0 TVs may operate differently depending on thespecifications, even if they are HDMI-CECcompliant. Therefore, the HDMI-CEC functionsof this unit cannot be guaranteed to operate incombination with all the TVs. In such cases, set“HDMI CONTROL” to “OFF”.
“ HDMI CONTROL ” (A p. 92)
The language onthe displaychanged.
0 It may occur when you connect this unit to a TVwith different language setting using an HDMImini cable.
Caution : 0 Do not remove the recording medium or perform any other operation (such
as turning off the power) while accessing files. Also, be sure to use theprovided AC adapter, as the data on the recording medium may becorrupted if the battery becomes exhausted during operation. If the dataon the recording medium becomes corrupted, format the recordingmedium to use the medium again.
Connecting via the HDMI Mini ConnectorIf you are using an HDTV, you can play back in HD quality by connecting tothe HDMI mini connector.0 Use a High Speed HDMI mini cable as the HDMI mini cable.0 Refer also to the instruction manual of the TV in use.1 Connect to a TV.
.
2 Connect the adapter cable and AC adapter to this unit.
.
3 Open the LCD monitor.
.
0 The unit turns on automatically.4 Press the external input button on the TV to switch to the input from this
unit via the connected connector.
.
5 Play back a file.
.
“Playing Back Videos” (A p. 44)“Playing Back Still Images” (A p. 51)
Playback
53

Memo : 0 Change the settings in “HDMI OUTPUT” according to the connection.“ HDMI OUTPUT ” (A p. 92)0 When connected to the TV via the HDMI mini cable, images and sounds
may not be output properly depending on the TV connected.In such cases, perform the following operations.1) Disconnect the HDMI mini cable and connect it again.2) Turn off and on this unit again.
0 For questions about the TV or method of connection, contact your TV'smanufacturer.
Operating in Conjunction with TV via HDMIConnecting this unit to an HDMI-CEC enabled TV using the HDMI mini cableallows linked operations with the TV to be performed.0 HDMI-CEC (Consumer Electronics Control) is an industry standard that
enables interoperability between HDMI-CEC compliant devices that areconnected via HDMI cables.
Memo : 0 Not all HDMI control devices comply with the HDMI-CEC standard. The
HDMI control function of this unit will not work when connected to thesedevices.
0 This unit is not guaranteed to operate with all HDMI-CEC enabled devices.0 Depending on the specifications of each HDMI-CEC enabled device,
some functions may not work with this unit. (For details, refer to theinstruction manual of your TV.)
0 Unintended operations may occur with some connected devices. In thesecases, set “HDMI CONTROL” to “OFF”.
“ HDMI CONTROL ” (A p. 92)
Preparations0 Connect an HDMI mini cable between this unit and the TV.“Connecting via the HDMI Mini Connector” (A p. 53)0 Turn on the TV and set the HDMI-CEC related setting to “ON”. (For details,
refer to the instruction manual of the TV.)0 Set “HDMI CONTROL” in the CONNECTION SETTINGS menu to “ON”.“ HDMI CONTROL ” (A p. 92)
Operation Method 11 Turn on this unit.2 Select the playback mode.3 Connect the HDMI mini cable.
0 TV turns on automatically and switches to HDMI input mode whenthis unit is turned on.
Operation Method 21 Turn off the TV.
0 This unit turns off automatically.Memo : 0 Depending on the TV connected, the display language of this unit will
automatically switch to the language that is selected for the TV when thisunit is turned on.(This is applicable only if this unit supports the language selected for theTV.) To use this unit with a language that differs from the display languageof the TV, set “HDMI CONTROL” to “OFF”.
0 The display language of the TV will not switch automatically, even if thedisplay language of this unit is changed.
0 These functions may not work correctly when devices such as amplifierand selector are connected. Set “HDMI CONTROL” to “OFF”.
0 If HDMI-CEC does not work properly, turn off and on this unit again.
Playback
54

Connecting via the AV ConnectorTo playback videos on TV, connect the AV cable (optional: QAM1322-001)to the AV terminal of this unit.0 Refer also to the instruction manual of the TV in use.1 Connect to a TV.
.
2 Connect the adapter cable and AC adapter to this unit.
.
3 Open the LCD monitor.
.
0 The unit turns on automatically.4 Press the external input button on the TV to switch to the input from this
unit via the connected connector.
.
5 Play back a file.
.
“Playing Back Videos” (A p. 44)“Playing Back Still Images” (A p. 51)
Memo : 0 For questions about the TV or method of connection, contact your TV's
manufacturer.0 AV cable (Optional: QAM1322-001)Wiring specifications (for video/audio) of the 4-pole mini plug are describedin the following.
To purchase, consult your nearest JVC service center.
.
0 When using the optional AV cable, attach the core filter provided with thisunit first.
“Attaching the Core Filter (for Optional AV Cable)” (A p. 7)
Playback
55

Deleting Unwanted FilesDelete unwanted videos and still images when the space in the recordingmedia is running out.Doing so frees up more space in the recording media.“Deleting the Currently Displayed File” (A p. 56)“Deleting Selected Files” (A p. 56)Memo : 0 Deleted files cannot be restored.0 When files in a playlist are deleted, the playlist changes.0 Files that are protected cannot be deleted.
Release protection before deleting the file.“Protecting Files” (A p. 57)0 Be sure to back up important files on a computer.“Backing Up All Files” (A p. 69)
Deleting the Currently Displayed FileDeletes the currently displayed file.Caution : 0 Deleted files cannot be restored.
1 Tap R.
.
0 While the video mode is shown in the image, the same operationsapply for the still image mode.
2 Tap “YES”.
.
0 Tap h / g to select the previous or next file.0 When no file remains, the screen returns to the index screen.
Deleting Selected FilesDeletes the selected files.Caution : 0 Deleted files cannot be restored.
1 Open the LCD monitor.
.
0 Tap A or B to select the video or still image mode.0 Tap B or A on the recording screen to display the mode switching
screen.Tap A to switch to the video mode A.Tap B to switch to the still image mode B.
2 Tap M to select the playback mode.
.
0 While the video mode is shown in the image, the same operationsapply for the still image mode.
3 Tap R.
.
4 Tap on the files to delete.
.
0 P appears on the selected files.To remove P from a file, tap on the file again.
0 Tap “SEL ALL” to select all files.0 Tap “REL ALL” to release all selections.
Editing
56

5 Tap “SET”.
.
0 If no file is selected, the “SET” button cannot be pressed.6 Tap “EXECUTE” to confirm the deletion.
.
0 After deleting is complete, tap “OK”.0 To cancel the deletion, tap “QUIT”.
Protecting FilesPrevent important videos/still images from being deleted accidently byprotecting them.“Protecting/Releasing Protection of the Currently Displayed File”(A p. 57)“Protecting/Releasing Protection of Selected Files” (A p. 58)Caution : 0 When the recording media is formatted, even the protected files will be
deleted.
Protecting/Releasing Protection of the Currently DisplayedFileProtects or releases protection of the currently displayed file.1 Tap “MENU”.
.
0 While the video mode is shown in the image, the same operationsapply for the still image mode.
2 Tap “EDIT”.
.
3 Tap “PROTECT/CANCEL”.
.
4 Tap “YES”.
.
0 Tap h / g to select the previous or next file.0 After setting, tap “OK”.
Editing
57

Protecting/Releasing Protection of Selected FilesProtects or releases protection of the selected files.1 Open the LCD monitor.
.
0 Tap A or B to select the video or still image mode.0 Tap B or A on the recording screen to display the mode switching
screen.Tap A to switch to the video mode A.Tap B to switch to the still image mode B.
2 Tap M to select the playback mode.
.
0 While the video mode is shown in the image, the same operationsapply for the still image mode.
3 Tap “MENU”.
.
4 Tap “EDIT”.
.
5 Tap “PROTECT/CANCEL”.
.
6 Tap on the files to protect or release protection of.
.
0 P appears on the selected files.To remove P from a file, tap on the file again.
0 I and P are displayed on the files that are already protected.To release protection of a file, tap on the file such that P is removed.
0 Tap “SEL ALL” to select all files.0 Tap “REL ALL” to release all selections.
7 Tap “SET” to complete the setting.
.
0 Protect marks I appear on the selected files.Protect marks I disappear from the deselected files.
0 If no file is selected, the “SET” button cannot be pressed.
Editing
58

Capturing a Still Image in the Video DuringPlayback
You can capture still images of the scenes you like in the recorded videos.1 Open the LCD monitor.
.
0 Check if the recording mode is A.0 If the mode is B still image, tap B on the recording screen to display
the mode switching screen.Tap A to switch the mode to video.
2 Tap M to select the playback mode.
.
3 Tap on the desired video.4 Tap pause e at the desired scene during playback.
.
0 After pausing the video, you can fine-tune the point to capture bytapping forward slow-motion k and reverse slow-motion l.
5 Tap the A button.
.
Memo : 0 Still images are captured with a size of 1920×1080.0 Captured still images are stored in the media where the video is being
played back from.
Capturing a Required Part in the Video(TRIMMING)
Select the required part of a video and save it as a new video file.0 The original video remains in its existing location.1 Open the LCD monitor.
.
0 Check if the recording mode is A.0 If the mode is B still image, tap B on the recording screen to display
the mode switching screen.Tap A to switch the mode to video.
2 Tap M to select the playback mode.
.
3 Tap “MENU”.
.
4 Tap “EDIT”.
.
5 Tap “TRIMMING”.
.
Editing
59

6 Tap the video to edit.
.
7 Tap e to pause playback at the desired start point, then tap “A”.
.
0 When “A” is tapped, the start point is set.0 After setting the start point, tap d to continue playback.
8 Tap e to pause playback at the desired end point, then tap “B”.
.
0 When “B” is tapped, the end point is set.0 To reset the start or end point, tap “A” or “B” at the desired scene
(position).0 You can fine adjust the position by pressing l and k while
playback is paused.9 Tap “SET”.
.
0 When “SET” is tapped, the trimming area is confirmed.10 Tap “YES”.
.
0 After copying, tap “OK”.0 When copying finishes, the copied file is added to the index screen.
Memo : 0 The division point may deviate slightly from the selected scene.
Deleting PlaylistsDelete the playlists that you have created.1 Open the LCD monitor.
.
0 Check if the recording mode is A.0 If the mode is B still image, tap B on the recording screen to display
the mode switching screen.Tap A to switch the mode to video.
2 Tap M to select the playback mode.
.
3 Tap “MENU”.
.
4 Tap “PLAYBACK SETTING”.
.
5 Tap “PLAYBACK PLAYLIST”.
.
Editing
60

6 Tap R.
.
0 The DELETE screen appears.7 Tap on the playlist to delete, and tap “NEXT”.
.
0 All created playlists will be deleted when “DELETE ALL” is selected.8 Tap “YES” to confirm the deletion.
.
0 After deleting, tap “OK”.0 After deleting is complete, the screen returns to the delete playlist
selection screen.Memo : 0 Tap L on each screen to exit the menu.
Dubbing Files to a Disc by Connecting to aBlu-ray Recorder
You can dub videos in the high definition quality by connecting an AVCHD-compliant Blu-ray recorder to this unit via a USB cable. For details on creatingthe disc, refer to the instruction manual of your Blu-ray recorder.0 This operation cannot be completed if the remaining battery power is not
enough. Charge the battery fully first.1 Open the terminal cover.2 Connect to a Blu-ray recorder.
0 Connect using the USB cable provided with this unit.0 Before making any connection, close the LCD monitor to turn off this
unit.
.
3 Open the LCD monitor.
.
0 This unit turns on and the “SELECT DEVICE” screen appears.4 Tap “CONNECT TO OTHER”.
.
0 The following screen is displayed after the camera operation iscompleted.
.
0 Operations are to be performed on the Blu-ray recorder after thescreen switches.
5 Perform dubbing on the Blu-ray recorder.0 Refer also to the instruction manual of the Blu-ray recorder.0 After dubbing is complete, close the LCD monitor of this unit and
check that the POWER/ACCESS lamp goes off before disconnectingthe USB cable. Operations cannot be performed on this unit until theUSB cable is disconnected.
Copying
61

Dubbing Files to a Disc by Connecting to aDVD Recorder
You can dub videos in standard quality by connecting to a DVD recorder.0 Refer also to the instruction manuals of the TV and DVD recorder.1 Open the terminal cover.2 Connect to a DVD recorder.
0 Before making any connection, close the LCD monitor to turn off thisunit.
.
A Connect using the optional AV cable.B Connect the adapter cable and AC adapter to this unit.
3 Open the LCD monitor.
.
0 Check if the recording mode is A.0 If the mode is B still image, tap B on the recording screen to display
the mode switching screen.Tap A to switch the mode to video.
4 Tap M to select the playback mode.
.
5 Prepare the TV/DVD recorder for recording.0 Switch to a compatible external input.0 Insert a disc (DVD-R, etc.) into the DVD recorder.
6 Prepare this unit for playback.0 Set “VIDEO OUTPUT” in the “CONNECTION SETTINGS” menu to
the aspect ratio (“4:3” or “16:9”) of the connecting TV.“ VIDEO OUTPUT ” (A p. 92)
7 Start recording.0 Start playback on this unit and press the record button on the
recorder.“Playing Back Videos” (A p. 44)0 After playback is complete, stop the recording.
Memo : 0 AV cable (Optional: QAM1322-001)Before using the cable, attach the core filter provided with this unit.“Attaching the Core Filter (for Optional AV Cable)” (A p. 7)Wiring specifications (for video/audio) of the 4-pole mini plug are describedin the following.To purchase, consult your nearest JVC service center.
.
Memo : 0 To include the recording date and time during dubbing, set “DISPLAY
DATE/TIME” in the “PLAYBACK SETTING” menu to “ON”. Or, set“DISPLAY ON TV” in the “CONNECTION SETTINGS” menu to “ON”.
Copying
62

Dubbing Files to a VHS Tape by Connectingto a VCR
You can dub videos in standard quality by connecting to a VCR.0 Refer also to the instruction manuals of the TV and VCR.1 Open the terminal cover.2 Connect to a VCR/DVD recorder.
0 Before making any connection, close the LCD monitor to turn off thisunit.
.
A Connect using the optional AV cable.B Connect the adapter cable and AC adapter to this unit.0 Be sure to use the supplied AC adapter.
3 Open the LCD monitor.
.
0 Check if the recording mode is A.0 If the mode is B still image, tap B on the recording screen to display
the mode switching screen.Tap A to switch the mode to video.
4 Tap M to select the playback mode.
.
5 Prepare the TV/VCR for recording.0 Switch to a compatible external input.0 Insert a video tape.
6 Prepare this unit for playback.0 Set “VIDEO OUTPUT” in the “CONNECTION SETTINGS” menu to
the aspect ratio (“4:3” or “16:9”) of the connecting TV.“ VIDEO OUTPUT ” (A p. 92)
7 Start recording.0 Start playback on this unit and press the record button on the
recorder.“Playing Back Videos” (A p. 44)0 After playback is complete, stop the recording.
Memo : 0 AV cable (Optional: QAM1322-001)Before using the cable, attach the core filter provided with this unit.“Attaching the Core Filter (for Optional AV Cable)” (A p. 7)Wiring specifications (for video/audio) of the 4-pole mini plug are describedin the following.To purchase, consult your nearest JVC service center.
.
Memo : 0 To include the recording date and time during dubbing, set “DISPLAY
DATE/TIME” in the “PLAYBACK SETTING” menu to “ON”. Or, set“DISPLAY ON TV” in the “CONNECTION SETTINGS” menu to “ON”.
Copying
63

Copying to Windows PCYou can copy files to a computer using the provided software.Discs can also be created using the computer’s DVD or Blu-ray drive.If the provided software is not installed, this unit will be recognized as an external storage when connected.Memo : 0 To record to discs, a recordable DVD or Blu-ray drive is required for the computer in use.0 To create DVD-Video discs using the provided software, it is necessary to install the additional software (software for creating DVD-Video).
For details, refer to the Pixela homepage.http://www.pixela.co.jp/oem/jvc/mediabrowser/e/0 Backing up of files using other softwares is not supported.
Trouble with Using the Provided Software Everio MediaBrowser 4Consult the customer service center below.0 Pixela User Support Center
Telephone USA and Canada (English): +1-800-458-4029 (toll-free)Europe (UK, Germany, France, and Spain)(English):+800-1532-4865 (toll-free)Other Countries in Europe(English):+44-1489-564-764Asia (Philippines) (English): +63-2-438-0090
Homepage http://www.pixela.co.jp/oem/jvc/mediabrowser/e/
0 For details on how to use the software, refer to “MediaBrowser Help” in the “Help” menu of Everio MediaBrowser 4.
.
Verifying System Requirements (Guideline)
Windows 8/Windows 8.11 Display “Apps”.
(For Windows 8) Click the “Search” charm.(For Windows 8.1) Click F.
.
2 Right-click “Computer” or “PC” in the “Windows System Tool” menu to select the checkbox.
.
3 Click “Properties” on the bottom bar to display.
Copying
64

.
0 If a “Computer” icon is shown on desktop, right-click the icon and select “Properties” in the menu to display your computer information.
Windows Vista/Windows 71 Click the start button.
.
2 Right-click Computer.
.
3 Click “Properties”.
.
4 Check the items with the table below.
.
Copying
65

Windows 8 Windows Vista/Windows 7
OS Windows 8 64-bitWindows 8 Pro(Pre-installed versions, desktop mode only)
Windows Vista 32/64-bitHome Basic or Home Premium(Pre-installed versions only) Service Pack 2Windows 7 32/64-bitHome Premium(Pre-installed versions only) Service Pack 1
CPU Intel Core Duo, CPU 1.66 GHz or higher(Intel Core 2 Duo, CPU 2.13 GHz or higher recommended)
Intel Core Duo, CPU 1.66 GHz or higher(Intel Core 2 Duo, CPU 2.13 GHz or higher recommended)
RAM At least 2 GB At least 2 GB
Video editing Intel Core i7, CPU 2.53 GHz or higher recommended Intel Core i7, CPU 2.53 GHz or higher recommended
o Other requirementsDisplay: 1024×768 pixels or above (1280×1024 pixels or above recommended)Graphic: Intel G965 or higher recommendedMemo : 0 If your PC does not meet the above system requirements, operations of the provided software cannot be guaranteed.0 For more information, contact your PC's manufacturer.
Copying
66

Installing the Provided Software (Built-in)You can display the recorded images in calendar format and perform editingusing the provided software.0 This operation cannot be completed if the remaining battery power is not
enough. Charge the battery fully first.
PreparationsConnect this unit to a computer with a USB cable.o Windows 8/Windows 8.11 Open the terminal cover.2 Connect to your PC using the provided USB cable.
0 Before connecting the cable, close the LCD monitor to turn off thisunit.
.
3 Open the LCD monitor.
.
0 This unit turns on and the “SELECT DEVICE” menu appears.4 Tap “CONNECT TO PC”.
.
5 Tap “PLAYBACK ON PC”.
.
0 Disconnect the USB cable to return to the recording or playbackscreen.
0 “Everio Software Setup” appears on the computer.Operations are to be performed on the computer after the screenswitches.
6 Perform the following operations on your computer.A Display “Apps”.
(For Windows 8) Click the “Search” charm.(For Windows 8.1) Click F.
.
B Click “Computer” or “PC” in the “Windows System Tool” menu.
.
0 If a “Computer” icon is shown on desktop, double-click the icon to open“Computer”.C Double-click the “JVCCAM_APP” icon in “Devices with Removable
Storage”.
.
D Double-click “install (or Install.exe)”.
.
E Click “Yes” on the User Account Control screen.0 “Software Setup” appears after a while.7 Click “Everio MediaBrowser 4”.
.
0 Follow the on-screen instructions to finish the installation.8 Click “Finish”.
Copying
67

.
9 Click “Quit”.
.
0 Installation is complete, and two icons are created on the desktop.10 Remove this unit from your PC.
“Disconnecting this Unit from Computer” (A p. 70)Memo : 0 If “Everio Software Setup” doesn’t appear, double-click “JVCCAM_APP”
in “My Computer” or “Computer”, then double-click “install (or Install.exe)”.0 If the auto play dialog box appears, select “Open folder to view files” and
click “OK”. Then, click “install (or Install.exe)” in the folder.
o Windows Vista/Windows 71 Open the terminal cover.2 Connect to your PC using the provided USB cable.
0 Before connecting the cable, close the LCD monitor to turn off thisunit.
.
3 Open the LCD monitor.
.
0 This unit turns on and the “SELECT DEVICE” menu appears.4 Tap “CONNECT TO PC”.
.
5 Tap “PLAYBACK ON PC”.
.
0 “Everio Software Setup” appears on the computer.Operations are to be performed on the computer after the screenswitches.
6 Perform the following operations on your computer.A Click “Open folder to view files” on the auto play dialog box, and then
double-click “install.exe”.B Click “Yes” on the User Account Control screen.
*Windows 7
.
0 In case of Windows Vista, click “Allow” (continue).0 “Software Setup” appears after a while.0 If it doesn’t appear, double-click “JVCCAM_APP” in “Computer” or “My
Computer”, then double-click “install.exe”.7 Click “Everio MediaBrowser 4”.
.
0 Follow the on-screen instructions to finish the installation.8 Click “Finish”.
.
9 Click “Quit”.
.
0 Installation is complete, and two icons are created on the desktop.10 Remove this unit from your PC.
“Disconnecting this Unit from Computer” (A p. 70)Memo : 0 If “Everio Software Setup” doesn’t appear, double-click “JVCCAM_APP”
in “My Computer” or “Computer”, then double-click “install (or Install.exe)”.0 If the auto play dialog box appears, select “Open folder to view files” and
click “OK”. Then, click “install (or Install.exe)” in the folder.
Copying
68

Backing Up All FilesBefore making backup, make sure that enough free space is left in thecomputer's hard disk (HDD).Backup will not start if there is not enough free space.0 This operation cannot be completed if the remaining battery power is not
enough. Charge the battery fully first.1 Open the terminal cover.2 Connect to your PC using the provided USB cable.
0 Before connecting the cable, close the LCD monitor to turn off thisunit.
.
3 Open the LCD monitor.
.
0 This unit turns on and the “SELECT DEVICE” menu appears.4 Tap “CONNECT TO PC”.
.
5 Tap “BACK UP”.
.
0 Disconnect the USB cable to return to the recording or playbackscreen.
0 The provided software Everio MediaBrowser 4 starts up on thecomputer.The subsequent operations are to be performed on the computer.
6 Select the source of the image file.
.
7 Start backup.
.
0 Backup starts.8 After backup is complete, click “OK”.
.
9 Remove this unit from your PC.Memo : 0 Before making backup, load the SD card in which the videos and still
images are stored on this unit.0 If you encounter any problems with the provided software Everio
MediaBrowser 4, please consult the “Pixela User Support Center”.
Telephone USA and Canada (English): +1-800-458-4029 (toll-free)Europe (UK, Germany, France, and Spain)(English):+800-1532-4865 (toll-free)Other Countries in Europe(English):+44-1489-564-764Asia (Philippines) (English): +63-2-438-0090
Homepage http://www.pixela.co.jp/oem/jvc/mediabrowser/e/
0 Delete unwanted videos before making backup.It takes time to back up many videos.
“Deleting Unwanted Files” (A p. 56)
Copying
69

Disconnecting this Unit from Computer
.
(Windows 7/Windows 8/Windows 8.1)1 Click “Safely Remove Hardware and Eject Media”.2 Click all “JVCCAM~”.3 Disconnect the USB cable and close the LCD monitor.
1 Click “Safely Remove Hardware and Eject Media”.
.
2 Click “Safely Remove USB Mass Storage Device”.3 Click “OK”.4 Disconnect the USB cable and close the LCD monitor.
Organizing FilesAfter backing up your files, organize them by adding labels such as “FamilyTrip” or “Athletic Meet”.This is useful not only for creating discs, but for viewing the files too.1 Double-click on the Everio MediaBrowser 4 icon.
0 The provided software starts up.
.
2 Display the month of the files to organize.
.
3 Create a user list.
.
.
0 A new user list is added to the user list library.4 Click on the recording day.
0 The thumbnails of the files recorded on the day are displayed.
.
5 Register files to the created user list.
Copying
70

.
Identifying Video or Still Image:0 You can select files using the “SELECT” menu on the top right of the
screen.0 Check the video/still image icon on the top right corner of the thumbnail.
.
Memo : 0 If you encounter any problems with the provided software Everio
MediaBrowser 4, please consult the “Pixela User Support Center”.
Telephone USA and Canada (English): +1-800-458-4029 (toll-free)Europe (UK, Germany, France, and Spain)(English):+800-1532-4865 (toll-free)Other Countries in Europe(English):+44-1489-564-764Asia (Philippines) (English): +63-2-438-0090
Homepage http://www.pixela.co.jp/oem/jvc/mediabrowser/e/
Recording Videos to DiscsCopy the files that are arranged using the user list to discs.1 Insert a new disc into the PC’s recordable DVD drive.2 Select the desired user list.
.
3 Select the disc type.
.
4 Select the files to copy to disc in order.
.
0 Click “Settings” to select the disc type.0 Click “Select all” to select all the displayed files.0 After selecting, click “Next”.
5 Set the title of the top menu of the disc.
.
0 Click “Settings” to select the menu background.0 After setting, click “Start”.
6 After copying is complete, click “OK”.
Copying
71

.
Memo : 0 The following types of discs can be used on the provided software Everio
MediaBrowser 4.DVD-RDVD-R DLDVD-RWDVD+RDVD+R DLDVD+RW
0 The following formats are supported by the provided software EverioMediaBrowser 4.AVCHDDVD-Video*
* To create DVD-Video discs using the provided software, it is necessary toinstall the additional software (software for creating DVD-Video).For details, refer to the Pixela homepage.http://www.pixela.co.jp/oem/jvc/mediabrowser/e/0 Use commercially-available software to create a Blu-ray disc.0 Use Everio MediaBrowser 4 Player to play back an AVCHD disc. Refer to
the help file of the provided Everio MediaBrowser 4 software to operate.0 When copying videos recorded in UXP recording mode to create an
AVCHD disc, the videos need to be converted to XP recording modebefore copying. Therefore, it may take a longer time than copying videosrecorded in other modes.
0 To view the help file of Everio MediaBrowser 4, select “Help” from theEverio MediaBrowser 4’s menu bar or press F1 on the keyboard.
0 If you encounter any problems with the provided software EverioMediaBrowser 4, please consult the “Pixela User Support Center”.
Telephone USA and Canada (English): +1-800-458-4029 (toll-free)Europe (UK, Germany, France, and Spain)(English):+800-1532-4865 (toll-free)Other Countries in Europe(English):+44-1489-564-764Asia (Philippines) (English): +63-2-438-0090
Homepage http://www.pixela.co.jp/oem/jvc/mediabrowser/e/
Copying
72

Backing Up Files Without Using Provided SoftwareCopy the files to a computer using the following method.0 This operation cannot be completed if the remaining battery power is not
enough. Charge the battery fully first.1 Open the terminal cover.2 Connect to your PC using the provided USB cable.
0 Before connecting the cable, close the LCD monitor to turn off thisunit.
.
3 Open the LCD monitor.
.
0 This unit turns on and the “SELECT DEVICE” menu appears.4 Tap “CONNECT TO PC”.
.
5 Tap “PLAYBACK ON PC”.
.
0 Disconnect the USB cable to return to the recording or playbackscreen.
0 Close the Everio MediaBrowser 4 program, if it starts.0 The following screen is displayed after the camera operation is
completed.
.
0 Operations are to be performed on the computer after the screenswitches.
6 (Windows 8)Right-click “Computer” in the “Windows System Tool” menu to selectthe checkbox, and then click the “JVCCAM_SD” icon.(Windows 7/Windows Vista)Select “Computer” from the “Start” menu, then click on the“JVCCAM_SD” icon.0 Open the folder with the desired files.“List of Files and Folders” (A p. 74)
7 Copy the files to any folder in the computer (desktop, etc).
Caution : 0 When the camera and PC are connected by an USB cable, recorded
media are read-only.Memo : 0 To edit/view the files, use a software that supports AVCHD (video)/JPEG
(still image) files.0 The above operations on computer may vary with the system used.
Disconnecting this Unit from Computer
.
(Windows 7/Windows 8/Windows 8.1)1 Click “Safely Remove Hardware and Eject Media”.2 Click all “JVCCAM~”.3 Disconnect the USB cable and close the LCD monitor.(Windows Vista)1 Click “Safely Remove Hardware and Eject Media”.
.
2 Click “Safely Remove USB Mass Storage Device”.3 Click “OK”.4 Disconnect the USB cable and close the LCD monitor.
Copying
73

List of Files and FoldersFolders and files are created in the SD card as shown below.They are created only when necessary.
.
Caution : 0 When the camera and PC are connected by an USB cable, recorded media are read-only.
Copying
74

Copying to Mac ComputerCopy the files to a Mac computer using the following method.Caution : 0 This operation cannot be completed if the remaining battery power is not
enough. Charge the battery fully first.
1 Open the terminal cover.2 Connect to your PC using the provided USB cable.
0 Before connecting the cable, close the LCD monitor to turn off thisunit.
.
3 Open the LCD monitor.
.
4 Tap “CONNECT TO PC”.
.
5 Tap “PLAYBACK ON PC”.
.
0 Disconnect the USB cable to return to the recording or playbackscreen.
0 The following screen is displayed after the camera operation iscompleted.
.
0 The “JVCCAM_SD” icon appears on the desktop.
6 Load image file to iPhoto.0 iPhoto launches automatically and videos recorded in the camera are
displayed. Load the necessary images.0 Images on the built-in memory and SD card are displayed separately.
Switch between JVCCAM_MEM (built-in memory) and JVCCAM-SD(SD card) displayed under “Devices” in the iPhoto “Source list”.
0 Videos loaded using iPhoto cannot be edited using iMovie. To editvideos, load the files from iMovie.
7 Edit the video using iMovie.0 Run iMovie and load the necessary videos to iMovie.0 Videos loaded using iPhoto cannot be imported to iMovie.0 For details on operating iMovie, refer to the help file of iMovie.
Caution : 0 Do not remove the cable or turn off this unit before image loading is
complete.0 When the camera and PC are connected by an USB cable, recorded
media are read-only.0 MTS files that are copied to a Mac computer cannot be imported to iMovie.
To use MTS files with iMovie, import the files using iMovie.Memo : 0 To edit/view the files, use a software that supports AVCHD (video) files.0 When removing this unit from the computer, drag and drop the
“JVCCAM_MEM” or “JVCCAM_SD” icon on the desktop to the trash bin.0 When removing this unit from the computer, drag & drop the
“JVCCAM_SD” icon on the desktop to the trash bin.
iMovie and iPhotoYou can import files from this unit to a computer using Apple’s iMovie ’8,iMovie ’9, iMovie ’11, iMovie version 10 (video), or iPhoto (still image).For the PC operating system of iMovie and iPhoto, check the informationprovided by Apple.0 For the latest information on iMovie or iPhoto, refer to the Apple website.0 For details on how to use iMovie or iPhoto, refer to the help file of the
respective softwares.0 There is no guarantee that the operations will work with all computer
environments.
Copying
75

Operating the MenuThere are two types of menus in this unit.0 TOP MENU: Menu that contains all the items specific to the video
recording, still image recording, video playback, and still image playbackmodes respectively.
0 SHORTCUT MENU: Menu that contains the recommended functions forvideo/still image recording.
Operating the Top MenuYou can configure various settings using the menu.1 Tap “MENU”.
.
0 The top menu appears.0 The menu differs according to the mode in use.
2 Tap the desired menu.
.
3 Tap the desired setting.
.
Memo : 0 To display the previous/next menuTap 0 or 1.0 To return to the previous screenTap J.0 To exit the screenTap L (quit).0 To display the help fileTap K (help) and tap the item.Help file may not be available for some items.
Settings Menu
76

Operating the Shortcut Menu
.
You can configure various settings of the recommended functions in thevideo/still image recording mode using the shortcut menu.1 Tap “MENU”.
.
2 Tap the shortcut icon (F).
.
0 The shortcut menu appears.3 Tap the desired menu and setting.
<Shortcut Menu During Video Recording Mode>
.
0 “BACKLIGHT COMP. (manual mode only) ” can be set.<Shortcut Menu During Still Image Recording Mode>
.
0 “BACKLIGHT COMP. (manual mode only) ” can be set.Memo : 0 To return to the top menuTap J (return).0 To exit the screenTap L (quit).0 To display the help fileTap K (help) and tap the item.
Settings Menu
77

Shortcut Menu (video/still image)
.
BACKLIGHT COMP.Corrects the image when the subject appears dark due to backlight.“Setting Backlight Compensation” (A p. 29)*Displayed only in the manual recording mode.
Settings Menu
78

RECORD SETTING Menu (video)
.
FOCUSFocus can be adjusted manually.“Adjusting Focus Manually (FOCUS)” (A p. 27)*Displayed only in the manual recording mode.
BRIGHTNESS ADJUSTAdjusts the overall brightness of the screen.“Adjusting Brightness” (A p. 28)*Displayed only in the manual recording mode.
BACKLIGHT COMP.Corrects the image when the subject appears dark due to backlight.“Setting Backlight Compensation” (A p. 29)*Displayed only in the manual recording mode.
WHITE BALANCEAdjusts the color according to the light source.“Setting White Balance” (A p. 30)*Displayed only in the manual recording mode.
TELE MACROEnables close-up shots when using the telephoto (T) end of the zoom.“Taking Close-up Shots (TELE MACRO)” (A p. 31)*Displayed only in the manual recording mode.
TOUCH PRIORITY AE/AFAutomatically adjusts focus and brightness based on the subjects’ faces or selected area.“Capturing Subjects Clearly (TOUCH PRIORITY AE/AF)” (A p. 37)
DISCamera shake during video recording can be effectively reduced.“Reducing Camera Shake” (A p. 38)
GAIN UPMakes the subject appear bright automatically when recording in dark places.
Setting Details
OFF Deactivates the function.
ON Electrically brightens the scene when it is dark.
AUTO SLOW-SHUTTER Slows down the shutter speed to brighten the scene when it is dark.
Memo : 0 Although “AUTO SLOW-SHUTTER” brightens the scene more than “ON”, movements of the subject may become unnatural.
WIND CUTReduces the noise caused by wind.
Setting Details
OFF Deactivates the function.
ON Activates the function.
AUTO Activate the function automatically.
SHUTTER MODEContinuous shooting settings can be adjusted.
Settings Menu
79

Setting Details
RECORD ONE SHOT Records one still image.
CONTINUOUS SHOOTING Records still images continuously while the A button on the LCD screen is tapped.
Memo : 0 The size of the still image that is captured in the video mode is 1,920 x 1,080.0 Some SD cards may not support continuous shooting.0 The continuous shooting speed will drop if this function is used repeatedly.
VIDEO QUALITYSets the video quality.
Setting Details
UXP Enables recording in the best picture quality.0 Applies to Blu-ray discs only. Videos taken in high-definition quality cannot be saved to DVDs.
XP Enables recording in high picture quality.
EP Enables long recordings.
Memo : 0 Set to “UXP” or “XP” mode when recording fast-moving scenes or scenes with extreme changes of brightness to avoid noise.0 Use an BD writer (external Blu-ray drive) to save videos recorded in “UXP” mode or in DVD-Video format (standard quality).
ZOOMSets the maximum zoom ratio.
Setting Details
40x OPTICAL Enables recording with 1 - 40x optical zoom. Set this when digital zoom is not desired.
60x DYNAMIC Enables recording with 1 - 40x optical zoom and 41 - 60x digital zoom.
120x DIGITAL Enables recording with 1 - 40x optical zoom and 41 - 120x digital zoom.
200x DIGITAL Enables recording with 1 - 40x optical zoom and 41 - 200x digital zoom.
Memo : 0 When digital zoom is used, the image becomes grainy as it is digitally enlarged.0 The angle of view changes when the image stabilizer is turned on or off.
ZOOM MICSets the zoom microphone.
Setting Details
OFF Deactivates the zoom microphone.
ON Records audio sounds in the same direction as the zoom operation.
Memo : 0 When “ON” is selected, the volume of the wide angle (W) end is lower than the telephoto (T) end.
MIC LEVELMake the adjustments such that “MIC LEVEL” does not turn red.
Setting Details
OFF Hides display of microphone input level.
ON Shows display of microphone input level.
MIC LEVEL SETTINGSets the microphone level.Make the adjustments such that “MIC LEVEL” does not turn red.
Settings Menu
80

Setting Details
+1 Increases the microphone input level.
0 The microphone input level is not changed.
-1 Decreases the microphone input level.
K2 TECHNOLOGYReduces the degradation of sound quality caused by digital signal processing, and records a sound quality close to the original.
Setting Details
OFF Deactivates K2 TECHNOLOGY.
ON Activates K2 TECHNOLOGY.
SCREEN LOCKWhen shooting under water, lock the touch screen to prevent operation errors.“Locking the Screen (when Shooting Underwater)” (A p. 9)
Settings Menu
81

SPECIAL RECORDING Menu (video)
.
TIME-LAPSE RECORDINGThis function enables the changes of a scene that occur slowly over a long period to be shown within a short time by taking frames of it at a certain interval.This is useful for making observations such as the opening of a flower bud.“Recording at Intervals (TIME-LAPSE RECORDING)” (A p. 39)
RECORDING EFFECTYou can add and record various effects to the images. Once setting is done, you can easily record images that are suitable for each image.o GRAINY MONOCHROMEYou can record images with a grainy black and white photo feel.“Recording Images Like an Old Black and White Photo (GRAINY MONOCHROME)” (A p. 34)o FOODYou can capture images of the food to make the food look appetizing.“Recording Food Images (FOOD)” (A p. 35)o BABYYou can capture soft images by enhancing the clarity and brightness of skin color. This effect is suitable for capturing images of a baby.“Recording Images of a Baby (BABY)” (A p. 36)
DATE/TIME RECORDINGYou can record videos together with the date and time.Set this when you want to save the file with date and time display.(The date and time cannot be deleted after recording.)“Recording Videos with Date and Time” (A p. 41)
Settings Menu
82

RECORD SETTING Menu (still image)
.
FOCUSFocus can be adjusted manually.“Adjusting Focus Manually (FOCUS)” (A p. 27)*Displayed only in the manual recording mode.
BRIGHTNESS ADJUSTAdjusts the overall brightness of the screen.“Adjusting Brightness” (A p. 28)*Displayed only in the manual recording mode.
BACKLIGHT COMP.Corrects the image when the subject appears dark due to backlight.“Setting Backlight Compensation” (A p. 29)*Displayed only in the manual recording mode.
WHITE BALANCEAdjusts the color according to the light source.“Setting White Balance” (A p. 30)*Displayed only in the manual recording mode.
TELE MACROEnables close-up shots when using the telephoto (T) end of the zoom.“Taking Close-up Shots (TELE MACRO)” (A p. 31)*Displayed only in the manual recording mode.
TOUCH PRIORITY AE/AFAutomatically adjusts focus and brightness based on the subjects’ faces or selected area.“Capturing Subjects Clearly (TOUCH PRIORITY AE/AF)” (A p. 37)
SELF-TIMERUse this when taking a group photo.“Taking Group Shots (Self-timer)” (A p. 40)
GAIN UPMakes the subject appear bright automatically when recording in dark places.
Setting Details
OFF Deactivates the function.
ON Electrically brightens the scene when it is dark.
Memo : 0 Setting can be adjusted separately for videos.“GAIN UP (Video)” (A p. 79)
SHUTTER MODEContinuous shooting settings can be adjusted.
Setting Details
RECORD ONE SHOT Records one still image.
CONTINUOUS SHOOTING Records still images continuously while the START/STOP button is pressed.Records still images continuously while the START/STOP button is pressed, or while the A button on theLCD screen is tapped.
Memo : 0 Some SD cards may not support continuous shooting.
Settings Menu
83

0 The continuous shooting speed will drop if this function is used repeatedly.
IMAGE SIZESets the image size (number of pixels) for still images.
Setting Details
1920X1080(2M) Takes still images with aspect ratio 16:9.0 The sides of still images recorded in 16:9 aspect ratio may be cut off when printed.
1440X1080(1.5M)640X480(0.3M)
Takes still images with aspect ratio 4:3.
*12 Megapixel Still Picture by Ultra Resolution Technology
SCREEN LOCKWhen shooting under water, lock the touch screen to prevent operation errors.“Locking the Screen (when Shooting Underwater)” (A p. 9)
Settings Menu
84

SPECIAL RECORDING Menu (still image)
.
RECORDING EFFECTYou can add and record various effects to the images. Once setting is done, you can easily record images that are suitable for each image.o GRAINY MONOCHROMEYou can record images with a grainy black and white photo feel.“Recording Images Like an Old Black and White Photo (GRAINY MONOCHROME)” (A p. 34)o FOODYou can capture images of the food to make the food look appetizing.“Recording Food Images (FOOD)” (A p. 35)o BABYYou can capture soft images by enhancing the clarity and brightness of skin color. This effect is suitable for capturing images of a baby.“Recording Images of a Baby (BABY)” (A p. 36)
Settings Menu
85

PLAYBACK SETTING Menu (video)
.
DISPLAY DATE/TIMESets whether to display the recording date and time during video playback.
Setting Details
OFF Does not display the date and time during playback.
ON Displays the date and time during playback.
DIGEST PLAYBACKPlays back a digest of the recorded videos.“ DIGEST PLAYBACK ” (A p. 48)
PLAYBACK PLAYLISTPlays back the playlists registered in Digest Playback.“ PLAYBACK PLAYLIST ” (A p. 49)
PLAYBACK OTHER FILEPlays videos with defective management information.“ PLAYBACK OTHER FILE ” (A p. 50)
Settings Menu
86

EDIT Menu (video)
.
PROTECT/CANCELProtects files from being deleted accidently.“Protecting/Releasing Protection of the Currently Displayed File” (A p. 57)“Protecting/Releasing Protection of Selected Files” (A p. 58)
TRIMMINGSelect the required part of a video and save it as a new video file.The original video remains in its existing location.“Capturing a Required Part in the Video (TRIMMING)” (A p. 59)
Settings Menu
87

PLAYBACK SETTING Menu (still image)
.
SLIDE SHOW EFFECTSSets the transition effects in slideshow playback.
Setting Details
SLIDE Switches the screen by sliding in from right to left.
BLINDS Switches the screen by dividing into vertical strips.
CHECKERBOARD Switches the screen by changing through a checkered pattern.
RANDOM Switches the screen with a random effect from SLIDE, “BLINDS”, and “CHECKERBOARD”.
Memo : 0 Slideshow effects are not available when playing back still images in external devices (such as USB external hard disk drives).
Settings Menu
88

EDIT Menu (still image)
.
PROTECT/CANCELProtects files from being deleted accidently.“Protecting/Releasing Protection of the Currently Displayed File” (A p. 57)“Protecting/Releasing Protection of Selected Files” (A p. 58)
Settings Menu
89

SETUP (video/still image)
.
Mobile User GuideDisplays the QR code to access the Mobile User Guide.
.
0 The portal site appears when the QR code has been read correctly.Select the model name of your camera to display its Mobile User Guide.
Memo : 0 To read the QR code, a relevant application is required. Enter the URL in the internet browser manually if the QR code cannot be read.0 The Mobile User Guide is supported by Android devices and iPhone. You can view it on standard browsers such as Google Chrome (Android) and Mobile
Safari (iPhone).0 QR Code is a registered trademark of Denso Wave Incorporated.
DATE & TIMEResets the current time or sets to the local time when using this unit overseas.“Clock Setting” (A p. 13)“Setting the Clock to Local Time when Traveling” (A p. 17)“Setting Daylight Saving Time” (A p. 17)
DATE DISPLAY STYLESets the order of year, month, day and the time display format (24H/12H).
Sorting Order Time Display
month.day.year 12h
year.month.day 24h
day.month.year -
LANGUAGEThe language on the display can be changed.The languages supported are Japanese, English, French, Spanish, Portuguese, Chinese (Simplified), and Korean.“Changing the Display Language” (A p. 15)
MONITOR BRIGHTNESSSets the brightness of the LCD monitor.
Setting Details
AUTO Sets the brightness automatically to “4” when using outdoors and to “3” when using indoors.
4 Brightens the backlight of the monitor regardless of the surrounding conditions.
3 Sets to the standard brightness.
2 Darkens the backlight of the monitor regardless of the surrounding conditions.
1 Sets to dim brightness.Helps to save battery life when selected.
OPERATION SOUNDTurns on or off the operation sound.
Settings Menu
90

Setting Details
OFF Turns off the operation sound.
ON Turns on the operation sound.
AUTO POWER OFFWhen no operation is made for 5 minutes, this function turns off this unit or sets this unit to standby mode when using the AC adapter in case you forgot toturn off the power.
Setting Details
OFF Power is not turned off even if this unit is not operated for 5 minutes.
ON Turns off the power automatically if this unit is not operated for 5 minutes.
Memo : 0 Turns off the power automatically if this unit is not operated for 5 minutes.0 When using the AC adapter, this unit goes into standby mode.
DEMO MODEPlays a demonstration of the special features of this unit.
Setting Details
OFF Deactivates the function.
ON Plays a demonstration of the special features of this unit.
Memo : 0 This mode is not available in the playback mode.
TOUCH SCREEN ADJUSTAdjusts the response position of the buttons on the touch screen.“Adjusting the Touch Panel” (A p. 9)
FACTORY PRESETReturns all the settings to their default values.
FIRMWARE UPDATEUpdates the functions of this unit to the latest version.For details, refer to the JVC homepage.(When no program to update the software of this unit is available, nothing will be provided on the homepage.)http://www3.jvckenwood.com/english/support/index.html
OPEN SOURCE LICENSES (recording only)Displays the open source software licenses that are used in this unit.
Settings Menu
91

CONNECTION SETTINGS (video/still image)
.
DISPLAY ON TVDisplays icons and date/time on a TV screen.
Setting Details
OFF Does not display icons and date/time on TV.
ON Displays icons and date/time on TV.
VIDEO OUTPUTSets the aspect ratio (16:9 or 4:3) according to the connecting TV.
Setting Details
4:3 Select this when connecting to a conventional TV (4:3).
16:9 Select this when connecting to a widescreen TV (16:9).
HDMI OUTPUTSets the output from the HDMI connector of this unit when it is connected to a TV.
Setting Details
AUTO It is recommended to select “AUTO” usually.
480p Select this when the video is not output in “AUTO” correctly.
HDMI CONTROLSets whether to link operations with an HDMI-CEC compliant TV.
Setting Details
OFF Turns off linked operations.
ON Turns on linked operations.
Settings Menu
92

MEDIA SETTINGS (video/still image)
.
FORMAT SD CARDDeletes all files on the SD card.
Setting Details
FILE AVCHD video files:Deletes all files on the SD card. The file numbers are also reset.Other files:Deletes all files on the SD card. The folder and file numbers won’t be reset. (The folder and file numbers ofnewly recorded files will continue from the last number of the deleted files.)
FILE + MANAGEMENT NO Deletes all files on the SD card. The folder and file numbers are also reset.
Memo : 0 In case of AVCHD video file, there is no difference in the formatting result between “FILE” and “FILE + MANAGEMENT NO”.Caution : 0 Not available for selection when no SD card is inserted.0 All data on the SD card will be deleted when it is formatted.
Copy all files on the SD card to a computer before formatting.0 Make sure this unit is fully charged before formatting as the process may take some time. Alternatively, connect the AC adapter.0 Make sure that the battery pack is fully charged as the formatting process may take some time. Alternatively, connect the AC adapter.
Settings Menu
93

USB CONNECTION MENUThis menu appears when this unit is connected to a computer using an USB cable.
PLAYBACK ON PC0 Displays videos recorded by this unit by using the Everio MediaBrowser 4.“Installing the Provided Software (Built-in)” (A p. 67)0 Saves videos recorded by this unit on your computer without using the provided software.“Backing Up Files Without Using Provided Software” (A p. 73)“Copying to Mac Computer” (A p. 75)
BACK UPBackup videos recorded by this unit to your computer using the Everio MediaBrowser 4.“Backing Up All Files” (A p. 69)Memo : 0 Before making backup, load the SD card in which the videos are stored on this unit.0 After backing up your files using the provided software, they cannot be restored to this unit.0 Delete unwanted videos before making backup.
It takes time to back up many videos.“Deleting Unwanted Files” (A p. 56)
Settings Menu
94

Right Side
.
D SpeakerE Grip Belt0 Pass your hand through the grip belt to hold this unit firmly.
“Grip Adjustment” (A p. 6)
Bottom Side
.
A Terminal Cover LockB Tripod Mounting Hole“Tripod Mounting” (A p. 16)
Names of Parts
95

Top/Left/Rear Side
.
A Stereo Microphone0 Do not cover the microphone with your fingers during video recording.
B LCD MonitorC CHARGE (Charging) Lamp0 Lights up: Charging in progress0 Goes off: Charging completed/Beyond temperature range0 Blinks: Charging error or abnormal temperature
D POWER/ACCESS (Power/Access) Lamp0 Lights up/blinks during recording or playback.
Do not remove the SD card or any connecting cables.E Zoom/Volume Lever0 During shooting: Adjusts the shooting range.0 During playback (index screen): Moves to the next or previous page.0 During video playback: Adjusts the volume.
F START/STOP (Video Recording) Button0 Starts/stops recording of videos/still images.
G Terminal Cover
Inside Terminal Cover
.
A SD Card Slot0 Insert an optional SD card.
B Reset ButtonC HDMI mini connector0 Connects to TV using an HDMI mini cable.
D AV Connector0 Connects to the AV connector of a TV, etc.
E USB Connector0 Connect to the AC adapter to perform charging.
You can also connect to the external device or computer using the USBcable.
Names of Parts
96

LCD Monitor
.
A LCD Monitor0 Turns the power on/off by opening and closing.0 Enables self-portraits to be taken by rotating the monitor.
.
“Using the Touch Screen” (A p. 9)“Names of Buttons and Functions on the LCD Monitor” (A p. 10)Caution : 0 Do not press against the surface with force or subject it to strong impact.
Doing so may damage or break the screen.
Names of Parts
97

Common Recording Indications
.
A TOUCH PRIORITY AE/AF“Capturing Subjects Clearly (TOUCH PRIORITY AE/AF)” (A p. 37)B Backlight Compensation“Setting Backlight Compensation” (A p. 29)C Tele Macro“Taking Close-up Shots (TELE MACRO)” (A p. 31)D WHITE BALANCE“Setting White Balance” (A p. 30)E Time“Clock Setting” (A p. 13)F Recording mediaG Battery Indicator“Checking the Remaining Recording Time” (A p. 42)H CONTINUOUS SHOOTING“SHUTTER MODE (Video)” (A p. 79)“SHUTTER MODE (Still Image)” (A p. 83)I Recording Mode“Taking Videos in Auto Mode” (A p. 20)“Manual Recording” (A p. 26)J Setting Scenes of Intelligent Auto0 Displays scenes detected automatically in the Intelligent Auto function.
Multiple scenes may be detected.“Scenes of Intelligent Auto” (A p. 21)K SILENT MODE“Using the Silent Mode” (A p. 22)L Zoom“ ZOOM ” (A p. 80)M Focus“Adjusting Focus Manually (FOCUS)” (A p. 27)N Brightness“Adjusting Brightness” (A p. 28)
Video Recording
.
A Video Mode0 Switches between video and still image modes.
B Video Quality“ VIDEO QUALITY ” (A p. 80)C TIME-LAPSE RECORDING(1SEC)“Recording at Intervals (TIME-LAPSE RECORDING)” (A p. 39)D Image Stabilizer“Reducing Camera Shake” (A p. 38)F Wind Cut“ WIND CUT ” (A p. 79)G Time-Lapse Recording Counter“Recording at Intervals (TIME-LAPSE RECORDING)” (A p. 39)H Remaining Recording Time“Checking the Remaining Recording Time” (A p. 42)I Scene CounterJ MIC LEVEL METER“MIC LEVEL” (A p. 80)
Indications on the LCD monitor
98

Still Image Recording
.
A Still Image Mode0 Switches between video and still image modes.
B Image Size“ IMAGE SIZE ” (A p. 84)C Self-Timer“Taking Group Shots (Self-timer)” (A p. 40)D Remaining Number of Shots“Checking the Remaining Recording Time” (A p. 43)E FocusF Recording in Progress
Video Playback
.
A Video Mode0 Switches between video and still image modes.
B Video Quality“ VIDEO QUALITY ” (A p. 80)C Operation Indicator“Operation Buttons for Video Playback” (A p. 45)D Date/Time0 Displays the recording date and time.
E Recording mediaF Battery Indicator“Checking the Remaining Recording Time” (A p. 42)G Playback TimeH Time-Lapse Playback“Time-Lapse Setting” (A p. 39)I 1080p Output“ HDMI OUTPUT ” (A p. 92)J SILENT MODE“Using the Silent Mode” (A p. 22)K Scene Counter
Indications on the LCD monitor
99

Still Image Playback
.
A Still Image Mode0 Switches between video and still image modes.
B Folder NumberC File NumberD Date/Time0 Displays the recording date and time.
E Recording mediaF Battery Indicator“Checking the Remaining Recording Time” (A p. 42)G SILENT MODE“Using the Silent Mode” (A p. 22)H 1080p Output“ HDMI OUTPUT ” (A p. 92)
Troubleshooting
100

When the unit is not working properly
Resetting this Unit1 Open the terminal cover.
0 Remove the power cord and all connecting cables.2 Close the LCD monitor to turn off this unit.3 Press the Reset button gently using an object with pointed tip.
Troubleshooting
101

Battery Pack
Unable to charge the battery.When the battery pack is fully charged, the lamp does not light up.Be sure to charge using the supplied AC adapter. Malfunction in the unit thatoccurred due to the use of an AC adapter other than the one provided is notincluded in the warranty.Check the connection, then disconnect and reconnect the charging adaptercable.Charging cannot be performed under low or high temperature environments.Charge under the room temperature range of 10°C to 35°C. (Underenvironments beyond the temperature range, charging may stop to protectthe battery pack.)Using a non-original AC adapter may result in damage to this unit. Be sureto use an original AC adapter.
The remaining battery display is not correct.If this unit is used for long periods of time in high or low temperatures, or ifthe battery pack is repeatedly charged, the amount of remaining battery maynot be displayed correctly.
The battery runs out quickly even after charging.Be sure to charge using the supplied AC adapter. Malfunction in the unit thatoccurred due to the use of an AC adapter other than the one provided is notincluded in the warranty.The performance of the battery will drop temporarily when the temperatureis -10°C to 0°C, this will cause the remaining recording time to shorten.When the recording time becomes extremely short even when the battery isfully charged, the battery needs to be replaced. For details on replacing thebuilt-in battery (subject to a fee), consult the nearest JVC service center.
Power supply
Unable to turn on the power.The camera does not turn on if the remaining battery power is low.In this case, charge the battery for more than 20 minutes before turning onthe power.
Troubleshooting
102

Recording
Recording cannot be performed.Check the A / B button.“Top/Left/Rear Side” (A p. 96)Set to the recording mode by tapping the E button on the screen.
Recording stops automatically.Recording stops automatically as it cannot be performed for 12 or moreconsecutive hours according to specifications. (It may take some time toresume recording.)Turn off this unit, wait for a while, and turn it on again. (This unit stopsautomatically to protect the circuit when the temperature rises.)
The continuous shooting speed of still images is slow.The continuous shooting speed will drop if this function is used repeatedly.Continuous shooting speed may drop depending on the SD card or undercertain recording conditions.
The focus is not adjusted automatically.If you are recording in a dark place or a subject that has no contrast betweendark and light, adjust the focus manually.“Adjusting Focus Manually (FOCUS)” (A p. 27)Wipe the lens with a lens cleaning cloth.Cancel manual focus on the manual recording menu.“Adjusting Focus Manually (FOCUS)” (A p. 27)
Zoom does not work.Digital zoom is not available in the still image recording mode.Zoom operation is not available in time-lapse recording. (Simultaneous stillimage recording and image stabilizer are also not available.)To use digital zoom, set “ZOOM” in the menu accordingly.“ ZOOM ” (A p. 80)
Mosaic-type noise occurs when recording scenes with fastmovements or extreme changes in brightness.Set the “VIDEO QUALITY” to “UXP” or “XP” for recording.“ VIDEO QUALITY ” (A p. 80)
SD Card
Cannot insert the SD card.Make sure not to insert the SD card in the wrong direction.“Inserting an SD Card” (A p. 7)Do not use a miniSD card or microSD card on this unit (even if the card isinserted in an adapter). It may cause malfunction.“Types of Usable SD Card” (A p. 8)
Unable to copy to SD card.To use a new SD card, or SD card used on other devices, it is necessary toformat (initialize) the SD card using “FORMAT SD CARD” from the “MEDIASETTINGS” menu.“ FORMAT SD CARD ” (A p. 93)
Troubleshooting
103

Playback
Sound or video is interrupted.Sometimes playback is interrupted at the connecting section between twoscenes. This is not a malfunction.
There is no sound.When the Silent mode is used, operation sounds will not be output. Turn offthe Silent mode.“Using the Silent Mode” (A p. 22)Set “OPERATION SOUND” in the “SETUP” menu to “ON”.“ OPERATION SOUND ” (A p. 90)Audio sound is not recorded for videos taken in TIME-LAPSE RECORDING.“Recording at Intervals (TIME-LAPSE RECORDING)” (A p. 39)
The same image is displayed for a long time.Use a high speed SD card (Class 4 or higher).“Types of Usable SD Card” (A p. 8)Clean the terminals of the SD card with a dry cotton swab or somethingsimilar.Execute “FORMAT SD CARD” in the “MEDIA SETTINGS” menu. (All datawill be deleted.)“ FORMAT SD CARD ” (A p. 93)
The motion is choppy.Use a high speed SD card (Class 4 or higher).“Types of Usable SD Card” (A p. 8)Clean the terminals of the SD card with a dry cotton swab or somethingsimilar.Execute “FORMAT SD CARD” in the “MEDIA SETTINGS” menu. (All datawill be deleted.)“ FORMAT SD CARD ” (A p. 93)Verify the system requirements of your PC when using Everio MediaBrowser4 to play back.“Verifying System Requirements (Guideline)” (A p. 64)
Cannot find a recorded file.Select “PLAYBACK OTHER FILE” in the menu. (Video files that havedamaged management information can be played back.)“ PLAYBACK OTHER FILE ” (A p. 50)
Images do not appear on the TV properly.Disconnect the cable and connect again.“Connecting via the HDMI Mini Connector” (A p. 53)Reset this unit.“Resetting this Unit” (A p. 101)
Images are projected vertically on the TV.Set “VIDEO OUTPUT” in the “MEDIA SETTINGS” menu to “4:3”.“ VIDEO OUTPUT ” (A p. 92)Adjust the TV's screen accordingly.
The image displayed on TV is too small.Set “VIDEO OUTPUT” in the “MEDIA SETTINGS” menu to “16:9”.“ VIDEO OUTPUT ” (A p. 92)
When connected to the TV via the HDMI mini cable, properimages and sounds are not output.Images and sounds may not be output properly depending on the TVconnected. In such cases, perform the following operations.A Disconnect the HDMI mini cable and connect it again.“Connecting via the HDMI Mini Connector” (A p. 53)
Editing/Copying
Unable to delete file.Files (videos/still images) that are protected cannot be deleted. Releaseprotection before deleting the file.“Protecting Files” (A p. 57)
Troubleshooting
104

Computer
Unable to copy files to the computer’s HDD.If the provided software Everio MediaBrowser 4 is not installed, somefunctions may not work properly.“Installing the Provided Software (Built-in)” (A p. 67)Before making backup, make sure that enough free space is left in thecomputer's hard disk (HDD).
Unable to copy files to DVD or Blu-ray disc with a PC.To record to discs, a recordable DVD or Blu-ray drive is required for thecomputer in use.
Cannot upload the file to YouTube.Check if you have created an account with YouTube. (You need a YouTubeaccount to upload files to YouTube.)Changing videos to the file format for uploading cannot be performed on thisunit.Refer to the help file of the provided software Everio MediaBrowser 4
I am using a Mac computer.Load the files to a Mac computer using the following method.“Copying to Mac Computer” (A p. 75)
The computer cannot recognize the SDXC card.Confirm and update the OS of your computer.“When your computer cannot recognize the SDXC card” (A p. 8)
Screen/Image
The LCD monitor is difficult to see.The LCD monitor may be difficult to see if used in bright areas such as underdirect sunlight.
Color and brightness of the screen changes and horizontalstripes and flickers appear on screenFor images recorded under lighting from fluorescent or mercury lamps, thecolor and brightness of the screen may change and horizontal stripes andflickers may appear on the screen, but this is not a malfunction.If the image stabilizer has been set to “ON (AIS)”, switch to “ON” to improvethe condition.“Reducing Camera Shake” (A p. 38)
A band or a ball of bright light appears on the LCD monitor.Change the direction of this unit to prevent the light source from coming intoview. (A band or a ball of bright light may appear when there is a bright lightsource near this unit, but this is not a malfunction.)
The recorded subject is too dark.Use backlight compensation when the background is bright and the subjectis dark.“Setting Backlight Compensation” (A p. 29)Use “GAIN UP” in the menu.“ GAIN UP ” (A p. 79)Set “BRIGHTNESS ADJUST” in the recording menu to the “+” side.“Adjusting Brightness” (A p. 28)
The recorded subject is too bright.Set the backlight compensation to “OFF” if it is being used.“Setting Backlight Compensation” (A p. 29)Set “BRIGHTNESS ADJUST” in the recording menu to the “-” side.“Adjusting Brightness” (A p. 28)
The color looks strange. (Too bluish, too reddish, etc.)Wait for a while until natural colors are achieved. (It may take some time forwhite balance to be adjusted.)Set “WHITE BALANCE” in the recording menu to “MANUAL”. Select from“FINE”/“CLOUD”/“HALOGEN” according to the light source. Select “MWB”and adjust accordingly.“Setting White Balance” (A p. 30)
The color looks different.Set “WHITE BALANCE” in the recording menu accordingly.“Setting White Balance” (A p. 30)
There are bright or dark spots on the screen.While the LCD monitor screen has more than 99.99% effective pixels, 0.01%of the pixels may be bright spots (red, blue, green) or dark spots. This is nota malfunction. The spots will not be recorded.
Troubleshooting
105

Other Problems
The buttons on the touch screen do not work.Tap the buttons on the touch screen with your fingers.The buttons may not respond if you touch them with your fingernails or withgloves on.Disable “SCREEN LOCK”. You cannot operate the touch panel when“SCREEN LOCK” is enabled.“Locking the Screen” (A p. 32)Save the recorded data before requesting service.A Connect to computer using a USB cable.
The “SELECT DEVICE” menu appears.B Press and hold the START/STOP button for more than 2 seconds.
The “PLAYBACK ON PC” appears.C Operations are to be performed on the computer after the screen
switches.
The image is grainy.When digital zoom is used, the image becomes grainy as it is digitallyenlarged.
This unit heats up.This is not a malfunction. (This unit may become warm when used for a longtime.) Stop using the unit if it gets too warm.
The language on the display changed.It may occur when you connect this unit to a TV with different language settingusing an HDMI mini cable.“Operating in Conjunction with TV via HDMI” (A p. 54)
When connected to the TV via the HDMI mini cable, properimages and sounds are not output.Images and sounds may not be output properly depending on the TVconnected. In such cases, perform the following operations.
A Disconnect the HDMI mini cable and connect it again.B Turn off and on this unit again.“Connecting via the HDMI Mini Connector” (A p. 53)
HDMI-CEC functions do not work properly, and the TV doesnot work in conjunction with this unit.TVs may operate differently depending on the specifications, even if theyare HDMI-CEC compliant. Therefore, the HDMI-CEC functions of this unitcannot be guaranteed to operate in combination with all the TVs. In suchcases, set “HDMI CONTROL” to “OFF”.“ HDMI CONTROL ” (A p. 92)
The unit operates slowly when switching between video modeand still image mode, or when switching the power on or off.It is recommended that you copy all videos and still images onto yourcomputer, and erase the files from this unit. (If there are many recorded fileson this unit, it takes time for the unit to respond.)
This unit does not function properly and error messagesappear.This unit is a microcomputer-controlled device. Electrostatic discharge,external noise and interference (from a TV, a radio, etc.) might prevent it fromfunctioning properly. In such a case, close the monitor screen to turn off thepower and remove the AC adapter, then press the Reset button to reset thisunit.“Resetting this Unit” (A p. 6)
CHARGE lamp and POWER/ACCESS lamp are blinking andoperation is disabledAfter closing the LCD monitor, remove the AC adapter. Reattach the ACadapter, and turn on the power by opening the LCD monitor. If theseoperations won’t solve the problem, contact your JVC dealer or the JVCservice center.
Disclaimer- We shall not be held responsible for loss of recorded contents whenrecording videos/audio or playback cannot be operated due to malfunctionsin this unit, provided parts, or SD card.- Once deleted, recorded contents (data), including data loss due tomalfunctions in this unit, cannot be restored. Please be forewarned.- JVC will not be responsible for any lost data. Please be forewarned.- In order for quality improvement, defective recording medium is subject tobe analyzed. Therefore, it may not be returned.
Troubleshooting
106

Error Message?
SET DATE/TIME!The clock is reset about one month after the battery is depleted. Therefore,“SET DATE/TIME!” will appear the next time the power is turned on. Set theclock again after charging the battery.“Clock Setting” (A p. 13)
COMMUNICATION ERRORReconnect the USB cable.Turn off and on the devices connected to this unit, and reset this unit.“Resetting this Unit” (A p. 101)
FORMAT ERROR!Reset this unit.“Resetting this Unit” (A p. 101)
MEMORY CARD ERROR!Check that the card is supported by this unit.“Types of Usable SD Card” (A p. 8)Reset this unit.“Resetting this Unit” (A p. 101)Turn off this unit, then remove and re-insert the SD card.Remove any dirt from the SD card terminals.If the above does not solve the problem, back up your files and execute“FORMAT SD CARD” in the “MEDIA SETTINGS” menu. (All data will bedeleted.)“ FORMAT SD CARD ” (A p. 93)
NOT FORMATTEDSelect “OK”, then select “YES” on the “DO YOU WANT TO FORMAT?”screen.
RECORDING FAILUREReset this unit.“Resetting this Unit” (A p. 101)
CANNOT TAKE MORE STILL IMAGES AT THIS TIMEStop video recording before taking still images. (If the SD card is removedand inserted during video recording, still images cannot be recorded.)
PLAYBACK FAILEDRemove and re-insert the SD card.“Inserting an SD Card” (A p. 7)Remove any dirt from the SD card terminals.Insert the SD card before turning on the power.Do not subject this unit to any strong impact or vibration.
VIDEO MANAGEMENT FILE IS DAMAGED, RECOVERY ISREQUIRED TO RECORD/PLAYBACK, RECOVER?Select “OK” to restore. (Videos that cannot be restored will not be displayedon the index screen, but you may be able to play them back using“PLAYBACK OTHER FILE” in the menu.)“ PLAYBACK OTHER FILE ” (A p. 50)
UNSUPPORTED SCENE!Use files recorded with this unit. (Files recorded with other devices may notbe playable.)
UNSUPPORTED FILE!Use files recorded with this unit. (Files recorded with other devices may notbe playable.)
THIS FILE IS PROTECTEDSwitch off the “PROTECT/CANCEL” function in the “EDIT” menu.“Protecting Files” (A p. 57)
CHECK CARD'S WRITE PROTECTION SWITCHSet the write protect switch of the SD card to off.
INSUFFICIENT AVAILABLE SPACEDelete files, or move files to a computer or other devices.Replace the SD card with a new one.
RECORDABLE MANAGEMENT CAPACITY LEVEL HAS BEENREACHED
A Move the files or folders to a computer or other device. (Back up yourfiles.)
B Select “FILE + MANAGEMENT NO” in “FORMAT SD CARD” of themedia settings menu. (All data on the SD card will be deleted.)
“ FORMAT SD CARD ” (A p. 93)
SCENE QUANTITY EXCEEDED LIMITA Move the files or folders to a computer or other device. (Back up your
files.)B Select “FILE + MANAGEMENT NO” in “FORMAT SD CARD” of the
media settings menu. (All data on the SD card will be deleted.)“ FORMAT SD CARD ” (A p. 93)
NUMBER OF FOLDERS OVERFLOWA Move the files or folders to a computer or other device. (Back up your
files.)B Select “FILE + MANAGEMENT NO” in “FORMAT SD CARD” of the
media settings menu. (All data on the SD card will be deleted.)“ FORMAT SD CARD ” (A p. 93)
FILE QUANTITY LIMIT EXCEEDEDA Move the files or folders to a computer or other device. (Back up your
files.)B Select “FILE + MANAGEMENT NO” in “FORMAT SD CARD” of the
media settings menu. (All data on the SD card will be deleted.)“ FORMAT SD CARD ” (A p. 93)
PLAYLIST QUANTITY EXCEEDS LIMITReduce the number of the playlist to 99 files or less. (Up to 99 playlists canbe created.)
RECORDING CANCELLEDReset this unit.“Resetting this Unit” (A p. 101)Protect the unit from vibration and shock.
CAMERA TEMPERATURE IS HIGH PLEASE TURN CAMERAOFF TO ALLOW IT TO COOL DOWN PLEASE WAITTurn off the power of this unit, let and it cool down before turning on the poweragain.
Troubleshooting
107

Perform regular maintenance of this unit to enable it to be used for a longtime.Caution : 0 Be sure to detach the AC adapter and power plug before performing any
maintenance.
Camcorder0 Wipe this unit with a dry, soft cloth to remove any dirt.0 When it is extremely dirty, soak the cloth in a solution of neutral detergent,
wipe the body with it, and then use a clean cloth to remove the detergent.Caution : 0 Do not use solvents such as benzene, thinner, or alcohol. Doing so may
cause damage to the unit.0 When using a chemical cloth or cleaner, be sure to observe the warning
labels and instructions of the product.0 Do not leave the device in contact with rubber or plastic products for a long
time.
Lens/LCD Monitor0 Use a lens blower (commercially available) to remove any dust, and a
cleaning cloth (commercially available) to wipe off any dirt.Mold may form if the lens is left dirty.
0 You can use a commercially available anti-reflection or protective film onthe screen.However, depending on the thickness of the film, operations on the touchscreen may not be performed smoothly or the screen may darken slightly.
After using underwater or on the beach0 For care and cleaning where there is mud or dirt on the camera after using
underwater or on the beach, read “Before Using Underwater or under LowTemperature” (A p. 18) .
Maintenance
108

CameraItem Details
Power supply Using AC adapter: DC 5.2 V
Power consumption 2.2 W (MONITOR BRIGHTNESS: 3 (standard))2.4 W (MONITOR BRIGHTNESS: 4 (brighter))Rated Current Consumption: 1A
Dimensions (mm) 60 x 59.5 x 122 (2-1/16" x 2-3/8" x 4-5/8")(W x H x D: excluding grip belt)
Mass Approx. 286 g (0.63 lbs) (camera only),
Operatingenvironment
Allowable operating temperature: -10 °C to 40 °C(14 °F to 104 °F)Allowable operating temperature: -20 °C to 50 °C(-4 °F to 122 °F)Allowable operating temperature: 10 °C - 35 °C (50°F to 95 °F)Allowable relative humidity: 35 % to 80 %
Image pickupdevice
1/5.8” 2,510,000 pixels (CMOS, back-illuminated)
Recording area(Video)
1,280,000 to 2,290,000 pixels (image stabilizer:off)
Recording area(Still image)
2,290,000 pixels (16:9)1,710,000 pixels (4:3)
Lens F1.8 to F6.3f= 2.9 mm to 116.0 mm35 mm conversion:Video40.5 mm to 1620 mm (image stabilizer: off)Still Image40.5 mm to 1620 mm (16:9)49.5 mm to 1980 mm (4:3)
Lowest illumination 3 lux
Zoom (during videorecording)
Optical zoom: Up to 40xDigital zoom: Up to 200x
Zoom (during stillimage recording)
Optical zoom: Up to 40x
LCD monitor 3.0", 230,000 pixels, color LCD
Recording media SD/SDHC/SDXC card (commercially available)“Types of Usable SD Card” (A p. 8)
ConnectorsItem Details
HDMI outputconnector
HDMI mini connector
AV outputconnector
Video output: 1.0 V (p-p), 75 ΩAudio output: 300 mV (rms), 1 KΩ
USB connector Micro USB Type AB, USB 2.0 compliant
VideoItem Details
Recording/Playback format
AVCHD standardVideo: MPEG-4 AVC/H.264Audio: Dolby Digital 2ch
Extension .MTS
Signal system NTSC standard
Video Quality(Recording pixelcount/Averagerecording bit rate)
UXP1920 pixels x 1080 pixelsAverage Approximate 24 MbpsXP1920 pixels x 1080 pixelsAverage Approximate 17 MbpsEP1920 pixels x 1080 pixelsAverage Approximate 4.8 Mbps
Sound quality(Audio)
48 kHz, 256 kbps
Specifications
109

Still ImageItem Details
Recording format JPEG standard
Extension .JPG
Image Size(Recording pixelcount)
(16:9 aspect ratio)1920 pixels x 1080 pixels (2M)(4:3 aspect ratio)1440 pixels x 1080 pixels (1.5M)640 pixels x 480 pixels (0.3M)“Approximate Number of Still Images (Unit:Number of Shots)” (A p. 43)
AC Adapter (AC-V11U)Item Details
Power supply AC 110 V to 240 V, 50 Hz/60 Hz
Output DC 5.2 V, 1 A
Allowable operatingtemperature
0°C to 40°C (32°F to 104°F)(10°C to 35°C (50°F to 95°F) during charging)
Dimensions (mm) 66 x 28 x 47 (2-5/8” x 1-1/8” x 1-7/8”) (W x H x D:excluding cord and AC plug)
Mass Approx. 71 g (0.16 lbs)
Memo : 0 The specifications and appearance of this product are subject to changes
for further improvement without prior notice.
Specifications
110

Trademarks0 AVCHD and AVCHD logo are trademarks of Panasonic Corporation and
Sony Corporation.0 HDMI (High-Definition Multimedia Interface) and HDMI logo are either
registered trademarks or trademarks of HDMI Licensing, LLC in the UnitedStates and/or other countries.
.
0 Manufactured under license from Dolby Laboratories. Dolby and thedouble-D symbol are trademarks of Dolby Laboratories.
0 SDXC logo is a trademark of SD-3C, LLC.0 Windows® and Windows Vista® are either registered trademarks or
trademarks of Microsoft Corporation in the United States and/or othercountries.
0 iMovie, iPhone and iPhoto are trademarks of Apple Inc., registered in theU.S. and other countries.
0 Intel and Intel Core are trademarks or registered trademarks of IntelCorporation in the United States.
0 Android is a trademark or registered trademark of Google Inc.0 QR Code is a registered trademark of Denso Wave Incorporated.0 Other product and company names included in this instruction manual are
trademarks and/or registered trademarks of their respective holders.0 Marks such as ™ and ® have been omitted in this manual.
Trademarks
111