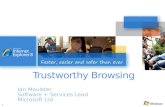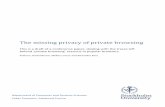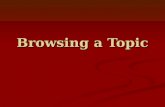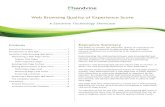Cambridge Histories Online 1. Table of Contents 2. Introduction 3. The Home Page 4. Browsing Content...
-
Upload
douglas-chase -
Category
Documents
-
view
215 -
download
1
Transcript of Cambridge Histories Online 1. Table of Contents 2. Introduction 3. The Home Page 4. Browsing Content...

Cambridge Histories Online
Cambridge Histories Online1. Table of Contents2. Introduction3. The Home Page4. Browsing Content5. The Book Page6. The Chapter Page7. The Author Page8. Advanced Search9. Search Results10. Opening a PDF11. My Histories – Access12. My Histories – Workgroups13. My Histories – Joining and creating workgroups14. Subscriber Services15. Account Administration
GUIDED TOUR
universitypublishingonline.org/cambridge/histories

Cambridge Histories Online
An Introduction to Cambridge Histories Online
• Full online access to the texts from the Cambridge Histories series in PDF format
• Browse content over 15 historical subject areas
• Over 300+ titles currently available containing over 220,000 pages
• Automatically updated with new titles as soon as they become available
• Personalisation tools allow workgroup creation (saving bookmarks and searches and sharing them with other users)
• Account administration area for library access control and management

Cambridge Histories Online
The Home PageLogging in and navigating content
1.You can log into the site by either using your regular login details or via the Athens or Shibboleth portals
2.Once logged in, or recognised by IP, your institutional logo and name will appear in the top right of all pages
3.Your access will be displayed in an ‘access box’, which appears below the login button on all pages
4.From the homepage, you can perform a quick search across all titles
5.You can refine your search further using the advanced search function
6.Use the main browse area to go directly to the titles within each subject area
7.View the latest titles to be added to the platform, by collection. Click on the covers to link directly to these titles
1
2
3
4 5
6
7

Cambridge Histories Online
Browsing ContentBrowsing by collection, title, chapter and author
1.From the homepage, you can link directly to browse pages for each subject area
2.You can also click on the ‘Browse’ tab on the homepage to browse all titles on the site
3.Once on the browse pages, you can then choose to browse by title, chapter, subject or author
4.If you know what you are looking for, you can use the alphabet shown in the grey bar to link directly to content
5.Scroll through the listed content using the next button
6.Sort listed content by title, author or year of print publication
2
3
4
56

Cambridge Histories Online
The Book PageBrowsing content on the book page
1.The centre of each book page contains tabs showing a book description and table of contents
2.Click on a PDF icon in the table of contents to download chapter content or click on the chapter title to go to the chapter overview page. You can also use the chapter drop-down, next to the cover image, to get to your chosen chapter overview page.
3.The book tools provided on all book pages include:
•‘Find this book in a library’ (searches the WorldCat database)•‘How to cite’ (including citation export functions)•‘Alert me when this book is cited’ (with links to search the Google Scholar and CrossRef databases)•‘Bookmark and share’ (use various tools or platforms to save or share content)
4.Once on the book page you can refine your search further using the ‘Search within this book’ function.
5.Click on ‘Buy the book’ to find the print version of the title in the Cambridge University Press catalogue
6.See which subject area the book is part of within the ‘This book is in’ box
12
3
4
51
6

Cambridge Histories Online
The Chapter Page
Viewing content on chapter pages
When you click on a particular chapter on a book page, or choose a chapter in the chapter dropdown, you are taken to a chapter landing page, where you can view the PDF related to that particular chapter.
Differences between book pages and chapter pages:
1.Chapter PDF is shown at the top of the chapter landing page
2.Chapter author and DOI are displayed in the metadata
3.Chosen chapter displays in the dropdown
4.Chapter description shows in tabbed area next to the table of contents and list of references in html
1
2
3
4

Cambridge Histories Online
The Author PageViewing other works by the same author
1. When an authors’ name is displayed anywhere on the site it will appear as a link
2. This link will take you through to the ‘author page’ which contains a list of content they have written, edited or contributed to on the site
3. You can then link through to these titles to view the relevant book or chapter pages
1
2
3

Cambridge Histories Online
Advanced SearchUsing the advanced search function
The advanced search link is available on every page of the site and allows you to select specific criteria to refine your search.
1.Use the first dropdown to select the parameters of your search
2.Use the second dropdown to further refine your search rules by including and excluding keywords
3.Type in your keyword or phrase and if you would like to add more search terms simply click the ‘More choices’ button to add a new row
4.Refine your search further by searching either all subjects or choosing a specific subject
1 23

Cambridge Histories Online
Search ResultsManaging your search resultsYou can search for content using the quick search or the advanced search functions.
1.When the search results display, there are many tools you can use to manage your results:
• Sort by relevancy, author, print publication year and online publication year.
• Change number of results shown on the page
• Results can be viewed as books or chapters• Boolean, proximity and stem searching is
supported
Managing your search terms2.You can use the ‘Refine your search’ box to narrow your search further:
• Terms you have entered in your search can be removed
• If the term is not recognised another term will be suggested
• Narrow your results further by subject, author or print publication year
3.Use the ‘Show search’ function to view your original search criteria and to amend as required
Saving your search4.Save your search results as an RSS feed or bookmark the search results in your ‘My Companions’ personalisation area (See slides 11-15 to learn more about the ‘My Companions area)
1
2
34

Cambridge Histories Online
My Histories - AccessAccessing the My Histories area
1.To access your personalisation area within the site click on the ‘My Histories’ tab at the top of any page
2.If you are not logged in, the page with prompt you to register for your own personalisation account.
3.If you are logged in, you will automatically see the My Histories workgroup landing page
4.Once you are logged into this area, you can:– re-run recent and saved searches – bookmark books or chapters of particular
interest– create notes for each bookmarked item. – create shared workgroups which will
enable you to share information with other users (bookmarks, searches, notes, external links and announcements) within the My Histories area.
You must register to have access to your personalised ‘My Histories’ area.
1
2

Cambridge Histories Online
My Histories - WorkgroupsManaging your workgroups within the My Histories area
1.Once you have logged into the My Histories area, two tabs are displayed – your personal workgroup and shared workgroups
2.Your personal workgroup is an area in which you can save your searches, bookmarks and look at your last five searches on the site. You can also add your own notes
3.The shared workgroups tab contains groups you have created that can be shared with others
1
1
32

Cambridge Histories Online
My Histories – Joining and Creating workgroups
Subscribing to a workgroup
1.To subscribe to a workgroup, type the workgroup passcode in the ‘Subscribe to this workgroup’ field and click ‘Join’
2.The workgroup passcode can be seen below the workgroup name. The workgroup owner will need to give you this code to enable you to access their group
Creating a new workgroup
3.To create a new workgroup, simply input a workgroup name and any notes you wish to add in the ‘Workgroup actions’ area and click ‘Create’
4.The workgroup will appear in your shared workgroup tap
5.To share your workgroup, send the workgroup passcode to selected users
6.You can only delete items in workgroups you have created
1
3

Cambridge Histories Online
Subscriber ServicesUsing Subscriber ServicesThe Subscriber Services area provides a number of functions to help library staff to manage and promote the product within their institution
1.Within the subscriber services area you can download MARC records in the following ways:•Insert a date span to access downloadable, system-generated MARC records. These records are created using our internal database and are available as soon as a title is published on the site •Use the OCLC call number reference sheet to obtain MARC records directly from OCLC. OCLC records can be downloaded as sets by collection and/or month. Please note that OCLC records are generally available approximately 7-14 days after the date of online publication.
In this area you can also find:•Title lists in Excel format showing detailed bibliographic data for each title by collection including title, author, print publication date, online publication date, DOI and collection•Promotional materials such as flyers, guided tours and hand-outs to help promote the product in your library•Sign up for updates to enable you to be alerted when a title is added to the site. Updates can be set up as RSS feeds or email notifications.
1

Cambridge Histories Online
Account AdministrationManaging your account
The Account Administration area can be found within the Subscriber Services tab and can only be seen if you are logged in as an administrator.
1. Within this area you can access the following:•Configure IP address – add/remove/edit the IP ranges associated with your access•Access to – view the titles/collections that you have access to as well as active trials•Remote user access – add, edit and remove remote user details•Switch accounts – manage more than one account •Usage statistics – access COUNTER usage reports showing usage at a title level. Please note: Pre-30 November 2012 usage reports can only be downloaded from the old Subscriber Services area: http://subs.sams.cup.semcs.net •Open URL resolver – insert your Open URL resolver to link content to your selected knowledgebase•Update organisation details – update your details including your display name, display message and address•Hosting fee reminder – check which date your hosting fee is next due •Change administrator – enables you to remove your username as administrator and set someone else as the administrator instead using your current password and the new administrator’s username and password•Update organisation logo – personalise the site by changing the logo that appears on the top right of all pages•Email preferences – opt-in and out of order-related emails for a number of our products
1

Cambridge Histories Online
Free Trials Available
Please recommend Cambridge Histories Online to your librarian. Institutions may request a free 30-day trial through the site by submitting a trial request form or alternatively, contact your regional online sales team for pricing and subscription information.
Customers within North and South America:
By phone: 845 353 7500 By fax: 845 353 4141By email: [email protected]
Customers outside North and South America:
By phone: +44 (0)1223 326070By fax: +44 (0)1223 325150By email: [email protected]