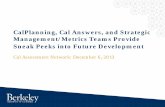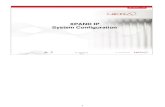CalPlan Nav Exercise Manual · Page 4 Step Action Result 4 E xpand the folders Root > CalPlanning >...
Transcript of CalPlan Nav Exercise Manual · Page 4 Step Action Result 4 E xpand the folders Root > CalPlanning >...

CalPlan Creating a Unit Plan Navigating CalPlan: Exercise Packet 2/15/2017

CalPlanning Creating a Unit Plan Navigating CalPlan 2/15/2017
Page
2
Table of Contents
Exercise 1: Log into the Workspace & Run a CalPlan Report .................................................................... 3
Exercise 2: What is in my FY17 Forecast & FY18 Operating Budget? ....................................................... 7
Exercise 3: Setting Your Entity and Launch CalPlan FY2017-18 Budget Process Task List ........................ 8
Exercise 4: Dimensions in CalPlan Forms ................................................................................................ 14
Exercise 5: Enter Data for FY17 Forecast and FY18 Operating Budget into Forms ................................ 16
Exercise 6: Entering Data into the Intersection Form ............................................................................. 26
Exercise 7: CalPlan Form Review ............................................................................................................ 32

CalPlanning Creating a Unit Plan Navigating CalPlan 2/15/2017
Page
3
Exercise 1: Log into the Workspace & Run a CalPlan Report This exercise describes the steps necessary to log into the Workspace and run a CalPlan R report.
Step Action Result 1 From the desktop, launch the CalPlanning Workspace by clicking on the
CalPlanning Icon or by typing the following URL into your browser: https://calpln-rptportal-qa2.berkeley.edu/workspace/index.jsp
Opens the HomePage.
2 Enter your CalNet ID and password in the Oracle User Name and Password in the associated fields. Click Log On.
Upon login, you will enter the CalPlanning Workspace.
3 Click on the Explore icon to open the report repository.
Opens the report repository.

CalPlanning Creating a Unit Plan Navigating CalPlan 2/15/2017
Page
4
Step Action Result 4 Expand the folders Root > CalPlanning > CalPlan> Budget Process Reports
to display the CalPlan report templates. Double click on the R1111 – Operating Budget & Forecast Overview without C&G report. Note: To see the list of reports, you must click the CalPlan sub-folder.
Opens the R111 report User Point of View (POV) window.
5 Enter the Dimension Members by which you want to run the report either by clicking on the Select… buttons or free form typing the member name directly into the field.
Opens the Member Selection window.
Free form typing into the Dimension field
Click on the Select... button to open the Member Selection dialog box

CalPlanning Creating a Unit Plan Navigating CalPlan 2/15/2017
Page
5
Step Action Result 6 Search for a member by typing “1_“ followed by any known characters and
then the wildcard symbol *. Click on the binocular icon to search for any matching member names in the hierarchy.
Searches for the target member name for the POV.
7 Verify that the correct Entity member name is displayed. Click OK.
Selects the target member name for the POV.
8 Click OK.
Selects the member for the POV and returns the user to report POV window.

CalPlanning Creating a Unit Plan Navigating CalPlan 2/15/2017
Page
6
Step Action Result 9 After you complete all of the required POV selections, click OK.
Selects the remainder of the POV members and runs the report. Use the scroll bar to see each dimension in the POV.
10 Review the R111 Operating Budget & Forecast Overview without C&G report.
Report displays with expected results.
11 Use the gray triangles to drill down into the Accounts in the rows and Funds in the columns.
Drills down into the report and completes the exercise.

CalPlanning Creating a Unit Plan Navigating CalPlan 2/15/2017
Page
7
Exercise 2: What is in my FY17 Forecast & FY18 Operating Budget? Work with your new Budget Buddy to identify the
• Sources • Edits that may be required to update your Forecast and Operating Budget • Considerations for planning
for the listed accounts in your FY17 Working Forecast and FY18 Operating Budget in CalPlan after the system re-opened on 2/08/17.
•
Accounts
FY17 Forecast Source
Possible Edits
FY18 Operating
Budget Source Possible
Edits
Non-Compensation Expenses
Compensation Expense
Revenues
Transfers

CalPlanning Creating a Unit Plan Navigating CalPlan 2/15/2017
Page
8
Exercise 3: Setting Your Entity and Launch CalPlan FY2017-18 Budget Process Task List In this exercise you will launch the CalPlan application, set preferences, and review the CalPlan Planner Task List.
Step Action Result 1 From the Homepage, click the CalPlan icon under Quick Links in the
Applications section of the screen.
Opens the CalPlan Homepage.
2 The Planning application will launch, displaying navigation options on the left hand side of the page, and a view pane on the right.
CalPlan opens.

CalPlanning Creating a Unit Plan Navigating CalPlan 2/15/2017
Page
9
Step Action Result 3 On the bottom of the left-hand navigation pane, select Preferences by
clicking on the (+) icon.
Then click on the Preferences link.
Opens User Preferences in the view pane.

CalPlanning Creating a Unit Plan Navigating CalPlan 2/15/2017
Page
10
Step Action Result 4 Select the User Variable Options tab. Click on the Members Selections icon
to the right of the MyOrg Field.
User variable tab displays. Entity is the only User Preference that needs to be set prior to any data entry in CalPlan.

CalPlanning Creating a Unit Plan Navigating CalPlan 2/15/2017
Page
11
Step Action Result 5 In the Member Selection window, values will default with the member
name only. If you would like to view the alias (description) for members,
select the Display Properties icon in the member selection toolbar for Display Properties. Update the display options to Alias.
Note: If you can’t see the icons or the text box to search for a member, expand the window size. To do so hover your mouse over any edge of the window and drag it so that the window size increases.
Displays Entity alias.

CalPlanning Creating a Unit Plan Navigating CalPlan 2/15/2017
Page
12
Step Action Result 6 Select your Entity by either searching for the text or expanding the
hierarchy by clicking on the + icon.
Locate desired entity.
1 Highlight your desired Entity and click on the Add icon to move your Entity from the left pane to the right pane.
.
Entity will move to selected column.

CalPlanning Creating a Unit Plan Navigating CalPlan 2/15/2017
Page
13
Step Action Result 7 Once finished, click OK.
8 Your entity will show in the MyOrg field.
Entity is displayed in user variables.
9 Once your Entity is selected, click Save.
MyOrg is saved.
10 Acknowledge success message by clicking OK.
Ok.

CalPlanning Creating a Unit Plan Navigating CalPlan 2/15/2017
Page
14
Exercise 4: Dimensions in CalPlan Forms Let’s practice navigating the CalPlan task lists and forms and entering data using CalPlan functionality.
Step Action Result 1 From My Task List, click CalPlan FY2017-18 Budget Process-> Enter Data-
>Enter Data in a Form.
Opens the CalPlan Data Entry Form
2 Navigate through the form to identify the Dimension locations and available Members in the CalPlan Data Entry Form. Update the table on the next page.
CalPlan Data Entry Form opens.

CalPlanning Creating a Unit Plan Navigating CalPlan 2/15/2017
Page
15
Step Action Result 3 Dimension Which Members/Member Levels Are Available in the Form?
Entity
Fund
CF1
Accounts
Scenarios/Versions
Year
Period
/

CalPlanning Creating a Unit Plan Navigating CalPlan 2/15/2017
Page
16
Exercise 5: Enter Data for FY17 Forecast and FY18 Operating Budget into Forms You need to adjust your FY17 Forecast and FY18 Operating Budget for Revenue. In this exercise, you will reference your pre-work Smart View Ad Hoc query for the data you will enter into the CalPlan form.
Step Action Result 1 Expand the CalPlan FY2017-18 Budget Process Task List by clicking on the
(+) icon in the left pane and navigate to: Enter Data -> Enter Data in Form
Expands the task list
2 Click on the first sub task, Enter Data in Form.
The Budget Form will display.

CalPlanning Creating a Unit Plan Navigating CalPlan 2/15/2017
Page
17
Step Action Result 3 The form will open to a read-only Budget Summary tab. Select the tab
labeled Budget – Revenue Form.
Opens the Budget – Revenue Form

CalPlanning Creating a Unit Plan Navigating CalPlan 2/15/2017
Page
18
Step Action Result 4 Change the Entity in the page Dimension to the DeptID you identified in
your Pre-work Smart View Ad Hoc query by clicking on the then typing in the value and highlighting it. Note there is no wildcard feature in the Smart List of available entities.
Changes Entity in the Page Dimension

CalPlanning Creating a Unit Plan Navigating CalPlan 2/15/2017
Page
19
Step Action Result 5 Repeat the steps to select the Fund and Chart1 dimensions from your Smart
View query and then click on the to refresh the form. NOTE: C1_SUMPLN is the default Chart1. You may not need to update this value.
Changes Fund and Chart1 in the Page Dimension and refreshes the intersection displayed in the form.
6 The form will refresh with your chosen intersection. Locate the Account you wish to update. Use the scroll bar if needed to find the Account.

CalPlanning Creating a Unit Plan Navigating CalPlan 2/15/2017
Page
20
Step Action Result 7 Select the cell you want to update and input your new Forecast value.
Enter new Data value
8 Expand the YearTotal period in the Forecast Working column by clicking on the +.
Displays quarters in the Form.

CalPlanning Creating a Unit Plan Navigating CalPlan 2/15/2017
Page
21
Step Action Result 9
Enter the following Forecast plan values into the account fields:
• Q1 = $3000 • Q2 = $7000 • Q3 = $2000 • Q4= $10,000
10 Click the Save icon from the toolbar.

CalPlanning Creating a Unit Plan Navigating CalPlan 2/15/2017
Page
22
Step Action Result 11 Click on OK from the Information pop up box.
12 Continue expanding on YearTotal by clicking on the + for Q1.
How did CalPlan spread the Q1 value into the months?
Displays July, August and September in the Forecast column.
13 Select another account with no current Forecast values for the year. Enter the following:
• Q1=2 • Q3= 3 • Q4= 1
Change Data value

CalPlanning Creating a Unit Plan Navigating CalPlan 2/15/2017
Page
23
Step Action Result 14 Click the Save icon from the toolbar.
15 Click on OK from the Information pop up box.
16 Using the same account in Step 13, input $6,000,000 into the YearTotal cell and click the Save icon from the toolbar. How did CalPlan spread the $6,000,000 into the Quarters?
• Q1 = • Q2 = • Q3 = • Q4 =
17 Highlight the YearTotal cell, right click and choose the “Comments” on the menu.
Display Cell Comment action screen

CalPlanning Creating a Unit Plan Navigating CalPlan 2/15/2017
Page
24
Step Action Result 18 Click on “+” icon.
Displays Cell Comment input screen
19 Type in the text “$6M spread proportionally based on the ratios entered at the Qtr level calculated from FY16 actual“and click on Add.
Comment is added.
20 Click on Close.
Closes the window.
21 Note the cell now has an icon in the corner indicating a comment.
Cell is outlined to indicate comments
22 Save the changes to the Forecast by selecting the Save icon from the toolbar.
Saves the changes to the Forecast.

CalPlanning Creating a Unit Plan Navigating CalPlan 2/15/2017
Page
25
Step Action Result 23 Click OK from the Information pop up dialog box.

CalPlanning Creating a Unit Plan Navigating CalPlan 2/15/2017
Page
26
Exercise 6: Entering Data into the Intersection Form In this exercise you will use the Intersection form to enter data into CalPlan. The Intersection form displays only those intersections of data that currently exist in your Forecast and Operating Budget, making it easier to find your data for analyzing how to update your budget. You will update plan data in an existing Intersection and also create and plan a new Intersection.
Step Action Result 1 From the CalPlan FY18 Forecast Task List, navigate to: CalPlan FY2017-18
Budget Process Task List ->Enter Data -> Edit Intersection Form by Entity by clicking on the (+) icons or clicking on the name itself (which is a link to the forms).
Opens the intersection form.

CalPlanning Creating a Unit Plan Navigating CalPlan 2/15/2017
Page
27
Step Action Result 2 The Intersection Form by Entity will display with all the intersections of
data for the selected MyOrg user variable that was selected in the Preferences section. Use the >> to display a dropdown box of additional Intersection Forms currently not visible in the Task List Status window. Select from the dropdown to display. Use the << to display a dropdown box of additional Intersection Forms currently not visible in the Task List Status window.
NOTE: To change the MyOrg variable selection you can click directly on the selection from within the form.
Form displays all intersections containing data for the Entity, Scenario, Version, and Year selected.
3 Navigate through the different tabs of the form to view the intersections by Account Type on each Intersection Form by Entity Tab name. Identify for each of the available Intersection Form by Entity tabs which are read-only and which are writeable. • Revenue _Read-Only or Writeable_ • Transfers _Read-Only or Writeable_ • Compensation Expense _Read-Only or Writeable_ • Non-Compensation Expense _Read-Only or Writeable_ • Changes in Fund Balance _Read-Only or Writeable_
Account Type is displayed.
4 Navigate to the Revenue tab.

CalPlanning Creating a Unit Plan Navigating CalPlan 2/15/2017
Page
28
Step Action Result 5 Right-click anywhere in the Revenue tab to add a new intersection row.
6 For each Dimension click on the Member Selection icon to identify the individual Fund, Revenue Account, Chart1 and DeptID for the desired intersection you want to add to the form. Click on the Launch button.
Note: You can also type the name of each member directly into the field within a pair of parenthesis, “Account Name”.

CalPlanning Creating a Unit Plan Navigating CalPlan 2/15/2017
Page
29
Step Action Result 7
CalPlan displays message ”AddIntersection-Revenue was successful”. Click OK. The new intersection displays in the row with Zero plan values. Input plan values. The confirmation is dependent on the Account on which the rule is run.
8 Save your plan edits by clicking on the Save or diskette icon from the Workspace tool bar.
When Save is complete, CalPlan will display this message. Click OK.

CalPlanning Creating a Unit Plan Navigating CalPlan 2/15/2017
Page
30
Step Action Result 9 Exporting an Intersection Form to Excel.
On a form with multiple tabs, you will need to export the tabs one at a time. Select the tab you would like to export then navigate to Tools at the top of the page and select Export as Spreadsheet
Launches export
10 Based upon your browser and Excel settings you may receive a series of warning. Select YES and to OPEN the document.
Export continues.

CalPlanning Creating a Unit Plan Navigating CalPlan 2/15/2017
Page
31
Step Action Result 11 The selected tab will now display as an Excel document with the Tab Name
listed in the Excel worksheet tab at the bottom of the page.
PRO TIP: When saving the Excel document, be sure to update the name as CalPlan will default to the same name for every tab.
Form displays as an Excel document.

Exercise 7: CalPlan Form Review 1. What CalPlan form is displayed below?
2. What does the grey background fill indicate in the fields below?
3. Why are these fields read-only?

CalPlanning Creating a Unit Plan Navigating CalPlan 2/15/2017
Page
33
4. What CalPlan form is displayed below?
5. Why are these fields read-only? 6. What are the three dropdown boxes (outlined in red) above the form tabs? 7. What is the right facing arrow button (outlined in green)?

CalPlanning Creating a Unit Plan Navigating CalPlan 2/15/2017
Page
34
8. What steps do you need to take to make the FY17 Forecast and FY18 Operating Budget editable fields? 9. What steps do you take to remove all the rows with no plan values?

CalPlanning Creating a Unit Plan Navigating CalPlan 2/15/2017
Page
35
10. What CalPlan Form is displayed below? 11. What does the grey background fill indicate in the fields below?
12. Why are these field read-only? 13. Where can you edit this fields?

CalPlanning Creating a Unit Plan Navigating CalPlan 2/15/2017
Page
36
14. What CalPlan Form is displayed below? 15. How is the Intersection Form by Entity- Revenue different than the CalPlan Form Budget – Revenue?
16. Why are the FY18 Operating Budget plans values the same as the FY17 Forecast Working plan values?