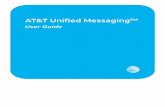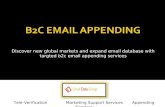CALNET 3 AT&T Enterprise Messaging Unified Messaging...
Transcript of CALNET 3 AT&T Enterprise Messaging Unified Messaging...

© 2015 AT&T Intellectual Property. All rights reserved. AT&T, the AT&T logo and all other AT&T marks contained herein are trademarks of AT&T Intellectual Property and/or AT&T affiliated companies. The information contained herein is not an offer, commitment, representation or warranty by AT&T and is subject to change.
Edition Issue
CALNET 3 AT&T Enterprise Messaging Unified Messaging – Enterprise Customer Administration Tool (ECAT) user guide Version 1.0

© 2015 AT&T Intellectual Property. All rights reserved. AT&T and the AT&T logo are trademarks of AT&T Intellectual Property. Page 2
Contents 1. Login Screens ............................................................................................. 3
1.1. Key fob login screen ............................................................................................ 3
1.2. Main login screen ................................................................................................ 3
2. Manage Enterprise Screen......................................................................... 3
2.1. Administrative Tools screen ................................................................................ 3
2.2. Manage Subscriber .............................................................................................. 4
2.2.1. Subscriber search .................................................................................................................. 4
2.2.2. Manage mailbox ................................................................................................................... 4
2.2.3. Change mailbox settings ....................................................................................................... 5
2.2.4. PIN/password status, bad login information & mailbox unlock ........................................... 5
2.2.5. Message waiting indicator (MWI) adjustment ..................................................................... 5
2.2.6. Calling card settings .............................................................................................................. 6
2.2.7. Manage secondary landlines ................................................................................................ 6
2.2.8. Add secondary landlines ....................................................................................................... 6
2.3. Broadcast message .............................................................................................. 6
2.3.1. Create/manage alert ............................................................................................................. 7
2.3.2. Create/manage scope ........................................................................................................... 7
2.3.3. Broadcast distribution .......................................................................................................... 8
3. Maintain call tree ...................................................................................... 8
3.1. Call tree search/manage ...................................................................................... 8
3.2. Call tree maintenance.......................................................................................... 9
3.3. Change recordings ............................................................................................... 9
3.4. Change phone numbers ...................................................................................... 9
3.5. Change admin PIN ............................................................................................. 10
3.6. Updating dial lists .............................................................................................. 10
3.6.1. Manual dial list .................................................................................................................... 10
3.6.2. Subscriber dial list ............................................................................................................... 10
3.7. Emergency greeting/schedule override ............................................................. 11
3.7.1. Emergency greeting ............................................................................................................ 11
3.7.2. Schedule override ............................................................................................................... 11
4. Configure holidays ................................................................................... 12
4.1. Selecting a system holiday ................................................................................. 12
4.2. Adding a holiday ................................................................................................ 12
4.3. Adding a holiday with a custom schedule .......................................................... 13
5. Weekly schedule ...................................................................................... 13
6. Glossary of terms ..................................................................................... 14

© 2015 AT&T Intellectual Property. All rights reserved. AT&T and the AT&T logo are trademarks of AT&T Intellectual Property. Page 3
1. Login Screens
1.1. Key fob login screen
The first screen you must log into is the key fob login screen: https://ecat.em.att.com. It can be accessed from any browser. Your user ID is cXXXXX, which is provided by AT&T. Your default password is the last 5 characters of your user ID, followed by 0, then the 6 numbers on your plastic key fob.
1.2. Main login screen Once logged in with your key fob, it will take you to the main login screen.
User ID – Enter your user ID (cXXXXX–always use lower case c) you were assigned.
Password – Enter your password. (The default password will be the last 5 characters of your user ID, followed by a 0)
2. Manage Enterprise Screen
2.1. Administrative Tools screen
Manage Subscriber – Change settings, reset passwords, etc.
Broadcast Messages – Create and send broadcast messages.
Manage Administrator – Reset ECAT passwords.
Maintain Call Tree – Changing prompts, override schedules, update dial lists

© 2015 AT&T Intellectual Property. All rights reserved. AT&T and the AT&T logo are trademarks of AT&T Intellectual Property. Page 4
2.2. Manage Subscriber
2.2.1. Subscriber search
To search for a mailbox that already exists in your Community of Interest (COI), the Office Administrator (OA) can use the Manage link under Mailboxes. There are several ways to search for a mailbox located in your COI:
Telephone Number – Enter the telephone number you are attempting to locate.
Email Address – Used only with Enterprise Messaging – Unified Messaging (EM-UM) classes of service when the telephone number is not known.
Search Scope – Used to narrow down a search to a specific Intermediate Level Node (ILN) or COI located within the Enterprise.
If the OA attempts to locate a mailbox using a wildcard search (using an asterisk) a list of mailbox numbers will appear in the browser. The mailboxes that appear will only be those that match the search criteria entered in the Mailbox Search/Manage page. Click on the phone number of the mailbox you wish to access from the wildcard search results. This will allow you to manage the settings of that mailbox. You may request a wildcard search by appending an asterisk (*) to a partial telephone number or email address. If you enter an entire phone number, the tool will only locate that specific mailbox.
2.2.2. Manage mailbox
Once a mailbox is selected, the OA will have the option of performing the following job functions depending on the type of mailbox selected.
Mailbox Settings – Manage/change subscriber mailbox configurations.
PIN/Password Status, Bad Login Information and Mailbox Unlock – Reset password/PIN to Subscriber Browser Interface (SBI) or Telephone User Interface (TUI); unlock and lock a mailbox.
Message Waiting Indicator (MWI) Adjustment – Force MWI to its correct state.
Calling Card Settings - Change subscriber configurations for AT&T calling cards.
Wireless from AT&T Telephone Numbers – Add wireless numbers to UM and CIO voicemail types.
Secondary Landlines – Add or remove a second landline to a mailbox.

© 2015 AT&T Intellectual Property. All rights reserved. AT&T and the AT&T logo are trademarks of AT&T Intellectual Property. Page 5
2.2.3. Change mailbox settings The OA can change the following subscriber configurations on the Mailbox Settings page:
Last Name/Business Name – The last name or business name of the subscriber.
First Name – The first name of subscriber.
Subscriber Time Zone – The default will be based on area code and prefix (i.e., 213-736) 2.2.4. PIN/password status, bad login information & mailbox unlock
To activate all configuration changes made on this page, click the Save and Close button. You will be required to enter a brief comment about any changes made on this page in the Associated Change Comment field. If you want to cancel your changes, click Cancel.
To reset the PIN for the TUI/VMV (Voicemail Viewer) – Enter a new PIN in the appropriate field. Advise the subscriber of the new PIN or password and to change the PIN.
To reset the Authentication Code – Choose a security question and type in the 8 digit numeric answer i.e., YYYYMMDD or DDMMYYYY
To unlock a subscriber - Go to the Subscriber Fully Accessible section and select the Yes radio button. This function will reset the subscriber's bad login counts to 0 and will unlock the mailbox.
To lock a subscriber’s mailbox – Go to the Subscriber Fully Accessible section and select the No radio button. This function will lock the subscriber's mailbox.
Upon completion of the changes, a status page will verify what changes were made. To print a copy of this confirmation page, click the Print button. 2.2.5. Message waiting indicator (MWI) adjustment
Resetting a subscriber’s MWI is now easier and faster. While in the Manage Mailbox screen, click Message Waiting Indicator (MWI) Adjustment, which will reset the MWI packets sent to the customer’s line. You will receive a verification pop-up message. Click OK or Cancel and your request is complete. Note: Messages within extension mailboxes will not activate the MWI on the main mailbox telephone.

© 2015 AT&T Intellectual Property. All rights reserved. AT&T and the AT&T logo are trademarks of AT&T Intellectual Property. Page 6
2.2.6. Calling card settings
This screen is used to add an AT&T Calling Card for real time out dialing capabilities.
Calling Card Access Number – Enter the 10 digit number used to place a calling card call.
Calling Card Number – Enter the 14 digit number of the calling card. This attribute is stored in encrypted format.
Calling Card Dialing Sequence – Enter the sequence value for the calling card access outpulse format. The default value is Seq1.
2.2.7. Manage secondary landlines
This page allows OA’s to add or delete a secondary landline.
Add Secondary Landline - If a secondary landline can be associated with this mailbox, you will see “Add Secondary Landline”.
Delete Secondary Landline - Click the trash icon of the secondary landline you want to remove from the list.
2.2.8. Add secondary landlines
After clicking “Add Secondary Landline,” you will need:
New Secondary Landline Number – Add a secondary number to be associated with this mailbox
Access Number for New Secondary Landline – The default is the same number as the primary telephone number.
NOTE: Follow normal procedures for forwarding the secondary line to call forwarding number/access number
2.3. Broadcast message
An administrator of the system will be able to send a broadcast alert. This is an alert that plays upon subscriber login. The recipients of this alert are defined by the way the OA’s role and responsibilities are defined.
Broadcast Alert: Marketing – Allows a subscriber to reply to the sender and choose to save, erase or forward the alert. The subscriber can choose to not receive any more broadcast alert marketing broadcasts.
Broadcast Alert: Administrative – Plays one time upon login and is then removed from the subscriber’s mailbox. The subscriber cannot save, forward or remove themselves from this type of alert.

© 2015 AT&T Intellectual Property. All rights reserved. AT&T and the AT&T logo are trademarks of AT&T Intellectual Property. Page 7
2.3.1. Create/manage alert
This page allows the OA to create a broadcast alert. The alert can be a pre-recorded WAV file, or users can record a new file using the audio controls provided.
Broadcast ID – A brief name used for the alert
Broadcast Description – A more detail description for the alert
Broadcast WAV file – Click on Browse to upload a WAV file to use as a broadcast alert. Note: all pre-recorded WAV files must be formatted as 8kHz, 8bit, Mono or uLAW WAV files. The WAV file can be converted to this format by using the Windows program:
Sound Recorder (via Start/Programs/Accessories/Entertainment).
Open your WAV file and click Save As in the File menu.
Change the format of the WAV file to u-LAW and the attributes to 8kHz, 8bit, Mono and save the file. The file is now ready to upload as an alert.
The Audio Controls allow the OA to record their own broadcast alert using the PC. Click on the red record button to start recording and the stop button to finish recording. Press the play button to listen to alert or press the red record button to delete and start over.
2.3.2. Create/manage scope Before distributing a broadcast alert to subscribers, a broadcast scope must be set up and associated with the alert. A broadcast scope defines which subscribers are to hear a broadcast.
Communities Of Interest and Intermediate Level Nodes (COI/ILN) – Users must indicate which subscribers are to receive the broadcast. Select one or more COIs and/or Intermediate Level Nodes.
Classes of Service (CoS) – Users may optionally restrict the broadcast to subscribers with one or more classes of service. If users wish to do this, they must indicate which class(es) of service are to hear the broadcast by clicking Add.
Call Forwarding Numbers (CFN) – Users may optionally restrict the broadcast to subscribers with one or more CFNs. If users wish to do this, they must indicate which CFN(s) are to hear the broadcast by clicking Add.
Number Ranges – OA’s may optionally restrict the broadcast to subscribers with primary telephone numbers in one or more ranges. If users wish to do this, they must enter either a 10-digit number or a 3- to 9-digit number followed by * and then click Add.

© 2015 AT&T Intellectual Property. All rights reserved. AT&T and the AT&T logo are trademarks of AT&T Intellectual Property. Page 8
2.3.3. Broadcast distribution
To distribute a broadcast alert, you will select the Manage Alert option in the left hand menu and click on update for the broadcast alert that was created (if more than one). NOTE: A newly created broadcast alert will have the scope field blank and will show configure under Distribution. Select whether to send broadcast alert as administrative or marketing. Before changing the broadcast status to active, you will select the Target Scope from the pull-down menu (if more than one). After the scope has been selected and displays in the Target Scope field, use the pull-down menu under Broadcast Status and change to “Active.” Select Save and Close and the distribution will begin when the employee logs into the mailbox. Note: Use Update Timestamp only if you need to have the alert played again for those who have already heard the alert once. If reusing the same scope for another broadcast alert (or when prompted), select Update Timestamp.
3. Maintain call tree
3.1. Call tree search/manage
The asterisk (*) key in the first field allows to search for all and is most utilized.
Customer ID – This is a 4-digit number assigned by AT&T Messaging. It can be found on your Call Flow document, or enter * to see a list of all call trees in your ILN/COI.
App ID – This ID is a 3-digit number assigned by AT&T Messaging. It can be found on your Call Flow document and is preceded by your Customer ID, or enter * to see a list of all Call Trees in your ILN/COI.
Telephone Number– This is the number used by callers to access your call tree. Press * to see a list of all call trees.
Search Scope – If you have multiple call trees, you can search for them by COI or within the entire ILN.
If multiple call trees exist for your ILN/COI, a list of all call trees will be displayed. There are two actions you can perform from this screen:
View Numbers - View your business telephone numbers that are answered by this call tree.
Maintain – Select Maintain for the call tree to view/perform all administrative tasks.

© 2015 AT&T Intellectual Property. All rights reserved. AT&T and the AT&T logo are trademarks of AT&T Intellectual Property. Page 9
3.2. Call tree maintenance
Before managing a call tree, you must first locate the call tree. Search for call trees with the following Customer ID or App ID or Telephone Number. You may request a wildcard search by appending an asterisk (*) to a partial ID or telephone number.
3.3. Change recordings
This screen displays a list of all the prompts available to a call tree. By clicking the name of the prompt (i.e. GREETING), you will see any text that is associated with each prompt or play the greeting that was recorded. Note: No changes can be made to the Global Prompts section. Select the name of the prompt that you want to change. Refer to the prompt list provided to you by AT&T Messaging for the correct prompt ID numbers for each specific call tree. There are two items that can be performed on this screen:
Use the text box for text-to-speech playback only when no audio or WAV file is to be used. The text box will always require an entry, even when audio is being used.
Select and upload a WAV file to the prompt recording. This recording must be in the CCITT u-law format – 8 bit, 8 kHz, mono.
If there is a need to reuse a WAV file you can right click on the recording file link above and select the Save Target As option.
3.4. Change phone numbers To change telephone numbers from this screen, select the hyperlink (i.e. 114 – Blind Call Transfer) for the number you want to change. Note: Transfer to numbers must be local or toll free numbers only. Enter the new number in the Transfer to Number field. Once you have entered the new number, press Save or Save and Close to accept the change. Note: There are two types of transfer numbers that can be changed: transfer to numbers or transfers to mailbox number. You will receive an error message if the number you enter is not a valid mailbox number.

© 2015 AT&T Intellectual Property. All rights reserved. AT&T and the AT&T logo are trademarks of AT&T Intellectual Property. Page 10
3.5. Change admin PIN The administrator TUI PIN is the only item that can be altered on this screen. Highlight and type over with the new PIN. The PIN must be numeric only.
3.6. Updating dial lists 3.6.1. Manual dial list The manual dial list screen provides you with the ability to add, edit or remove names and numbers for non-EM voicemail subscribers.
3.6.2. Subscriber dial list The subscriber dial list screen provides you with a list of all names and numbers within the scope of this call tree. These names and numbers will have EM mailboxes associated with them as opposed to the manual dial list, which does not. Users in this list can be included or excluded from consideration. Note: The default page of the dial list is the manual dial list. To see the list of EM voicemail subscribers, you must click on the Subscriber Dial List hyperlink at the top right corner of the page.

© 2015 AT&T Intellectual Property. All rights reserved. AT&T and the AT&T logo are trademarks of AT&T Intellectual Property. Page 11
3.7. Emergency greeting/schedule override The maintenance tasks screen will be used to enable emergency greeting and schedule override.
3.7.1. Emergency greeting You can record an emergency greeting that plays before the main greeting and cannot be interrupted.
To enable your emergency greeting, check the Emergency Greeting Enabled box and click Save at the bottom of screen. The default for this drop down menu is Emergency Greeting.
To record an additional emergency greeting (if you do not wish to re-record the default system emergency greeting), select Create a New Emergency Greeting from the dropdown menu. A new text box will appear. Enter a title for the name of the emergency (e.g., power outage).
The new emergency greeting prompt you created can be found now in the Change Recording screen. Go to the Change Prompt Recording section of this user guide to record.
To use another emergency greeting, use the dropdown menu to select the greeting, check the Enable box and click on Save at the bottom of the screen.
Note: An emergency greeting cannot be deleted but can be re-recorded. 3.7.2. Schedule override Schedule override provides the capability of selecting a schedule other than the current schedule to play until override is turned off or another schedule is selected.
To override the current schedule, check the Override Calendar Schedule box.
From the dropdown menu, select the schedule you wish to use for the override.
Click on Save at the bottom of the screen.

© 2015 AT&T Intellectual Property. All rights reserved. AT&T and the AT&T logo are trademarks of AT&T Intellectual Property. Page 12
4. Configure holidays
The configure holidays (holiday & weekly schedules) task provides the ability to add custom schedules and holidays or alter the times of schedules. Using these screens requires a good understanding of how your Enterprise Messaging Call Tree schedules work. To prevent any negative impact to your callers, please contact [email protected] to assist with changes or further instruction on these screens. The weekly schedule and holiday schedule screens can be selected in the top right hand side of the screen. Caution: If you currently do not subscribe to any holiday, then you should contact [email protected] to create a holiday greeting. This screen can be used to:
Select or remove a system holiday (i.e. Martin Luther King Jr. Day).
Add a holiday not currently in the system list (i.e. Parade Day).
Add a holiday with a custom schedule (i.e. Employee Recognition closed from 1pm – 5pm).
4.1. Selecting a system holiday
Click the box next to the holiday you wish to subscribe or unsubscribe and click Save at the bottom of the screen.
4.2. Adding a holiday
To add a holiday:
1. Type the name you want to appear in the holiday list. 2. Select the date. 3. Click Add to list and then Save.

© 2015 AT&T Intellectual Property. All rights reserved. AT&T and the AT&T logo are trademarks of AT&T Intellectual Property. Page 13
4.3. Adding a holiday with a custom schedule
Creating a custom schedule will be available for all schedules within the call tree.
Click on Custom1 schedule on the left side of the page.
Next to the Primary Hours Fixed Schedule, program the times you want the Primary hours greeting to play (8am-1pm).
Click Save. Note: Holiday schedule will automatically play at all other times. There is only one holiday greeting available that will be played and it will be used for your holiday schedule. Changing the schedule for a holiday (system or manual holiday):
Use Add a holiday to create a custom holiday (i.e. Employee Recognition)
Select the pull-down menu under Schedule for the custom holiday created and select Custom1.
Click Save at the bottom of the screen.
5. Weekly schedule
Caution: Altering any of the schedules and times on the Weekly Schedule screen will be a permanent change to how the call tree presents your office hours. For temporary changes, see the holiday schedule instructions.
Select the rename button to change the name of any of your default schedule names. Note: Changing the schedule name of any of your default schedules impacts all other custom schedules. To change the daily times:
Select the day you would like to make the change by clicking on it.
Type in the new From and To times and click Save. Use the Overwrite button to make another day’s hours match the highlighted day’s schedule (i.e. make Saturday match Wednesday’s hours).

© 2015 AT&T Intellectual Property. All rights reserved. AT&T and the AT&T logo are trademarks of AT&T Intellectual Property. Page 14
6. Glossary of terms
CFN (Call Forwarding Number): The number which the Centrex or POTS line is forwarded to in order to reach the Unified Messaging platform.
COI (Community of Interest): Level at which mailboxes can be provisioned.
CoS (Class of Service): Mailbox type based on features/functionality.
CTN (Call Tree Number): The number(s) used by callers to access your call tree.
ILN (Intermediate Level Node): Level above COI which can have multiple COIs underneath.
MWI (Message Waiting Indicator): A telephone company feature that enables a visual light or stutter dial tone on the telephone set that indicates a message waiting in voicemail.
SBI (Subscriber Browser Interface): An internet based portal to your AT&T Enterprise Messaging – Unified Messaging service and features.
TUI (Telephone User Interface): The use of the telephone set to access the AT&T Enterprise Messaging voicemail services.