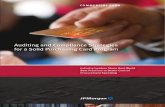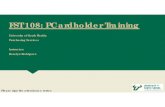Call or email the PCard Administrators to · Call or email the PCard Administrators to: 1. Make...
Transcript of Call or email the PCard Administrators to · Call or email the PCard Administrators to: 1. Make...


Call or email the PCard Administrators to:
1. Make changes to cardholders profile
2. Deactivate/close a cardholder’s account
3. Clarify PCard policies and procedures
4. Resolve declined transactions
5. Report a lost or stolen card (after you have contacted J.P. Morgan Chase)
Call PaymentNet Customer Service to:
1. Report a lost or stolen card (call immediately)
2. Request further information on a charge
3. Dispute a charge (after you have contacted the merchant)

Call or email Office of Controller to:
1. Request a CTA card
2. Make changes to cardholder profile
3. Deactivate/close a cardholder’s account
4. Clarify CTA Card policies and procedures
5. Resolve declined transactions
6. Report a lost or stolen card (after you have contacted J.P. Morgan Chase).
Call PaymentNet Customer Service to:
1. Report a lost or stolen card (call immediately)
2. Request further information on a charge after you have contacted the merchant
3. Dispute a charge if you are unable to reach a satisfactory resolution with the merchant

1. Register Computer: Each computer you use to access PaymentNet must now be registered. The first computer you will log on with, will be automatically registered. Any additional computers you use will need to go through a registration process.
2. Message Pane: Items Awaiting Your Action is an internal reminder system that lets you know of tasks requiring your attention. It is found on the Welcome Screen.
3. Splitting Transactions: There is new Add and Delete functionality when editing lines. Cardholders no longer have to start over if they decide to add or delete a line when they have already started to split a transaction.
4. Email Notifications: You can now select which reports and system events you would like to receive email notifications about.
5. Reports: Reports can be generated in PDF, Excel or CSV. There is no more Word option if you ever used it before.
6. Queries: There are now two types of queries:
1. Quick Query: As a Cardholder can now conduct a quick query using one criteria within the past 30 days.
2. Advanced Query (Link): You can select a link to conduct a query based on date range, criteria and hierarchy – then name it and save it for future use.
7. Help Module: There are two robust submenus available:
1. Help for This Page: Immediate resource option for each screen that you are on.
2. Help Index: Online resource option for cardholders while in PaymentNet.
3. NOTE: Cardholders can also have access to the online Help Index without being logged in!


This is the Log On Screen. Anytime you launch a PaymentNet session, you will be taken here.
The first time you log on, you will need to sign in using three pieces of information you would have gotten directly from JP Morgan via two emails:
• The first email contained your Organization ID and your User ID
• The second email contained your temporary Password
To simplify your log on process going forward, check the box next to Remember my Organization ID to prompt the system to automatically populate it for you every time.
The Log On Help provides immediate answers to any questions you have about this Log On process.
Once you have successfully entered your Organization ID, User ID and Password, you will be taken to the next screen where you will be notified your machine is registered and be prompted to change your temporary password.
There are new standards for creating passwords as indicated on the screen itself. All passwords must contain:
• 6-8 Characters
• Be Alphanumeric (at least one letter and one number)
• No Special Characters
• Different from your User ID
• Different from your previous five (5) passwords
Once you are finished creating your new password, click on Next to submit the Change Password request.
Click on the Finish button.

Note: The first time you log in, you will not see this screen.
The above Register Machine screen and message populate whenever you will be required to complete a new machine registration process. This will always happen if you:
• use another machine (either from work, home or on the road) than the one you originally logged on with
• change browsers on any of your registered machines
• clear your browser cookies on any of your registered machines
The first option on the screen assumes you have access to your email on file with PaymentNet. This should be true for all Cardholders by the time the migration is complete. Selecting the Next button will cause an activation number to be sent to your email. You will enter that activation number when prompted. After that, your computer will be registered and is ready for your use.
Rarely, if ever, will you have to select the second option which assumes you do not have access to your email. In this scenario you will select Next and contact your program administrator for a password reset. Once you login with that temporary password, you will be prompted to change it and immediately thereafter the machine will automatically be registered for accessing PaymentNet.

Messages - This is where any messages from either your Program Administrator or JP Morgan will be displayed.
Items Awaiting Your Action – This provides you with immediate awareness about key actions you need to take care of such as transactions for you to review, and access to files that are now available for you to download.
Menu Bar contains the Modules you will need to access to complete your tasks. In Legacy PaymentNet, many functions were accessed through one menu. All user actions are now
accessed and grouped into several modules which may include:
A. Home. Click this tab to view the Welcome screen. This screen lists any items that require your attention.
B. Statements. This is where you can access your monthly statements.
D. Reports. From this menu, you can view, create, schedule, download, and delete reports.
E. My Accounts. This is a quick link to view your accounts if you have multiple accounts.
F. Help. From this menu, you can quickly and conveniently access online information and step-by-step instructions on using PaymentNet. For more information, see the PaymentNet Help topic in the PaymentNet Online Help system by selecting Help > Help Index.

The My Profile in the brown section of the upper right of the home screen is used to enter general information about yourself, your bank information (not applicable), and your screen view preferences and provides you with a view of each of your credit card accounts.
General Information allows you to complete the following tasks found on the left-hand side of this screen:
• Change Password information – you can click here to change your password at any time.
• Change Security Questions – this is where you would change your answers to any of the security questions you originally answered when setting up your password and machine for the first time.
• E-mail Address: This email will be used for all internal messages prompted within PaymentNet.
• Enable e-mail Notification: This is a new feature that allows you to select which reports, files or information you would like to be notified about. NOTE:Any grayed out items will not be able to be chosen so disregard.
Don’t forget to select the Save button when you are done making any changes.

Last 30 days (system) is the default.
Waiting For My Review – Last 60 days. This will display all transactions requiring reconciliation for the monthly accounting cycle. The Last 30 days query is not tied to the accounting cycle.

The Transactions Module in PaymentNet allows you to manage transaction details and settings and make real-time updates.
You will be able to complete the following tasks:
• Manage and Update Transactions
• View Transaction Authorization and Decline reasons
• Create an Advanced Query
• Download Monthly Statements
This screen will only show transactions for the last 30 days. If you wish to look at transactions further back, go to the advanced query screen and change the Value from 30 to the number of days you would like to go back. Then in Criteria change the Field to Cardholder last name. Type in our last name in the Value box and then select process.

General Information provides an immediate summary of some of the information about that transaction.
You will access this mage from the transaction manage page by clicking on the blue transaction amount of the transaction you wish to reconcile.
For every transaction you must do the following:
•Enter the Banner Index or Fund Code.
•Select the appropriate Banner Account Code.
•Choose Yes or No for the Usage Tax
•Type a detailed short description to describe the purchased item in Transaction Notes.
•Place a check in the “Review” box in Approval Status.
•Press the Save button.

There are two options for selecting the account code:
•The drop-down arrow numerically lists all available account codes.
•To narrow, you can type the starting numbers of any account code.

Cardholders can split their transactions by following these steps:
1. Click the Add Lines button
2. Enter the number of lines to add to the transaction
3. Click the Add button
4. Click on the black triangles above numbers 1 and 2 to expand the line information
5. Complete the fields that display for each split or line
6. Click Save
When splitting a transaction, the Accounting Codes can be accessed for each line item by selecting the drop-down arrow.
A new and enhanced feature allows the Cardholder to easily add additional lines or delete incorrect lines without having to begin the splitting all over again. So if you need to add another split or delete an extra line, it is now an easy and quick process. After adding or deleting an accounting line, be sure to check the % field for each line, especially the last line since it will always be effected by any changes.
By clicking on the plus sign you can easily add additional splits. By clicking on the trash

can icon, you can easily delete any lines entered in error.

The Addendum tab will show any Level 2 or Level 3 data sent by the Merchant.
If a merchant attaches addendum details to a transaction, then you can view the addendum details here. For example, an airline ticket purchase will include details about the flight: Flight number, Depart Date, Travel Agency Codes, and legs of the trip.
If a merchant does not provide addendum details, then the Addendum tab is inactive and cannot be accessed.
If addendum detail is available, a small icon displays in the Transaction ID column on the Transaction List screen.
For Level 3 data, there are several types of addendum data including Airline, Hotel, Car Rentals, Purchases, etc., from which addendum data will populate. Each type of merchant will display different information on this tab.

The Transactions History tab is pretty self explanatory. If gives you a history of a transaction. You probably won’t ever look at this tab, and you don’t need to.

Note: Before disputing a transaction, you must first attempt to resolve the issue directly with the merchant.
1. On the Transaction Detail screen, click Dispute.
2. Confirm your E-mail Address.
3. Select the Dispute Reason from the drop-down list. The system refreshes and might require additional field input.
4. Enter any additional information, if necessary.
5. Click Submit.
Note: Track the status of your dispute online on the Transaction List.
Red= Dispute in Process
Yellow= Dispute Submitted
Green= Dispute Resolved
Click the colored squares and follow the steps to undo or resolve your dispute.

NOTE: Data older than 30 days is available only by performing an Advanced Query.
This is where you will go to conduct more specific queries for the transactions you are searching for.
You can also save a query for future use by following these steps:
1. Enter a required date range
a. You can change the operation to Cycle is, Is between or leave it as Is Relativ
2. Change the Criteria Field to Cardholder last lame and enter your last name.
3. Save query
4. Name the query
5. Set as Default (optional)

1. Select which Billing Date you would like to download.
2. Select Download the Statement.

The Create menu takes you to the Report List screen. The Report List screen is also the starting point for creating or scheduling reports.
The Available Downloads screen displays all processed reports. From this screen you can download or delete reports. Once reports are processed, you will see a message on your Home Page in the Items Awaiting Your Action section indicating that you have Available Download Files for your review.
Remember that reports can be generated in Adobe PDF, Microsoft Excel, or CSV. Reports can no longer be generated in MS Word.
The Report List screen displays a comprehensive list of reports that you as a Cardholder have access to as designated by your organization.
You can filter your report list by clicking on the Report Type drop-down menu.
Click on the Report that you would like to process. You will be taken to a screen where you will be able to choose criteria which will determine which transactions will be pulled into your report.

Transaction Allocation:
1. Post Date Is Between 1st day of month and last day of month.
2. Delete the Criteria section by selecting Delete.
3. Leave Transaction ID as the Order By field.
4. Click Process Report.

Help For This Page allows you to access the Help Guide from any page within PaymentNet.
Help Index takes you to the entire help information guide from which you can begin a search.
For example, if you select Help For This Page from the Transactions > Manage screen as shown above, you will see an overview of the screen as well as links to each of the actions that can be performed from that screen.

The Help Index allows you to search in various ways.
Contents: This option allows you to find the desired topic by choosing the appropriate category on the left and “drilling into” the topic from there.
Index: This is an alphabetical list of keywords within the PaymentNet4 help guide. You can scroll to the desired index term or search for it in the “Find” field.
Search: This feature will search for a given term throughout the documentation, and display all topics that include that term. You can even select a yellow highlight feature to locate the term easily on each page displayed.
Glossary: Common industry and system terms are defined in this tab.
Also note that you will always see a Topic Tree on the left hand side for faster access to key topics found within PaymentNet.
It is strongly encouraged that you always refer to the Help Index or Help For This Pagewhenever you have a question about a process, a procedure, a term or if you just need clarification of how to perform a task correctly.

Great News!
Whether you are logged into PaymentNet or not, you can link into PaymentNet Help by directly clicking on the link above. You can have any of your questions answered without having to wait.