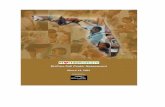Call Center · 2019-03-28 · Enable distinctive ringing – sets the ringing pattern on the phone...
Transcript of Call Center · 2019-03-28 · Enable distinctive ringing – sets the ringing pattern on the phone...

CenturyLink Business www.centurylink.com/smallbusiness
Call Center Feature Overview Large and small businesses are looking for every efficiency they can, while being as responsive to their customers as possible. One tool commonly employed is sharing resources across a team of people to achieve a common goal, or creating pools of people performing a common task – Sales, Customer Services, etc. For this strategy to work, the phone system needs to reflect this team approach.
Hunt Groups allow a defined group of users to handle incoming calls received by an assigned Hunt Group's phone number. Call Centers add another dimension by providing an automated answer for all calls, with customizable greetings, comfort messages, and hold music for the caller to listen to while held in a network-based queue until an agent (assigned user) is available to pick up the call.
To complement the network-based call queuing functionality, the BroadCloud Call Center service provides additional functionality which may better meet the requirements for Call Centers that need more routing functionality, more detailed reporting and web-based tools. Specific features in Call Center that are not in the Call Queue product:
Expanded Call States In addition to bounced calls, Call Center provides routing definition for overflow, stranded, and after-hours calls.
Supervisor Role Provides the role of a supervisor that can monitor the status of agents, provide an emergency and escalation path for agents, participate as an agent to receive calls, move the position of callers waiting in queue, view the current activity in the Dashboard and view reports.
Software Clients Web-based clients that allow agents and supervisors to log in to the Call Center, change status, click to dial, click to answer, put a call on hold, transfer the call, initiate a conference call, and have access to company and personal phone directories.
DNIS Support Dialed Number Information Service (DNIS) enables a Call Center to support multiple inbound phone numbers using the same routing logic. Each DNIS can have unique a Caller ID and announcements that allows the Call Center to know which number was dialed and can be used to customize the greeting to the caller.
Enhanced Reports In addition to call statistics, provides detailed reporting about agent and supervisor activity as well as DNIS-level details.
Feature Prerequisites Before the Call Center service can be used the following conditions must be met:
At least one 2-way DID must be assigned to the Call Center and active
A Call Center must be ordered and provisioned at each site where agents or supervisors will be assigned
There must be at least one Call Center Agent seat in inventory at the site
At least one Agent must be assigned to the Queue and signed in as available
Call Center Agents and Supervisors must have a Premium station type
Call Center Notes User features such as Call Forwarding do not invoke on calls to users through the Call Center
All announcements and music on hold must be formatted as CCIT u-Law 8.000kHz, 8-bit Mono .wav

CenturyLink Business
2
Feature Setup Prior to using the Call Center service, the Site administrator must set up the Call Center with basic configuration information and agents. Optional configurations can be made to fine tune the service to meet specific requirements. Once logged in to My Account, simply follow the steps detailed below.
Step 1: Go to My Site
Step 2: Select the appropriate Site to configure
Step 3: Go to Site Services

CenturyLink Business
3
Step 4: Go to the Call Center tab
Step 5: Select the Call Center to Configure

CenturyLink Business
4
Step 6: Configure the Call Center Profile (Main Settings) The Call Center configuration screen has six tabs. Make selections as appropriate in each tab and hit apply before moving to another tab. If selections are not made the default settings will be in effect.
NOTE: Assignment of agents in the Assignments tab is required for the Call Center to be operational. Assignment of
supervisors is optional.
Call Center Name
The entered name will be shown in list of Call Centers in the main Call Center configuration screen as well as in the Agent and Supervisor client screens.
Caller ID Label
The entered label will be shown as the outbound caller ID name when the agent or supervisor selects this Call Center in the Caller ID selection drop-down in the web-based clients.
Extension
Enter the extension that will be used for internal dialing to the Call Center.

CenturyLink Business
5
1. Enable distinctive ringing – sets the ringing pattern on the phone when a Call Center call is presented to an agent if their ringing is turned on.
2. Normal will ring the agent's phone in the same pattern as their normal calls. Optional distinctive ring patterns are Long-Long, Short-Short-Long, or Short-Long-Short.

CenturyLink Business
6
3. How do you Want your Phones to Ring – Group administrators can choose from any of the following "hunt" schemes, each of which rings the specified phones in a different manner: o All at the Same Time - Simultaneously rings all the users in the group; the first user to pick up the ringing
phone is connected
o One at a Time - There are four different options for calls to ring one at a time.
4. Phones Ring in a Circular Sequence – sends calls in a fixed order. The call is sent to the first available person on the list, beginning where the last call left off. Calls can be advanced to the next person after a defined number of rings with no answer, or if the person is already on the line.
Phones Ring in the Order of the Selected Number – sends calls to users in the order listed by an administrator in the assignment tab of the My Site Call Center configuration screen. Incoming calls go to the first available person on the list, always starting with the first person on the list. Calls can be advanced to the next person after a defined number of rings with no answer, or if the person is already on the line.
1. Caller dials the queue number 2. The queue answers call with recorded greeting
and places caller in queue while invoking the Circular ringing policy
3. Following the user that answered the last call, the first available BroadCloud user’s phone rings (in this case the second user)
4. Call is routed to next assigned user after predetermined number of rings with no answer, this repeats until the call is answered
5. Call is connected by the first available assigned user who picks up phone
1. Caller dials the queue number 2. The queue answers calls with recorded
greeting and places caller in queue while invoking the All at the same time ringing policy
3. All assigned BroadCloud phones ring at the same time
4. Call is connected by the first available assigned user who picks up phone

CenturyLink Business
7
Phones Ring Evenly Among Phones – as a call is completed, the user moves to the bottom of the call queue in a shuffling fashion. The next incoming call goes to the user who has been idle the longest. If a user receives a call that was not directed to them through the queue, the call is not included in the receiving order for uniform calls. Calls can be advanced to the next person after a defined number of rings with no answer, or if the person is already on the line.
1. Caller dials the queue number 2. Queue answers caller with recorded greeting and
places caller in queue while invoking the Uniform ringing policy
3. The Most Idle BroadCloud user’s phone rings 4. Call is routed to next most idle assigned user after
predetermined number of rings with no answer – this repeats until the call is answered
5. Call is connected by the first available assigned user who picks up phone
6. If last assigned user does not answer call, call may end, go to voice mail, or overflow based on settings, but does not start at beginning of queue
1. Caller dials the queue number 2. The queue answers call with recorded greeting
and places caller in queue while invoking the Regular ringing policy
3. The first assigned BroadCloud user’s phone rings, 4. Call is routed to next assigned user after
predetermined number of rings with no answer, this repeats until the call is answered,
5. Call is connected by the first available assigned user who picks up phone
6. If last assigned user does not answer call, call may end, go to voice mail, or overflow based on settings, but does not start at beginning of queue.

CenturyLink Business
8
Weighted Call Distribution – enables calls to be distributed to agents according to a pre-defined weighting. Each agent is assigned a weight corresponding to the percentage of incoming calls they should receive.
In the event that all idle phones have been visited without answer, the administrator can define how these bounced calls are handled. See the Bounced Call section below.
8–10. Call Queue Size
1. Caller dials the queue number 2. The queue answers caller with recorded greeting
and places caller in queue while invoking the Weighted ringing policy
3. The queue determines the appropriate phone to ring first based on maintaining the preset call distribution weights in relations to historical call volume
4. Call is routed to next user after predetermined number of rings with no answer based on maintaining the appropriate distribution weights, this repeats until the call is answered
5. Call is connected by the first available assigned user who picks up phone
6. If last assigned user does not answer call, call may end, go to voice mail, or overflow based on settings, but does not start at beginning of the queue.

CenturyLink Business
9
5. Queue Size – determines the number of calls that will be held in the Call Center queue. Size can be 1 to 50. If calls are received after the queue is full, those calls will be considered overflow and will follow the rules set in the Overflow tab of under Routing.
6. Play ringing when offering a call – if checked will ring phones when the call is offered to an agent. If not checked, an agent’s phone will not ring but only show caller ID information.
7. Reset Call statistics upon queue entry – calls in a call center queue have a timer for the amount of time spent in the queue. If not checked, calls will keep the same timer even if moved from one call center queue to another or even if bounced from one call center to another. The timer is used for distributing calls among agents and for bounced call treatment. If checked, calls will have their queue timer reset when they are moved or routed to a different queue which will effect how they are treated.
11–15 Agent Settings
8. Allow Multiple calls per agent (call waiting on) – When checked, Call Center agents will be presented additional calls when they are on a call. Applicable only if agent user has Call Waiting turned on.
9. Enable calls to agents in wrap-up state – Checked agents will be presented calls when they are in a wrap-up state.
10. Enable maximum wrap-up timer – Sets the maximum time an agent may set their wrap-up timer in the Agent client. Enter a number of minutes and seconds. The maximum time is 60 minutes.
11. Automatically set agent state to ? after calls – Forces the agent state to either available, unavailable or wrap-up after they hang up from a call. Select the desired state in the drop-down box.
12. Automatically answer calls after waiting – Sets the time in seconds that the Call Center will automatically answer a call for an agent.

CenturyLink Business
10
16–19. Bounced Calls
These settings determine the criteria when a call will be put in a Bounced state. A bounced call is a call that is being routed to the agent but for some reason (agent does not answer the call, they change to unavailable, their device is not registered, and so on) the call is not answered. A bounced call will be routed to the next available agent as defined in the ringing sequence (defined 6 above) unless it is transferred out of the queue described in 16 below.
13. After # rings – sets the number of rings to an agent after which a call will be bounced. If set the call will go to the transfer to number. If no transfer number is entered and active the call will be sent to the next available agent. Transfer to – if checked, a field allows you to enter a telephone number (10-digit or extension) which will transfer the call out of the queue if the call meets the criteria in 14 above or 16 below. If not checked, then the call stays in the queue and continues ringing and bouncing until an agent or supervisor picks up the call or the caller hangs up.
14. If agent becomes unavailable while routing – will set a call as bounced if the agent becomes unavailable during the routing of the call.
15. Alert if call on hold for more than XX seconds – If checked, an agent will be alerted with a splash tone on their phone and a message in their web client that a call has been on hold for the configured amount of time. This time should be set shorter than the bounced time period to allow an agent to pick up the held call before it is bounced.
16. After being on hold by agent for longer that XX seconds – If checked, a call will be marked as bounced if it is on hold by the agent for more than the entered number of seconds.
17. Save – Hitting Save is required to save any changes to the Profile tab.

CenturyLink Business
11
Step 7: Configure the Call Center Assignments The Assignments tab is where agents and supervisors are assigned to the Call Center.
1. Review Agent/Supervisor License Availability – The License information will show the Total and In Use Call Center licenses. Total is the number of both agent and supervisor licenses that have been purchased for the site. In Use shows the number of licenses that have been activated in the screens below. This information will update when users are activated as agents and supervisors by checking the Agent or Supervisor box next to a user's name. In order to assign users from a different site from where the Call Center resides, an adequate number of Agent and/or Supervisor licenses are needed on the site where the user's account resides.

CenturyLink Business
12
2. Activate Agent or Supervisor License for User – In the Available Users/Agent box, the available users to be assigned as an agent or supervisor will be shown. By checking the box next to a user, an Agent or Supervisor license is activated and will be removed from available licenses. This step must be completed before a user can be added as an Agent or Supervisor to the Call Center. Supported station types for Agents and Supervisors are Premium User, Hosted PRI User and Receptionist station. Only users with these station types are shown in the Available list. If there are no Agent or Supervisor licenses available for assignment, an error message will display if you try to assign a license to a user. You are required to place an order for additional licenses if more agents or supervisors are required.
3. Add Agent or Supervisor to Call Center – After an Agent or Supervisor has been assigned a license by checking the box, assign them to the Call Center by selecting, dragging and dropping them in the appropriate Assigned Agent or Assigned Supervisor box. To select users from other sites, use the Filter by site: drop-down box to select the desired site and users. Note: Users from other sites may be assigned as agents or supervisors in this site's Call Center. However, the
user's site must also have a Call Center and available licenses for the user to be assigned. When these users are assigned a license, it is taken from their site's available license count.
Once users assigned an agent or supervisor license, they can be assigned as agents in any other Call Center, Call Queue or a Hunt Group.
4. Add Supervisor to Call Center as an Agent (Optional) – If a Supervisor is not assigned as an Agent in number 2 above, they may be assigned by hitting the checkbox next to the user under the Agent column in the Assigned Supervisors box.
5. Select Users for the Supervisor to Monitor – Monitoring allows a Supervisor to view an Agent available status in the web client as well as monitor (listen in) calls of the agents.
6. By default, assigned agents can be monitored by the Supervisor but can be removed or added by hitting the Monitor button in the Assigned Supervisors section. Select a supervisor and add agents to monitor clicking on the agent in the Available Agents box and dragging to the Assigned Agents box.
7. Remove Agents/Supervisors from Call Center – To remove an Agent or Supervisor from participating in the Call Center by clicking on the user in the Assigned box and dragging to the Available Agents box.

CenturyLink Business
13
Step 8: Configure Call Center DNIS Settings
Display Settings
As an option, administrators may choose to display the called number information (Dialed Number Identification Service – DNIS) instead of the calling name and number. Check the box to show the calling number or calling name.
This may be helpful to call centers that receive calls for multiple ad campaigns or support different companies that have different telephone numbers. The agent can identify what number was called and answer the phone appropriately.
1. Check to display DNIS number to agent.
2. Check to display DNIS name to agent.
3. Priority Settings – Calls in a Call Center are normally sent to Agents in the order they enter the queue and based on the priority assigned to calls based on the Call Center or DNIS number they dialed. Priority ranges from 0 (highest) to 3 (lowest). Calls can be automatically given higher priority (promoted) if they are in a queue for a set amount of time. Select the appropriate box and enter a number of seconds.
4. Hit Save.

CenturyLink Business
14
Add DNIS
Allows additional telephone numbers to be directed to a Call Center and answered by the same group of agents.

CenturyLink Business
15
1. Click "Add" to add a DNIS queue.
2. Name: Enter a name for the DNIS that will be displayed in the client’s queue to identify the DNIS queue.
3. Phone Number: Select the 2-way number to assign to this DNIS queue. The drop-down will show available Site numbers.
4. Extension: Enter the extension number of the DNIS queue that can be reached by internal dialing.
5. Priority: Select a default priority for calls to this DNIS queue. Priority ranges from 0 (highest) to 3 (lowest).
6. Caller ID: An option field, you may enter a 10-digit number which will be displayed to called parties instead of the DNIS phone number.
7. You have the option to create an optional Custom Caller ID name for this DNIS as well. This name will be used in place of the Primary Call Center caller ID name. Check the Use customer caller ID settings box and enter a First Name and Last Name for the Caller ID.
8. Allow outgoing Call Center call – Enables an agent or supervisor to select the Caller ID of the DNIS when making an outgoing call instead of their own Caller ID. Check the box to allow this feature.
9. Use custom announcement – Enables the customization of announcements specifically for each DNIS queue. See the Step 10 Announcements below.
Edit or Remove Existing DNIS
1. Edit DNIS – Select the DNIS, hit edit and then follow 2–9 above to modify the DNIS as required.
2. Remove DNIS – Select the DNIS and hit Delete. The Primary Call Center queue cannot be removed in this way. To delete the Call Center see Step 13 below.

CenturyLink Business
16
Step 9: Configure Routing Options The Routing tab allows configuration of call routing and handling for specific conditions: overflow, stranded calls, stranded-unavailable, forced forward and night service.
Overflow Treatment
Overflow occurs when a greater number of calls are made than the size of the queue configured for a specific Call Center.
1. There are three options available for routing of the overflow calls:
Perform Busy Treatment – The caller will hear a busy signal.
Transfer to a phone number – enter a phone number to which the caller will be transferred.
Play ringing until the caller hangs up – The caller will hear ringing until they hang up. They will not be placed in the queue.
2. If "Transfer to a phone number" is chosen, an extension or 10-digit number is required in this field.
3. Enable overflow after calls wait XX seconds: Calls in a Call Center queue can also be marked as overflow if they have been waiting in queue for a set amount of seconds. Check the box and enter the number of seconds after which a call is considered overflow
4. Play an announcement before overflow processing – Check the box to enable an announcement to be played to the caller before it is treated. This can be used to inform the caller what is happening to their call.
5. Check the box to choose either the system default or a custom announcement.
6. Call Center supports up to 4 custom announcements that are played in order 1–4. To upload a custom announcement file enter a description and hit "Upload". A pop-up will allow the upload of the announcement file. The announcement must be formatted as CCIT u-Law 8.000kHz, 8-bit Mono .wav.
7. To delete an announcement file hit the trash can to the side of the file.
8. Hit Save to save any setting changes.

CenturyLink Business
17
Stranded Calls
A stranded call is a call that is being processed by a queue that has no agents currently staffed. (An agent is said to be staffing a queue if the agent has joined the queue and is not in the Sign-out state.) If the last agent staffing a queue "unjoins" the queue or signs out, then all calls in the queue become stranded and handled as described. If an incoming call is received by a queue with no agents staffing the Call Center, then the call is initially put in the queue. Once the queued call is ready to be offered to an agent, if there are no agents staffing the queue, then the call is processed as a stranded call. In particular, if the mandatory Entrance Message option is enabled, then the entrance message is played to completion before the call is handled as a stranded call.
1. Options for Stranded Calls – choose one:
Leave in queue
Perform busy treatment
Transfer to a phone number (must enter a phone number)
Night Service
Play ringing until caller hangs up
Play announcement until caller hangs up
2. Check the box to choose either the system default or a custom announcement.
3. Call Center supports up to 4 custom announcements that are played in order 1–4. To upload a custom announcement file enter a description and hit Upload. A pop-up will allow the upload of the announcement file. The announcement must be formatted as CCIT u-Law 8.000kHz, 8-bit Mono .wav.
4. To delete an announcement file hit the trash can to the side of the file.
5. Hit Save to save any setting changes.

CenturyLink Business
18
Stranded – Unavailable
Stranded – Unavailable calls that are in a staffed queue when all agents are in an unavailable status. A "staffed" queue has one or more agents who are both joined to and signed in to the queue. Two conditions trigger the configured policy action:
1. An incoming call is received by a queue where all staffed agents are unavailable. If the mandatory entrance message option is enabled, it is played to completion before the policy action is applied to the call.
2. One or more calls are waiting in a Call Center queue when it is determined that all staffed agents are unavailable. The policy action is applied to all calls in the queue.
3. There are multiple options for handling stranded-unavailable calls. The following actions may be configured:
Leave in queue
Perform busy treatment
Transfer to a phone number (must enter a phone number)
Night Service
Play ringing until caller hangs up
Play announcement until caller hangs up
4. Check the box to choose either the system default or a custom announcement.
5. Call Center supports up to 4 custom announcements that are played in order 1–4. To upload a custom announcement file enter a description and hit Upload. A pop-up will allow the upload of the announcement file. The announcement must be formatted as CCIT u-Law 8.000kHz, 8-bit Mono .wav.
6. To delete an announcement file hit the trash can to the side of the file.
7. Hit Save.

CenturyLink Business
19
Comfort Bypass
Comfort Bypass allows calls that are expected to be answered quickly to be provided with ringing or an alternate message instead of the normal comfort/music-on-hold treatments.
1. Comfort message bypass on – check the box to enable the Comfort Bypass message.
If enabled – enter the threshold time in seconds for ringing or a message to be played. The bypass ringing/message will be played to the caller if the estimated wait of the oldest call in queue is under this entered time. If the estimated wait time for oldest call in queue is longer than the time entered, the caller will be treated with the normal comfort/music-on-hold settings.
2. Play announcement after ringing for XX seconds – Enables the playing of the Comfort bypass message and sets the conditional time after which the message will be played. If not enabled, the caller will only hear ringing, not the bypass message.
3. Choose either the system default or a custom announcement. Call Center supports up to 4 custom announcements that are played in order 1–4. To upload a custom announcement file enter a description and hit Upload. A pop-up will allow the upload of the announcement file. The announcement must be formatted as CCIT u-Law 8.000kHz, 8-bit Mono .wav.
4. To delete an announcement file hit the trash can to the side of the file.
5. Hit Save.

CenturyLink Business
20
Forced Forward
Forced Forward is used to divert calls to the Call Center to a different number on a temporary or emergency basis. Calls in queue are not affected but any new calls to the queue will be forwarded.
1. Forced Forward on – Check the box to enable forced forwarding.
2. Forward to phone number – If Forced Forwarding is enabled, an extension or 10-digit number is required in this field.
3. Allow feature access codes to configure forced forwarding – Checking the box enables the use of feature access codes *51 (enable) and *52 (disable) the forced forwarding of calls to the Call Center.
4. Play announcement before forwarding – Enables either a default or custom announcement to be played before a call is forwarded when Forced Forwarding is enabled.
5. Choose either the system default or a custom announcement.
6. Call Center supports up to 4 custom announcements that are played in order 1–4. To upload a custom announcement file enter a description and hit Upload. A pop-up will allow the upload of the announcement file. The announcement must be formatted as CCIT u-Law 8.000kHz, 8-bit Mono .wav
7. To delete an announcement file hit the trash can to the side of the file.
8. Hit Save.

CenturyLink Business
21
Holiday Service
Holiday Service allows a different treatment for calls during Holidays as defined in Site Schedule. The Holiday tab under Site Services allows the definition of start time and end time for each day deemed to be a Holiday.
1. Action to perform – select none, perform busy treatment or transfer to a phone number.
2. If "Transfer to a phone number" is selected as the Action to perform, an extension or 10-digit number is required in this field.
3. Holiday schedule – Select the holiday schedule to follow
4. Play announcement before night service action – When the Call Center is in Night Service due to the schedule or if forced, checking this option enables the default or customer announcement to be played before the night service treatment is performed.
5. Choose either the system default or a custom announcement.
6. Call Center supports up to 4 custom announcements that are played in order 1–4. To upload a custom announcement file enter a description and hit Upload. A pop-up will allow the upload of the announcement file. The announcement must be formatted as CCIT u-Law 8.000kHz, 8-bit Mono .wav.
7. To delete an announcement file hit the trash can to the side of the file.
8. Hit Save.

CenturyLink Business
22
Night Service
Night Service allows a different treatment for Call Center calls during non-business hours/night time as defined in Site Schedules. The Schedule tab under Site Services allows the definition of business day start time and end time for each day of the week. The time not covered by the business day schedule is considered non-business hours/night time which is the time that Night Service will be active if enabled.
1. Action to perform – select none, perform busy treatment or transfer to a phone number. If none is selected, calls will be treated normally all day, every day.
2. If transfer to a phone number is selected, an extension or 10-digit number is required in this field.
3. Time schedule – Defines the schedule used to determine business hours. All time not defined in this schedule is considered non-business/night hours.
4. Force night service now regardless of business hours schedule – immediately forces calls to the Call Center to follow the rule defined in the Action to perform.
5. Allow feature access codes to manually override night service – Enables the use of feature access codes (FACs) to force the Call Center into night service (*53) and to remove from night service (*54).
6. Play announcement before night service action – When the Call Center is in Night Service due to the schedule or if forced, checking this option enables the default or customer announcement to be played before the night service treatment is performed.

CenturyLink Business
23
7. Announcement to play mode – If Night Service is in Forced mode (either via this portal or FAC) and "Play announcement before night service action" is enabled, two message options are available: the normal message or a special manual message. Choose either Normal or Manual. When Manual is chosen, the Announcement Record Upload area will allow the upload and playing of a different message.
8. Choose either the system default or a custom announcement.
9. Call Center supports up to 4 custom announcements that are played in order 1–4. To upload a custom announcement file enter a description and hit Upload. A pop-up will allow the upload of the announcement file. The announcement must be formatted as CCIT u-Law 8.000kHz, 8-bit Mono .wav.
10. To delete an announcement file hit the trash can to the side of the file.
11. Hit Save.

CenturyLink Business
24
Step 10. Configure Call Center Announcements
Entrance
An entrance message is the first message played for callers calling into the Call Center and entering into the queue to wait for an available agent. Optionally, it can be played to all callers before being sent to an Agent or placed into the queue.
1. Play Entrance Message – Check the box to play a message when there are no agents available and are placed in the queue to wait for an available agent.
2. Entrance message is mandatory when played – Check box to play the entrance message for all callers, even if there are available agents.
3. Choose either the system default or a custom announcement.
4. Call Center supports up to 4 custom announcements that are played in order 1–4. To upload a custom announcement file enter a description and hit Upload. A pop-up will allow the upload of the announcement file. The announcement must be formatted as CCIT u-Law 8.000kHz, 8-bit Mono .wav.
5. To delete an announcement file hit the trash can to the side of the file.
6. Hit Save.

CenturyLink Business
25
Wait
The Estimated Wait Message (EWM) provides queue information to the caller. When a new call is added to the call queue, the EWM is played after the entrance message and before any other announcement. If the entrance message is disabled and the EWM is enabled, the EWM is played.
1. Enable estimated wait message for queued calls – check box to play a message with the estimated wait time or queue position to the callers in the queue. You must choose either one. This message will play after the entrance message.
2. Announce queue position – Announces how many callers are in the queue in front of the caller.
3. Enter the maximum queue position to play this announcement. The number must be from 1 through 100. Callers with a queue position greater that this number will not hear a message unless the "Play high volume message" is checked. o i – This system default announcement informs the caller that there is a very high call volume.
4. Announce wait time – Announces the estimated time a caller will wait in queue before an agent is available to
pick up the call. Enter the maximum time in minutes of wait time to play this announcement. The number must be from 1 through 100. Callers with an estimated wait time longer than this number will not hear a message unless the "Play high volume message" is checked.
5. If Announce Wait time is chosen, also enter a default handling time in minutes per call which will be used when the system does not have enough call information to calculate the estimated wait time. Examples are at Call Center startup or after periods of a low number of calls. After the system has gathered enough call information this number will not be used.
6. Hit Save.

CenturyLink Business
26
Comfort Message
A comfort message is an announcement played to callers waiting in queue at a defined interval. It is intended to reassure the caller that their call will be answered soon. It is played after the Entrance and Wait messages if they are enabled. If Music on Hold is enabled, it will also play before the Comfort Message, but the music will be interrupted by the Comfort message at the defined interval. Music on Hold will play during the wait interval between Comfort messages.
1. Play Comfort Message – Check the box to enable a comfort message. Set Time Between Comfort Messages in seconds – enter the length of time in seconds between the playing of comfort messages.
2. Choose either the system default or a custom announcement.
3. Call Center supports up to 4 custom announcements that are played in order 1–4. To upload a custom announcement file enter a description and hit "Upload". A pop-up will allow the upload of the announcement file. The announcement must be formatted as CCIT u-Law 8.000kHz, 8-bit Mono .wav.
4. To delete an announcement file hit the trash can to the side of the file.
5. Hit Save.

CenturyLink Business
27
Hold
The Hold tab configures Music on Hold for the callers waiting in the Call Center queue. Music on Hold plays after the Entrance and Wait messages if they are enabled. It plays before the Comfort message, but will be interrupted by the Comfort message (if enabled) at its defined play interval. It will continue to play between the Comfort messages.
1. Enable Music on Hold – Check the box to enable Music on Hold.
2. Choose either the system default or a custom announcement.
3. Call Center supports up to 4 custom announcements that are played in order 1–4. To upload a custom announcement file enter a description and hit Upload. A pop-up will allow the upload of the announcement file. The announcement must be formatted as CCIT u-Law 8.000kHz, 8-bit Mono .wav.
4. To delete an announcement file hit the trash can to the side of the file.
5. Hit Save.

CenturyLink Business
28
Call Whisper
A Call Whisper Message is a short announcement that gets played to the agent when they answer a call from the Call Center. This could be used to let them know the incoming call is coming from the queue instead of a direct call to their extension or to identify the specific Call Center that is routing them the call if they are an agent in multiple call centers at the same time.
1. Play Call Whisper message – Check the box to enable a Call Whisper message.
2. Choose either the system default or a custom announcement.
3. Call Center supports up to 4 custom announcements that are played in order 1–4. To upload a custom announcement file enter a description and hit Upload. A pop-up will allow the upload of the announcement file. The announcement must be formatted as CCIT u-Law 8.000kHz, 8-bit Mono .wav.
4. To delete an announcement file hit the trash can to the side of the file.
5. Hit Save.

CenturyLink Business
29
Step 11: Codes
Disposition Codes
Agent Disposition Codes provides a way to track the outcome or status of a call by the Call Center agent. Users logged in to the Agent client may assign a Disposition Code during a call or when in a Wrap Up state for the most recent call. The codes can be used in Reporting to see an overall view of disposition statuses or track historical trends.
Default codes are system-defined codes that can be used by call customers if applicable. Customer codes defined by the customer and can be tailored to their specific business needs.
1. Enable call disposition codes – Check the box to enable use of call disposition codes by agents. When enabled, a code selection box will appear in the Agent/Supervisor portal.
2. Check box to force agent selection of a disposition code.
3. Optional, select a default disposition code to be used when Forced use is enabled.
4. Check box to enable use of both default and custom codes. Uncheck box to use only custom codes.
5. Hit Save.

CenturyLink Business
30
6. Expand the Default Code List section. Check the boxes of codes to be active. Uncheck the boxes to deactivate
codes which will not be available for agents to select.
Default codes are listed below:
Code # Description
1000 Abandoned On Answer
1001 Appointment Scheduled
1002 Billing Question
1003 Callback AM
1004 Callback PM
1005 Callback Weekend
1006 Caller Hung Up
1007 Cancellation
1008 Change Request
1009 Complaint
1010 Complete
1011 Follow Up Required
1012 Incorrect Number
Code # Description
1013 Issue Resolved
1014 New Order
1015 Product Question
1016 Refund Request
1017 Reservation Complete
1018 Response to Advertising
1019 Sale Closed
1020 Sale Pending
1021 Software Error
1022 Supervisor Attention Required
1023 Technical Support Question
1024 Trouble Ticket Opened
Codes 1025–1049 are reserved. Codes 1050–1099 may be customized.

CenturyLink Business
31
7. Expand the Custom Code List section. Hit Add to create a new custom code.
8. Select a code for this new entry.
9. Enter a Description for the new code.
10. Hit Save.

CenturyLink Business
32
Unavailable Codes
Unavailable Codes are used to track reasons why Call Center agents go into an "unavailable" status that removes their stations from the call queue and not receive calls. The codes can be used in Reporting to see an overall view of unavailable statuses or track historical trends.
1. Enable Agent Unavailable Codes – Check the box to enable use of Agent Unavailable Codes by agents. When enabled, a code selection box will appear in the Agent/Supervisor portal.
2. Set default codes for certain agent activities which put them in an unavailable status and are unable to receive Call Center calls.
Do Not Disturb
Personal Call
Consecutive bounces
Not Reachable
3. Optionally, select a default disposition code to be used when Forced use is enabled.
4. Check box to enable use of both default and custom codes. Uncheck box to use only custom codes.
5. Hit Save.
Default codes are system defined codes that can be used by call customers if applicable. Customer codes defined by the customer and can be tailored to their specific business needs.

CenturyLink Business
33
Default codes are listed below:
Code # Description
2000 Additional Disposition Time
2001 At Lunch
2002 Beginning of Shift
2003 Coaching
2004 Do Not Disturb
2005 End of Shift
2006 In Training
2007 Mentoring: Agent to Agent
2008 Mentoring: Supervisor to Agent
Code # Description
2009 On Coffee Break
2010 On Conference Call
2011 On Internal Call
2012 On Personal Break
2013 On Personal Call
2014 Other Work
2015 Technical Difficulties
Codes 2016–2049 are reserved. Codes 2050–2099 may be customized in My Site to meet a customer's business needs.

CenturyLink Business
34
Step 12: Reports Reporting in the Configuration screen/Reports tab shows up to 48 hours of historical data.
1. Enter the Start Date and End Date and then hit the "Queue/Agent Stats button.
2. Refresh – this button will show the current number of calls in queue. Check the Auto Refresh box to automatically update the current calls in queue.
Queue/Agent Stats Screen

CenturyLink Business
© 2017 CenturyLink. All Rights Reserved. The CenturyLink mark, pathways logo and certain CenturyLink product names are the property of CenturyLink. All other marks are the property of their respective owners. Services not available everywhere. Business customers only. CenturyLink may change or cancel services or substitute similar services at its sole discretion without notice. 968051717 - broadcloud-call-center-guide-ug170280
35
Queue Stats (Overall Queue metrics)
Calls Abandoned (avg. in sec) – Avg. Time callers spent waiting until they abandoned their call
Number of Agents Staffed (avg.) – Average number of assigned agents to queue for the period requested
Number of Agents Talking (avg.) – Average number of agents in an active conversation for the period of time requested
Wait Time (avg. in sec.) – Average amount of time in seconds a caller is held in queue prior to agent answering
Busy Overflows – Number of calls that came in after queue limit was met
Calls Abandoned – Total # of calls that were terminated by the caller prior to speaking to an agent
Calls Answered – Total number of calls answered by agents
Calls Timed Out – Total number of calls that remained unanswered and were forwarded out of the queue upon timeout
Calls Transferred – Total number of calls transferred out of the queue
Agent Stats (Agent specific metrics)
Average Calls (min) – Average time in minutes agent spends on calls from the queue
Calls Handled – Total number of calls handled by the agent
Total (min.) – Total amount of time the agent was busy handling calls out of this queue
Total Calls – The total number of calls the agent has handled
Unanswered Calls – Total number of calls extended to the agent (phone rings) that were not answered
Hold Time (min.) – Total amount of time in minutes an agent locally held active calls on hold
Talk Time (min.) – Total amount of time in minutes an agent was actively talking on a call
Step 13: Delete a Call Center
1. Go to Lead Numbers
2. Select the Call Center to Remove and hit Unassign
3. Now an order can be placed in the Service Provider Portal to remove the billing for the Call Center service.