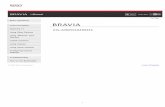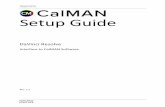Calibrating BRAVIA with CalMAN®
Transcript of Calibrating BRAVIA with CalMAN®

1
Calibrating BRAVIA with CalMAN®

2
MASTER Series is “CalMAN Ready”
https://calman.spectracal.com/sony-autocal.html
Calibrating BRAVIA has never been so easy. Our new MASTER Series is now CalMAN® Ready with the “workflow” specifically made available for calibrating BRAVIA. Pretty much all of the calibration processes will be automated – it will actually take less time to calibrate than to get everything prepared and connected.

3
CalMAN Basics When the devices are connected and ready to be used, it will be indicated as so in green. Otherwise the status indicator will be in yellow.
No. Description
1 Meter (measurement device) Settings tab.
2 Source (Pattern Generator) Settings tab.
3 Display Control tab.
4 Workflow outline pane
5 dE (delta E) indicator. To understand what dE is, here is a good reference: http://zschuessler.github.io/DeltaE/learn/
6 Measurement result indicator (visual)
7 Current reading indicator, numerical and visual (chromaticity)
8 Measurement result indicator (numerical)
9 Source indicator (list of injecting test patterns for measurement)
10 Stop Button: Stops current action
11 Read Single Button: takes one reading after showing a pattern selected from within ⑨
12 Read Series Button: takes readings of all test patterns in ⑨
13 Back Button: goes back a page in a current Workflow
14 Read Continuous Button: Continuously takes readings from the meter while displaying a pattern selected within ⑨ until stopped by the Stop Button
15 AutoCal Button: Performs Auto Calibration for the task defined in the current workflow page. This button will be disabled if for any reason AutoCal is not possible (e.g. Display Device is not connected, unsupported protocol, etc.)
16 Next Button: Moves to the next page in the workflow
① ② ③
④
⑤
⑥
⑦ ⑧
⑨
⑩ ⑪ ⑫ ⑬ ⑭ ⑮ ⑯

4
Sony BRAVIA Workflow

5
Sony BRAVIA Workflow
Simple and Easy Steps Sony BRAVIA Workflow will be released along with CalMAN’s RC3 Release scheduled in late September, 2018.
Page Title Description
Introduction Title Page
Instruction A page that gives step-by-step instructions of what to do Hardware Connect A page to let the user to connect CalMAN to a meter, a pattern generator,
and a TV Options (under “Introduction”) Sets calibration targets Select Memory Slots Sets where calibration data is stored Pre-Calibration Data A page to take measurements before running calibration Luminance Calibration: Luminance Grayscale Calibration: white balance and gamma Color Space Calibration: color space Post-Calibration Data A page to take measurements after calibrating Options Sets validation options (e.g. different gamma formula, etc.) Validation Data A page to take measurements with, e.g., modified gamma target.

6
Setup
Pattern Generator
MASTER Series TV
USB
HDMI
WiFi or Ethernet
CalMAN running a BRAVIA-specific calibration
“Workflow”

7
What you need
① CalMAN running on a PC ② Measurement Device (Colorimeter or Spectroradiometer) ③ Pattern Generator
• For BRAVIA workflow there is no need pattern generators capable of injecting HDR metadata, but if you would like to verify calibration in HDR, you would need a generator capable of generating HDR patterns or a device such as HDFury for injecting metadata into infoframe.
④ App running on BRAVIA (CalMAN for BRAVIA) ⑤ Network that connects CalMAN and BRAVIA ⑥ Miscellaneous
• An HDMI cable • USB cables (having a USB extension cable will be helpful
because the cable for measurement devices are usually not that long).
①
②
③
④ ⑤

8
Network Options
Option 1: Have them both connected to the same WiFi access point
Option 2: Have them both wired (Ethernet) to the same hub
Option 3: Have them connected directly with a single straight (not crossover) CAT cable

9
Calibration Memory Slots
HDMI 1
HDMI 3
HDMI 4
Custom for Pro 1 (or 2) HDMI 2
Parameter 1
Parameter 2
Parameter 3
・・・
Brightness (Luminance)
Parameter 1
Parameter 2
CMS (HSL for RGBCMY)
・・・
Color Temperature (Expert 1) RGB Offset, Point 1
RGB Offset, Point 2
・・・
・・・
RGB Offset, Point 20
There are a set of parameters associated with the combination of Input & Picture Mode. Even if the same Picture Mode (e.g. Custom for Pro 1) is set for both HDMI 1 and 2, the luminance control will be separate.
CMS will be managed per picture mode. For the time being, CMS can be auto-calibrated only on Custom for Pro 1 and 2 modes.
Grayscale calibration is per color temperature mode. Whatever input or picture mode being selected, so long as Expert 1 or 2 Color Temperature is selected the grayscale calibration results will be intact.
You can check current Input/Picture Mode combination from the “picture adjustment” menu.

10
Download and Install “The App”
There is an Android app called CalMAN for BRAVIA available on Google Play. Search, download, and install the app onto your BRAVIA. This app not only handles the communication with CalMAN, but it also serves as a key to enable designated picture modes for calibration (Custom for Pro 1 and 2) and 20-Point grayscale calibration instead of just 10 points. The 10 to 20 point expansion will occur when the 1st attempt is made to have CalMAN connected with BRAVIA.
① ②
Before you move on, check the following: When you have a test pattern connected to the TV but
nothings is shown on the screen, change the input switch in ① with your remote controller.
If no IP address is shown at a box in ②, re-check the network settings (cable connection, WiFi module on/off, etc.)

11
BRAVIA Calibration Concept
Calibrate SDR Only You would just have to calibrate BRAVIA in SDR for the following gamma, white balance, and color space targets. Once calibrated for these targets, you are all set for other gamma formulas (e.g. 2.4, and even for HDR) and color spaces. BRAVIA will take care of the rest since it’s all about calculation and conversion. The following values have already been selected as default in CalMAN’s “Options” Page.
Color Space Rec. 709 Color Temperature (white point) D65 Gamma Formula Power 2.2
About Sony D65 As described and illustrated to the left, BRAVIA’s D65 traces back to the “look” of standard D65 (CIE01931) on Sony’s CRT professional monitors. To compensate for spectral differences and to achieve perceptual color match, BRAVIA’s D65 is slightly different from that of CRT monitors based on CIE1931. Most of the measurement devices out there today are being configured for CIE1931 and using alternate CMF for calibration isn’t going to be that easy. If you are calibrating your monitor to the standard D65, use default settings. If you would like to restore BRAVIA’s factory calibration or to match against Sony’s professional monitors, follow the instructions on p.19~20 and edit target white point values (x and y) accordingly.
https://www.jeti.com/cms/images/jeti_com/down/papers/lux_2017.pdf https://www.sony.jp/products/catalog/FUN_WhitePaper_OLED_ColorMatching_V1_00.pdf
Color Temp D65
CMF CIE1931
White Point X: 0.3127, y: 0.329
Color Temp D65
CMF CIE170-2:2015
White Point X: 0.3133, y: 0.3302
Color Temp D65
CMF Judd Modified
White Point X: 0.317, y: 0.341
White Point (CIE-1931 based) X: 0.3067, y: 0.318
Due to differences in spectral characteristics, the CRT and OLED professional monitors were color-matched using Judd Modified CMF (color matching function).
BRAVIA’s D65 is matched against that of our professional monitors. Then all BRAVIA models are calibrated and color matched against each other with CIE170-2 since this new CMF is known to provide better perceptual color match amongst different display technologies.

12
Prepare for Calibration

13
Calibrating BRAVIA with CalMAN
Prepare
Select
Calibrate Luminance
Calibrate Grayscale
Calibrate CMS
Verify
Get devices connected both Physically and at Software Level After having everything connected physically as described in Pages 6~8, make sure CalMAN is communicate. Follow the instructions on “Hardware Connect” page carefully and press “Find Meter”, “Find Source”, and “Find BRAVIA TV” buttons in order. Everything should be “green-lighted” and correct device names should be indicated after this process.

14
Calibrating BRAVIA with CalMAN
Prepare
Select
Calibrate Luminance
Calibrate Grayscale
Calibrate CMS
Verify
Find Meter When hitting “Find Meter” button, there will be a popup with a list of measuring device names. If the Com Port number happens to be empty, please check if you have the driver pack installed or not. You should be able to locate and connect with the device by simply hitting “Search”.
Model Meter Mode A9F/A8F/A1E OLED (White) - LG, Panasonic, Sony
Z9F LCD (LED PFS Phosphor) – Sony Z9F Legacy LCD LCD (LED PFS Phosphor)
Check “Meter Mode” After the meter is connected, make sure to select the right or the closest EDR (emissive display reference, indicated on CalMAN as “Meter Mode”) for the technology of the display device you are calibrating. For MASTER Series models, choose the following Meter Modes from the dropdown list.

15
Calibrating BRAVIA with CalMAN
Prepare
Select
Calibrate Luminance
Calibrate Grayscale
Calibrate CMS
Verify
Find Source After hitting “Find Source” button, select manufacturer and model names from the drop-down. If the Com Port number happens to be empty, please check if you have the driver pack installed or not. You might need to install the driver that came with the device you purchased. Hit “Connect” to connect.
Color Format, Window Size, Delay For pattern generators, our recommendations are to have Color Format set to YCbCr Limited 10 bit, and the Window Size being set to 10% throughout the calibration process. “Delay” affects the time required for the entire calibration process – you may want to hit “Optimize” to see what works the best for the target display device.

16
Calibrating BRAVIA with CalMAN
Prepare
Select
Calibrate Luminance
Calibrate Grayscale
Calibrate CMS
Verify
Launch the App, and Get the TV Connected Launch CalMAN for BRAVIA app on your TV. When launched, as described in Page 10, the IP address of your TV will be shown on the top-right corner. Type that IP address into CalMAN’s Find Display box, and hit “Connect”. Once connected, GUI of the app will disappear so it won’t affect the calibration. At this point, TV and CalMAN are connected and ready to communicate over DDC (Direct Display Control) Protocol.

17
Calibrating BRAVIA with CalMAN
Prepare
Select
Calibrate Luminance
Calibrate Grayscale
Calibrate CMS
Verify
Preventing Auto Dimming during Calibration To prevent auto-dimming (on OLED models) function from kicking in, make sure to have the “Full Field Pattern Insertion” feature enabled. You can change the configuration of the feature either from the designated page (“CalMAN Settings” page) in the workflow or from “Application Measurement Options” tab. The default numbers should be fine. ISF’s preferences are as follows: • Pattern Insertion Frequency: 30 • Pattern Insertion Duration: 2 • Pattern Level: 5%.

18
Calibrating BRAVIA with CalMAN®

19
Calibrating BRAVIA with CalMAN
Prepare
Select
Calibrate Luminance
Calibrate Grayscale
Calibrate CMS
Verify
Set Calibration Options As explained earlier in Page 11, you would only have to calibrate BRAVIA in SDR at D65, Gamma 2.2, and BT.709, and those values are set as Workflow defaults. You can verify them in “Options” Page. For the white point target, the current default value is the standard D65 (CIE1931) because that’s by far the most commonly used target.
Double check the gamma formula setting in Workflow Basic Options. Unless absolutely needed for your display usage purposes, please leave this set at Power 2.2, especially if you are using the display for viewing HDR contents.

20
Calibrating BRAVIA with CalMAN
Prepare
Select
Calibrate Luminance
Calibrate Grayscale
Calibrate CMS
Verify
Set Calibration Options Cont. In creative environment, if you are trying to color-match against a professional monitor, measure x/y on that monitor with a meter, type in those numbers in the White Point fields, and calibrate using that very same meter used for measurement. If you are calibrating to restore BRAVIA’s factory calibration, the best option would be to get a meter/probe calibrated for CIE170-2:2015 (e.g. Konica Minolta CA-410’s CA-P427C and CA-P410C) and use x:0.3133, y:3302 for the target white point. If you have no access to such meters and are using CIE1931 colorimeter such as SpectraCal C6-HDR, the next best thing you can do is to edit White Point boxes as x:0.3067, y:0.318. White OLED displays should be pretty close. For the LCD models, it should be close as well, but won’t be as close as when using CIE170-2 meters. When you edit these boxes, the “Colorspapce Target in Workflow Basic Options will change to “Custom”.
https://www.konicaminolta.com/instruments/download/catalog/display/pdf/cap427_410c_catalog_eng.pdf
If you are color-matching against professional monitors, check the gamma formula applied to that monitor, and change this field accordingly before running AutoCal.

21
Calibrating BRAVIA with CalMAN
Prepare
Select
Calibrate Luminance
Calibrate Grayscale
Calibrate CMS
Verify
Select Memory Slots As described in Page 9, BRAVIA’s memory slot architecture is rather complicated – so we prepared a designated page called “Select Memory Slots” within the workflow to remind you where you will be storing calibration data. The same controls are also available on DDC Window (will become available after TV and CalMAN are connected over the DDC Protocol). Remember the following. It’s extremely important which input and mode you are calibrating. Luminance control is associated with a combination of Input (HDMI) and Picture Mode Grayscale controls are associated with Color Temperature mode Color Space (CMS) is associated with Picture Mode

22
Calibrating BRAVIA with CalMAN
Prepare
Select
Calibrate Luminance
Calibrate Grayscale
Calibrate CMS
Verify
Parameter LCD OLED Set to Light Sensor ● ● Off HDR Mode ● ● Off Color Space ● ● sRGB/BT.709 X-Tended Dynamic Range ● Off Auto Local Dimming ● Off Peak Luminance ● Mid Contrast ** ● ● 100 Gamma Offset ● ● 0 Color Temperature ● ● Expert 1 or 2 Auto Picture Mode ● ● Off Motion Flow ● ● Off
Double-Check There are certain parameters that would/could affect calibration. When CalMAN connects to BRAVIA CalMAN for BRAVIA app will set the values of these parameters to where they need to be for performing display calibration. Remember the following parameters and values just in case if you opt to calibrate BRAVIA manually. Contrast will be a bit tricky. You should have the keep the default value while adjusting luminance and CMS, but set it to 100 when calibrating grayscale so signal levels and adjustment points are aligned accurately.

23
Calibrating BRAVIA with CalMAN
Prepare
Select
Calibrate Luminance
Calibrate Grayscale
Calibrate CMS
Verify
Calibrate Luminance Once everything is set, you can move onto Luminance Page and simply hit “AutoCal” button. In the dialog box, you can specify the target luminance value. For dark rooms like home theater and post production color bay, you should set it to 100 nits. For bright-lit rooms, you may want to set this to higher value (but try to stay within your TV’s capability). You can skip luminance calibration and just do Grayscale and CMS if you opt to do so. In that case, however, make sure you have “Use Measured White Level” enabled in Advanced Workflow Options.

24
Calibrating BRAVIA with CalMAN
Prepare
Select
Calibrate Luminance
Calibrate Grayscale
Calibrate CMS
Verify
Calibrate Grayscale (WB and Gamma) Move onto Grayscale Page and hit “AutoCal” button. It will take approximately 3~5 minutes for adjusting all 20 points (depending on how fast your meter can measure and what “Delay” value is set).

25
Calibrating BRAVIA with CalMAN
Prepare
Select
Calibrate Luminance
Calibrate Grayscale
Calibrate CMS
Verify
Calibrate CMS Move onto Colorspace Page and hit “AutoCal” button. It will take less than a minute for the process (depending on how fast your meter is). Our recommendation is to calibrate at 75% saturation because it provides the best results in terms of calibrating both mid-tones and the edges.

26
Calibrating BRAVIA with CalMAN
Prepare
Select
Calibrate Luminance
Calibrate Grayscale
Calibrate CMS
Verify
Validating Calibration Move onto “Post-Calibration Data” page and hit Read-Series. If the average delta-E values for both Grayscale and Color-Checker end up being under 0.5, your calibration is good. The calibration result shown below is ideal – near perfect white balance and color-checker being well within the range.

27
Calibrating BRAVIA with CalMAN
Prepare
Select
Calibrate Luminance
Calibrate Grayscale
Calibrate CMS
Verify
Validating with Other Gamma Move onto Validation Options page and enter the value other than the number used as calibration target. Then go to Validation Data page, and hit Read Series. Again, the average delta-E values for both Grayscale and Color-Checker being under 0.5 indicates that your calibration is good. Please note that these “Validation” pages will disappear if non-power gamma formula is selected for calibration.
Validating HDR Calibration For Validating HDR Calibration, please open “HDR Analysis” Workflow. After making sure that BRAVIA is still connected with CalMAN, open DDC Window, and change the “HDR” setting to either “HDR10” or “HLG” depending on the HDR mode of your choice. Likewise from DDC Window, change “Colorspace” to either “BT.2020” or to “DCI” (P3). What you want to check in “HDR Analysis” Workflow is basically two things: Grayscale Tracking (EOTF Tracking) and Color Checker. Just do “Read Series” on those pages. Please make sure your pattern generator is capable of generating HDR patterns.

28
Tips for HDR Content Creators
Parameter Set to HDR Mode HDR10, HLG, or Auto Color Space BT.2020 or DCI (P3), or Auto X-Tended Dynamic Range (for LCD models) High Auto Local Dimming (for LCD models) Mid Peak Luminance (for OLED models) High
Set Your HDR Parameters Correctly When used in HDR, in addition to setting HDR Mode and Color Space parameters, make sure to have other parameters set accordingly to get most out of BRAVIA’s capabilities.
By default, LCD models are configured with X-Tended Dynamic Range (XDR) being High and Auto Local Dimming being Mid. This takes advantage of local dimming to reproduce deep black and shadow details while achieving maximum brightness the device is capable of. You can set Auto Local Dimming to off or low to mimic single dimming or under-achieving local dimming TVs abundantly available in the market as “HDR” TVs. If you set Auto Local Dimming to either off or low, the TV won’t hit the device’s maximum capable luminance because LEDs will be lit in blacks and shadows, and there will be no power left to be injected into whites.

29
Tips for Content Creators
Calibrating CMS for Picture Modes other than “Custom for Pro 1 and 2” You may opt to use the low-latency Game Mode for your development and verification. Or you may want to calibrate hue and saturation on Netflix Calibrated Mode. Due to only “Custom for Pro 1 and 2” being unlocked for CalMAN AutoCal, colors (hue and saturation) for picture modes other than those two cannot be auto-calibrated. If you wish to do so, you will have to insert test patterns while TV is set to the Picture Mode of your choice, use CalMAN as a measurement tool, and adjust HSL from TV’s menu by remote controller. Another way is to copy auto-calibrated HSL values for Custom for Pro 1 over to the picture mode of your choice. The menu item on the TV is called “Per Color Adjustment”. For Grayscale, the calibration will be effective so long as the Expert 1 or 2 (whichever you calibrated Grayscale with) is selected as Color Temperature for the Picture Mode you will be using.

30
Calibrating BRAVIA with CalMAN® Netflix Video Monitor Calibration

31
How to Calibrate BRAVIA for Netflix Workflow
Netflix partner vendors (Netflix Preferred Fulfillment Partners and Netflix Post Partner Program members) are required by Netflix to have their TVs and displays calibrated periodically (at least every 90 days). We would like to suggest the following for complying with the Netflix’s requirements.
1. Calibrate using BRAVIA Workflow Netflix requires luminance, grayscale, and CMS to be calibrated just like our Workflow. The only difference is the gamma formula option. Refer to the next page on how to modify the calibration options in particular with Netflix.
2. Verify with Netflix Video Monitor Workflow For issuing calibration reports, verify (run Read Series) on certain pages of the Netflix Video Monitor Workflow.
https://partnerhelp.netflixstudios.com/hc/en-us/articles/215669787-Display-Calibration-Best-Practices https://npfp.netflixstudios.com https://np3.netflixstudios.com/

32
Calibrating BRAVIA with CalMAN
Prepare
Select
Calibrate Luminance
Calibrate Grayscale
Calibrate CMS
Verify
Change Gamma Formula BRAVIA is calibrated with Gamma 2.2 and our Workflow is also configured to calibrated to Gamma 2.2 as well. For Netflix calibration, however, change Gamma formula to BT.1886 since that’s what’s required by Netflix. Open “Workflow Basic Options” tab, and select “ITU BT.1886” from the Gamma Formula drop down. The White Point x/y values in the Options page should still read as 0.3127/0.329.

33
Calibrating BRAVIA with CalMAN
Prepare
Select
Calibrate Luminance
Calibrate Grayscale
Calibrate CMS
Verify
Auto Calibrate Move onto Luminance, Grayscale, and Colorspace Pages and hit “AutoCal” button. The following is the screenshot for the grayscale calibration with gamma formula being set to BT.1886. Notice that Gamma Log/Log curve looks differently from that of the normal power gamma.

34
Calibrating BRAVIA with CalMAN
Prepare
Select
Calibrate Luminance
Calibrate Grayscale
Calibrate CMS
Verify
Validating Calibration Open Netflix Video Monitor Calibration Workflow, and move onto “Pre-Calibration Data” page and hit Read-Series. If the average delta-E values for both Grayscale and CMS should fit well within the range after being auto-calibrated with the BRAVIA workflow. Taking pre-calibration measurement should be enough for reporting, but you can go ahead and take readings from other pages to populate the pages for a full report.

39
Supported Models
2016 2017 2018 2019 2020 Z9D/ZD9 A1/A1E A9F/AF9 TBA TBA
X95E/XE95 Z9F/ZF9 X94E/XE94 A8F/AF8 X93E/XE93 X90F/XF90 X90E/XE90 X85F/XF85
X83F/XF83 X80F/XF83 X80F/XF80 X75F/XF75
Z9F and A9F supports auto calibration for CMS. Other 2016 – 2018 models would support auto-calibration / DDC only for grayscale and luminance.