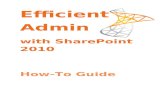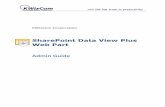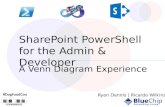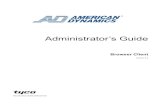Calendar Browser for SharePoint Admin Manual
-
Upload
kalmstromcom-business-solutions -
Category
Documents
-
view
223 -
download
0
description
Transcript of Calendar Browser for SharePoint Admin Manual
-
leveraging your Microsoft
Calendar Browser for SharePoint Administrator Manual www.kalmstrom.com
1
Calendar Browser for SharePoint Administrator manual
CONTENT
1 INTRODUCTION ................................................................................................................................... 3
2 REQUIREMENTS ................................................................................................................................... 4
3 CALENDAR BROWSER FEATURES ......................................................................................................... 4
3.1 BOOK ............................................................................................................................. 4 3.1.1 ORDER SUPPLIES ..................................................................................................................... 5 3.2 PROJECTS ........................................................................................................................ 6 3.3 DESCRIPTIONS .................................................................................................................. 7 3.1 SEARCH ........................................................................................................................... 7 3.2 THE CALENDAR BROWSER OVERVIEW..................................................................................... 9
4 INSTALLATION OF CALENDAR BROWSER .......................................................................................... 10
4.1 INTRODUCTION ............................................................................................................... 10 4.2 INSTALL AND ACTIVATE FOR SITE COLLECTION ........................................................................ 10 4.3 ACTIVATE FOR SITE .......................................................................................................... 11 4.4 GET STARTED ................................................................................................................. 11 4.5 EXAMPLE DATA .............................................................................................................. 12 4.5.1 LOAD EXAMPLE DATA ............................................................................................................ 12 4.5.2 REMOVE EXAMPLE DATA ........................................................................................................ 13 4.1 PERMISSIONS ................................................................................................................. 13 4.1.1 USERS ................................................................................................................................. 13 4.1.2 ADMINISTRATOR ................................................................................................................... 13 4.1.3 VISITORS .............................................................................................................................. 13
5 THE CALENDAR BROWSER SETTINGS ................................................................................................. 14
5.1 CONFIGURE .................................................................................................................... 14 5.1.1 PREVENT DOUBLE BOOKINGS OR RECURRENCE ........................................................................... 15 5.1.2 PANEL SETTINGS ................................................................................................................... 15 5.1.1 OVERVIEW SETTINGS ............................................................................................................. 15 5.1.2 AUTOUPDATE DATA IN CALENDAR BROWSER OVERVIEW ........................................................... 15 5.1.3 SHOW CALENDAR IMAGES IN OVERVIEW ................................................................................... 15 5.1.4 EXTRA BOOKING INFORMATION ............................................................................................... 16 5.2 CALENDARS.................................................................................................................... 18 5.2.1 ADD CALENDARS ................................................................................................................... 18 5.2.2 REMOVE CALENDAR ............................................................................................................... 18 5.2.3 RENAME CALENDAR ............................................................................................................... 18 5.2.4 DESCRIPTIONS ...................................................................................................................... 18
-
leveraging your Microsoft
Calendar Browser for SharePoint Administrator Manual www.kalmstrom.com
2
5.2.5 OVERVIEW IMAGES ................................................................................................................ 19 5.3 PROJECT ........................................................................................................................ 20 5.4 SUPPLIES ....................................................................................................................... 20 5.4.1 REMOVE SUPPLY ITEMS WITHOUT DISTURBING EXISTING BOOKINGS ................................................ 21 5.5 PLACE SETTINGS .............................................................................................................. 21 5.6 NEW EVENTS .................................................................................................................. 23
6 THE CALENDAR BROWSER OVERVIEW .............................................................................................. 24
6.1 SEE MORE INFO .............................................................................................................. 25 6.2 SEARCH THE OVERVIEW .................................................................................................... 25 6.3 OVERVIEW IMAGES .......................................................................................................... 26 6.4 THE OVERVIEW VIEWS ..................................................................................................... 26 6.4.1 DAY VIEW ............................................................................................................................ 26 6.4.2 WEEK VIEWS ........................................................................................................................ 27 6.4.3 MONTH VIEW WITH CALENDAR FILTER ...................................................................................... 27 6.4.4 DAY LIST VIEW ...................................................................................................................... 28 6.4.5 APPOINTMENTS AND ORDERS REPORTS ..................................................................................... 29 6.4.6 BOOKING SUMMARIES ........................................................................................................... 30 6.5 PRINT ........................................................................................................................... 30
7 UPGRADE CALENDAR BROWSER ....................................................................................................... 31
8 SUBSCRIPTION ................................................................................................................................... 31
8.1 REGISTER CALENDAR BROWSER .......................................................................................... 31
9 SUPPORT ........................................................................................................................................... 32
9.1 CONTACT ...................................................................................................................... 32
10 REMOVE AND DEACTIVATE CALENDAR BROWSER ............................................................................ 33
11 MORE SHAREPOINT TIPS ................................................................................................................... 33
-
leveraging your Microsoft
Calendar Browser for SharePoint Administrator Manual www.kalmstrom.com
3
1 INTRODUCTION
Calendar Browser is an application for booking resources within an organization. It is
totally integrated in SharePoint.
In Calendar Browser each resource has its own calendar, and to book a resource
the user simply creates an event in the calendar of that resource.
The screenshots in this manual come from a Calendar Browser installation in Office
365 SharePoint, English version, where the Calendar Browser example data has been
loaded.
The example data shows room bookings, and for simplicity we have also chosen to
talk about booking rooms in the manual. However, anything that is bookable within
an organization cars, equipment, personnel can of course be booked through Calendar Browser.
The SharePoint language will be automatically used for Calendar Browser. The
supported languages are Danish, Dutch, English, French, Italian, Norwegian,
Portuguese, Spanish and Swedish. If the SharePoint language is not supported,
English will be used instead.
-
leveraging your Microsoft
Calendar Browser for SharePoint Administrator Manual www.kalmstrom.com
4
2 REQUIREMENTS
To use Calendar Browser for SharePoint, you need to have SharePoint 2010 or 2013
(in-house or hosted) or Office 365 SharePoint.
Supported browsers are Internet Explorer 9 and higher, Google Chrome and Mozilla
Firefox (the latest version).
The SharePoint Sandboxed Code Services must be activated. Please refer to the
kalmstrom.com Tips section, which has a demo how to active the Sandboxed Code
Services.
3 CALENDAR BROWSER FEATURES
Here we will give just a short description of the Calendar Browser features. For more
extended explanations of each feature, refer to the Calendar Browser User Manual.
3.1 BOOK
The main Calendar Browser feature is of course the possibility to book resources without having to use separate software. For users already familiar with SharePoint,
it is very easy to learn how to book resources with Calendar Browser.
Create an event in the selected resource calendar by clicking on an empty space in
the resource calendar, just as when you create a standard SharePoint event.
-
leveraging your Microsoft
Calendar Browser for SharePoint Administrator Manual www.kalmstrom.com
5
When the event opens, all the SharePoint calendar features can be used. Users can not only book the resource, but under the Calendar Browser tab in the event they can
also order supplies and specify the project (or a custom parameter) for which the
resource is booked.
3.1.1 ORDER SUPPLIES
By clicking on the Book Supplies button under the Calendar
Browser tab in the event, users can reach a dialog and order
supplies for the resource booking.
See Supplies on how to fill out the Supplies form in the Admin
Settings. Specifying Cost Center can be set to mandatory.
The Book Supplies dialog inside the event can give the following
info:
Booked by: The SharePoint user name is filled out automatically.
Created time: This is also filled out automatically.
Number of items: Here the user can specify the number of items of each supply
item that is booked. The user selects the supplies by entering a value for the
number of items ordered. The currency will automatically be the one specified by the system.
Comment to order: Allows the user to specify any instructions for the supplies
order.
Total cost: This will be automatically calculated by Calendar Browser, based on
the number of items ordered and their costs.
Place settings: Allows the user to select the type of place setting arrangement needed for that particular event. The place settings to select from are specified in
the Settings.
Cost Center: This information can be numeric or free text. The administrator specifies the format in the Settings.
-
leveraging your Microsoft
Calendar Browser for SharePoint Administrator Manual www.kalmstrom.com
6
3.2 PROJECTS
Bookings may be attached to specific projects. It is possible to
change the caption Project in the settings, so you can give this parameter any name that suits your organization.
-
leveraging your Microsoft
Calendar Browser for SharePoint Administrator Manual www.kalmstrom.com
7
3.3 DESCRIPTIONS
To facilitate an adequate choice among the free resources, Calendar Browser gives
the users a possibility to see descriptions of them.
To reach a description follow these steps:
Select the resource you wish to see info about in the resource calendar list.
Click on the Description button in the Control Panel.
A new dialog with a description of the resource will open.
3.1 SEARCH
Users can search for resources that are free at specific times
and have the desired number of seats or more. Resource descriptions may be seen from the Search dialog, and the
preferred resource may be booked directly from within the
dialog.
Select Date, hour and seats if applicable, and then press the
button Search Calendars. Now all free resources for that time will be shown.
-
leveraging your Microsoft
Calendar Browser for SharePoint Administrator Manual www.kalmstrom.com
8
To see a description, select a resource and press the question mark (?) button to the right.
To book a resource directly from the Search dialog, select one of the resource
calendars and press the New button. An event for the selected time and resource will
open.
-
leveraging your Microsoft
Calendar Browser for SharePoint Administrator Manual www.kalmstrom.com
9
3.2 THE CALENDAR BROWSER OVERVIEW
The Overview gives a summary of bookings of all resources. The
orders for each resource and meeting are also listed here, and all activities and costs for a specified time are shown.
It is also possible to book resources from within the Overview.
For more info, see The Calendar Browser Overview.
-
leveraging your Microsoft
Calendar Browser for SharePoint Administrator Manual www.kalmstrom.com
10
4 INSTALLATION OF CALENDAR BROWSER
4.1 INTRODUCTION
Calendar Browser is installed as a SharePoint Solution in a site collection, and it
needs to be activated for each site where it will be used.
4.2 INSTALL AND ACTIVATE FOR SITE COLLECTION
Download the file CalendarBrowserSP.wsp
from the kalmstrom.com website to any folder on your computer.
Then go to the root site of the
SharePoint site collection where you want to use Calendar Browser. Click on
the Settings icon at the top right and
select the Site settings option.
If you dont see this option, most likely you dont have the appropriate permissions. You need to be the site
collection Administrator to install
solutions.
Under Galleries, select Solutions.
Next step is to upload the Solution which is the .wsp file you downloaded from the
kalmstrom.com website.
Click on the SOLUTIONS tab if the Upload
Solution button is not visible. Then browse to
the file CalendarBrowserSP.wsp on your
computer.
When the file is uploaded, you will be shown
a dialog where you can activate the solution.
-
leveraging your Microsoft
Calendar Browser for SharePoint Administrator Manual www.kalmstrom.com
11
Dont worry if you get a warning message. Calendar Browser is intended for moderate modification of data, but the solution will do what you tell it to do, nothing
more.
When this upload and actiivation is done, Calendar Browser is available for all sites in this site collection. However, to use the solution on a site you also need to activate it
there.
4.3 ACTIVATE FOR SITE
When Calendar Browser has been installed in the site collection, you need to activate the solution for each site and subsite where it should be used.
You may very well have Calendar Browser installed on several sites, if you want to
group the resources. This makes it easier for users to overview the resource calendars.
You can for example have one site for cars, another one for rooms and a third one for
resource persons. A common top navigation makes it easy to move between the Calendar Browser sites.
Go to the site where you want to activate Calendar Browser and once again select
Site Settings.
Then select Manage site features under Site Actions. (If you dont see this option, most likely you dont have the appropriate permissions. You need to be a site owner or site designer to manage site features.)
NOTE that you have to activate Calendar Browser
this way, if you want to use the solution on the root site of the site collection, even though you
activated it for the site collection when you
uploaded the Calendar Browser .wsp file.
Click on the Activate button at the Calendar Browser entry. During the activation the Calendar Browser SharePoint lists, libraries and pages will be created, and there will
also be a link to Calendar Browser in the Quick Launch.
4.4 GET STARTED
When the installation is finished and you click on the Calendar Browser link in the
Quick Launch for the first time, a Get started page will be shown. From this page you
can create Example Data or add your own resource calendars to Calendar Browser.
-
leveraging your Microsoft
Calendar Browser for SharePoint Administrator Manual www.kalmstrom.com
12
4.5 EXAMPLE DATA
If the solution is new to you, it might be a good idea to load the example data. It gives you an opportunity to see how Calendar Browser works when you have a lot of
data in it, what performance you can expect and so on.
(When you select to not install example data, click on the Settings link instead, to
add your owh resource calendars to Calendar Browser.)
4.5.1 LOAD EXAMPLE DATA
You will have a choice to load example data when you click on the Calendar Browser
link in the Quick Launch for the first time. In the Get started page that opens, click
on the Create Example Data link. It will take you to the Example Data page. Select Month Past and Month Ahead and click ok, and the example data will start loading.
-
leveraging your Microsoft
Calendar Browser for SharePoint Administrator Manual www.kalmstrom.com
13
4.5.2 REMOVE EXAMPLE DATA
Remove the example data through the Administrator settings, Calendars tab. Refer to
Remove Calendar.
4.1 PERMISSIONS
Standard SharePoint permissions are used for Calendar Browser.
4.1.1 USERS
People who should book resources must have at least Contribute permission over
the Calendar Browser lists.
4.1.2 ADMINISTRATOR
The Calendar Browser administrator must have Full control over the site where Calendar Browser is activated.
4.1.3 VISITORS
For people who just need to see bookings, the SharePoint administrator must provide
Read permission over the Calendar Browser lists. Visitors will not be able to modify, delete or add events.
-
leveraging your Microsoft
Calendar Browser for SharePoint Administrator Manual www.kalmstrom.com
14
5 THE CALENDAR BROWSER SETTINGS
The Calendar Browser settings are reached via the
Manage button in the Calendar Browser control panel.
(The Manage button can be hidden from users, refer
to Panel Settings below.)
When no resource calendars have been added to
Calendar Browser, you will be asked if you want to
add calendars when you open Calendar Browser. If
you click on Yes, the Administrator settings will open.
The configuration is organized under tabs, as described below. If your organization
does not need some of the features, leave the corresponding checkbox unchecked
and/or do not fill out any information under the corresponding Settings tab.
5.1 CONFIGURE
This is the default dialog. Check the options you want to use and uncheck the ones
you dont want to use.
-
leveraging your Microsoft
Calendar Browser for SharePoint Administrator Manual www.kalmstrom.com
15
5.1.1 PREVENT DOUBLE BOOKINGS OR RECURRENCE
Via checkboxes in the Administrator Settings both
double bookings and recurring events can be
prevented.
If recurring events are allowed and users create them
in Calendar Browser, an icon is shown on the event in
the Overview.
5.1.2 PANEL SETTINGS
By unchecking the checkboxes for Manage and
Overview, you can hide these buttons for all users who
don't have site collection administrator permission.
The images below show how the different options will
look for other users than the site collection administrator(s).
Site collection administrators will always see all four buttons.
The default Calendar
Browser control panel.
The Manage and Overview
checkboxes are checked.
The Calendar Browser
control panel when the
Manage button is hidden.
The Manage checkbox is unchecked.
The Calendar Browser
control panel when the
Manage and Overview
buttons are hidden.
The Manage and
Overview checkboxes are
unchecked.
5.1.1 OVERVIEW SETTINGS
In the Overview settings you can select which views should be displayed in the
Overview.
5.1.2 AUTOUPDATE DATA IN CALENDAR BROWSER OVERVIEW
In the Auto-update data box you can select the number of minutes between the automatic updates of data in the Calendar Browser Overview. The default value is zero, which means that the Overview is never updated automatically.
5.1.3 SHOW CALENDAR IMAGES IN OVERVIEW
Check this box if you want to show resource images in the Overview. These images
have to be added under the Configure tab, refer to Overview Images.
-
leveraging your Microsoft
Calendar Browser for SharePoint Administrator Manual www.kalmstrom.com
16
5.1.4 EXTRA BOOKING INFORMATION
Check the box for Extra booking
information if you want the users
to be able to select Host and
Attendees in each booking event.
The captions Host and Attendees may be changed into something else. Just write the terms you want to use in the fields under the checkbox.
The image to the right shows the
Extra Booking Information pane in
the event.
Host will be selected from a dropdown, and the logged in user
is shown by default.
The Attendees are written in, but users only have to write the first
letter for each person. Then
alternatives are shown and the
correct one can be selected.
The company, department or e-
mail information will be shown
automatically in the event when
the name has been selected. The number of Attendees will also be filled out automatically.
When the Extra booking information box is checked, two new tabs will open in the
Settings. They will be called Hosts and Attendees or your own terms, if you have changed the default ones.
Here you can fill out or paste names to be selected in the events and also their
company, department or e-mail address.
-
leveraging your Microsoft
Calendar Browser for SharePoint Administrator Manual www.kalmstrom.com
17
When the Extra booking information box is checked, another option will be shown for
the Overview: Booking Summaries. The Booking Summaries report gives information
about Hosts and Attendees" for all meetings during a specified day, refer to Booking Summaries.
-
leveraging your Microsoft
Calendar Browser for SharePoint Administrator Manual www.kalmstrom.com
18
5.2 CALENDARS
Under the tab Calendars, you can add and remove resource calendars and give each
resource a description.
5.2.1 ADD CALENDARS
You may add a new calendar anytime by pressing the Add button under the
Calendars tab.
5.2.2 REMOVE CALENDAR
Remove a calendar from Calendar Browser by selecting it and clicking Remove.
5.2.3 RENAME CALENDAR
Rename calendars by selecting a calendar and entering a new Name for it.
5.2.4 DESCRIPTIONS
Under the Calendars tab, each resource can be described with seats and two different
rates. Write or paste in the digits.
NOTE: If a calendar is described as having 0 seats, it will always show up in the
search, since there is no filter for zero.
The second rate can be used if you want to separate some part of the cost for the resource.
-
leveraging your Microsoft
Calendar Browser for SharePoint Administrator Manual www.kalmstrom.com
19
The resources can be described with words and images. When it comes to rooms, you
can give the users information about each rooms features, such as type of room, air-condition, computers etc. The two methods for this are:
URL: Here you can define a path to the description.
HTML: Create a description directly in the .html description field to the right under
under the Calendars tab. The graphical WYSIWYG html editor makes it easy to create
to create resource descriptions.
You can also click on the HTML icon in the editor and copy and paste .html code
code there.
See
-
leveraging your Microsoft
Calendar Browser for SharePoint Administrator Manual www.kalmstrom.com
20
Descriptions for a picture that shows a description as the users see it.
5.2.5 OVERVIEW IMAGES
If you want to use image headers in the
Overview Timeline and Day views,
define the image below the HTML editor. Valid formats are GIF, PNG, BMP
and JPG.
Note that you also have to check the
box Show calendar images in Overview under the Configuration tab, for the images to be shown in the
Overview.
5.3 PROJECT
The Project function might also be used for other factors than projects, because you can easily change the caption shown in the events to another word.
With different colors for different types of projects you will get a good overview over bookings in the Calendar Browser Overview. Write in the project name and select a color.
5.4 SUPPLIES
In the supplies section you can specify all supplies that might be needed with the
resource and the cost for each item. The currency will be the one already specified
-
leveraging your Microsoft
Calendar Browser for SharePoint Administrator Manual www.kalmstrom.com
21
for your system.
You can also decide if information about Cost Center should be mandatory for each
order, and Cost Center format can be specified.
There are two Cost Center formats:
XXX-XXX in this format users may only insert numeric values
Free text in this format all types of values may be inserted (numeric, characters etc.)
5.4.1 REMOVE SUPPLY ITEMS WITHOUT DISTURBING EXISTING BOOKINGS
When an item is removed from the Supplies items list, you will be asked if the item
should be removed from existing bookings also. If you click No, the item will only be
removed from the Supplies items list, so that it is not available for future bookings.
-
leveraging your Microsoft
Calendar Browser for SharePoint Administrator Manual www.kalmstrom.com
22
5.5 PLACE SETTINGS
Under place settings you can give the users several different settings to choose from,
like extra instructions on what tables should be used.
Another option is to use the Place settings for instructions on how the extra services
ordered should be placed. For example: On the side table
On the table
On a corner of the table
Or, if Calendar Browser is used to handle parties in a restaurant:
Blue china
Red china
White china etc.
-
leveraging your Microsoft
Calendar Browser for SharePoint Administrator Manual www.kalmstrom.com
23
Or you can use any other configurations of the
resources that can be made available. This option
is free text, so it can be used in any way
appropriate to the organization or not be used at all.
Enter a new Place Setting under the Name list. Click the Name list to add it to the list.
The users select the place settings in the supplies
dialog of the event.
5.6 NEW EVENTS
5.6.1 HERE YOU CAN SPECIFY TEXT THAT IS TO BE FILLED INTO ALL NEW EVENTS. USE IT
EXAMPLE, WANT TO GIVE THE END USERS A SIMPLE FORM TO USE WHEN BOOKING. INFORMATION IS SAVED WHEN YOU CLICK OK. YOU CAN OF COURSE GO BACK AND
IF NEEDED. (THE INFORMATION ENTERED IN SUCH A FORM IS NOT ADDED TO THE
REPORTS. IF YOU WANT THAT, USE THE OVERVIEW SETTINGS In the Overview settings you can select which views should be displayed in the Overview.
5.6.2 AUTOUPDATE DATA IN CALENDAR BROWSER OVERVIEW
In the Auto-update data box you can select the number of minutes between the automatic updates of data in the Calendar Browser Overview. The default value is
zero, which means that the Overview is never updated automatically.
5.6.3 SHOW CALENDAR IMAGES IN OVERVIEW
Check this box if you want to show resource images in the Overview. These images
have to be added under the Configure tab, refer to Overview Images.
Extra Booking Information instead.
When a new event is created in one of the resource calendars, the template text is
copied into that event.
-
leveraging your Microsoft
Calendar Browser for SharePoint Administrator Manual www.kalmstrom.com
24
-
leveraging your Microsoft
Calendar Browser for SharePoint Administrator Manual www.kalmstrom.com
25
6 THE CALENDAR BROWSER OVERVIEW
The Overview button gives access
to different views of the resource
bookings. These views can also
be printed. (The Overview button
can be hidden from users, refer to Panel Settings.)
What overview views the users will see depends on the
Calendar Browser settings under the Configure tab, see
image to the right.
Resources can be booked from within the overview by
clicking an empty space in one of the views. Then an
event will be opened for the selected resource and time.
To reach the Overview, click on the Overview button in
the Calendar Browser control panel. Now a new
Overview window with tabs for different views and
reports will open.
-
leveraging your Microsoft
Calendar Browser for SharePoint Administrator Manual www.kalmstrom.com
26
6.1 SEE MORE INFO
The bookings shown in the Overview may be handled in different ways:
Move the mouse cursor over an event and see info about the booking.
Select the event to show more info at the bottom of the screen.
Double-click the event to open it.
6.2 SEARCH THE OVERVIEW
You can search the Overview by a given date range.
6.2.1 WHEN EXTRA BOOKING INFORMATION IS ACTIVATED, YOU CAN ALSO SEARCH BY A RANGE SORTED BY HOST (OR ANY OTHER TERM DEFINED UNDER THE CONFIGURE
SETTINGS). WHEN ALL IS SELECTED, EVENTS FROM ALL HOSTS ARE SHOWN, BUT HOST IS SELECTED, ONLY EVENTS WITH THAT HOST WILL BE VISIBLE. NOTE THAT
IN THE OVERVIEW ONLY IF THE OPTION EXTRA BOOKING INFORMATION IS CALENDAR BROWSER SETTINGS, REFER TO OVERVIEW SETTINGS
In the Overview settings you can select which views should be displayed in the
Overview.
6.2.2 AUTOUPDATE DATA IN CALENDAR BROWSER OVERVIEW
In the Auto-update data box you can select the number of minutes between the automatic updates of data in the Calendar Browser Overview. The default value is
zero, which means that the Overview is never updated automatically.
-
leveraging your Microsoft
Calendar Browser for SharePoint Administrator Manual www.kalmstrom.com
27
6.2.3 SHOW CALENDAR IMAGES IN OVERVIEW
Check this box if you want to show resource images in the Overview. These images
have to be added under the Configure tab, refer to Overview Images.
Extra Booking Information.
When Extra booking information is not checked in the Calendar Browser settings, you
will get an Overview screen without host information.
The Update button is for refreshing the data from Calendar Browser. If you select a
new date the information will be updated automatically.
6.3 OVERVIEW IMAGES
The Timeline and Day views can show images. If you want to show images you must
do two things in the Administrator Settings:
1. Check the box under the Configure tab in the Calendar Browser
settings.
2. Add the image under the Calendars tab in the
Calendar Browser
settings.
6.4 THE OVERVIEW VIEWS
The Calendar Browser Overview has various views and reports. Under the Configure
tab in the Calendar Browser settings you can select which of them should be shown
to the users, refer to Overview Settings.
All views in the Overview except the Booking Summaries are shown by default and
populated by the Calendar Browser example data.
6.4.1 DAY VIEW
In the Day view the bookings of each resource are shown for one day.
-
leveraging your Microsoft
Calendar Browser for SharePoint Administrator Manual www.kalmstrom.com
28
6.4.2 WEEK VIEWS
There are three different week views: Week I, from Sunday to Saturday
Week II, from Monday to Sunday
Week III, from Monday to Friday
6.4.3 MONTH VIEW WITH CALENDAR FILTER
The Month view shows bookings for one month. By default all the resource calendars are shown, but you can filter the bookings by calendar. Select one calendar in the
dropdown and only the bookings in that calendar will be shown.
-
leveraging your Microsoft
Calendar Browser for SharePoint Administrator Manual www.kalmstrom.com
29
6.4.4 DAY LIST VIEW
Under the tab Day List you get information about the occupancy of and the activities
in the separate resources on the date you choose. If you click on the plus sign to the
left of the event in the list, you will get info about the supplies ordered for the
booking.
-
leveraging your Microsoft
Calendar Browser for SharePoint Administrator Manual www.kalmstrom.com
30
6.4.5 APPOINTMENTS AND ORDERS REPORTS
The Appointments report shows all the events and their orders for the day or date
range you have chosen.
The Orders report is like the Appointments report, except that all events that dont have any supplies booked are filtered out, so that only events with orders are shown.
-
leveraging your Microsoft
Calendar Browser for SharePoint Administrator Manual www.kalmstrom.com
31
6.4.6 BOOKING SUMMARIES
When you check the box for Extra booking information under the Configure tab in the
Calendar Browser settings, you will get the possibility to use one more report,
Booking Summaries. Refer to Extra Booking Information.
This report gives summaries of bookings for certain dates and include host name, a
name list of the attendees and information on when the booking was made and when
it was last edited. When other terms than Host and Attendees are defined under the Configure tab in the Calendar Browser settings, these terms will be used in the Booking Summaries too.
6.5 PRINT
You may print the Overview, something that is especially useful for
the Appointments and Orders reports and for the Booking Summaries
report.
When you want to print the Timeline, Day, Week I, Week II, Month or Day List view, open the desired view and press the Print button. Make sure that the PC is connected
to the internet when you click on the Print button for these views. A PDF file will be
downloaded to your PC. Open it and print it.
When you want to print Week III, Appointments Report, Orders Report or Booking
Summaries, a simple window will open asking you to select a printer. Select it and
click Print.
-
leveraging your Microsoft
Calendar Browser for SharePoint Administrator Manual www.kalmstrom.com
32
7 UPGRADE CALENDAR BROWSER
To upgrade Calendar Browser, subscribers who do not use a Premium copy should
replace the old Calendar BrowserSP.wsp file with a new version of the file, which you
have downloaded from the kalmstrom.com Upgrade page.
Premium Subscribers will get a message from kalmstrom.com when their setup file has been updated.
When the .wsp file has been replaced and activated for the site collection, you need
to re-activate the site feature on each site where Calendar Browser for SharePoint is used.
8 SUBSCRIPTION
Calendar Browser is licensed with a subscription. There are three Subscription levels,
refer to the Calendar Browser Subscription page. Support, free upgrades and an
unlimited number of users within the organization are included in all levels.
8.1 REGISTER CALENDAR BROWSER
This information is only valid for organizations with a Minimum or Medium
Subscription. Premium Subscribers do not have to register their installations.
Register Calendar Browser by clicking the License button in the Administrator Settings (When you have registered Calendar Browser this button will be hidden.)
The person who registers Calendar Browser should have Owner or Designer permission on the site collection.
When you have clicked on the License button the register dialog is displayed. Add an
e-mail address with the domain name of your company/organization and the registration key you have received from kalmstrom.com.
-
leveraging your Microsoft
Calendar Browser for SharePoint Administrator Manual www.kalmstrom.com
33
9 SUPPORT
To use Calendar Browser you must have a valid subscription. Free upgrades and the
kalmstrom.com Support Services are included in all subscriptions.
9.1 CONTACT
The solutions of kalmstrom.com are designed to be very easy to deploy, use and
manage. However, if you have any kind of problems or questions about our software, there are several ways of contacting us:
E-mail [email protected] Technical issues
[email protected] General and sales issues
Telephone +46 739 206 106 Within USA: (800) 518-4155
Chat online www.kalmstrom.com
-
leveraging your Microsoft
Calendar Browser for SharePoint Administrator Manual www.kalmstrom.com
34
10 REMOVE AND DEACTIVATE CALENDAR BROWSER
Should Calendar Browser not be used anymore, there are two ways to remove it.
Deactivate Calendar Browser on the site: Site Settings >Manage site features.
This removes the functionality from the site, but as long as the solution is available in
the site collection it may be activated again.
Remove the Calendar Browser WSP file from the root site of the site collection: Site
Settings >Solutions.
This removes Calendar Browser from all sites in the site collection, and the solution can no longer be used or activated.
11 MORE SHAREPOINT TIPS
You surely have noticed that Calender Browser for SharePoint uses what is best in
SharePoint. For tips on SharePoint usage in general, please refer to the Tips section of the kalmstrom.com website.