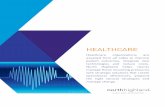Calendar - secureserver.net · 2016-09-20 · • Click Add File From Online File Folder to attach...
Transcript of Calendar - secureserver.net · 2016-09-20 · • Click Add File From Online File Folder to attach...

Getting Started Guide Calendar
Calendar An inside look at organizing your time using CalendarThe days of your sticky-note-covered monitor and desktop are almost over. No longer do youhave to remember that pink = meeting, yellow = task, and blue = everything else on your to-dolist. With Calendar, you are in control, and each meeting, event, and task is penned inelectronic “ink.” You can keep track of every minute, hour, day, month...you get the picture.
Calendar provides an easy-to-use, robust interface for time management, scheduling, and planning.You can schedule events and tasks for yourself, as well as, track resources, create groups, and interactwith other users. In addition, you can customize your calendar, track task progress, and work withattachments.
Setting Up Your Calendar AccountThere are a couple of ways to set up your Calendar account. This section describes how to do it fromyour Account Manager.
To Set Up Your Calendar Through the Account Manager
1. Log in to your Account Manager.
2. In the My Products section, click Calendar.
3. In your Calendar Account List, click Manage Account for the account you want tomanage.
4. On the Calendar page, click New Account for the pack of accounts you want to setup.
Calendar Packs: New Account
Copyright© 2009 1

Getting Started Guide Calendar
5. In the Email Address field, type the email address that you want to use withCalendar.
Calendar Email Account Request
6. Click Send Request. The request is sent to the email specified. For information onaccepting the request, see To Accept a Pending Calendar Request.
To Accept a Pending Calendar Request
1. From the email account that the activation was sent to, open the email fromCalendar, and click Activate this account.
Account Activation
2. Read the End User License Agreement, and then click Accept.
3. In the First Name and Last Name fields, type your first and last name.
4. From the Time Zone list, select your time zone.
5. In the Password and Confirm Password fields, type your password.
6. Click Setup. The Calendar opens in Day View.
Copyright© 2009 2

Getting Started Guide Calendar
Working With CalendarAfter you set up your Calendar account, you can begin managing your time and tasks. In this section,you'll learn about:
• Viewing Calendars — View events from multiple calendars, choose a color for eachcalendar's events, and show and hide events from calendars as needed.
• Managing Groups — Create groups to organize people and information that are related.For each group, you can add members, resources, attachments, and set up a calendar.
• Managing Events — Schedule one-time or reoccurring events to display on yourcalendar or on group calendars of which you are a member. For each event, you canspecify time and a resource, attach files, invite other users, and add alarm reminders.
• Managing Tasks — Schedule and track tasks that you and/or a group of users need tocomplete. For each task, you can indicate a priority level, due date, and percentcomplete. You can provide a description and add attachments to each task.
• Managing Settings — Preferences to customize the behavior and appearance of yourCalendar including. formatting, event options, personal settings, and preferredholidays.
• Performing Searches — Search your calendar for specific words or phrases in the title,description, or attendee fields.
Copyright© 2009 3

Getting Started Guide Calendar
Viewing Calendars
You have several options for viewing your personal calendar, as well as, other users' and groupcalendars to which you subscribe or have access. Other users can view your calendar if you grant themaccess.
To View Your Calendars
1. Log in to your Calendar account.
2. Expand the Calendars list in the navigation panel on the left.
3. Click on the name of each Calendar you want to show or hide events for. A checkmark indicates that the calendar's events are visible, and an X indicates that theevents are hidden.
Calendars list
To Select a Display Color for a Calendar's Events
1. Log in to your Calendar account.
2. Expand the Calendars list in the navigation panel on the left.
Copyright© 2009 4

Getting Started Guide Calendar
3. Click on the color box for the Calendar you want to view.
Calendar Color Option
4. Click the color you want to use for the events.
To Change the Calendar View
1. Log in to your Calendar account.
2. Click on the icon of the desired view.
Calendar View
Managing Groups
Groups let you organize related calendars for easier navigation and viewing. Each member of a groupcan have administrative and/or viewing permissions. A group can contain multiple calendars,members, and resources. Aside from all that, groups make people feel like they belong, and that helpscreate a happy workplace.
To Create a New Group
1. Log in to your Calendar account.
Copyright© 2009 5

Getting Started Guide Calendar
2. Under the Calendars menu on the left, click New Group.
3. In the Enter Group Name field, enter the new group name.
4. Click Next.
5. In the Add Member section, select the method you want to use to add a member.
Add Member
6. In the Email Address field, enter the member's email address.
7. Select whether or not to give the member administrative privileges, and click AddMember. Continue adding members as needed, and when finished, click Next.
8. In the Calendar Name field, enter the name of the calendar you want to add to thegroup.
New Group Calendar
9. Select Allow group members to edit if you want all members to have editingprivileges.
10. Click Add Calendar. Continue adding calendars as needed, and when finished, clickNext.
11. In the Enter Resource name field, enter the resource name you want to add to thegroup.
New Group Resource
Copyright© 2009 6

Getting Started Guide Calendar
12. Select Public if you want the resource to be public.
13. In the Description field, enter a description of the resource and click AddResource.
14. Click Save. The new group is created.
To View a Group's Events on Your Calendar
1. Log in to your Calendar account.
2. Expand the Calendars list in the navigation panel on the left.
3. Click on the name of each group's Calendar(s) for which you want to show or hideevents. A check mark indicates that the calendar's events are visible, and an Xindicates that the events are hidden.
Show/Hide Calendar Events
Click on the arrow to the right of the group name to quickly accessediting options.
Managing Events
Events are the “meat” of your Calendar. This section describes how to add and manage events. In
Copyright© 2009 7

Getting Started Guide Calendar
addition to actual meetings, you can be creative and add events for your morning snack, the release ofColdplay's new album, or even a reminder to call your mom.
To Add Events
1. Log in to your Calendar account.
2. On the navigation bar, click Calendar.
3. Click Add Event.
Add New Event
4. From the Start time calendar and list, select the month, day, year, and time theevent begins.
5. From the End time calendar and list, select the month, day, year, and time the eventends.
6. From the Time Zone list, select the time zone where the event will take place.
7. Select All day event to schedule the entire day.
You can add an event to a group's calendar by clicking the downarrow next to the calendar name in the group.
The remaining fields are optional. However, you must enter a title for the event. Each tab lets you adddetails and additional information to the event.
Copyright© 2009 8

Getting Started Guide Calendar
Details Tab
On the details tab, do the following:
Event Details Tab
• From the Calendar list, select the calendar you want to schedule the event on.
• From the Attendance and Status lists, select an attendance option and event status.
• (Required) In the Title field, specify the subject of the event.
• From the Event Owner list, select the email address.
• Select Allow attendees to invite other users if you want to let others send theinvite.
• In the Location field, specify the name of the location where the event is taking place.
• In the Details field, enter details about the event.
Attendees and Resources Tab
On the attendees and resources tab, do the following:
Attendees & Resources Tab
• To add an attendee, click Attendee, and enter the email address.
• To add a group, click Group, and select the group you want to add.
• To add a resource, click Resource, and select an available resource from the list.
Copyright© 2009 9

Getting Started Guide Calendar
• To change the required status, in the Required column, click Yes or No.
Recurrence Tab
On the recurrence tab, do the following:
Recurrence Tab
• To schedule the event once, click None.
• To create a daily event, select Daily, and then specify whether or not you want theevent to occur every specific number of days, such as every three days, or everyweekday.
• To create a weekly event, select Weekly, and then specify whether or not you want theevent to occur every specific number of weeks, such as every four weeks, and which dayof the week to schedule the event.
• To create a monthly event, select Monthly, and then specify whether or not you wantthe event to occur on a specific date every month, such as the 10th of every month, orwhether you want it to occur on a specific day, such as the third Thursday of everymonth.
• To create a yearly event, select Yearly, and then specify whether or not you want theevent to occur on a specific date every year, such as every May 19th, or a specific day,such as the second Tuesday of November every year.
Reminders Tab
On the Reminders tab, do the following:
Event Reminders Tab
• Click the Add Reminder hyperlink, and enter the email address.
• In the When column, specify the time for the reminder.
Copyright© 2009 10

Getting Started Guide Calendar
• In the Format column, specify the format for the reminder.
Attachments Tab
On the attachments tab, do the following:
Event Attachments Tab
• Click Upload File to attach a file from your computer.
• Click Add File From Online File Folder to attach a file from your Online FileFolder account.
After you complete all desired fields, click OK to schedule the event. The event displays on yourCalendar in the color you selected for that calendar's events.
To Edit Events
1. Log in to your Calendar account.
2. Double-click on the event you want to edit.
3. Click Edit Event, and edit the event as needed.
Event Management
To Mark Events as Complete
1. Log in to your Calendar account.
2. On the navigation bar, click Calendar.
3. Double-click on the event you want to mark as complete.
4. Click Mark Completed. The event is marked complete with a line through the text.
Copyright© 2009 11

Getting Started Guide Calendar
Managing Tasks
Tasks, yes tasks. Sometimes they can feel overwhelming, but you can easily conquer them byorganizing them through Tasks in your Calendar account. With just a few clicks, you can set goals,priorities, and track your progress. You'll have your tasks under control in no time.
To Add Tasks
1. Log in to your Calendar account.
2. On the navigation bar, click Tasks.
3. Click Add Task, and enter the information for each tab as explained.
Details Tab
On the details tab, do the following:
Task Details Tab
• In the Task field, type a description of the task.
• From the Priority list, select the priority level you want to assign to the task.
• From the Percent Complete list, select a percentage based on how complete the taskis. For example, if you have just begun a task, you may want to select 10% to indicatethe task is 10% complete.
• From the Start Date lists, select the start date and start time for the task.
• To set a due date for the task, select Enable Due Date, and then select the date andtime that the task is due.
• In the Description box, type a description of the task.
Copyright© 2009 12

Getting Started Guide Calendar
Task Sharing Tab
On the task sharing tab, do the following:
Task Sharing Tab
• To add by email, select Email, enter the email address, select the member'spermissions, and click Add. Continue adding members as needed.
• To add by group, select Groups, select a group, select a member, select the member'spermissions, and click Add Member. Continue adding members as needed.
• Select Notify members of updates to generate notifications to all members whenchanges are made to the task.
Attachments Tab
On the attachments tab, do the following:
Task Attachments Tab
• Click Upload File to attach a file from your computer.
Copyright© 2009 13

Getting Started Guide Calendar
• Click Add File From Online File Folder to attach a file from your Online FileFolder account.
The Task History tab displays all updates/changes to the task.
After you complete all desired fields, click Save to create the task. The task displays in your task list.
To Sort Tasks
1. Log in to your Calendar account.
2. On the navigation bar, click Tasks.
3. From the View menu, select the status of the tasks you want to see.
To Delete Tasks
1. Log in to your Calendar account.
2. On the navigation bar, click Tasks.
3. Select the task you want to delete, and click Delete.
To edit a task, simply click on the task name.
Managing Settings
You can set preferences to customize the look and feel of your calendar. While you probably can'tcontrol all the tasks and events you add to your calendar, you can control how they display, whatholidays you want to view, and additional formatting options.
Settings Menu
Copyright© 2009 14

Getting Started Guide Calendar
To Manage Personal Settings
Personal Settings
1. Log in to your Calendar account.
2. On the navigation bar, click Settings.
3. Select Personal Settings on the left.
4. Modify your User Information and Password as desired, and then click Save.
To Manage Calendar Settings
Calendar Settings
Copyright© 2009 15

Getting Started Guide Calendar
1. Log in to your Calendar account.
2. On the navigation bar, click Settings.
3. Select Calendar Settings on the left.
4. Click Time and Date Format, and select your preferred formats and time zone.
5. Click Set Calendar Format, and select your preferred format and view options.
6. Click Set Default Options for Invitations, and select your preferences.
7. Click Set Default Options for Reminders, and set your reminder preferences.
8. Click Save.
To Grant Calendar Access to Other Users
Calendar Access Options
1. Log in to your Calendar account.
2. On the navigation bar, click Settings.
3. Select Calendar Access on the left.
4. In the Grant administrative control to field, enter the user's email address.
5. From the list, select See Free/Busy or Full Control.
6. Click Save.
Copyright© 2009 16

Getting Started Guide Calendar
To Manage Holiday Settings
Holiday Settings
1. Log in to your Calendar account.
2. On the navigation bar, click Settings.
3. Select Holiday Settings on the left.
4. Select a holiday collection from the menu, and click Add Collection.
5. To add an individual holiday, click the Add Holiday hyperlink, and enter the detailsof the new holiday.
6. Click Save.
7. To remove a holiday collection from your Calendar, click Remove Collection nextto the collection name.
To Manage ICS Calendars
ICS Calendars
1. Log in to your Calendar account.
2. On the navigation bar, click Settings.
3. Select Manage ICS Calendars on the left.
4. On the Import tab, take one of these actions:
Copyright© 2009 17

Getting Started Guide Calendar
Click Import, locate the file, complete the fields, and then click Save.
Click Subscribe, enter the URL and name of the calendar, and then click OK.
5. On the Export tab, select a the calendar you want to export, and then click Export.
Performing Searches
In addition to all the Calendar options you can customize, you can perform text searches for specificcontent. If you lost that appointment for next week's presentation, but remember that it is aboutproductivity, this tool is for you.
Search Field
To Search your Calendars
1. Log in to your Calendar account.
2. Expand the Search tab on the left.
3. Enter your search terms in the field, and then click Go.
You've done it! You are armed with the tools and know-how to organize your life using Calendar. Digin and schedule some meetings, finish some tasks, and share your calendar with friends. You'll beamazed at how much easier time management is with Calendar to help you keep track.
If you need additional information or assistance with your Calendar, please visit our Help Center.
Copyright© 2009 18







![Chapter 1 · Local Disk Name conf LICENSE C] NOTICE README software apache- maven-3.2.3 Date modified Type File folder File folder File folder File folder Search apache-maven-3.2.3](https://static.fdocuments.us/doc/165x107/5e9f9e5d72de920dac0b6ba1/chapter-1-local-disk-name-conf-license-c-notice-readme-software-apache-maven-323.jpg)