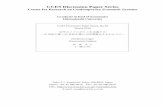Calc(Excel)で作られた様式に差込印刷するには - …...OpenOffice.org...
Transcript of Calc(Excel)で作られた様式に差込印刷するには - …...OpenOffice.org...

OpenOffice.org
Calc(Excel)で作られた様式に差込印刷するには
CalcやExcelで作られた様式に差込印刷をする方法についてご紹介します。
1、Calcで様式を開く2、様式部分を選択3、コピー

OpenOffice.org
Calc(Excel)で作られた様式に差込印刷するには
Writerを起動します

OpenOffice.org
Calc(Excel)で作られた様式に差込印刷するには
先程コピーしたCalcの内容を貼り付けます。

OpenOffice.org
Calc(Excel)で作られた様式に差込印刷するには
Shiftを押しながらマウスで緑のポイントを動かすと、縦横の比率を変えずにサイズを変更することが出来ます。

OpenOffice.org
Calc(Excel)で作られた様式に差込印刷するには
貼り付けたCalcの表を動かないように固定します。
貼り付けたCalcの表を右クリック>折り返し>背景に
と選択してください。

OpenOffice.org
Calc(Excel)で作られた様式に差込印刷するには
再度右クリックし、アンカーをページにします。

OpenOffice.org
Calc(Excel)で作られた様式に差込印刷するには
さらに、再度右クリックして、オブジェクトを選択してください。
オブジェクトのウィンドウが開いたら、オプション>保護の、内容・位置・サイズをチェックしておきます。

OpenOffice.org
Calc(Excel)で作られた様式に差込印刷するには
差込印刷の各種設定を行い、差し込みフィールドを挿入します。
一連の作業手順は、ガイドブックの第6章をご覧下さい。

OpenOffice.org
Calc(Excel)で作られた様式に差込印刷するには
位置調整をしやすくするため、各フィールドを枠で囲みます。
フィールドを選択し、挿入>枠と操作してください。

OpenOffice.org
Calc(Excel)で作られた様式に差込印刷するには
枠の書式設定画面が開きますので、外枠>内容までの間隔をゼロにしてOKを押してください。枠の色は黒のままにしておいてください。

OpenOffice.org
Calc(Excel)で作られた様式に差込印刷するには
フィールドが枠で囲まれますので、位置とサイズを調整してください。

OpenOffice.org
Calc(Excel)で作られた様式に差込印刷するには
同じ要領で各フィールドを配置します。

OpenOffice.org
Calc(Excel)で作られた様式に差込印刷するには
テスト印刷を行います。
一旦1~2ページ程度を印刷し、具合を確認してください。

OpenOffice.org
Calc(Excel)で作られた様式に差込印刷するには
印刷が問題なければ、枠の線が印刷されないよう、枠線を消します。
右クリック>枠>外枠>線>スタイル>なしを選択

OpenOffice.org
Calc(Excel)で作られた様式に差込印刷するには
枠の線を消したら、印刷を行ってください。