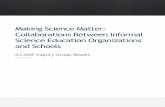CAiSE 2011 Forum
Transcript of CAiSE 2011 Forum

Moving Curtains User’s Guide
i
USER GUIDE Moving Curtains®
®

Moving Curtains User’s Guide
ii
USER GUIDE Table of Contents
1. Introduction iii
2. Installing and Running Moving Curtains®
iii
3. Overview of the Moving Curtains®
iv
3.1 Moving Curtains®
look and feel iv
3.2 Menu Bar v
3.2.1 File v
3.2.2 Edit v
3.2.3 View v
3.3 Curtain Toolbar vi
3.4 Curtain Chooser vi
3.5 Curtain Layer Manager vi
3.6 Properties Inspector vii
4. Simulating Curtain viii
4.1 Inserting a Curtain on the Window viii
4.2 Set the Curtain Color ix
4.3 Set the Curtain Pattern ix
4.4 Change the Curtain Type x
4.5 Change the Window Type x
4.6 Update the Material Price xi
4.7 View the Material Price xi
5. Hide/Show Dialog Boxes xii
6. Export Diagram to Image xii

Moving Curtains User’s Guide
iii
1. Introduction
Moving Curtains®
is the soft furnishing simulation software that assists
curtain makers with a visual representation of the curtain. Furthermore,
it automates the process of measuring sizes and calculating prices of
the curtain materials.
2. Installing and Running Moving Curtains®
i) Purchase and download the software from the Moving Curtains
Website.
ii) Unzip the downloaded folder using free WinRar Software from one
of the following links:
a) http://www.filehippo.com/download_winrar
b) http://download.cnet.com/WinRAR-32-bit/3000-2250_4-10007677.html
iii) Open the MovingCurtains Folder
iv) Double click on MovingCurtains icon to get started with the
application.

Moving Curtains User’s Guide
iv
3. Overview of the Moving Curtains®
3.1 Moving Curtains®
look and feel
Figure 1: Moving Curtains®
Graphical user interface
Menu Bar Toolbar
Curtain Chooser
Curtain Layer Manager
Property Inspector
Curtain Window

Moving Curtains User’s Guide
v
3.2 Menu Bar
The menu bar of the Moving Curtains®
consists following menus:
3.2.1 File
The File menu contains options for creating and closing new projects.
Beside, it also includes options for printing, exporting diagram to image and
setting up the print measurements of the selected curtain type.
3.2.2 Edit
The Edit menu contains an option that allows user to
undo or redo operations. It also includes an option
that allows user to select the curtain types and
change its order using Send to Back and Bring to
Front menu options.
3.2.3 View
The View menu contains the options to hide or
show various dialog boxes of the Moving Curtains®
application. These features are useful if user wish to
view the diagram in a bigger working space.
Figure 3: Edit Menu
Figure 4: View Menu

Moving Curtains User’s Guide
vi
3.3 Curtain Toolbar
Curtain Toolbar contains the most common functions, which users can
perform on the selected curtain types. For e.g., user can set curtain width,
change widow type, set material width, change colour and set pattern of
selected curtain type.
3.4 Curtain Chooser As a name suggests, this dialog box allows
user to choose various types of curtains and
its accessories along with window types and
display it on the working space of the main
project. It also has Open/Close button that
allows user to either open or close the
curtain on the main window.
3.5 Curtain Layer Manager Whenever user inserts an element (such as
curtain) on the window, a new layer is
created for that inserted element with an
eye icon next to it. User can click this eye
icon to hide or display the particular
element. This feature can be useful when
there are plenty of elements on the working
space.
The Layer Manager is very useful and provides finer control over individual
elements that are in the background and cannot be accessed from the
curtain window. In addition, in cases where you want to work on a specific
Hint To hide a Curtain Chooser, use (F1) shortcut key, and use same key to display it again.
Figure 5: Curtain Toolbar
Figure 6: Curtain Chooser
Figure 7: Curtain Layer Manager

Moving Curtains User’s Guide
vii
element, the Layer Manager enables you to hide all the other elements
3.6 Properties Inspector The Properties Inspector displays all the
available information of the selected curtain
type. Besides, the user can also update the
material price of the selected item and get the
shopping list by clicking on the Get Total
button located on the bottom right hand side
of the dialog box. The Properties Inspector
also shows the cut lengths.
Hint To hide a Curtain Layer Manager, use (F2) shortcut key, and use same key to display it again.
Hint To hide a Curtain Layer Manager, use (F3) shortcut key, and use same key to display it again.
Hint Press (F4) shortcut key to hide all the dialog boxes, and use the same key to display all the dialog boxes again.
Figure 8: Curtain Layer Manager

Moving Curtains User’s Guide
viii
4. Simulating the Curtain
This section explains how to insert a curtain, change its types, set
colour and pattern types of a selected curtain.
4.1 Inserting a Curtain on the Window
i) Firstly, create a new project by selecting New button from the File
Menu.
(A normal window will appear on the middle of the screen)
ii) On the Curtain Chooser Dialog Box
click on an appropriate curtain image
icon from the Curtain Type section
of the dialog box.
iii) Once curtain type is selected, click
anywhere on the working space of the main
window. This will prompt a Curtain
Measurer dialog box on a screen.
Enter the height of the curtain on a dialog
box and click on Apply button to display
the selected curtain on the working space.
Figure 9: Curtain Type
Figure 10: Curtain Measurer
Figure 11: Curtain

Moving Curtains User’s Guide
ix
4.2 Set the Curtain Colour
i) Select a curtain or its accessories, for e.g. tieback, pelmets, swag
etc, from the working space on the main window.
ii) Once selected, click on the Curtain Pallet button located on the
top Toolbar to display a color chooser drop down menu as shown
is a figure below.
iii) Click on appropriate colour box to set the colour of the curtain.
Note: Click on HSB and RGB Tab for more colour options.
4.3 Set the Curtain Pattern
i) Select a curtain or its accessories, for e.g. tieback, pelmets, swag
etc, from the working space on the main window.
ii) Click on the pattern chooser box and select the required pattern
from the drop down menu.
Figure 12: Color Chooser dropdown menu
Figure 13: Pattern Chooser dropdown menu

Moving Curtains User’s Guide
x
4.4 Change the Curtain Type
Curtain type can range from open or closed curtain to other accessories
such as tiebacks, soft/hard pelmets, swags, tails and blinds. In order to
change to one of them:
i) Click on a drop down arrow located on the Curtain Type section
of the Curtain Chooser dialog box.
ii) Dropdown menu will display various curtain types. Select a
required curtain type on a dropdown menu to view its content.
4.5 Change the Window Type
i) Click on a Window Images dropdown arrow located on the
Curtain Chooser dialog box. From the dropdown menu, select a
required window to change a Window type.
Figure 14: Curtain Type dropdown menu
Figure 15: Window Images dropdown menu

Moving Curtains User’s Guide
xi
4.6 Update the Material Price
i) Select a curtain or its accessories, for e.g. tieback, pelmets, swag
etc, from the working space on the main window.
ii) On a Properties Inspector dialog box, enter the price of a material
on a Material Price text field.
iii) Click on Update button to set the price of the curtain.
iv) On the Properties Inspector you can also see the cut lengths.
4.7 View the Material Price
i) Click on the Get Total button from the Properties Inspector.
Popup menu will prompt which would display the price of individual
item along with the final total of all the items.
ii) Either click on the Print button to print the shopping list or click on
the Close button to return back to main project.
Figure 16: Update Material Price
Figure 17: Get Total Material Price
Figure 18: Shopping List

Moving Curtains User’s Guide
xii
5. Hide/Show Dialog Boxes
i) Go to View and click on Curtain Chooser menu item to hide/show
Curtain Chooser dialog box.
ii) Go to View and click on Curtain Layers menu item to hide/show
Curtain Layer Manager dialog box.
iii) Go to View and click on Info menu item to hide/show Curtain
Layer Manager dialog box.
iv) Go to View and click on Wizard menu item to hide/show Learning
Wizard dialog box.
v) Go to View and click on Hide All menu item to hide all the dialog
boxes, and vice versa.
6. Export Diagram to Image
i) Select Export As; menu item from the File menu, and the
Export Template As file chooser menu will prompt on a screen, as
shown in a figure below:
ii) Once appropriate image type (.jpg, .gif or .png) has been selected
from the Files of Type dropdown menu, enter the appropriate file
name and click on Export button to export diagram to image or
click on Cancel button to return back to main menu.
Figure 19: Export As@ Menu Item
Figure 20: Export Template As@ Dialog Box