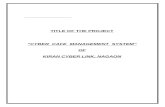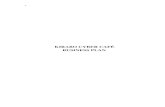CafeSuite Help systemCafeSuite cyber cafe management software by Przemek Miszczuk CafeSuite is a...
Transcript of CafeSuite Help systemCafeSuite cyber cafe management software by Przemek Miszczuk CafeSuite is a...
-
© 2007 Przemek Miszczuk
CafeSuite Help system
HelpAndManual_unregistered_evaluation_copy
-
CafeSuitecyber cafe management software
by Przemek Miszczuk
CafeSuite is a powerful cyber cafe management softwarepackage that can help you with controlling your computers,managing customers, accounting and billing.
HelpAndManual_unregistered_evaluation_copy
-
3Contents
3
© 2007 Przemek Miszczuk
Table of Contents
Foreword 5
Part I Welcome to CafeSuite help system 7
Part II Getting started 9
................................................................................................................................... 91 Installation
................................................................................................................................... 112 Updating CafeSuite
................................................................................................................................... 113 Charging rates
................................................................................................................................... 134 Customer accounts
................................................................................................................................... 155 Computer groups
................................................................................................................................... 166 Using barcode scanner
................................................................................................................................... 177 Using magnetic card reader
................................................................................................................................... 178 Using memory card reader
Part III CafeStation 20
................................................................................................................................... 201 CafeStation
................................................................................................................................... 202 User interface
................................................................................................................................... 243 Menus
................................................................................................................................... 244 Operator panels
................................................................................................................................... 255 Configuring CafeStation
................................................................................................................................... 266 Configuration panels
.......................................................................................................................................................... 26Main
.......................................................................................................................................................... 27Main - Backup
.......................................................................................................................................................... 28Main - Reports
.......................................................................................................................................................... 30Main - Operators
.......................................................................................................................................................... 30Security
.......................................................................................................................................................... 32Security - Connection
.......................................................................................................................................................... 33Security - Accounts
.......................................................................................................................................................... 34Money
.......................................................................................................................................................... 35Money - Pricing
.......................................................................................................................................................... 36Money - Charging rates
.......................................................................................................................................................... 37Money - Taxes
.......................................................................................................................................................... 38Money - Shop discounts
.......................................................................................................................................................... 39Operation - Automation
.......................................................................................................................................................... 41Operation - Confirmations
.......................................................................................................................................................... 42Operation - Bonus
.......................................................................................................................................................... 43Key shortcuts
.......................................................................................................................................................... 44Accounts
.......................................................................................................................................................... 46Accounts - Account properties
.......................................................................................................................................................... 47Accounts - Account tickets
.......................................................................................................................................................... 49Accounts - Points system
.......................................................................................................................................................... 51Notifications - Time ending
.......................................................................................................................................................... 53Notifications - Time ending - Message
.......................................................................................................................................................... 54Notifications - Time over
-
CafeSuite Help system4
© 2007 Przemek Miszczuk
.......................................................................................................................................................... 56Notifications - Time over - Message
.......................................................................................................................................................... 57Notifications - Sounds
.......................................................................................................................................................... 58Printing control
.......................................................................................................................................................... 59POS - Receipt printer
.......................................................................................................................................................... 60POS - Receipt setup
.......................................................................................................................................................... 62POS - Barcode scanner
.......................................................................................................................................................... 63POS - Magnetic card reader
.......................................................................................................................................................... 64POS - Memory card reader
.......................................................................................................................................................... 65Advanced - External applicaitions
.......................................................................................................................................................... 67Advanced - External database
.......................................................................................................................................................... 68Advanced - CafeBoss
.......................................................................................................................................................... 69Advanced - Game consoles
Part IV Client software 72
................................................................................................................................... 721 Client software
................................................................................................................................... 732 Installing client software
................................................................................................................................... 733 Configuring client software
................................................................................................................................... 744 Configuration panels
.......................................................................................................................................................... 74Main
.......................................................................................................................................................... 75Miscellaneous
.......................................................................................................................................................... 76Logon system
.......................................................................................................................................................... 77Logon system - Automation
.......................................................................................................................................................... 79Automation - Start
.......................................................................................................................................................... 80Automation - End
.......................................................................................................................................................... 81User interface
.......................................................................................................................................................... 82User interface - Transparency
.......................................................................................................................................................... 83User interface - Tray icon
.......................................................................................................................................................... 84User interface - Popup notifications
.......................................................................................................................................................... 85Workstation lock
.......................................................................................................................................................... 86Workstation lock - Look
.......................................................................................................................................................... 87Marketing
.......................................................................................................................................................... 87Card readers
.......................................................................................................................................................... 88System policies
.......................................................................................................................................................... 89Disk restrictions
Part V CyberPrinter 92
Part VI License 94
................................................................................................................................... 941 Modules
................................................................................................................................... 962 Registering CafeSuite
................................................................................................................................... 963 Authorizing your license
Part VII Your suggestions 98
Part VIII Contact us 100
Index 0
-
Foreword
This is just another title pageplaced between table of contents
and topics
5Foreword
© 2007 Przemek Miszczuk
HelpAndManual_unregistered_evaluation_copy
-
Part
I
-
Welcome to CafeSuite help system 7
© 2007 Przemek Miszczuk
1 Welcome to CafeSuite help system
Here's a list of topics which will introduce you to CafeSuite:§ Installing CafeSuite§ User interface§ Charging rates§ Computer groups§ Customer accounts
Using help system
You can press the F1 key or use the Help button in a window (if available) todisplay appropriate help page.
Getting additional help
Feel free to contact us or use the forums (registered customers only) if you haveany questions or need help.
Reporting problems
Before reporting a problem make sure you're using the latest version of CafeSuite.
Please submit your bug reports to our bug tracking system. You can also use the Report problem command from the Help menu.
http://cafesuite.net/forum/http://cafesuite.net/forum/http://cafesuite.net/bugs.php
-
Part
II
-
Getting started 9
© 2007 Przemek Miszczuk
2 Getting started
2.1 Installation
Software installation
Here are the steps necessary to install CafeSuite on your computer:1.Download the latest version of CafeSuite from our website.2. Install the downloaded package on the main (server) computer.3.Run CafeStation (you'll find the shortcut in the Start menu).
When asked to create owner's account, enter necessary details and set owner'spassword.
4.Configure server software5.Configure client software6.Install client software on the workstations
Basic server configuration
Use the Options command from the Program menu to open the configurationwindow.
Get to know available options. The default values should be appropriate for mostinstallations, however you might need to adjust them to suit your specificrequirements.
Here's the list of things you should do after installing the software:§ If you employ operators, create accounts for them on the Operators page.
You should also select the Require operator login option on the Securitypage.§ If you're not using DHCP in your network uncheck the Use hostnames
instead of IP numbers option on the Main page.
This option should also be unchecked on the Main page of client softwareconfiguration.
§ Configure charging rates on the Charging rates page. Define new rates oradjust the example ones. You'll find more information about how chargingrates work in the Charging rates section.§ Configure client software. Please see the Basic client software configuration
section below for more details.§ Install client software on the workstations. Please see the Installing client
software section for reference.§ After installing client software on the computers, CafeStation should start
detecting and adding workstations to the computer list.It's a good time to set up computer groups and assign charging rates to them.You can create a new group by simply entering its name into the Group namefield in computer properties window. If the group you chose isn't assigned acharging rates, you'll be asked to pick a charging rate for it. You can changerates assigned to a group later using the Set default rates command fromthe List menu. If you don't enter new group name, the workstation will belondto the default group.
http://cafesuite.net/download
-
CafeSuite Help system10
© 2007 Przemek Miszczuk
You'll find more information about computer groups in the Computer groupssection.
Basic client software configuration
Use the Client setup command to open client software configuration window.§ First of all you need to configure connection between client and server
software. Open the Main page and enter server hostname into the Maincomputer address field.
If you're not using DHCP in your network uncheck the Use hostnamesinstead of IP numbers option and enter server IP number instead of thehostname. This option also be unselected on the Main page in CafeStationconfiguration.
§ Set password which will protect client software from unauthorizeduninstallation. Click the Set password to protect client software button toenter it. You'll be asked for this password when trying to manually removeclient software from the workstation.If you don't set the password, you'll be asked to do it when saving clientsoftware configuration.
Remember the password protecting client software or store it in a safe place.In certain situations uninstalling client software may not be possible withoutknowing it.
§ If you are going to use workstation lock, you should configure it on the Workstation lock page and the Lock look page.
Do not run client software on the main computer when system lock isenabled.
§ Click the OK button to save client program configuration. You'll be asked ifyou'd like to save client software executable and configuration files intoanother location. We recommend saving client program to a network sharedfolder or a floppy to make installation easier.By default, client software is saved in the Client directory in the installationfolder (usually it's C:\Program Files\CafeSuite\Client).
Installing client software
Remember to
configure
client software before installing it on the workstations.
Installing client software, after it's configured, is very easy:1.Log onto the workstation as the Administrator (you need to have all
administrative access rights to the system).
-
Getting started 11
© 2007 Przemek Miszczuk
2.Execute configured client software from the location it was saved in (Now yousee why we recommend saving it into a network shared folder or a floppy — itmakes the installation process easier and faster if you are managing manyworkstations).
See also:§ Configuring CafeStation§ Configuring client software
2.2 Updating CafeSuite
Here's a short description of the update procedure. Follow these steps to avoidproblems with newer versions of CafeSuite:
1.Backup existing installation directory (usually C:\Program Files\CafeSuite).2.Download the latest installation package.3.When installing the new version, choose current installtion directory (usually
C:\Program Files\CafeSuite). This will cause all your data files and settings tobe imported to the new version automatically.
4.Execute CafeStation.5.Open client software configuration and make sure all the settings are correct.
You should at least check the server address settings on the Main page inclient software configuration.
6.Save client software configuration by pressing the OK button. You will beasked to if you'd like to save it to some other location. Choose a network-shared directory available from all workstations.
7.You wil be also asked if you'd like to try updating client software remotely.Answer Yes and wait for the results.
8. If any of the workstation failed to update client software, you should log ontothe workstation as the Administrator (you'll need full access rights) andmanually execute the newly configured client software package from thenetwork-shared directory you seaved it into.
Don't forget to update client software on the workstations. It should always be inthe same version as CafeStation. Using different versions of client and serversoftware will lead to unexpected problems.
2.3 Charging rates
General information
You can set up charging rates on the Charging rates page in the CafeStationconfiguration.
There are two types of rates:§ Standard - normal charging rate that can use periodic discounts.§ Periodic - used as sub-rates to define periodic discounts.
Charging rates can be assigned to computer groups and customer accounts. Usethe Set default rates command from the List menu to assign charging rate to aworkstaiton group.
When a workstation is active, the currently used charging rate is displayed in the
http://cafesuite.net/download
-
CafeSuite Help system12
© 2007 Przemek Miszczuk
rates drop down list in the main window and in the Time information window. Youcan change it dynamically by selecting another one from the drop-down list.
Approaches to charging rates configuration
There are several approaches to constructing charging rates.
Most of our customers set charges for individual time periods, like:§ 5 min. — $0.25§ 10 min. — $0.40§ 30 min. — $0.50§ 1 h. — $0.80
It's also common to set prices per minute to get exact charges:§ 1 min. — $0.01, min. time — 0 min.§ 1 min. — $0.08, min. time — 1h§ 1 min. — $0.06, min. time — 4h
Notice how the Minimum time setting can be used offer better prices for customerswho purchase long periods of time.
It may be also sufficient to define just one price for hour or minute if prices in yourcafe are fixed no matter how much time is used.
There are many more possible combinations, feel free to experiment a bit withdifferent settings to find ones best for you.
It should be noted that the software will not be able to calculate charges for timeperiods that are not defined. For example, if you define prices for 1h and 3hperiods only and your customer uses 15 minutes, the charge calculated by thesoftware will be the same as for using one hour.
Setting the minimal time period
If you require your customers to pay for a certain amount of time, even when theuse less, you should set the Minimal time period property of the charging rate toreflect that.
You want your customers to pay for using at least 15 minutes and you haveconfigured a charging rate to charge $0.10 per minute. You should set the Minimal time period to 15 minutes for this rate. Now, when a customer usescomputer for 10 minutes only, he will be charged $1.50 instead of $1.00.Each charging rate can have different minimal time period settings.
Periodic discounts
Periodic discounts are used to change charging rates for specified occasionsautomatically (weekends, evenings, etc.). Of course the prices can be actuallyhigher than normally, we decided to call them discounts to make their functionmore apparent.
Charging rate can be used periodically when the Periodic rate option is selected in its properties. After the prices are set up, it should be added to the main charging
-
Getting started 13
© 2007 Przemek Miszczuk
rate's periodic discounts list. You will be asked to choose when the discountedcharging rate should be active when assigning it to the main charging rate.
Imagine you have a promotion running on Saturdays and are offering lower pricesduring that day.
1.Create a charging rate named Saturday with special prices and mark it as a Periodic rate.
2.Add the Saturday rate to the list of periodic discounts of your main chargingrate. Make it active on Saturdays only.
Now, when Saturday comes, the Saturday charging rate will be usedautomatically. After the discounted period is over the software will switch to thebasic charging rate again.
Periodic charging rates can be used with both accounts and workstation groups.
Using charging rates with the system protection module
When the System protection module is active, you can assign selected diskrestrictions to charging rates.
If you want to disable all games for the charging rate used when customers aresupposed to use office applications only, you should check the Lock gamesrestriction on the Disk restrictions tab of the Charging rates properties window.Remember to adjust this restriction to fit the configuration of your workstationsfirst.
Disabling access to the Internet
A charging rate can be configured to lock internet. You should check the DisableInternet option in the charging rates properies window.
2.4 Customer accounts
Customer accounts hold information about individual customers and keep track oftheir activity.
What are their advantages?§ Accounts allow you to use specific, beneficial rates for customers who pay in
advance for their time.§ Customers can log onto the workstation using their account names and
passwords.§ If you purchase the External devices module, you'll be able to log on your
customers by scanning their card. CafeSuite supports smart cards, magneticcards and barcodes. If the reades are installed at the workstations, customerswillbe able to log on on their own.§ It's possble to browse account history to control activity of the customer.§ Most active customers can be rewarded thanks to the Points system.§ Customers may feel more attached to your cafe once they get their member
cards.
-
CafeSuite Help system14
© 2007 Przemek Miszczuk
Account types§ Time account — account with a time limit. This account type should be used
if you want to sell time at fixed price.§ Cash account — account with a money limit. Money can be used to buy time,
products and services. This account type should be used if you want yourcustomers to have a cash limit that they can spend. This type of account alsoallows you to use periodical discounts, which is not possible with timeaccounts.§ Use and pay account — accumulates charges to be paid back later.§ Unlimited account — account without any time limit. It can, however,
accumulate charges for sales.§ Timecode — account identified only by it's name, no password s required to
use it. It's owner will only have to enter his account name (timecode) to logonto a workstation.§ Administrative account — account used by administrator to maintain a
workstation. When such account is used to log onto the workstation, thecomputer is automatically switched to the maintenance mode. Besides that,account of this type can accumulate charges for sales and services.Administrative account should not be confused with an operator profile, whichneeds to be set up separately for each employee.
Creating accounts
You can create accounts on the Accounts panel in the main window. Use the Addbutton to create new account. Account properties window will be displayed so thatyou can enter account details.
You should enter account name into the Username field and choose account typefrom the Type drop-down list. Depending on selected account type, you shouldenter the initial amount of time or cashe to be soterd on the account. You can alsoleave the Total time and Total cash fields empty to create empty account.
Account can store detailed personal information of your customer. It can be enteredon the Personal information tab of the Account properties window. It's possible toadd up to six additional fields on the Account properties page in the configuration.
Choosing a charging rate
A charging rate should be assigned to the account. You can choose the chargingrate from the Rates drop-down list. If the checkbox next to that list is unchecked,the account will use charging rate assigned to the workstation it's used on.
Setup fee
If you additionaly charge your customers for creatig their accounts, you shouldenter the fee into the Setup fee field.
-
Getting started 15
© 2007 Przemek Miszczuk
Setting account validity
If you want the account to be used only on selected workstations or only duringsome time, you should open the Account validity tab and choose appropriatesettings. You can also limit maximal daily usage time there.
Printing account tickets
If you whish to print an account ticket for your customer, you should select the Print account tickets option on the Account tickets page in the configuration. Youcan also configure ticket template there.
Using account generator
If you need to create many similar accounts in a batch, you should use the Accountgenerator. This tool can be accessed by using the Generator command from theAccounts menu.
Account templates
IT's very useful to create account templates if you're often creating very similaraccounts. The template editor is opened using the Teplates command from the Accounts menu. It's very similar to the Account properties window, you need to fillin the fields that should be remembered in the template and enter the templatename into the Account template field. After accepting changes the template willbe availble in the Account properties window and in the Account templates toolbar.
Managing accounts
You can manage the accounts using Account viewer. The Account viewer isopened using the Viewer command from the Accounts menu.
See also§ Accounts panel§ Account properties window§ Account generator§ Accounts page in the configuration§ Account properties page in the configuration§ Account tickets page in the configuration
2.5 Computer groups
Coputer groups are used to gather computers that share the same charging rate.They are especially useful when you want to use different pricing for selectedworkstations dedicated to word processing, games or browsing the Internet.
-
CafeSuite Help system16
© 2007 Przemek Miszczuk
Groups are created by entering new group name in the Workstation propertieswindow. You can change the group assigned to a workstation by using the Editcomputer command from the List menu. The default group is called default, it isused when you don't assign a workstation to any other existing group.
Use the Set default rates command from the List menu in order to assign chargingrate to the selected group. A warning message is displayed when a group withoutthe charging rate assigned is created.
2.6 Using barcode scanner
In order to use a barcode scanner you need to select the Use barcode scanneroption on the Barcode scanner page in the configuration. Remember to set up thedevice properly and specify how many digits will be included in a barcode.
Using barcodes with accounts
You should create a barcode card for each customer account, it needs to contain aunique barcode.
Assigning barcodes to accounts
Select an account in the Accounts panel and edit it. Move cursor to the ID field(simply click inside that field) and scan a barcode, digits from the bacode shouldappear.Of course, this can be also done when creating a new account for the customer.
Logging customer on using his barcode
Select a workstation and scan customer's card, his account should now activate theselected workstation and time should start to be counted.If the Second scan logs user off option is selected on the Barcode scanner pagein the configuration, you will be able to log customer off by scanning his card forthe second time.
Using barcodes to sell products
Assigning barcodes to products
Barcodes are asigned to products by being entered into the Product ID field in the Product properties window. Place the cursor in this field and scan product's barcode.
Selling products
Open the Sell panel and place cursor in the ID field (simply click on it). Scanproduct's barcode to select it.If the Use barcode to sell products instead of logging users option is selectedon the Barcode scanner page in the configuration, you don't have to open the Sell
-
Getting started 17
© 2007 Przemek Miszczuk
panel in order to start selling products. Simply scan a barcode to select a productfor sale.
If, additionally, the Automatically sell products when barcode is scannedoption is selected, the product which barcode was scanned will be automaticallyadded to the order list, not just selected.
2.7 Using magnetic card reader
In order to use a magnetic card reader you need to select the Use magnetic cardreader option on the Magnetic card reader page in the configuration. Remember toset up the device properly.
Using magnetic cards with accounts
You should create a magnetic card for each customer account, it needs to contain aunique data (a random number, for example).CafeSuite can't write magnetic cards. you should use third-party tools to createthem.
Assigning cards to accounts
Select an account in the Accounts panel and swipe the card. No customerinformation is stored on the cards, they are only used to identify the account.
Logging customer on using his card
Select a workstation and scan customer's card, his account should now activate theselected workstation and time should start to be counted.If the Second scan logs user off option is selected on the Magnetic card readerpage in the configuration, you will be able to log customer off by scanning his cardfor the second time.
Automatic logon on the workstation
If card readers are installed at the workstations, customers can log in on their ownprovided that Use magnetic card reader option is selected on the Card readerspage in client setup.
2.8 Using memory card reader
In order to use a smart card reader you need to select the Use memory cardreader option on the Memory card reader page in the configuration.
CafeSuite is compatibile with standard PS/SC card readers and uses system settingsto communicate with the device, no additional configuraton is required.
Using memory cards with accounts
-
CafeSuite Help system18
© 2007 Przemek Miszczuk
Assigning cards to accounts
Select an account in the Accounts panel and insert a blank card into the reader. Amessage confiriming assigning card to the selected account will be displayed. Nocustomer information is stored on the cards, they are only used to identify theaccount.
Logging customer on using his card
Select a workstation and inser customer's card into the reader, his account shouldnow activate the selected workstation and time should start to be counted.If the Second scan logs user off option is selected on the Memory card readerpage in the configuration, you will be able to log customer off by scanning his cardfor the second time.
Automatic logon on the workstation
If card readers are installed at the workstations, customers can log in on their ownprovided that Use memory card reader option is selected on the Card readerspage in client setup.
-
Part
III
-
CafeSuite Help system20
© 2007 Przemek Miszczuk
3 CafeStation
CafeStation is the main program used by the operator. It allows you to control allthe workstations, sell goods and services, view reports and statistics. It should beinstalled only on the computer used by the operator.
See also:§ Installation§ User interface§ Configuring CafeStation
3.1 CafeStation
CafeStation is the main program used by the operator. It allows you to control allthe workstations, sell goods and services, view reports and statistics. It should beinstalled only on the computer used by the operator.
See also:§ Installation§ User interface§ Configuring CafeStation
3.2 User interface
You'll find descriptons of window elements below.Please note that some of the toolbars might not be visible if not chosen in the toolbars section of the View menu.
-
CafeStation 21
© 2007 Przemek Miszczuk
Title bar
Title bar displays CafeSuite version number, operator name and, when the softwareis registered, license owner.
Menu bar
Menu bar contains all the program commands grouped in menus:§ Program§ Reports§ Operator§ List§ Customer§ Workstation§ Accounts§ View§ Help
Main toolbar
The main toolbar contains buttons that execute most frequently used commands.Hold the mouse cursor over a button to see its description.
-
CafeSuite Help system22
© 2007 Przemek Miszczuk
Rates list
The Rates drop down list allows you to temporarily change the charging rateassigned to the selected workstations. It can be also used to change the chargingrate when the time is already being counted, the charge will be recalculated.
Templates toolbar
This toolbar allows you to generate accounts quickly using account templates.
Choose a template, enter username prefix into the Username field and the numberof accounts to be created into the Count field. Use the Create buton to generateaccounts.
See also: Account generator
Accounts toolbar
This toolbar allows you to operate on accounts without switching to the Accountspanel. Select an account and use one of the buttons to perform an operation.
Time toolbar
The Time toolbar contains buttons for setting time limits and starting time.
You can adjust these buttons to your preference using the Time buttons commandfrom the View menu.
If the Recharge prepaid accounts instead of setting time limit option isselected on the Accounts page in the configuration, the time buttons can be used torechage account used on the selected workstation.
Cash toolbar
Use buttons from Cash toolbar to start time periods costing amount assigned to theselected button.
When customer wants to use the computer and pay only $10, you can use the$10 button to add time worth $10. The time period will be calculatedautomatically using the charging rate assigned to the workstation (or the cashbutton).
-
CafeStation 23
© 2007 Przemek Miszczuk
You can configure money buttons using the Cash buttons command from the Viewmenu.
If the Recharge prepaid accounts instead of setting time limit option isselected on the Accounts page in the configuration, the cash buttons can be used torechage account used on the selected workstation.
Panels
Workstations panel
All workstations are displayed on this list. Use Add computer command from the List menu to manually add computers to the list.
Icons change according to the computer state:
§ - free (no time limit)
§ - computer with time limit
§ - computer that has it's time counted
§ - computer with exceeded time limit
§ - locked computer
§ - turned off computer
- Paid indicators mark workstations that have their bill settled (customer alreadypaid).
Click the right mouse button or press Enter key (when a workstation is selected)to display context menu.
It's possible to select more than one computer using Ctrl and Shift keys.
Click on the column header to change sorting order. You can choose which columnscolumns should be displayed using the Columns command from the View menu.
Colors used in the workstation list can be to display the list using the Colorscommand from the View menu.If you want to change the font used to display the list use the Choose fontcommand from the View menu.
See also:§ Sell panel§ Accounts panel§ Reservations panel§ Products & services panel§ Process manager§ Screen capture§ Keys panel
-
CafeSuite Help system24
© 2007 Przemek Miszczuk
Log window
All actions and events are listed here. Use
Ctrl+C shortcut to copy selected text.
Status bar
Short messages about program status are displayed in the status
bar.
3.3 Menus
Menus available in the main window:§ Program§ Reports§ Operator§ List§ Customer§ Workstation§ Accounts§ View§ Help
See also§ User interface
3.4 Operator panels
Panels available in the main window:§ Workstations panel§ Sell panel§ Accounts panel§ Reservations panel§ Products & services panel§ Process manager§ Screen capture§ Keys panel
-
CafeStation 25
© 2007 Przemek Miszczuk
Please note that some of the panels might not be visible if not chosen in the Panelssection of the View menu.
See also§ User interface
3.5 Configuring CafeStation
Use the Options command form the Program menu to open CafeStationconfiguration window.
Available configuration panels:§ Main§ Backup§ Reports§ Operators§ Security§ Connection§ Accounts§ Money§ Pricing§ Charging rates§ Taxes§ Shop discounts§ Operation§ Automation§ Confirmations§ Bonus§ Key shortcuts§ Accounts§ Account properties§ Account tickets§ Points system§ Notifications§ Time ending§ Message§ Time over§ Message§ Sounds§ Printing control§ POS§ Receipt printer§ Receipt setup§ Barcode scanner§ Magnetic card reader§ Memory card reader§ Advanced§ External applications§ External database§ CafeBoss
-
CafeSuite Help system26
© 2007 Przemek Miszczuk
§ Game consoles
See also§ Installation§ Configuring client software
3.6 Configuration panels
3.6.1 Main
You'll find descriptons of window elements below.
Startup
Run program automatically at system startup - select this option to makeCafeStation start automatically with the system.
Start minimized - select this option if you want CafeStation window to beminimized when progrma starts.
Connections
Use hostnames instead of IP numbers (required for DHCP) - select this optionif you're using DHCP (IP numbers in your network are assigned automatically) inyour cafe. It will make CafeStation remember hostnames instead of IP numbers, sothat when workstation's IP number changes, it will be still possible to connect to itusing it's hostname, which doesn't change.
Check connections every X sec. - frequency to check for the connection betweenCafeStation and workstations.
Setting very high frequency may cause slowdowns and network connectivityproblems.
-
CafeStation 27
© 2007 Przemek Miszczuk
Tray icon
Minimize to tray - select this option if you want to have CafeStation's windowminimized to system tray instead of the taskbar.
Minimize application window instead of quitting program - when selected,CafeStaiton's window will be minimized when you try to close it. You should usethe Quit command from the Program menu in order to close CafeStation when thisoption is selected.
Location name - enter name of the current location. Location name will be used inthe report set by e-mail, so that reports from differen stores running CafeSuite areeasily distinguished.
See also§ Configuring CafeStation
3.6.2 Main - Backup
You'll find descriptons of window elements below.
Backup directory - path(relative or absolute) to directory where backup files
-
CafeSuite Help system28
© 2007 Przemek Miszczuk
should be stored.
Periodic database backup every X h Y min - select this option to have bakupsautomatically made every given time period.
Setting very high frequency may cause slowdowns.
Delete backups older than X days - select this option to remove old backups andsave disk space.
Compact databases every week - when this option is selected database filesused by CafeStation will be optimized every week to decrease their size andimprove performance.
Maximum save data frequency - this option allows you to choose how oftencached data should be written to the hard disk. Setting low frequency will improveperformance but will increase risk of data loss in case of power failure or systemcrash. Higher frequencies will improve security, but may cause slowdowns.
See also§ Configuring CafeStation
3.6.3 Main - Reports
You'll find descriptons of window elements below.
-
CafeStation 29
© 2007 Przemek Miszczuk
Report range - select the default range of generated reports.
Send reports by e-mail - select this option if you want the reports to be sent bye-mail.§ From address - address used in the From: field of the email, for example
[email protected].§ To address - e-mail address where the report should be delivered.§ SMTP server - the address of SMTP server that should be used to send e-
mail. Some servers require authorization to allow sending e-mail. Use the Authorization button to configure it.§ Filter - this button allows you to select what kind of information should be
included in the e-mailed reports.It's recommended to use settings from your e-mail client (Outlook, Eudora, TheBat!, etc.) here. Ask your ISP for help if you have problems with any of the abovesettings.
Configuration - use the Add, Edit and Delete buttons to mange report sending.You can define many report configurations to be sent on different times of day.
Send when program exits - if selected, a report will be sent when CafeStation isclosed.
Send when operator logs out - if selected, report will be sent on every operatorchange.
-
CafeSuite Help system30
© 2007 Przemek Miszczuk
Send account usage report to user's email after user logs off - select thisoption if you want your customers to be sent their account usage report after theyfinish their session.
See also§ Configuring CafeStation
3.6.4 Main - Operators
You'll find descriptons of window elements below.
Operator list
All configured operator accounts are displayed on thie list. Use Add, Edit andDelete buttons to manage operator profiles.
See also§ Configuring CafeStation
3.6.5 Security
You'll find descriptons of window elements below.
-
CafeStation 31
© 2007 Przemek Miszczuk
Require operator login - select this option to force operator login whenCafeStation is started.
Protect with password after minimizing to the icon - select this option if yourequire operator to give his password when trying to access CafeStation when it'sminimized to tray icon.
Synchronize system time with application time - when selected, the internalclock will be synchronized with system time.
Max. number of simultaneously maintained computers - number ofworkstations can be put into the maintenance mode at the same time.
Disallow canceling time after X min - if selected, canceling time will be disabledafter the given time.
This setting isn't applied to operators who have Cancel time or printoutsanytime privilege enabled.
Require to enter cancel time reason - select this option if you want operators toenter reason for cancelling time. The entered reason will be listed in the detailedreport.
Stop counting time while displaying information dialog - if selected, countingtime for selected workstation pauses while the Time information window for the isbeing displayed.
-
CafeSuite Help system32
© 2007 Przemek Miszczuk
Allow to sell unavailable goods - selecting this option allows operators to sellitems that are unavailable (their availability equals zero).
See also§ Configuring CafeStation
3.6.6 Security - Connection
You'll find descriptons of window elements below.
Accept connections from new workstations - if selected, program will acceptconnections from workstations which are not on the computer list. When suchworkstation is detected, you will be asked if you'd like to add it (if Automaticallyadd detected computers option is selected on the Automation page).
Allow automatic workstation IP address update - when selected, CafeStationwill update the Hostname or IP field in the workstation properties once it detectsthat workstaiton address has changed.
Accept multiple connections from the same IP address - select this option ifyour workstations might have the same IP addresses or hostnames but their names(as set in System applet of Control panel) are different and allow distinguishingthem.
-
CafeStation 33
© 2007 Przemek Miszczuk
This option is, for example required, if you want to control computers in separatenetwork over masquerade.
Allow domains in client hostnames - select this option if you want to usedomain names in workstation network addresses.
Warn if there is no connection for X min - selecting this option will causeinformation about connection lost to be displayed after given amount of time.
See also§ Configuring CafeStation
3.6.7 Security - Accounts
You'll find descriptons of window elements below.
Allow sales on credit - select this option if you'd like to allow selling items andservices to accounts with no cash or time on them. When selected, charge will beadded to account's debt.
Allow members to log in on their own - if selected, customers with accounts willbe able to to log onto the workstations by themselves.
Allow non members to log in on their own - if selected, customers withoutaccounts will be able to to log on by themselves by pressing the Non-member
-
CafeSuite Help system34
© 2007 Przemek Miszczuk
logon button in the logon window displayed on the workstation.
Allow members to log out on their own - if selected, customers with accountswill be able to to log out from the computer by themselves.
Allow non members to log out on their own - if selected, anonymous customerswill be able to to log out from the computer by themselves.
Allow sharing one account between customers - if selected, two or morecustomers may use the same user account at a time.
Allow to create accounts
Choose which account types can be created. This will apply to all your operators.
See also§ Configuring CafeStation
3.6.8 Money
You'll find descriptons of window elements below.
Use currency from system control panel - select this option if you wantCafeStation to use currency configured in the Control Panel. When this option isunchecked, you'll be able to enter currency symbol of your choice into the Maincurrency field.
-
CafeStation 35
© 2007 Przemek Miszczuk
Show currency symbol on the left side of amount - makes currency symbolappear on the left side of the displayed amount.
Secondary currency
CafeSuite allows you to use two currencies simultanousely. you only need to set upthe Exchange rate so that charges can be calculated in both currencies.
Rounding individual cash values - choose rounding method for individualcharges (for example, charge for a single purchased item). This option is especiallyuseful when taxes are applied to products or services.
Rounding total cash values - choose rounding method for accumulative charges(for example, total charge for time and purchased items).
See also§ Configuring CafeStation
3.6.9 Money - Pricing
You'll find descriptons of window elements below.
Rounding cash for time - choose rounding method used for time-based charges
Count charge considering only upper rate time limit - if selected, CafeStationwon't try to combine the charge from the charges for the shorter time limits, butwill get the price for the next longer time limit.
We've got defined rates: 10 min - $1, 1 hour - $5 . Customer was using theworkstation for 40 minutes. If this option is selected he will be asked to pay $ 5(one hour charge), if not, he will be asked to pay $ 4 (4 times 10 minute charge).
-
CafeSuite Help system36
© 2007 Przemek Miszczuk
Use discount charging rates even if time ends after discount period - ifselected, the discount rate will be used even if the time limit ended after thediscount had been active.
Use discount charging rates even if time starts before discount period - ifselected, the discount rate will be used even if the time limit had started before thediscount was active.
Allow to change rates manually if discount doesn't enclose time period - ifselected, operator will be able to change the charging rate manually if the timeperiod started or ended when the discount wasn't active.
Use only one rate for counting the charge - selecting this option prevents fromcombining rates to calculate the final charge (for example, when time period startedbefore the rate change).
Charge independently on previous rate - if selected, the charge is calculatedusing only the last matching rate.
We've got following charges in our charging rate: $5 per hour, minimal timeperiod set to 0 hours (for customers that use computers for less than an hour). $4per hour, minimal time period set to 1 hour (for customers that stay for longerthan one hour). Imagine that a customer uses workstation for 2 hours. With thisoption selected, he will be asked to pay $8. Otherwise the charge would be $9.
Consider the sequence of added periods - if selected, charge will be calculatedfrom sequence of added time periods, not whole used time.
When 30 minutes costs $1.5, and whole hour costs $2. If 30 minute time periodwas added twice, then, with this option selected, user will be asked to pay $3.With this option unselected, the charge would be $2.
Allow to charge different rates for each time period - this option allowsdifferent time periods to use different charging rates.
Two charging rates are defined: Normal: $2 per hour and Extra: $1 per hour.Initially, one hour was added to the workstation using Normal charging rate, thenanother hour was added after changing the rate to Extra in the rates toolbar.With Allow to charge different rates for each time period option selected, thecharge will be $3(1 hour charged using the Normal rate and 1 hour charged usingthe Extra rate). When this option is unselected, the charge would be $2 (2 hourscharged using the Extra rate).
Charge full amount before minute elapses - selecting this option causesCafeStation to charge for every begun time period. When unselected, charge iscalculated after the smallest time period set in the charging rate had passed.
See also§ Configuring CafeStation
3.6.10 Money - Charging rates
You'll find descriptons of window elements below.
-
CafeStation 37
© 2007 Przemek Miszczuk
Charging rates list
All defined charging rates displayed on the list. Use the Add, Edit and Deletebuttons to manage charging rates.
Use Test button to test charging rates using graphical timetable.
See also§ Charging rates§ Configuring CafeStation
3.6.11 Money - Taxes
You'll find descriptons of window elements below.
-
CafeSuite Help system38
© 2007 Przemek Miszczuk
Tax rates list
All defined tax rates are displayed on the list. Use the Add and Remove buttons tomanage tax rates.
Applying taxes
Choose which tax rates should be applied to charges for computer rental, accountpayments, reservations, printouts, products and services.
Add tax to prices - select this option to if you want to include taxes in the basicprices of time and printouts.
When this opton is not selected, CafeStation treats prices for time and printing asthe gross prices. When you select this opton, these prices are treated as netprices, and tax is added to them when charging customers.
See also§ Configuring CafeStation
3.6.12 Money - Shop discounts
You'll find descriptons of window elements below.
-
CafeStation 39
© 2007 Przemek Miszczuk
Discounts settings
Choose discounts to be applied when products are purchased by operators andcustomers with and without accounts.
See also§ Configuring CafeStation
3.6.13 Operation - Automation
You'll find descriptons of window elements below.
-
CafeSuite Help system40
© 2007 Przemek Miszczuk
When time is over
Choose action that should be performed after the customer used all his time.Selecting None of the above will cause time to stop being counted and, if Lockworkstations after time is over option is selected on the Workstation lock pagein client setup, the computer will be locked.
Charge at once after adding time period - if selected, all charges are treated aspaid in advance (as if the Get charge command from the Customer menu wasused).
Return money when customer goes out earlier - selecting this option will causerequesting only the actual charge for used time when customer doesn't use thewhole declared time period. When unselected, customer will be charged for thewhole ordered time period.
Show time information before freeing workstation - shows Time informationwindow before freeing workstation. This window allows you to check and printcustomer's bill. You can also correct the time period there.
Automatically add detected computers - select this option if you want alldetected workstations to be automatically added to the computer list.
Automatically remove outdated reservations - when selected, outdated
-
CafeStation 41
© 2007 Przemek Miszczuk
reservations are removed from the database automatically.
Activate reservations since declared start time - activates reservationsautomatically when their declared starting time.
Automatically end maintainance mode when administrator logs off - selectthis option if you want all maintenance session to end when operator logs out ofCafeStation.
See also§ Configuring CafeStation
3.6.14 Operation - Confirmations
You'll find descriptons of window elements below.
Confirmations
Choose which actions should be confirmed.
Use the Enable all button to switch all confirmations on or Disable all to switchthem off.
-
CafeSuite Help system42
© 2007 Przemek Miszczuk
Uncheck the Show 'Do not ask again' on confirmations opition if you don't wantCafeStation to ask whether action should be confirmed next time or not.
See also§ Configuring CafeStation
3.6.15 Operation - Bonus
You'll find descriptons of window elements below.
Max. time that can be exceeded - this option allows you to set the the maximalamount of time that can be rounded off when calculating the charge.
The workstation was used for one hour and six minutes - with this option set to10%, charge will be calculated as if the computer was used for one hour.
Start counting time after X sec - enter the amount of time to wait before beforestarting counting time. This is useful when customer needs some time to get to thecomputer.
Rounding start times - choose rounding method for start times.
Rounding usage times - choose rounding method for usage times.
-
CafeStation 43
© 2007 Przemek Miszczuk
After computer restart (hang up) add X min X sec - choose how much extratime should be given to customer after his system restarts or hangs up.
After adding extra time give bonus - choose how much bonus time should begiven to a sustomer when he purchases extra time (extends his session).
Limit time bonus for computer restarts - set maximal amount of time that canbe given as a bonus for computer restarts/hangups.
Limit pause time period - select this option if you want to limit possibility ofpausing time for a customer.
Limit total time bonus period - set maximal amount of time that can be given asa bonus (manually and automatically).
See also§ Configuring CafeStation
3.6.16 Key shortcuts
You'll find descriptons of window elements below.
Commands - all available commands are displayed in this list.
-
CafeSuite Help system44
© 2007 Przemek Miszczuk
Current Keys - all currently key shortcuts assigned to the selected command aredisplayed in this list. You can remove a shortcut using the Remove button.
Select New Shortcut Key - after selecting a command, click in this field and presskey combinatinon that you'd like to assign. After it's displayed in this field. use the Assign button to assign it.
Use the Reset All button to restore default shortcuts for all available commands.
See also§ Keys panel§ Configuring CafeStation
3.6.17 Accounts
You'll find descriptons of window elements below.
When account becomes empty
Choose action that should be performed after an account becomes empty.
If you select Charge according to account rates option, customer will not be
-
CafeStation 45
© 2007 Przemek Miszczuk
logged out when his account is out of credit, it will be also possible for him to log onusing his account. The time he uses will still be counted and charge will becalculated using chanrging rates assigned to his account.Selecting Charge according to workstation group rates will have similar effect,but charges will be calculated using the charging rates assigned to the workstationcustomer is using.
Case sensitive account usernames - choose this option if you want accountnames to be case sensitive. Wnen selected, john and JohN will mean two differentaccounts. That's important when your customers are allowed to logon bythemselves and often forget about capital letters in their account names.
Case sensitive account passwords - choose this option if you want accountpasswords to be case sensitive. Wnen selected, password and PassWord will meantwo different passwords.
Remove expired accounts after X days - when this option is selected, accountswill be remover when they become expired. See also Setting account validitysection on the page describing customer accounts.
Recharging accounts pays off user's debt - when this option is selected,amount recharged to a cash account will automaticaly pay off the debt. Thereminder will be added to account's available credits.
Recharge prepaid accounts instead of setting time limit - with this optionselected, you can recharge prepaid accounts (of time and cash type) by simplyadding time or cash to the workstation they are used on.
Time account is used on Workstation1, when you use the Add time command(from Time tollbar or Customer menu) account will be recharged with the selectedtime period.
Cash account is used on Workstation2, when you use a cash button from the cashtoolbar ($10 for example), selected amount will be added to account credits.
Automatically free workstation when customer logs off - if selected,workstation is set to free state after the customer has logged off his account.
Log off user on system shutdown - when selected, customer will be logged offwhen operator issues Shutdown system command.
Automatically log off when user logs in from different workstation - selectthis option if you want customers to be automatically logged off from the previouscomputer when they log onto another one.
Automatically add charges to 'Use and pay' account debt - if selected, chargesfor used time are automatically added to account's debt, if it's of use and pay type.If unselected, you will be asked what to do with the charge (take cash or add to thedebt).
Deduct time from time accounts for orders when possible - when this optionis selected, amount of time corresponding to the ordered products and services willbe deducted from the customer's time account. This will only happen if you choose Charge account option on the Sales panel.
-
CafeSuite Help system46
© 2007 Przemek Miszczuk
You can define the amount of time that should be charged for a product in the Product properties window.
Charge in cash if there is not enough cash left on account - select this optionif you want to ask customers to pay in cash when they have not enough credits ontheir accounts.
See also§ Account properties page in the configuration§ Account tickets page in the configuration§ Customer accounts§ Account properties window§ Configuring CafeStation
3.6.18 Accounts - Account properties
You'll find descriptons of window elements below.
Display account validity page - select this option if you want to have the Accountvalidity tab displayed in the Account properties window.
Display account rates page - select this option if you want to have the Accountrates tab displayed in the Account properties window.
Display personal information page - select this option if you want to have the Personal information page displayed in the Account properties window.
Custom fields
You can define up to six additional fields to be stored in the accounts database.Each field can be of type-in or drop-down type.
-
CafeStation 47
© 2007 Przemek Miszczuk
Press the Options button to define the set of values in the drop-down menu for theselected field. Each value should be placed in a separate line. If you don't defineany values, the field will be of type-in type.
See also§ Customer accounts§ Account properties window§ Configuring CafeStation
3.6.19 Accounts - Account tickets
You'll find descriptons of window elements below.
Print account tickets - select this option to enable printing account tickets.Tickets will be printed after you create account or generate multiple accounts.
Ticket template - enter account ticket template in this field.
You can enter any text and use many different variables. Use the buttons on theright to format text. It's also possible to paste the template from RTF editingprogram, like MS Word.
Available variables:
-
CafeSuite Help system48
© 2007 Przemek Miszczuk
%operator% - name of the current operator%timenow% - current time - 12 hour format%time% - current time - 24 hour format%datenow% - current date - MONTH NAME DD YYYY format, example: February23 2003%date% - current date - DD-MM-YYYY format, example: 23-02-2003%user% - account name (login)%id% - account id%passwd% - password%firstname% - customer's first name%lastname% - last name%phone% - phone number%mobile% - mobile phone number%fax% - fax number%address% - address%city% - city%country% - country%email% - e-mail address%gender% - gender of the account owner%birthday% - account owner's birthday date%comment% - account comment%description% - owner desription%custom1% - value of the first custom field. You can configure custom fields onthe Account properties page in options%custom2% - value of the second custom field.%custom3% - value of the third custom field.%custom4% - value of the fourth custom field.%custom5% - value of the fifth custom field.%custom6% - value of the sixth custom field.%points% - number of points accumulated on the account. You can configure thepoints system on the Points system page in options.%allowlogin% - this variable says if the customer can logon by himself%totaltime% - total time%ordertime% - time when account was created%orderdate% - date of account creation%rates% - charging rates assigned to the account%accounttype% - account type%totalcash% - total amount of money on the account - initial value%debt% - account's debt%validfromdate% - account is valid from that date%validtodate% - account is valid until that date%validfromtime% - account is valid from that time of the day%validtotime% - account is valid from until that time of the day%maxusage% - maximal number of hours to be used per one day%maxusageperiod% - period of maximal usage - in days. For example, ifaccount can be used maximally for 10 hours per 2 days, %maxusage% will be 10and %maxusageperiod% will be 2.%brutto% - brutto price (tax included)%netto% - netto price (without tax)%tax% - first (basic) tax rate%tax2% - second tax rate. You can configure taxes on the Taxes page in options%taxes% - sum of the both tax rates used
-
CafeStation 49
© 2007 Przemek Miszczuk
Ticket template for multi-prints - select ticket template to be used when printingtickets from the account generator. You can use buttons on the right to create andremove templates.
Print also single account tickets using this template - select this option if youwant to have tickets for manually created accounts printer using the generatortemplates.
Printer properties
Communicate via system printer driver - select this option if you'd like to usesystem driver to communicate with the POS printer. You should choose the printerfrom the printers list.
Communicate directly - select this option if your printer is connected directly tothe computer (via COM port). Remember to enter correct values into the Serialport and Port speed fields. Consult your printers manual to find right settings.
Sequence before printing and Sequence after printing - these fields allow youto set character sequence to be sent to the printer before and after the printing.This can be useful when your printer is integrated with a cash drawer, for example.so you can send Open drawer command to it before printing. Consult your printermanual for the list of available character sequences.
Here are a few example codes for the Epson system driver, they might not workwith other drivers or printers:
A - open cash drawera - open cash drawer 2F - full cutz - label or BM cutP - partial cut
For example, if you want to open first cash drawer and cut paper enter AF into the Sequence before printing field.
When you're using direct communication, you should enter hexadecimalrepresentation of the characters, separated with the % sign.
Try the following code to open cash drawer: %1b%70%00%32%64Some Epson printers may also use: %1b%70%00%40%f0
See also§ Accounts page in the configuration§ Account properties page in the configuration§ Customer accounts§ Account properties window§ Configuring CafeStation
3.6.20 Accounts - Points system
You'll find descriptons of window elements below.
-
CafeSuite Help system50
© 2007 Przemek Miszczuk
Automatically add points - select this option if you want to use the pointssystem.
Please note that points earned for time will be added to the account after theworkstation used by customer is freed or a sale is made.
Points system configuration
Choose how many points should be given to customers for spending time, moneyand printing.
Allow paying with points - choose this option if you want to allow your customersto pay using points from their accounts. The Minimum number of points optionallows you to set the minimal amount of points that is required to start paying withthem. You should also provide the point/currency exchange rate in the X pints isworth X field.
Automatically convert points - select this option if you want to have the pointsconverted to extra time automatically.
Please note that points are converted after the customer has finished using theworkstation or after a sale has been made.
Notify when user earns X points - select this option if you want operators to benotified each time a customer has certain amount of points accumulated on hisaccount.
-
CafeStation 51
© 2007 Przemek Miszczuk
Add points for recharging accounts - select this option if you want points to beadded for recharging accounts. You should also provide the point/time exchangerate.
Add points for renewing accounts - select this option if you want points to beadded for renewing accounts.
Add points for paying debt - select this option if you want points to be added forpaynig off debt.
See also§ Customer accounts§ Configuring CafeStation
3.6.21 Notifications - Time ending
You'll find descriptons of window elements below.
Little time notification on the main computer
Use options from this section to configure time ending notification on the operator'scomputer.
-
CafeSuite Help system52
© 2007 Przemek Miszczuk
Time is little when there is only x min x sec left - enter the amount of timethat is considered little. You can define actions which will be taken when a customerhas 'little' time left.
Activate program window - brings CafeStation window to the top.
Flash CafeStation window - flashes the title bar of CafeStation to draw operator'sattention.
Show time over information - shows Time information window.
Little time notification on remote computers
You can define whether the remind message will be shown (Show remindmessage option) and for how long (configure this message on the Message page).You can also select a sound file to be played or program to be executed.
Remember that entered path must be accessible to the remote computers. Usenetwork path if the file is located in a shared directory on the main computer.
You can use the following variables as parameters for the selected command:
%OPERATOR% - name of the current operator%WORKSTATION% - name of the selected computer (as displayed on theworkstation list)%HOSTADDRESS% - network address of the computer (IP number or hostname),as configured in workstation's properties.%COMPRATES% - name of the charging rate assigned to the selected computer%COMPGROUP% - name of the group the selected computer belongs to%COMPPARAM% - value of the Custom data field in the selected workstation'sproperties.
If an account is used on the selected workstation, you can also use variables fromaccount properties:
%timenow% - current time - 12 hour format%time% - current time - 24 hour format%datenow% - current date - MONTH NAME DD YYYY format, example: February23 2003%date% - current date - DD-MM-YYYY format, example: 23-02-2003%user% - account name (login)%id% - account id%passwd% - password%firstname% - customer's first name%lastname% - last name%phone% - phone number%mobile% - mobile phone number%fax% - fax number%address% - address%city% - city%country% - country%email% - e-mail address%gender% - gender of the account owner
-
CafeStation 53
© 2007 Przemek Miszczuk
%birthday% - account owner's birthday date%comment% - account comment%description% - owner description%custom1% - value of the first custom field. You can configure custom fields onthe Account properties page in options%custom2% - value of the second custom field.%custom3% - value of the third custom field.%custom4% - value of the fourth custom field.%custom5% - value of the fifth custom field.%custom6% - value of the sixth custom field.%points% - umber of points accumulated on the account. You can configure thepoints system on the Points system page in options.%allowlogin% - this variable says if the customer can logon by himself%totaltime% - total time%ordertime% - time when account was created%orderdate% - date of account creation%rates% - charging rates assigned to the account%accounttype% - account type%totalcash% - total amount of money on the account - initial value%debt% - account's debt%validfromdate% - account is valid from that date%validtodate% - account is valid until that date%validfromtime% - account is valid from that time of the day%validtotime% - account is valid from until that time of the day%maxusage% - maximal number of hours to be used per one day%maxusageperiod% - period of maximal usage - in days. For example, ifaccount can be used maximally for 10 hours per 2 days, %maxusage% will be 10and %maxusageperiod% will be 2.%brutto% - brutto price (tax included)%netto% - netto price (without tax)%tax% - first (basic) tax rate%tax2% - second tax rate%taxes% - sum of the both tax rates used
See also§ Configuring CafeStation
3.6.22 Notifications - Time ending - Message
You'll find descriptons of window elements below.
-
CafeSuite Help system54
© 2007 Przemek Miszczuk
Message text - text entered in this field will be displayed in the message window.
Remind message look§ Width - given percent of screen width§ Position - select message's vertical position from the list.§ Set background color - select background color.§ Set font - use this button to change font used in the message.§ Preview - press this button to preview the message.
See also§ Configuring CafeStation
3.6.23 Notifications - Time over
You'll find descriptons of window elements below.
-
CafeStation 55
© 2007 Przemek Miszczuk
Time over notification on the main computer
Use options from this section to configure time over notification on the operator'scomputer.
Activate program window - brings CafeStation window to the top.
Flash programs window - flashes the title bar of CafeStation to draw operator'sattention.
Show time over information - shows Time information window.
Time over notification on remote computers
Use options from this section to configure time over notification on theworkstaitons.
Show time over message - if selected, time over message will be shown. You canconfigure the time over message on the Time over message page.
Disable buttons for the first X sec - if the field is selected, buttons in themessage window will be inactive for the given time. It's a good way to drawattention to the message, and to make sure the buttons won't be pressed by
-
CafeSuite Help system56
© 2007 Przemek Miszczuk
accident, when our customer is chatting, for example.
Automatically hide message if inactive for X sec - if the field is selectedmessage will be hidden after the given time of customer's inactivity.
Play sound file (path on remote computer) - if selected, the specified sound filewill be played on the workstation.
Remember that entered path must be accessible to the remote computers. Usenetwork path if the file is located in a shared directory on the main computer.
Execute - choose program that should be executed.Remember that entered path must be accessible to the remote computers. Usenetwork path if the file is located in a shared directory on the main computer.
See also§ Configuring CafeStation
3.6.24 Notifications - Time over - Message
You'll find descriptons of window elements below.
Message editor§ Message caption - caption of the message window§ Message text - text written in the message window§ Message icon - you can choose a picture that will be shown on the left of the
message window§ Message buttons - choose which buttons will be displayed in the message
window. You will be informed if the customer pressed any of them.
-
CafeStation 57
© 2007 Przemek Miszczuk
Display using remind message look - selecting this option will cause that thetime over message will look like the time ending message.
Preview - this button allows you to see how the message looks like.
See also§ Configuring CafeStation
3.6.25 Notifications - Sounds
You'll find descriptons of window elements below.
Sounds
Choose sounds to be played when selected event occurs.Only WAVE files (.wav file extension) can be used as the sound source.
See also§ Configuring CafeStation
-
CafeSuite Help system58
© 2007 Przemek Miszczuk
3.6.26 Printing control
You'll find descriptons of window elements below.
Printers
Options in this section allow you to configure pricing for printers installed in yoursystem. Choose a printer from the list and check the Charge for printing withthis printer option if you want to charge printouts made on it. You'll also need toset the prices (individually for each controlled printer), use the Add, Edit andDelete buttons to manage prices.
Other options
Select options which are most appropriate for your cafe. Use the Excludedcomputers button to set list of computers which can be used for printing withoutcharging, for example the computer used by the operator or other trusted staff.
The Install old print control module button should be used if you're using the oldprinting control module instead of CyberPrinter. Use it to install support for thatmodule.
-
CafeStation 59
© 2007 Przemek Miszczuk
See also§ CyberPrinter§ Configuring CafeStation
3.6.27 POS - Receipt printer
You'll find descriptons of window elements below.
Use POS receipt printer - select this option to use the receipt printer.
Printer properties
Communicate via system printer driver - select this option if you'd like to usesystem driver to control the printer. You should select this option if your printerisn't connected to the computer using the COM port. After selecting this option,choose the right printer from the list.
Communicate directly - select this option if your printer is connected directly tothe computer (via COM port). make sure that proper values are enterd into the Serial port and Port speed fields. Consult your printer's manual if you're not sureabout these settings.
Receipt printing
Print receipts for computer rental - select this option if you want to printreceipts for time that your customers purchase.
-
CafeSuite Help system60
© 2007 Przemek Miszczuk
Print receipts for other sales - select this option if you want to print receipts forsales of products and services.
Sequence before printing and Sequence after printing
These fields allow you to set character sequence to the receipt printer before andafter printing. It's useful when your printer is integrated with a cash drawer forexample. You can send Open drawer command to it before printing the receipt.Consult your printer manual for the list of available commands.
If you use Epson system driver you can use the following codes:
A - open cash drawera - open cash drawer 2F - full cutz - label or BM cutP - partial cut
For example, if you want to open first cash drawer and cut paper enter AF into theSequence before printing field.
When you use direct communication, you should enter hexadecimal representationof the characters, separated with the % sign.
Try the following code to open cash drawer: %1b%70%00%32%64Some Epson printers may also use: %1b%70%00%40%f0
Send sequences even if not printing receipt - select this option if you want tohave the control sequences sent to the devide even when the receipt isn't printed.It can be used when you're using a cash drawer that doesn't support printing, butcan accept control code to open up.
See also§ Configuring CafeStation
3.6.28 POS - Receipt setup
You'll find descriptons of window elements below.
-
CafeStation 61
© 2007 Przemek Miszczuk
How to display computer rental on receipt?
You can configure service name and time unit in this section. Time period used by acustomer will be printed on the receipt if you select the Append time period toservice name option. If this option is unselected, only given service name will beprinted, without any detailed time information.
Receipt template
You can use any text and use many different variables in the receipt template. Usethe buttons on the right to format the entered text. It's also possible to paste thetemplate from RTF editing program, like MS Word.
Available variables:
%operator% - name of the current operator%timenow% - current time - 12 hour format%time% - current time - 24 hour format%datenow% - current date - MONTH NAME DD YYYY format, example: February23 2005%date% - current date - DD-MM-YYYY format, example: 23-02-2003%alwaysquantity% - this variable forces writing ordered item's quantity on thereceipt. If it isn't used, only item names will be printed.
-
CafeSuite Help system62
© 2007 Przemek Miszczuk
%items% - ordered items with gross prices%nettoitems% - ordered items with netto prices%workstation% - computer name%user% - name of the account, if customer was using one%brutto% - brutto price (tax included)%netto% - netto price (without tax)%tax% - first tax%tax2% - second tax - you can configure taxes on the Taxes page in options%taxes% - sum of the both tax rates used%receiptid% - receipt number
Last receipt ID - number of the last printed receipt.You can adjust it to suit yourneeds. Next printed receipt will be assigned the next, not the entered number. Usethe %receiptid% variable in the receipt template to print the Receipt ID.
Receipt width in characters - set this field to the number of characters that canbe printed in one line of the receipt. This can vary depending on your printer model.
Receipt copies - enter number of copies that should be printed along with theoriginal receipt.
See also§ Configuring CafeStation
3.6.29 POS - Barcode scanner
You'll find descriptons of window elements below.
Use bar code scanner - select this option if you want to use a barcode scanner
-
CafeStation 63
© 2007 Przemek Miszczuk
with CafeSuite.
Scanner settings
Device is connected to - select port which barcode scanner is connected to.
Second scan of bar code logs user off - if selected, scanning user barcode forthe second time will log customer off.
Number of digits in bar code - specify how many digits you are used in yourbarcodes.
Use barcode to sell products instead of logging users - select this option if youwant scanning product's barcode to trigger sale, even when used in the workstationlist.
Automatically sell products when barcode is scanned - select this option tosell products automatically when their barcode is scanned. This option can beactivated only when Use barcode to sell products instead of logging usersoption is selected.
Automatically number account IDs for new accounts - select this option if youwant to have the account ID generated automatically when creating a new account.
Last account ID - enter the last account ID that was generated. All new accountswill use subsequent IDs.
See also§ Using barcode scanner§ Configuring CafeStation
3.6.30 POS - Magnetic card reader
You'll find descriptons of window elements below.
-
CafeSuite Help system64
© 2007 Przemek Miszczuk
Use magnetic card reader - select this option to use magnetic card reader.
Magnetic card reader settings
Enter appropriate values in the Communication port and Port speed fields.Consult your reader's manual if you're not sure about the settings.
Second scan logs off user - if selected, reading card for the second time will logcustomer off.
See also§ Using magnetic card reader§ Configuring CafeStation
3.6.31 POS - Memory card reader
You'll find descriptons of window elements below.
Use memory card reader - select this option to use memory card (smart card)reader.
Memory card reader settings
Second scan logs off user - if selected, reading card for the second time will logcustomer off.
Send command to the reader through SCARD Interface
You can select a command to be sent to the reader, you can also enter your owncommand (consult the card reader manual for list of available commands).
Some of the commands like Device,List are useful when you want to check if yourreader is working with CafeSuite.
-
CafeStation 65
© 2007 Przemek Miszczuk
See also§ Using memory card reader§ Configuring CafeStation
3.6.32 Advanced - External applicaitions
You'll find descriptons of window elements below.
Execute following program...
If you want to execute a program on the main computer after time is started, endedor a sale is