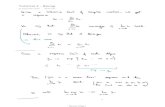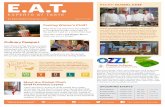Cafe Tutorial September 2013
Transcript of Cafe Tutorial September 2013
-
8/10/2019 Cafe Tutorial September 2013
1/12
User-oriented software for rapid ship design
How-to-start Tutorial
September 2013 as2con alveus ltd www.bvbcafe.com [email protected]
-
8/10/2019 Cafe Tutorial September 2013
2/12
How-to-start Tutorial CAFE user-oriented software for rapid ship design
2November 2011 as2con-alveus ltd www.bvbcafe.com [email protected]
It is our pleasure to introduce you to the first steps of working in CAFE
ship design software:
1. Firstly, Model and Model Group have to be defined. In Project Explorer Tree,
right-click on MODELS and select Add Model Then, right-click on newly created
model and select Add Model Group. Clicking on newly created Model Group, it
becomes active. A group has to be active to start modeling in that group. User
can add more Model Groups if necessary. Geometry and mesh elements can be
copied or moved from one group to another.
2. Create X, Y, Z guidelines in positions corresponding to ship's dimensions (e.g.:x1=0, x2=10000 mm (Length of section); y1=0, y2=6000 mm (half of ship's
Breadth); z1=0, z2=7000 mm (ship Height), Figure 1. Guideline planes are
created by pressing X, Y or Z on keyboard (depending on which plane you want
to create). They can be activated by right clicking on them and deactivated by
right clicking on empty space. Guideline planes are copied by pressing X, Y or Z
for a predefined offset (the plane you want to copy has to be active). Points and
curves can be moved and aligned either manually (hold left mouse key and drag
point simultaneously) or using guiding planes (see manual). When moving
entities, move option on the bottom of the screen has to be activated.
Figure 1. Adding points and defining their coordinates using guiding planes
-
8/10/2019 Cafe Tutorial September 2013
3/12
How-to-start Tutorial CAFE user-oriented software for rapid ship design
3November 2011 as2con-alveus ltd www.bvbcafe.com [email protected]
3. To add a point, click on the Point Toolon toolbar. Point will be added on active
guide (right click on guide to activate it), Figure 1. This procedure is practical for
making frame curves.
Points are used to generate curves more easily. Activated points (left mouse
click) are highlighted in red. You can enter coordinates of an activated point by
right-clicking on VER: (...) on the screen bottom. In pop-up window, enter
coordinates in this form: X*Y*Z, Figure 1. Points coloured in green aren't
activated and corresponding sign on screen bottom shows VER:NONE.
4. To add a curve, select several points (2 for line, more for curve), but mind
that clicking order matters. Click on the Insert Spline Curve Tool on toolbar,
Figure 2.
Figure 2. Creating curve from points
5. Curves are copied along axis using Copy Tool from toolbar. To move curve
along X-axis, MOVE:X has to be enabled and Offset distance adjusted on the
bottom of the screen, Figure 3.
-
8/10/2019 Cafe Tutorial September 2013
4/12
How-to-start Tutorial CAFE user-oriented software for rapid ship design
4November 2011 as2con-alveus ltd www.bvbcafe.com [email protected]
Figure 3. Copying curves using Offsetdistance and Copy Tool
6. To create a complex surface (e.g. shell plating), select several curves (mind
the order) and click on Surface Toolin toolbar, Figure 4. Note that surface is loft
based, so curves shouldn't intersect. If so - use splitting first.
Figure 4. Creating complex surface on curves using Surface Tool
-
8/10/2019 Cafe Tutorial September 2013
5/12
-
8/10/2019 Cafe Tutorial September 2013
6/12
How-to-start Tutorial CAFE user-oriented software for rapid ship design
6November 2011 as2con-alveus ltd www.bvbcafe.com [email protected]
Figure 6. Splitting frames in position of longitudinal girder using guiding plane
Now select 4 of newly created vertices and click Strake Toolon toolbar, Figure 7.
Strakes can be easily copied, moved or extended using guiding planes (see
manual).
Figure 7. Creating strakes using strake Strake Tool
-
8/10/2019 Cafe Tutorial September 2013
7/12
How-to-start Tutorial CAFE user-oriented software for rapid ship design
7November 2011 as2con-alveus ltd www.bvbcafe.com [email protected]
Repeat the procedure to close the remaining structure, Figure 8.
Figure 8. Closing inner shell structure using strake elements
9. Openings can be made on triangular and quadrilateral strakes after defining
their properties. In Project Explorer Tree select Openings, click + and define
desired characteristics (e.g. Manhole 800x600 mm), Figure 9.The latest version
experiences problems with this feature that will be resolved in future versions.
Figure 9. Defining opening characteristics
-
8/10/2019 Cafe Tutorial September 2013
8/12
How-to-start Tutorial CAFE user-oriented software for rapid ship design
8November 2011 as2con-alveus ltd www.bvbcafe.com [email protected]
Select previously defined opening type from drop-down Openings Menu on the
Menu Bar. Then, select strake(s) you wish to apply opening(s) on and select
Opening Toolon toolbar, Figure 10. For more details on openings' definition see
manual.
Figure 10. Applying openings on strakes using Opening Tool
10. Stiffened panels can be made both on strakes and surfaces. To import profile
database, click FileDatabaseImport Profiles inMenu Bar (browse Profiles.xls
from the folder in which CAFE is instaled).
In Project Explorer Tree click on Profilesand select profile you need (be
sure to remember profile Unique ID, e.g. ID 16 for HP 180x8), Figure 11.Then, select StiPanels in ProjectExplorer Tree and click +. StiProfile with ID 0
should be left empty (StiProfile -1). Click + again and then define StiPanel
properties. Type profile Unique ID number into StiProfile field (ID 16 for HP
180x8). Add Description and StiSpacing, Figure 12. Various StiPanel properties
can be defined in this menu (see manual).
-
8/10/2019 Cafe Tutorial September 2013
9/12
How-to-start Tutorial CAFE user-oriented software for rapid ship design
9November 2011 as2con-alveus ltd www.bvbcafe.com [email protected]
Figure 11. Defining Profile ID andproperties
Figure 12. Defining StiPanel properties
Select strake(s) you wish to apply StiPanel on and click on desired StiPanel (HP
180x10) from drop-down StiPanel Menuon the Menu Bar, Figure 13.
Figure 13. Selecting strakes for applying StiPanels
Stiffeners' orientation and side can be changed using Shift Stiffener Orientation
Tool, Shift Entity Nodes Tool and Flip Normal Tool in the toolbar. Applying
StiPanel-0 (StiPanel with ID 0) on strake will remove all previously defined
-
8/10/2019 Cafe Tutorial September 2013
10/12
How-to-start Tutorial CAFE user-oriented software for rapid ship design
10November 2011 as2con-alveus ltd www.bvbcafe.com [email protected]
StiPanels from that strake. To learn more about StiPanels and profiles see
manual. StiPanels applied on strakes are shown in Figure 14.
Figure 14. StiPanels applied on strakes
11. Single beams can be added on any 2 vertices in the model. Firstly, select
desired profile (T 300x10x150x12) from drop-down Profiles Menuon the Menu
Bar. Then select 2 desired vertices and click Beam Tool on toolbar. Stiffener
Angle Toolon toolbar is used to rotate beam around longitudinal axis. T-Beam
defined on 2 vertices is shown in Figure 15.
-
8/10/2019 Cafe Tutorial September 2013
11/12
How-to-start Tutorial CAFE user-oriented software for rapid ship design
11November 2011 as2con-alveus ltd www.bvbcafe.com [email protected]
Figure 15. Defining beams on 2 vertices
12. CAFE software serves as FEM pre-processor, which means that users can
define element thickness (see manual) and FEM mesh.
To mesh models select Tools FE meshin Project Explorer Treeand define Mesh
Element Length (e.g. 150 mm), Figure 16. For more mesh characteristics see
manual.
Figure 16. Defining Mesh Element Length
-
8/10/2019 Cafe Tutorial September 2013
12/12
How-to-start Tutorial CAFE user-oriented software for rapid ship design
12November 2011 as2con-alveus ltd www.bvbcafe.com [email protected]
Create new Model Group named Mesh and activate it. Select entities that you
want to mesh and click Mesh Selected Entitieson toolbar, Figure 17. Mesh can be
repaired by using Repair Selected Vertices Mesh Tool and Relax Selected Mesh
Toolfrom toolbar (see manual).
Figure 17. FE Mesh applied on model
For a more detailed guideline for modeling in Cafe look at the User's Guide.