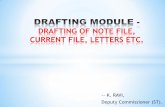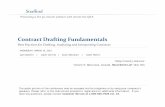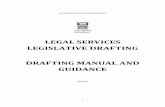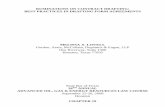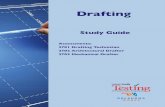Cadex Drafting
Transcript of Cadex Drafting
-
8/13/2019 Cadex Drafting
1/38
Basic AutoCAD & LT - 2005
Caddex Inc 2004
Coordinates &
Basic Drafting ToolsLearning Objectives:
Responding To Prompts For Points
Absolute Coordinates
Relative Coordinates
Polar Coordinates
Direct Distance Entry
Using Basic Drafting Tools
Object Snap Overrides
OSNAP
POLAR
SNAP
GRID
POLAR
OTRACK (not in LT)
What's the point ?
You must specify points inalmost every AutoCAD
command so you should
recognize and understand
prompts for points.
Some typical point prompts
are shown here. You will
see more point prompts
throughout the course.
Speci f y f i r st cor ner :
Speci f y next poi nt or [ Cl ose/ Undo] :
Speci f y opposi t e cor ner :
Speci f y i nser t i on base poi nt :
. . . t her e ar e many more poi nt pr ompt s!
3 - 1
Basic AutoCAD & LT - 2005
Caddex Inc 2004
Coordinates & Basic Drafting Tools Absolute Coordinates
-
8/13/2019 Cadex Drafting
2/38
XYZ Axes In 3D
All points have a 3D address
or absolute coordinates. In
2D drafting, the Z component
is normally zero if only Xand
Ycomponents are supplied in
a command.
Normally, the X axis points tothe right, the Y axis points up
and the Z axis points directly
at you (out of the screen).X
Y
Z
3 - 2
Basic AutoCAD & LT - 2005
Caddex Inc 2004
Coordinates & Basic Drafting Tools Absolute Coordinates
2D Drawings
You can create new objectsin your drawing at any point
relative to the origin (0,0) of
the World Coordinate
System(WCS).
X& Ycoordinate values can
be positive or negative but
most two dimensional (2D)
drawings are created using
positive values. In other
words, drawing objects are
normally above and to the
right of the WCS origin.
X
Y
WCS Origin (0,0)
x = 0 , y = 0
Learn More
You can define User
Coordinate Systems
(UCS) to make it easier to
work with objects that are
not aligned to the WCS.
x= 250
y= 150
250 150( , )
( , )YX
3 - 3
Basic AutoCAD & LT - 2005
Caddex Inc 2004
Coordinates & Basic Drafting Tools Absolute Coordinates
-
8/13/2019 Cadex Drafting
3/38
Typing Precise Coordinates
Using Your Keyboard
You can supply approximate
points in commands by clicking
your left mouse button when
the crosshairs are in the
desired location. You already
used this method to pick
corners for Zoom Window.
One way to supply points more
preciselyis to type them at the
keyboard. The illustration
shows how you could create a
precise LINE object between
the points (1,0) and (2,1).
2
Y
X3
2
1
1
Command: LINE
Speci f y f i r st poi nt : 1,0Speci f y next poi nt or [ Undo] : 2,1
3 - 4
Basic AutoCAD & LT - 2005
Caddex Inc 2004
Coordinates & Basic Drafting Tools Absolute Coordinates
Hands On
1) Launch AutoCADif it is
not already running. Closeall
open drawings.
In this exercise you will use LINEs to create the outline shape of
a plane. Each red dot represents one of the LINE endpoints that
you will specify by typing absolute coordinates at the keyboard.
2 3 4 5 6 7 8 9
1
1
2
3
4
5
6
7
0
3 - 5
Basic AutoCAD & LT - 2005
Caddex Inc 2004
Coordinates & Basic Drafting Tools Absolute Coordinates
-
8/13/2019 Cadex Drafting
4/38
-
8/13/2019 Cadex Drafting
5/38
Hands On
6) Type coordinates at the
point prompts of the Line
comand to complete the
plane outline as shown. Use
the illustration to find the
required points for these
LINE end points.
7) When you return to the
point 7.5,4 at the front tip of
the plane, press at
the prompt for more points.
This will terminate the Line
command.
What happened?
Congratulations! You used
absolute coordinates to
make precise LINE objects.
2 3 4 5 6 7 8 9
1
1
2
3
4
5
6
7
0
Tip
If you type the wrong coordinates by
mistake, right-click(A) in the drawing
and select Undo(B) to undo that point.
BA
your first
LINE
3 - 8
Basic AutoCAD & LT - 2005
Caddex Inc 2004
Coordinates & Basic Drafting Tools Absolute Coordinates
Relative Cartesian
Coordinates
You can specify points relative
to other points. For example,
you can specify the end point of
a LINE relative to the start point.
Type the @character before
typing X,Ycoordinates and
these X,Y values will be added
to the X,Y values of the last
pointyou specified.
Learn More
The last point is stored
in the lastpointsystem
variable. This point may
even be from previous
commands.
X
Y
Last Point (50,70)
250
150
250 150@ ,
@ X , Y
Command: LINE
Speci f y f i r st poi nt : 50,70
Speci f y next poi nt or [ Undo] : @250,150
3 - 9
Basic AutoCAD & LT - 2005
Caddex Inc 2004
Coordinates & Basic Drafting Tools Relative Cartesian Coordinates
-
8/13/2019 Cadex Drafting
6/38
Hands On
1) Closethe drawing from
the previous exercise. There
is no need to save that file.
You will use LINEs to create the outline shape of this plane as
you did in the previous exercise. However, this time you willsupply points using relative cartesian coordinates.
2 3 4 5 6 7 8 9
1
1
2
3
4
5
6
7
0
3 - 10
Basic AutoCAD & LT - 2005
Caddex Inc 2004
Coordinates & Basic Drafting Tools Relative Cartesian Coordinates
Hands On
2) Pick File> New. In the
Create New Drawing box
pick the Start from Scratch
(A) button and select the
Imperial (feet and inches)
setting (B) then pick OK(C).
What happened?
You created a new drawing
from scratch using default
settings that are intended for
drawings created in feet and
inches.
B
A
C
3 - 11
Basic AutoCAD & LT - 2005
Caddex Inc 2004
Coordinates & Basic Drafting Tools Relative Cartesian Coordinates
-
8/13/2019 Cadex Drafting
7/38
Command: _l i ne Speci f y f i r st poi nt : 1,2.5 Speci f y next poi nt or [ Undo] : @1,0
Hands On
3 Pick Draw> Line& type
absolute coordinates 1,2.5as
the start point shown at P1.
Press to continue.
4) Type @1,0and press
to specify the nextpoint shown at P2.
What happened?
You supplied two points to
the Line command to draw a
LINE object. The first point
was specified using an
absolute coordinate. The
second point was specified
relative to the first point.AutoCAD continues to
prompt for points. A rubber
band connects the new last
point (P2) to the crosshairs.
P2Rubber Band
Crosshairs
P1
LINE
3 - 12
Basic AutoCAD & LT - 2005
Caddex Inc 2004
Coordinates & Basic Drafting Tools Relative Cartesian Coordinates
Hands On
5) Use a similar approach
to complete the outline of this
plane. Specify each new
point relative to the last
point of the previous LINE.
6) When you get back to
where you began at point
1,2.5 press at the
prompt for more points to
terminate the Line command.
What happened?
Congratulations! This time
you used relative cartesian
coordinates to make precise
LINE objects.
2 3 4 5 6 7 8 9
1
1
2
3
4
5
6
7
0
Tip
If you type the wrong coordinates by
mistake, right-click(A) in the drawing
and select Undo(B) to undo that point.
BA
your first
LINE
3 - 13
Basic AutoCAD & LT - 2005
Caddex Inc 2004
Coordinates & Basic Drafting Tools Relative Cartesian Coordinates
-
8/13/2019 Cadex Drafting
8/38
Relative Polar Coor dinates
It can be awkward to work with
relative cartesian coordinates all
of the time. If your drawings
involve angles other than 90
degrees, it may be easier to use
relative polar coordinates.
When AutoCAD prompts forpoints you can enter @R
-
8/13/2019 Cadex Drafting
9/38
Hands On
2) Pick File> New. In the
Create New Drawing box
pick the Start from Scratch
(A) button and select the
Imperial (feet and inches)
setting (B) then pick OK(C).
What happened?
You created a new drawingfrom scratch using default
settings that are intended for
drawings created in feet and
inches.
B
A
C
3 - 16
Basic AutoCAD & LT - 2005
Caddex Inc 2004
Coordinates & Basic Drafting Tools Relative Polar Coordinates
Command: _l i ne Speci f y f i r st poi nt : 3,3
Speci f y next poi nt or [ Undo] : @2 Linethen type
the absolute coordinate 3,3
as the point shown at P1.
Press to continue.
4) Type @2
-
8/13/2019 Cadex Drafting
10/38
Tip
If you type the wrong
coordinates by mistake,
right-click(A) in the
drawing and select Undo
(B) to undo that point.
BA
Hands On
5) Use a similar approach
to complete the outline of this
star. Specify each new point
relative to the last point of
the previous LINE.
6) When you get back towhere you began (at the
point 3,3)press at
the prompt for more points to
terminate the Line command.
What happened?Congratulations! This time
you used relative polar
coordinates to make precise
LINE objects.
@2
-
8/13/2019 Cadex Drafting
11/38
Osnap Marker & Tooltip
When an osnap override is in
effect and AutoCAD prompts
for a point, you will see an
osnap marker& tooltipif
you hold your crosshairs over
an appropriate object.
For example, to snap to theendpoint of a LINE you could
invoke an Endpointosnap
and hold your crosshairs
over the desired end of the
LINE. You must left-click to
supply this point to the
current command.
Tooltip
Marker
3 - 20
Basic AutoCAD & LT - 2005
Caddex Inc 2004
Coordinates & Basic Drafting Tools Object Snap Overrides
An osnap override is only in
effect for the next pointyou
supply to AutoCAD. If you need
another osnap point you must
invoke another osnap override.
Type the first three letters
of the desired osnap (for
example, type END).
Press and hold
while you right-clickfor a
shortcut list of osnaps.
Use a toolbar button on theObject Snap toolbar.
Invoking Osnap Overrides
There are 3 different waystoinvoke an osnap override when
AutoCAD prompts for a point:
Command: LINE
Speci f y f i rst poi nt : END
of (get end point)
Right-cli ck
3 - 21
Basic AutoCAD & LT - 2005
Caddex Inc 2004
Coordinates & Basic Drafting Tools Object Snap Overrides
-
8/13/2019 Cadex Drafting
12/38
Types o f Osnaps
You will use Endpointin the
next hands-on exercise.
Many of the other osnaps are
used throughout the rest of
this course.
The steps to invoke and use
an osnap are similar eventhough each osnap type has
a different function.
Extension& Parallel
are not included in LT.Snaps to a point on an object nearest the pick point
Finds the end points of objects like LINEs or ARCs
Finds the mid point of objects like LINEs or ARCs
Finds the point where objects cross one another
Finds point where objects apparently intersect in 3D
Snaps to extensions of existing LINEs or ARCs
Finds the center of ARCs & CIRCLEs
*
*
Intersection
Apparent Intersect
Endpoint
Midpoint
Extension
Center
Quadrant
Tangent
Perpendicular
Parallel
Node
Insert
Nearest
Finds 0, 90, 180 & 270 points of ARCs & CIRCLEs
Finds points tangent to ARCS & CIRCLEs
Finds points on objects perpendicular to last point
Snaps to an extension that is parallel to another object
Snaps to POINTs (objects created by Point command)
Snaps to insertion points of text objects & block inserts
*
3 - 22
Basic AutoCAD & LT - 2005
Caddex Inc 2004
Coordinates & Basic Drafting Tools Object Snap Overrides
Hands On
1) Openthe B03_1.dwg
drawing in your personal
folder. Closeany other open
drawings.
2) Left-click on OSNAP(A) to
turn it Offif it looks pushed in
(On) in the status bar.
What happened?
You turned this button Off to
avoid confusion in the
exercise. You will be learning
more about the OSNAP
button in the next section.
A
3 - 23
Basic AutoCAD & LT - 2005
Caddex Inc 2004
Coordinates & Basic Drafting Tools Object Snap Overrides
-
8/13/2019 Cadex Drafting
13/38
Hands On
3) Pick Draw > Line. Press
and hold while you
right-click(A) in the drawing
area for a shortcut then
select Endpoint (B).
4) Hold your crosshairs nearthe end (C) of one LINE
object as shown in the
illustration and wait for the
marker & tooltip to appear.
Left-clickwhen the Endpoint
marker is visible.
What happened?
You snapped precisely to the
end point of an existing LINE
and used this point for thestart of a new LINE.
AutoCAD continues to
prompt for the next point of
the LINE.
Tooltip
Marker
BA
C
Learn More
If you move your cursor
close to the marker it will
normally jump to the marker
center. However, you canalso click anywhere outside
this marker (as long as the
marker is visible).
Shift
3 - 24
Basic AutoCAD & LT - 2005
Caddex Inc 2004
Coordinates & Basic Drafting Tools Object Snap Overrides
Speci f y next poi nt or [ Undo] : END
of (A)
Hands On
5) This time use your
keyboard to type ENDat the
prompt for the next point and
press to invoke
another Endpointosnap.
6) Hold your crosshairs near
the end of the LINE (A) as
shown in the illustration and
then left-clickwhen the
marker and tooltip appear.
What happened?
You snapped precisely to the
end point of an existing LINE
and used this point for the
end of the new LINE.
AutoCAD continues to
prompt for the next point.
Tooltip
Marker
A
3 - 25
Basic AutoCAD & LT - 2005
Caddex Inc 2004
Coordinates & Basic Drafting Tools Object Snap Overrides
-
8/13/2019 Cadex Drafting
14/38
-
8/13/2019 Cadex Drafting
15/38
OSNAP Status Bar But ton
The osnaps currently set are
automatically in effect when
AutoCAD prompts for points,
but only when the OSNAP
status bar button is On.
You can toggleOSNAP Onor
Offat any time, even after youinvoke a command.
Left-click on OSNAP
to toggle Onor Off.
OSNAPis Onwhen the
button looks "pushed in".
3 - 28
Basic AutoCAD & LT - 2005
Caddex Inc 2004
Coordinates & Basic Drafting Tools Running Object Snaps
Setting Running Osnaps
Right-clickon the OSNAP (A)status bar button and select
Settings(B) to set the desired
running osnaps.
Tip
Check only the osnaps
you actually plan to
use on a regular basis.
(Right-click)
B
A
3 - 29
Basic AutoCAD & LT - 2005
Caddex Inc 2004
Coordinates & Basic Drafting Tools Running Object Snaps
-
8/13/2019 Cadex Drafting
16/38
Multiple Running Osnaps
You can togglebetween
multiple running osnaps by
pressing the key.
Hold your cursor over anobject to invoke the first
possible osnap marker.
AutoCAD will cycle to the
next appropriateosnap
each time you press the
key.
Left-clickat any time to use
the current osnap markerat
the current point prompt.
Tip
You can cycle through these
choices faster if you select
fewer running osnaps.
Tab
3 - 30
Basic AutoCAD & LT - 2005
Caddex Inc 2004
Coordinates & Basic Drafting Tools Running Object Snaps
Hands On
1) Openthe B03_1.dwg
drawing in your personal
folder. (If you are still in this
drawing from the last
exercise type U& press
to undo the 5 lines.)
2) Left-clickon the OSNAP
status bar button (A) several
times. Stop when this button
is turned On(as shown).
What happened?
You toggled the OSNAP
status bar button Onand Off
and then left it turned On.
AThe OSNAP status barbutton should look like it
is pushed in as shown.
3 - 31
Basic AutoCAD & LT - 2005
Caddex Inc 2004
Coordinates & Basic Drafting Tools Running Object Snaps
-
8/13/2019 Cadex Drafting
17/38
Hands On
3) Right-clickthe OSNAP
status bar button (A) to
invoke a shortcut and then
select Settings(B).
4) Verify that Endpoint,
Centerand Intersection arethe only running osnaps set
and make changes if this is
not the case. When your
settings match the illustration
pick OK(C).
What happened?
You verified that Endpoint,
Center and Intersection are
the only runing osnaps set.
BA
C
3 - 32
Basic AutoCAD & LT - 2005
Caddex Inc 2004
Coordinates & Basic Drafting Tools Running Object Snaps
Hands On
5) Pick Draw > Line. Hold
your cursor near the LINE
shown until the marker and
tooltip appear.
6) Press the F3function key
several times. Watch what
happens to the marker.
7) Left-clickthe OSNAP
status bar button (A) several
times & move your crosshairs
over the same LINE eachtime. Watch what happens to
the osnap marker & tooltip.
A
What happened?
The running osnaps are only
in effect when the OSNAP
status bar button is On. You
can also toggle this button
with the F3 function key.
F3You can toggle OSNAP
On or Off by left-clicking
on it or by pressing F3.
3 - 33
Basic AutoCAD & LT - 2005
Caddex Inc 2004
Coordinates & Basic Drafting Tools Running Object Snaps
-
8/13/2019 Cadex Drafting
18/38
Hands On
8) Verify that the OSNAP
status bar button is On.
9) Move your cursor over the
end of the LINE shown in the
illustration and repeatedly
press the key severaltimes. Observe the effect this
has on the marker & tooltip.
Tab
What happened?
A different osnap marker is
displayed each time you
press the key.
AutoCAD cycles between
appropriate osnap pointsbased on where your
crosshairs are when you
press and which
running osnaps are set.
3 - 34
Basic AutoCAD & LT - 2005
Caddex Inc 2004
Coordinates & Basic Drafting Tools Running Object Snaps
Hands On
10) Press until the
marker is at the endpoint
near P1thenleft-clickto
start the LINE there.
11) Use running Endpoint
osnaps to complete the other
five LINEs as shown.
12) Press when you
get back to P1 to end the
Line command.
What happened?
You used running osnaps to
make precise LINE objects.
P1
3 - 35
Basic AutoCAD & LT - 2005
Caddex Inc 2004
Coordinates & Basic Drafting Tools Running Object Snaps
-
8/13/2019 Cadex Drafting
19/38
POLAR Status Bar Bu tton
You can constrain your next
point to be either verticalor
horizontal to your last point
when POLARis Onin the
status bar. This is like using a
T-Square on a drafting table.
Hold your cursor in an
approximately vertical or
horizontal direction from the
last point to constrain your
cursor movement in these
directions. Otherwise, the
next point is not constrained.You can toggle POLAR
On or Off by left-clicking
on this status bar button.
3 - 36
Basic AutoCAD & LT - 2005
Caddex Inc 2004
Coordinates & Basic Drafting Tools POLAR & Direct Distance Entry
Direct Distance Entry
When AutoCAD prompts fora second pointyou can
move your crosshairs in the
desired directionaway from
the last pointand enter the
desired distancefrom that
point at the keyboard.
This direct distance entry
method is particulary useful
when you use the POLAR
tool to constrain directions.
Example
You could draw a LINE
by typing only a length
for the LINE instead of
typing coordinates for
the second point.
Command: LINE
Speci f y f i r st poi nt : (use Endpo int osnap for start of LINE)
Speci f y next poi nt or [ Undo] : 0.5
3 - 37
Basic AutoCAD & LT - 2005
Caddex Inc 2004
Coordinates & Basic Drafting Tools POLAR & Direct Distance Entry
-
8/13/2019 Cadex Drafting
20/38
Hands On
1) Closethe drawing from
the previous exercise without
saving your changes. Open
the B03_2.dwg drawing in
your personal folder.
2) Verify that OSNAPis On
as shown. Left-click on it if it
is Off.
3) Verify that POLARis On.
as shown. Left-click on it if it
is Off.
POLAR On
OSNAP On
3 - 38
Basic AutoCAD & LT - 2005
Caddex Inc 2004
Coordinates & Basic Drafting Tools POLAR & Direct Distance Entry
Hands On
4) Pick Draw > Lineand hold
your crosshairs (A) to invoke
the Endpointosnap marker
shown. Left-click to use this
point as the start of the LINE.
POLAR On
OSNAP On
A
What happened?
You specified the start point
of the new LINE precisely
without having to enter
coordinates. OSNAP is On
so the Endpoint osnap was
automatically invoked.
3 - 39
Basic AutoCAD & LT - 2005
Caddex Inc 2004
Coordinates & Basic Drafting Tools POLAR & Direct Distance Entry
-
8/13/2019 Cadex Drafting
21/38
Hands On
5) Move your crosshairs in a
vertical direction above the
last point to invoke the 90
degree Polar tooltip angle.
6) Type 0.5at the keyboard
and press to makethe new LINE 0.5 units long.
What happened?
You used direct distance
entry to specify the end pointof the LINE. The second
point was constrained along
the 90 degree direction
because POLAR was On.
Speci f y next poi nt or [ Undo] : 0.5
Press after typing
the 0.5 length only when
the Polar tooltip angle
indicates 90 degrees.
3 - 40
Basic AutoCAD & LT - 2005
Caddex Inc 2004
Coordinates & Basic Drafting Tools POLAR & Direct Distance Entry
Hands On
7) Move your crosshairs in a
horizontal direction to the left
of the last point to invoke a
180Polar toolt ip angle.
8) Type 0.1at the keyboard
and press to make
the new LINE 0.1 units long.
What happened?
You used direct distance
entry again to specify the
end point of the next LINE.
This point was constrained
in the 180 degree direction
because POLAR was On.
Speci f y next poi nt or [ Undo] : 0.1
Press after typing
the 0.1 length only when
the Polar tooltip angle
indicates 180 degrees.
3 - 41
Basic AutoCAD & LT - 2005
Caddex Inc 2004
Coordinates & Basic Drafting Tools POLAR & Direct Distance Entry
-
8/13/2019 Cadex Drafting
22/38
-
8/13/2019 Cadex Drafting
23/38
What Is The GRID?
When you turn Onthe GRID
in the status bar you will see
an array of small dots (if they
are not too close together to
display) which are spaced
evenly in the drawing limits.
The GRID setting does not
constrain your crosshair
movement & GRID dots do
not appear when you Plot.
You can use the GRID as a
visual frame of reference.
F7
You can toggle the GRID
On or Off by left-clicking
on it or by pressing F7.
3 - 44
Basic AutoCAD & LT - 2005
Caddex Inc 2004
Coordinates & Basic Drafting Tools SNAP & GRID
Changing GRID Spacing
Right-clickon the GRIDstatus bar button (A) & select
Settings(B) to change the
spacing in X & Y directions.
(Right-click)
B
A
3 - 45
Basic AutoCAD & LT - 2005
Caddex Inc 2004
Coordinates & Basic Drafting Tools SNAP & GRID
-
8/13/2019 Cadex Drafting
24/38
What Is SNAP?
Points that you click with your
mouse are constrained if SNAP
is Onin the status bar. You can
use either a Grid snapor a
Polar snapsnap style.
Grid snap constrains
points to an array like theGRID. However, the snap
spacing is independent of
the grid spacing.
Polar snapis relative to
the last point& you can
specify relative distances
andanglesto snap to.
You can toggle SNAP
On or Off by left-clicking
on this status bar button
or by pressing F9.
F9
Polar Snap mode
Important
The POLAR statusbar button must be
On to use the Polar
snap mode.
3 - 46
Basic AutoCAD & LT - 2005
Caddex Inc 2004
Coordinates & Basic Drafting Tools SNAP & GRID
Changing Snap Types
You can right-clickon theSNAPstatus bar button (A)
to select Grid Snap On(B)
or select Polar Snap On(C)
to toggle between these two
different snap types.
(Right-click)
B
A
CYou can also toggle these
snap types in the Drafting
Settings dialog box.
3 - 47
Basic AutoCAD & LT - 2005
Caddex Inc 2004
Coordinates & Basic Drafting Tools SNAP & GRID
-
8/13/2019 Cadex Drafting
25/38
SNAP Spacing - Grid Snap
Right-clickon the SNAP
status bar button (A) and select
Settings(B) then type new
Snap X & Y spacing values
when Grid snap is selected.
B
A
(Right-click)
3 - 48
Basic AutoCAD & LT - 2005
Caddex Inc 2004
Coordinates & Basic Drafting Tools SNAP & GRID
SNAP Spacing - Polar snap
Change the Polar spacingdistanceon the Snap and
Gridtab and the polar angle
incrementon the Polar
Trackingtab.
B
A
(Right-click)
Polar Angl e
The default angle
increment is 90 degrees
but you can change this
on the Polar Tracking tab.
3 - 49
Basic AutoCAD & LT - 2005
Caddex Inc 2004
Coordinates & Basic Drafting Tools SNAP & GRID
-
8/13/2019 Cadex Drafting
26/38
Isometric Sketches
You can configure the Snap
tool for isometric sketching.
Select Grid snap (A) and
then select the Isometric
snap (B) setting.
B
A
3 - 50
Basic AutoCAD & LT - 2005
Caddex Inc 2004
Coordinates & Basic Drafting Tools SNAP & GRID
Hands On
1) Closethe drawing from
the previous exercise. There
is no need to save that file.
You will use drafting settings to make it
easier to draw this precise star shapewithout having to type the coordinates.
@2
-
8/13/2019 Cadex Drafting
27/38
Hands On
2) Pick File> New. In the
Create New Drawing box
pick the Start from Scratch
(A) button and select the
Imperial (feet and inches)
setting (B) then pick OK(C).
3) Pick Tools> Run Script.
Double-click on Reset.scr in
your personal folder to run
this script. This will make
sure your drafting settings
match those in this exercise.
B
A
C
What happened?You started a new drawing
from scratch and reset
your system variables to
match the default settings.
3 - 52
Basic AutoCAD & LT - 2005
Caddex Inc 2004
Coordinates & Basic Drafting Tools SNAP & GRID
Hands On
4) Move your crosshairs
around the drawing window
and observe the coordinate
read-out in the lower left
corner of the AutoCAD
window.
5) Left-clickon the GRID
status bar button (A) to
toggle it On (if it is not
already On).
crosshairs
Coordinate Read-out
The Z value is not displayed in AutoCAD LT.
The display may also be locked but you can
double-click inside the read-out window to
unlock this coordinate display.
AWhat happened?AutoCAD shows the
crosshair coordinates in
the coordinate read-out.
As you move your
crosshairs this read-out
updates automatically.
3 - 53
Basic AutoCAD & LT - 2005
Caddex Inc 2004
Coordinates & Basic Drafting Tools SNAP & GRID
-
8/13/2019 Cadex Drafting
28/38
Hands On
6) Right-clickon the GRID
status bar button (A) and
select Settings(B).
7) Verfiy that the Gridand
Snapspacings for X & Y are
all set to 0.5000and thenpick OK(C).
B
A
C
What happened?
You turned on the GRID
and the spacing is now 0.5drawing units which is the
default for Imperial unit
drawings created from
scratch.
3 - 54
Basic AutoCAD & LT - 2005
Caddex Inc 2004
Coordinates & Basic Drafting Tools SNAP & GRID
Hands On
8) Move your crosshairs
around the drawing window
and observe the coordinate
read-out in the lower left
corner of the AutoCAD
window.
9) Left-clickon SNAP(A) in
the status bar to toggle it On.
10) Move your crosshairs
around the drawing window
again and observe thecoordinate read-out.
A
What happened?
Your crosshairs are not
constrained unless the
SNAP status bar button is
toggled On.
When SNAP is On your
crosshairs are constrained to the
snap points. Spacing for GRID
and SNAP are the same right
now so the snap points coincide
with the visible grid points.
When GRID is On & SNAP is Off
you see the array of small dots
but your crosshairs are not
constrained by them.
3 - 55
Basic AutoCAD & LT - 2005
Caddex Inc 2004
Coordinates & Basic Drafting Tools SNAP & GRID
-
8/13/2019 Cadex Drafting
29/38
Hands On
11) Pick Format> Drawing
Limits. Move your crosshairs
so your coordinate read-out
is 2.0000,1.0000for the
lower left corner and then
left-clickto use this point.
12) Next move the crosshairs
so your coordinate read-out
is 10.0000,8.5000and then
left-clickto use this point as
the upper right corner for the
drawing limits.
What happened?
You changed your drawing
limits from (0,0) - (12,9) tobe (2,1) - (10.5,8.5). The
GRID is displayed only
over these newly defined
drawing limits.
2,1
Lower Left
10,8.5
Upper Right
3 - 56
Basic AutoCAD & LT - 2005
Caddex Inc 2004
Coordinates & Basic Drafting Tools SNAP & GRID
Hands On
13) Right-click on SNAPin
the status bar (A) and select
Settings (B).
14) Select Polar snap(C)
and enter 0.5(D) as the
Polar distance.
15) Select the Polar
Trackingtab (E) to continue.
A
B
CD
E
What happened?
You just switched from
Grid snap to Polar snap
and have set the polar
distance to 0.5.
3 - 57
Basic AutoCAD & LT - 2005
Caddex Inc 2004
Coordinates & Basic Drafting Tools SNAP & GRID
-
8/13/2019 Cadex Drafting
30/38
Hands On
16) Select 30(A) as the
Increment angleon the
Polar Tracking tab
17) Pick OK(B) to return to
the command line.
What happened?
You changed the polar
angle increment from the
default of 90 degrees to
30 degrees. Now when
you use the POLAR toolthe crosshairs will be
constrained to multiples of
30 degrees instead of
multiples of 90 degrees.
A
B
3 - 58
Basic AutoCAD & LT - 2005
Caddex Inc 2004
Coordinates & Basic Drafting Tools SNAP & GRID
A
Hands On
18) Pick Draw > Line.
19) Right-click on the SNAP
status bar button (A) and
select Grid snap On (B).
Move your crosshairs so your
coordinate read-out indicates
3.0000,3.0000(C) and then
left-clickto use this as the
start point.
B
C
What happened?
You used the coordinate
read-out to supply the first
point at the absolute
coordinate of 3,3. You had
to toggle first back to use
Grid snap on before you
could snap to this point.
3 - 59
Basic AutoCAD & LT - 2005
Caddex Inc 2004
Coordinates & Basic Drafting Tools SNAP & GRID
-
8/13/2019 Cadex Drafting
31/38
Hands On
20) Left-clickon the
POLAR(A) status bar button
to toggle it On.
21) Right-click on the SNAP
status bar button (B) and
select Polar snap On (C).
22) Move your crosshairs to
the right of the last point (D)
until you see Polar 2.0000
-
8/13/2019 Cadex Drafting
32/38
Hands On
24) Use a similar approach
to create the remaining
LINEs around the star shape.
25) When you get back to
where you began press
to complete the Linecommand.
@2
-
8/13/2019 Cadex Drafting
33/38
Hands On
1) Openthe B03_3.dwg
drawing in your personal
folder. Closethe drawing
from the previous exercise
without saving changes.
2) Pick Tools> Run Script.
Double-click on Reset.scr
in your personal folder.
3) Left-clickon POLAR(A)
and OTRACK(B) status bar
buttons to turn them On. The
OSNAPstatus bar button
should already be On .
A B Must be On - POLAR
- OSNAP
- OTRACK
What happened?
You set up drafting settings
to match those used in this
exercise.
3 - 64
Basic AutoCAD & LT - 2005
Caddex Inc 2004
Coordinates & Basic Drafting Tools Intro To OTRACK (not in LT)
Hands On
4) Pick Draw > Line.
5) Read Cautionnote first.
Move your crosshairs above
the Endpointmarker (A)
shown to acquire it as an
alignment point. Then move
your cursor away from this
point. Do NOT press your
pick button or you will use
this point as the start of a
LINE.
A
Caution
Do not press any mouse buttons yet.
Hold your cursor above this Endpoint
osnap marker without clicking and then
move your cursor away form this marker.
What happened?
You acquired this
Endpoint as an alignment
point that you will use with
the OTRACK tool later on.
3 - 65
Basic AutoCAD & LT - 2005
Caddex Inc 2004
Coordinates & Basic Drafting Tools Intro To OTRACK (not in LT)
-
8/13/2019 Cadex Drafting
34/38
Hands On
6) Read Cautionnote first.
Move your crosshairs above
the Endpointmarker (A)
shown to acquire it as
another alignment point.
Then move your cursor away
from this point. Do NOTpress your pick button or you
will use this point as the start
of a LINE.
A
Caution
Do not press any mouse buttons yet.
Hold your cursor above this Endpoint
osnap marker without clicking and then
move your cursor away form this marker.
The first alignment
point is now marked
with a small cross.
What happened?
You acquired anotherEndpoint as an alignment
point. The first alignment
point is now marked with a
small cross.
3 - 66
Basic AutoCAD & LT - 2005
Caddex Inc 2004
Coordinates & Basic Drafting Tools Intro To OTRACK (not in LT)
Hands On
7) Move your crosshairs near
(A) so that the tooltip says
Endpoint : < 270, Endpoin t:
< 180and then left-clickto
use this as the start point of
the LINE.
A
You see alignment point osnap
markers and dotted tracking
lines appear when you hold your
cursor near an appropriate point.
Clearing Alignment Points
If you acquire an alignment point
by mistake you can hold your
cursor over that osnap marker
again to clear that tracking point.
What happened?
POLAR is On so tracking
vectors are invoked in
multiples of 90 degrees
from the two alignment
points that you acquired.
3 - 67
Basic AutoCAD & LT - 2005
Caddex Inc 2004
Coordinates & Basic Drafting Tools Intro To OTRACK (not in LT)
-
8/13/2019 Cadex Drafting
35/38
Hands On
8) Read Cautionnote first.
Move your crosshairs above
the Endpointmarker (A)
shown to acquire it as an
alignment point. Then move
your cursor away from this
point. Do NOT press yourpick button or you will use
this point as the start of a
LINE.
A
Caution
Do not press any mouse buttons yet.
Hold your cursor above this Endpoint
osnap marker without clicking and then
move your cursor away form this marker.
What happened?You acquired this
Endpoint as an alignment
point that you will use with
the OTRACK tool later on.
3 - 68
Basic AutoCAD & LT - 2005
Caddex Inc 2004
Coordinates & Basic Drafting Tools Intro To OTRACK (not in LT)
Hands On
9) Move your crosshairs near
(A) so the tooltip saysPolar
< 270, Endpoint: < 180and
then left-clickto use this as
the end of the LINE.
A
This time you have only one alignment
point. However, the POLAR tool
constrains your LINE vertically for the
desired end results.
What happened?
You used the OTRACK
tool again to supply the
second point of the LINE.
AutoCAD continues to
prompt for more points.
3 - 69
Basic AutoCAD & LT - 2005
Caddex Inc 2004
Coordinates & Basic Drafting Tools Intro To OTRACK (not in LT)
-
8/13/2019 Cadex Drafting
36/38
-
8/13/2019 Cadex Drafting
37/38
Hands On
12) Use a similar technique
to create the remaining
LINEs around the outline of
the front view.
13) When you get back to the
start point press tocomplete the Line command.
What happened?You used the OTRACK
tool to align the front view
with objects in the side
and top views.
3 - 72
Basic AutoCAD & LT - 2005
Caddex Inc 2004
Coordinates & Basic Drafting Tools Intro To OTRACK (not in LT)
ID Finds Coordinates
Use the Idcommand in theInquiry toolbar menu to find
the coordinates of points.
This tool is normally used
with an osnap.
Example
You could find the
coordinates of an
existing CIRCLE.
Id
Access Guide
3 - 73
Basic AutoCAD & LT - 2005
Caddex Inc 2004
Coordinates & Basic Drafting Tools More To Learn
-
8/13/2019 Cadex Drafting
38/38