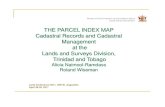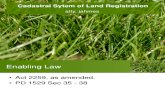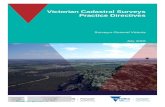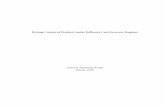Cadastral Editor Tutorial -...
Transcript of Cadastral Editor Tutorial -...

ArcGIS®
9
G08807_U-AGIS-3DA_tp_94692.ind 3/11/04, 10:24 AM1

Copyright © 1999–2008 ESRIAll rights reservedPrinted in the United States of AmericaThe information contained in this document is the exclusive property of ESRI. This work is protected under United States copyright law and the copyright laws of the given countries of origin and applicable international laws, treaties, and/or conventions. No part of this work may be reproduced or transmitted in any form or by any means, electronic or mechanical, including photocopying and recording, or by any information storage or retrieval system, except as expressly permitted in writing by ESRI. All requests should be sent to Attention: Contracts Manager, ESRI, 380 New York Street, Redlands, CA 92373-8100, USA. The information contained in this document is subject to change without notice.
Data CreDits
Tutorial data: Courtesy of Alachua County Florida.
The tutorial scenario is fictitious and some of the data has been altered to suit the purposes of the tutorial.
Contributing writers Christine Leslie and Chris Buscaglia
u.s. government restriCteD/LimiteD rightsAny software, documentation, and/or data delivered hereunder is subject to the terms of the License Agreement. In no event shall the U.S. Government acquire greater than RESTRICTED/LIMITED RIGHTS. At a minimum, use, duplication, or disclosure by the U.S. Government is subject to restrictions as set forth in FAR §52.227-14 Alternates I, II, and III (JUN 1987); FAR §52.227-19 (JUN 1987) and/or FAR §12.211/12.212 (Commercial Technical Data/Computer Software); and DFARS §252.227-7015 (NOV 1995) (Technical Data) and/or DFARS §227.7202 (Computer Software), as applicable. Contractor/Manufacturer is ESRI, 380 New York Street, Redlands, CA 92373-8100, USA.
ESRI, ArcView, SDE, ArcCatalog, ArcMap, and ArcGIS are trademarks, registered trademarks, or service marks of ESRI in the United States, the European Community, or certain other jurisdictions.
The names of other companies and products herein are trademarks or registered trademarks of their respective trademark owners.

IN THIS TuTorIal
1
The cadastral editor introduces a new set of tools for maintaining land records in ESRI® ArcGIS® Survey Analyst 9.2. In this tutorial, you will be introduced to the cadastral fabric dataset. A cadastral fabric is a seamless parcel boundary network, which is created and maintained using data from survey records. You will create a cadastral fabric and migrate some existing parcel-based data from Alachua County, Florida, into your cadastral fabric. In the following exercises you will edit the cadastral fabric and add new parcel data from the Timberbrooke and Edgewood survey plans. When adding parcel data from survey plans, you are essentially updating your cadastral fabric (boundary network) with new dimensions. The least- squares adjustment adjusts the cadastral fabric in response to these new measurements and finds a new “best-fit” for all the parcel corners. Many geographic information systems use cadastral records to build the base map for all other layers in the GIS. As the cadastral fabric is adjusted, overlying standard feature class layers will fall out of alignment with the parcel base map. In exercise 7, you will run a feature adjustment, which applies the coordinate shifts resulting from the least-squares adjustment to your overlaying standard feature classes. The feature adjustment will bring your standard feature class layers back into alignment with your updated cadastral fabric.
Cadastral Editor Tutorial for Survey Analyst
• Exercise 1: Organizingthetutorialdata
• Exercise 2: Creatingandmanagingacadastralfabric
• Exercise 3: Creatingnewparcelsinfabricjobs
• Exercise 4: Workingwithparcelconstructiontools
• Exercise 5: Appendinggroupsofparcelstothecadastralfabric
• Exercise 6: Addingcontrolpointstoyourcadastralfabric
• Exercise 7: AdjustingyourcadastralfabricusingtheLeast-SquaresAdjustment

Survey Analyst—Cadastral Editor Tutorial 2
To work with this tutorial, you need to have the ArcGIS Survey Analyst extension installed. Before you can begin the tutorial, you must find and organize the data you will be working with. Using ArcCatalog™, browse for and create a new folder connection to your data.1. Click the Start menu, point to Programs, point to
ArcGIS, and click ArcCatalog. 2. Navigate to the location of the tutorial (the default
path is \arcgis\ArcTutor on the drive where ArcGIS installed).
3. Select the \Survey_Analyst\Cadastral Editor folder and copy the folder to your local drive.
The tutorial data is now copied to your local drive.
Connectingdirectlytoyourtutorialdata
Folder connections in ArcCatalog simplify the task of navigating to your most frequently used datasets.1. On the Standard toolbar in ArcCatalog, click Connect to
Folder .2. In the Connect to Folder dialog box, navigate to and
select your local copy of the Cadastral Editor tutorial folder.
3. Click OK.The new folder connection is now listed in the Catalog tree. You will be able to access all the data needed for this tuto-rial through this connection.
Exercise 1: Organizing the tutorial data
The Survey Editor and the Cadastral Editor appear as child nodes under the Survey Analyst extension.
4. Click Close. The Survey Analyst extension is now enabled.
EnablingtheSurveyAnalystExtension
Before you can begin working with the cadastral editor, you need to enable the Survey Analyst extension.1. In ArcCatalog, click the Tools menu on the Main Menu
toolbar. 2. Click Extensions. 3. Check the Survey Analyst checkbox in the Extensions
dialog box.

Survey Analyst—Cadastral Editor Tutorial 3
Exercise 2: Creating and managing a cadastral fabric
In this exercise, you will create a new cadastral fabric dataset. Most cadastral fabrics will use, as a starting point, existing parcel data from GIS and CAD layers. Migrate existing parcel-based GIS data from Alachua county into your cadastral fabric. Later in the exercise, you will load the cadastral fabric dataset as a layer into ArcMap.
Creatinganewcadastralfabricdataset
Cadastral fabric datasets are created as new nodes under feature datasets in ArcCatalog:1. In ArcCatalog, click the plus sign next to the new
cadastral editor folder connection. Click the plus sign next to the TutorialData folder to expand its contents. Click the plus sign to expand the AlachuaCounty geodatabase.
2. Right-click the ACPA feature dataset, point to new, and
click Cadastral Fabric.
The New Cadastral Fabric Wizard appears.3. Accept the default cadastral fabric name of “New
Fabric”. Click Next.
4. Click Finish on the New Cadastral Fabric summary page to create your cadastral fabric.
On SDE®, you will be able to set configuration keywords in the New Cadastral Fabric wizard.

4 Survey Analyst—Cadastral Editor Tutorial
A new cadastral fabric dataset called “NewFabric” appears as a new node under the ACPA feature dataset.
Migratingdataintothecadastralfabric
To migrate parcel-based GIS data successfully into a cadastral fabric, the GIS feature classes need to be aware of the cadastral fabric data model. Cadastral fabric parcel polygons are comprised of a set of lines, which have two end points. The cadastral fabric has its own internal arc-node topology. Any GIS data being migrated into a cadastral fabric needs to have arc-node topology. Parcel lines need to be aware of their common endpoints, and of their left and right parcel polygons.1. Double-click the ACPA feature dataset in the
AlachuaCounty geodatabase to expand its contents.There are three parcel-based feature classes: AlachuaCounty_arc, alachuaCounty_node and alachuaCounty_polygon.
The AlachuaCounty_arc feature class defines the parcel lines that make up the parcel polygons, the alachuaCounty_node feature class defines the common end-points of the parcel lines (parcel corners), and the alachuaCounty_polygon feature class defines the parcel polygons.Migrate the GIS parcel-based feature classes into your cadastral fabric:3. Click on the Contents tab in the right-hand pane to
switch out of preview mode in ArcCatalog.4. Right-click the cadastral fabric dataset you just created
under the ACPA feature dataset. Point to Import and click Fabric Data.
2. Select each feature class and click the Preview tab in the right-hand pane to view the features.
The Import Fabric Data wizard appears.

Survey Analyst—Cadastral Editor Tutorial 5
By default, the Import Fabric Data wizard automatically searches for parcel-based GIS feature classes in the feature dataset in which the cadastral fabric was created. The Import Fabric Data wizard has located your parcel-based GIS feature classes in your ACPA feature dataset.5. If you want to locate your fabric source data, click the
open file button to locate the GIS feature classes in the ACPA feature dataset.
6. In the Select a feature dataset dialog box, navigate to ACPA feature dataset in the AlachuaCounty geodatabase in your cadastral editor\tutorialdata folder. Select the AlachuaCounty_arc feature class.
Since all three fabric source feature classes are named the same, you just need to select one fabric source feature class and the importer will identify the remaining two fabric source feature classes.
Fabric source GIS feature classes should all have the same name. The parcel lines feature class should be underscored with “_arc”, the parcel polygon feature class should be underscored “_polygon”, and the parcel node feature class should be underscored “_node”.7. Click Next on the Import Fabric Data Wizard.In the next step of the importer, specify the measurement units of the COGO attributes of your fabric source data. Note that your fabric source data does not necessarily need COGO attributes. If your data has none, the dimension data will be inversed and generated from the shape fields of the fabric source feature classes.8. Make sure Degrees Minutes and Seconds is selected for
Direction and angle units and that Quadrant Bearing is selected for Direction type.
Note that distance units are inherited from the spatial reference of the fabric source feature classes.
9. Click the Compute area field when not specified checkbox and select Square Feet from the drop-down list. Click Next.
Now you will set some data migration tolerances for your fabric source data.

6 Survey Analyst—Cadastral Editor Tutorial
Accept the default for the Link to control tolerance. You need to Enter a Control point match tolerance if you have already imported control points into your cadastral fabric before your fabric source parcel data. You will import control points in a later exercise.10. Enter 5 for a radial point tolerance. This tolerance will
be used to merge curve center points into one common point, for example cul-de-sacs with varying center points.
11. For inversed line accuracy category, leave the default as 6. If your fabric source data has no COGO attributes, the dimension data will be inversed from the shape field of the line feature class. These imported parcel lines in the cadastral fabric are given a low accuracy category of 6.
12. Click Next to view the data migration summary.13. Click Finish to start the data migration process.14. Once the data migration has completed, click the
Preview tab on the right-hand pane in ArcCatalog to preview the data in your cadastral fabric.
Managingyourcadastralfabric
If you have an ArcView® license, skip the section ‘Managing your cadastral fabric’.The internal tables and feature classes that make up a cadastral fabric behave just like normal feature classes in ArcCatalog. You can add attributes to, and create relationship classes with, fabric classes and tables. You can also add subtypes and domains. You will now create a relationship class between the cadastral fabric and the parcel ownership data for Alachua county.1. Right-click the ACPA feature dataset, point to New and
click Relationship Class. The New Relationship Class wizard appears.2. Type in “FabricParcels_Owners for the name of the
relationship class.3. For the origin feature class, expand the ACPA feature
dataset and select NewFabric_Parcels. For the destination table, select Alachua_Owners.

Survey Analyst—Cadastral Editor Tutorial 7
4. Click Next.5. For the relationship type, keep Simple (peer to peer)
relationship selected.You will notice that the Composite relationship option is greyed out. This is because a cadastral fabric cannot participate in a composite relationship, where data in a cadastral fabric table could be altered and corrupted by changes in the related table. 6. Click Next.7. Accept the default labeling and message propagation
settings and click Next.
8. Click 1–M (One to Many) for the cardinality of the relationship class (one parcel can have many owners). Traditionally, you would define a M–N (Many–Many) relationship between parcels and owners, but for the purposes of this tutorial, you will define a 1–M relationship. Click Next.
9. Choose not to add any attributes to the relationship class and keep the default setting selected. Click Next.
10. Click the drop-down list for the primary key in the origin feature class (NewFabric_Parcels) and select “Name”.
11. Click the drop-down list for the foreign key in the destination table (Alachua_Owners) and select “ID”.
12. Click Next to view the relationship class summary.13. Click Finish. The new FabricParcels_Owners relationship class
appears under the ACPA feature dataset.

8 Survey Analyst—Cadastral Editor Tutorial
Associatingstandardfeatureclassestoyourca-dastralfabric
When you run a least-squares adjustment on the cadastral fabric, new coordinates are computed for the parcel corner points. Parcels in the cadastral fabric will thus adjust over time. GIS features classes that use parcel boundaries as a basemap, will fall out of alignment with the adjusted parcel boundaries. The cadastral editor captures the shifts between the old and new coordinates of the adjusted parcel corners and stores these shifts as displacement vectors in a table in the geodatabase. The displacement vectors are then applied in an Associated Feature Class adjustment to realign standard feature classes with the adjusted cadastral fabric. To be able to run an associated feature class adjustment on your standard feature classes, you need to associate the feature classes to your cadastral fabric.1. Right-click your cadastral fabric in the ACPA feature
dataset and click Properties.
2. In the Cadastral Fabric Properties dialog box, click the Associations tab.
3. Click the Add button.
4. In the Associate Feature Classes dialog box, navigate
to the GRU feature dataset in the AlachuaCounty geodatabase, select the Roads and Buildings feature classes and click Add.

Survey Analyst—Cadastral Editor Tutorial 9
Both the Roads and Buildings feature classes are now listed as associated feature classes in the Associations dialog box. Note that the adjustment date for both feature classes is set to “Not yet adjusted” until they participate in a feature class adjustment. When the feature classes are adjusted in a feature class adjustment, the adjustment date will be set to the date of the last least-squares adjustment run on the cadastral fabric (known as the Adjustment Level).5. Click OK to close the Cadastral Fabric properties dialog
box and apply the changes.
ViewingthecadastralfabricinArcMap
In this section you will add your cadastral fabric dataset as a cadastral fabric layer into ArcMap. The cadastral fabric is loaded as a composite group layer into ArcMap. The internal feature classes that make up the cadastral fabric are sublayers under the cadastral fabric composite layer. These fabric sublayers can be queried, symbolized, and displayed just like normal feature class layers in ArcMap. 1. Open ArcMap by clicking the Launch ArcMap button
on the Standard toolbar in ArcCatalog.
2. In the ArcMap dialog box, click Browse for maps and click OK. Navigate to the Cadastral Editor tutorial folder on your local drive.
If your ArcMap dialog box does not appear, click File -> Open and navigate to your Cadastral Editor tutorial folder on your local drive.3. Select the AlachuaCounty map document and click
Open.ArcMap displays a map of your cadastral fabric, with the roads and buildings GIS feature classes. The cadastral fabric group layer is comprised of the Control, Linepoints, Points, Lines and Parcels sublayers. These are the internal feature classes that make up the cadastral fabric. The Lines sublayer has several line categories, with each category representing an internal cadastral fabric line type. The radial lines (shown in light grey) are displayed for curved boundaries, and they extend out to the center point of each curve boundary in the cadastral fabric.The Linepoints sublayer displays those parcel corner points that lie on the boundary lines of their adjacent parcels. Linepoints are important in that they do not split the adjacent parcel’s boundary line, rather, they “float” on the adjacent parcel’s boundary line. In this way, the boundary line of the adjacent parcel remains a single boundary line, staying true to the survey record, and not two separate boundary lines.4. Click Tools on the Main menu and click Extensions.
Make sure the Survey Analyst extension is turned on.

10 Survey Analyst—Cadastral Editor Tutorial
Turn off the display of the GIS feature classes. You will work with them later:5. Uncheck the Buildings and Roads GIS feature classes
in the table of contents (TOC). Save the map document. (File -> Save).
Use the Identify tool to examine the attributes and relation-ships of a parcel in the cadastral fabric. First, zoom in a little closer to the area you will be working with.6. Click the Bookmarks menu on the Main menu toolbar
in ArcMap and click Timberbrooke.
The map display zooms to the extent of the parcels in the Timberbrooke survey plan.
7. Click the Identify tool on the Tools toolbar. (If the Tools toolbar is not present, click View, point to Toolbars, and click Tools.)
8. Using the Identify tool, click on a parcel that has LinePoints in the map extent.
The Identify dialog box displays the attributes of the parcel you selected.
9. Make sure NewFabric -> Parcels is selected on the Identify from drop-down list.

Survey Analyst—Cadastral Editor Tutorial 11
Note: If you have an ArcView license, skip step 11.10. Click the plus sign next to the parcel PIN. The parcel’s related lines, plan information, and
accuracy information appear. The related parcel ownership information (Alachua_Owners) is also displayed. This is from the relationship class you created earlier.
11. Right-click Parcels in the Identify dialog and uncheck Show Relates With Field Properties
12. Click the plus sign next to Lines to view the parcel lines that make up the parcel polygon. Select one of the Lines.
The parcel lines store the survey record information. Each parcel line stores dimension information, which comes from the associated record of survey—for example, the survey plan.13. Click on each parcel line to view its attributes. The
parcel line will also flash green in the map extent.Notice that the selected parcel line in the screenshot below is not split by the adjacent parcel corner point lying on the line. This is because there is a line point defined on the adjacent parcel corner point.

12 Survey Analyst—Cadastral Editor Tutorial
14. Click the plus sign next to one of the parcel lines. The From and To points of the parcel line are displayed
in the Identify dialog box.
15. Click the plus sign next to Alachua_Owners to view the ownership information for the identified parcel.
16. Click the plus sign next to Plans to view the parcel’s associated plan or record of survey information.
Since the parcel data was migrated, only the Plan name information is displayed. Later on, you will populate the remaining plan attributes.17. Close the Identify dialog box to complete Exercise 2.

Survey Analyst—Cadastral Editor Tutorial 13
In this exercise you will add a new parcel to the cadastral fabric using a parcel traverse. The new parcel is part of the Timberbrooke survey plan. When you edit the cadastral fabric, select and extract the parcels you are working with out to a cadastral fabric job. Cadastral fabric jobs are created automatically for you during the extraction process. You can also manually create and customize a fabric job, and provide a job title, operator, and a job description. You will customize a fabric job in a later exercise.
Modifyingparcelsinthecadastralfabric
You will be working with parcels from the Timberbrooke survey plan. To view this plan, open the Timberbrooke PDF file in your Cadastral Editor\TutorialData\ folder on your local drive. You will need Adobe® Reader to view this file.1. Restart ArcMap, if not already open, and open the
AlachuaCounty map document.2. Zoom to the extent of the Timberbrooke survey plan
(Bookmarks -> Timberbrooke).Make sure that the Editor and Cadastral Editor toolbars are loaded in ArcMap.3. Click the View menu on the Main menu toolbar, point
to Toolbars, and click Cadastral Editor. Do the same for the Editor toolbar.
4. Click the Editor menu on the Editor toolbar and click Start Editing to start an edit session.
Select the parcels you will be working with and extract them out to a fabric job.5 Click the Selection tab on the Table of Contents window
and make sure Parcels in the cadastral fabric group layer is enabled for selection.
6. Click the Select Cadastral Features tool on the Cadastral Editor toolbar.
7. On the map display, drag a box around the parcels in the area of the Timberbrooke survey plan.
8. Click the Cadastral Editor menu on the Cadastral Editor toolbar and click Modify.
Exercise 3: Creating new parcels in fabric jobs

14 Survey Analyst—Cadastral Editor Tutorial
The selected parcels are extracted out to a fabric job and the fabric job is automatically created in the background. The cadastral fabric is now displayed in fabric job mode. The parcels that are part of the fabric job are displayed as active and are available for editing. The parcels outside of the fabric job are displayed as inactive and are not available for editing.A Parcel Explorer window is also displayed on the map, as well as a Parcel Properties window.
The Parcel Explorer lists all the active parcels in the open fabric job by their associated survey plan. In the fabric job you just created, there are parcels from the Hazel Heights survey plan, the Timberbrooke survey plan, and the Timberbrooke Unit 2 survey plan.

Survey Analyst—Cadastral Editor Tutorial 15
Enteringrecorddataintothecadastralfabric
Before you create a new parcel in the Timberbrooke survey plan, you first need to set the record units you will be working with, as well as some other record information.1. Right-click the Timberbrooke plan in the Parcel
Explorer window and click Properties.
The Plan Properties dialog box appears.2. Click the Record Format tab. Under this tab, you can
set the record units associated with the selected plan. These units will be used when entering parcel data from the plan.
3. Make sure Quadrant Bearing is selected for the Direction or Angle Type.
4. Make sure Degrees Minutes Seconds is selected for the Direction and Angle Units.
5. Make sure US Survey Feet is selected for the Distance and Length Units.
6. For circular curves, click the Circular Curve Parameters drop-down list and select Radius and Arc Length.
7. Click the Circular Curve Direction drop-down list and select Tangent.
Now enter some additional record information from the Timberbrooke plan.8. Click on the General tab of the Plan Properties
dialog box. You can enter the legal description of the Timberbrooke plan in the Description text box.

16 Survey Analyst—Cadastral Editor Tutorial
9. Click the Attributes tab.10. Enter the Survey Company name and the Survey Date.
You can get this information from the Timberbrooke PDF file in your \Cadastral Editor\TutorialData folder on your local drive.
12. Click OK on the Plan Properties dialog box to apply your changes.
To view the default accuracy categories defined for the cadastral fabric, open the Accuracies table.13. Right-click the Parcels sublayer in the Table of
Contents and click Open Attribute Table. The Parcels attribute table appears.14. Click the Options button on the attribute table, point
to Related Tables and click SD_1_Accuracy_Parcels: Accuracy. The attribute table storing the default
11. Enter a plan accuracy of level 3. The record data in the Timberbrooke survey plan is accurate to the standard deviations defined for accuracy level 3.
Accuracy categories defined on the cadastral fabric appears. You can modify the information stored in this table to define your own Accuracy categories.15. Close the Parcel and Accuracy attribute tables.
Enteringparceldatausingtheparceltraverse
Nearly all the parcels in the Timberbrooke survey plan have been entered into the cadastral fabric. Complete the Timber-brooke survey plan and enter in the final parcel.1. Right-click the Timberbrooke plan in the Parcel
Explorer and click New Parcel.
The data frame switches from the open fabric job to a new, blank data frame for parcel construction. Enter the parcel data in its own local coordinate space. In most cases, there is no coordinate or spatial reference information on a survey plan; there is only dimension information. Data entry in the cadastral editor is tailored to an environment where only dimensions are known, with no coordinates or spatial reference information.

Survey Analyst—Cadastral Editor Tutorial 17
In parcel construction mode in ArcMap, the Parcel Properties window has become active. 2. In the Parcel Properties window, make sure the Timberbrooke plan is selected.
3. Type “07916-041-033” in the empty field next to the parcel Name field and press Enter. This is the parcel PIN. Overwrite the default parcel name of 1.
4. Click on the Lines tab of the Parcel Properties window. An empty parcel traverse grid appears. You may need
to expand the Parcel Properties window to see the full grid.
5. Click on the Bearing field to enter the first leg of the parcel traverse. Type a bearing of “N89-52-06W” or “89-52-06-4”. Press Enter to enter a Distance of “82” feet.
6. Press Enter to display the first traverse leg in the construction data frame.
When pressing Enter, you do not need to populate the From and To fields, as they are populated automatically.
7. Enter the dimension data for the second parcel traverse leg. Type a bearing of “N00-13-00E” or “0-13-0-1” and a distance of “72.26” feet. Press Enter.

18 Survey Analyst—Cadastral Editor Tutorial
8. Enter the circular curve dimension data for the third leg of the parcel traverse. Type a bearing of “N00-13-00E”. Use the Right Arrow key to move to the radius of “25” feet. Press Enter and type an arclength of “39.22” feet. Press Enter.
9. Enter the dimension data for the fourth leg of the parcel traverse. Type a bearing of “S89-53-24E” or “89-53-24-2” and a distance of “57.05” feet. Press Enter.
10. Enter the fifth and final leg of the traverse to close the parcel. Type a bearing of “S00-13-00W” or “0-13-0-3” and a distance of 97.25*” feet. Enter an asterisk “*” character next to the “97.25” to indicate that this is the final leg of the traverse. Press Enter.
Once you close the parcel traverse back to its starting point, misclosure information for the parcel is displayed at the bottom of the Parcel Properties window. The misclosure is the difference between the starting point of the first traverse leg and the ending point of the last traverse leg. The parcel misclosure should be as small as possible. The misclosure for the parcel you just entered is 0.005 feet, which is within acceptable limits.
Large misclosures indicate either a data entry error or a problem with the survey data.11. Click Keep changes to parcel data on the Parcel
Construction toolbar to save your parcel traverse.
The data frame switches back to the active parcels in your fabric job and the newly created parcel is listed as an unjoined parcel in the Parcel Explorer.

Survey Analyst—Cadastral Editor Tutorial 19
New parcels reside in unjoined space in an open fabric job. Remember, you created your new parcel with no knowledge of coordinates or a spatial reference. Your parcel has no knowledge of where it fits in the cadastral fabric. For your new parcel to become part of the cadastral fabric it has to be “fitted”, or joined, into the cadastral fabric.12. Select the unjoined parcel and click on the Properties
tab of the Parcel Details dockable window. Notice that the Accuracy of the new parcel is level 3.
New parcels inherit the accuracy of the plan in which they are created, unless another accuracy level is specified.
Joiningaparceltothecadastralfabric
Join your new parcel “07916-041-033” to the cadastral fabric.1. With the fabric job still open, click the Bookmarks
menu and click Join Timberbrooke Parcel to zoom in to the area where you will be joining the parcel.
2. Right-click the unjoined parcel “07916-041-033” and click Join.
The unjoined parcel appears as a floating geometry in your data extent, and the Join Parcel dialog box appears. Drag the parcel, if necessary, to a position where join lines can be easily constructed between parcel corners.

20 Survey Analyst—Cadastral Editor Tutorial
5. Join the top right corner.3. Click on the bottom right corner of the unjoined parcel to establish your first join line, then click on its corresponding corner in the cadastral fabric.
4. Join the bottom left corner.

Survey Analyst—Cadastral Editor Tutorial 21
7. Click the Cadastral Editor menu on the Cadastral Editor toolbar and click Finish Job.
The fabric job changes are posted back to the cadastral fabric.
8. Click the Editor menu on the Editor toolbar and click Save Edits to save the changes to the database to complete Exercise 3.
Once you have established three join lines, residuals will appear in the Join Parcel dialog box. A scale and rotation is also displayed.
Join residuals are an indication of how well the unjoined parcel fits with the surrounding cadastral fabric parcels. The residuals are derived from a difference in measurements between the joining parcel’s boundaries and the adjacent cadastral fabric parcel boundaries. Large residuals are an indication of either an inaccurate cadastral fabric or problems in the unjoined parcel data. In this case, the join residuals are small and acceptable.6. Click OK on the Join Parcel dialog box to join parcel
“07916-041-033” to the fabric job. The data frame will refresh to display your new parcel
as one of the active parcels in the fabric job.To update the cadastral fabric with your changes, the final step is to post the fabric job back to cadastral fabric.

Survey Analyst—Cadastral Editor Tutorial 22
Exercise 4: Working with parcel construction tools
In the previous exercise, you learned how to add a new parcel to the cadastral fabric using the parcel traverse. In this exercise, you will learn how to create a group of new parcels using existing parcel geometry as a template. Using parcel construction tools, you will split a parcel block into smaller, subdivided parcels. Once again you will edit your parcels in a fabric job.
Usingparcelconstructiontoolstosubdivideanexistingparcelblock
For this exercise, you will reopen the fabric job you worked with in the previous exercise. You do not need to reselect and extract parcels out to a fabric job every time you want to edit the cadastral fabric. If you want to work with the same set of parcels already added to a previous job, you can reopen the existing fabric job from the Job Book.1. If ArcMap™ is not open, reopen the application and
load the AlachuaCounty map document.2. Make sure your map is zoomed out to the correct extent
(e.g., Bookmarks -> Timberbrooke).3. Start an edit session (i.e., Editor -> Start Editing).4. Click the Cadastral Editor menu and click Job Book to
open the fabric job book.
The Job Book dialog box appears on the screen. 5. In the list of cadastral fabric jobs, you should see the
single fabric job you worked on in exercise 3.
Reopen this fabric job to continue with your parcel edits.6. Right-click the fabric job in the Job Book dialog box
and click Open. You can also double-click the selected fabric job to open it.
The parcels in the selected fabric job are extracted again and reopened in the fabric job.

23 Survey Analyst—Cadastral Editor Tutorial
7. Close the Job Book.
8. Click on the Select Cadastral Features tool and click on the large, unsubdivided parcel block in the active fabric job. You can also select parcel “07916-041-022” in the Parcel Explorer.
9. Right-click on the selected parcel and click New from parent.
The selected parcel is opened in the parcel construction environment.
Use the Breakline tool to split the parcel block into its subdivided parcels.

Survey Analyst—Cadastral Editor Tutorial 24
10. Right-click on the topmost line of the parcel and click Breakline.
If you lose focus of the parcel construction tool cursor, click the Construction Tool button on the Parcel Construction toolbar to switch back to the parcel construction tool cursor. Make sure the breakline is going from left to right. Click Switch on the Breakline dialog box if you need to change the direction of the breakline.
11. On the Breakline dialog box, enter “54.03” to create your first construction point. Press <Enter>.
12. Type “79.00” on the second line to create your second construction point. Press <Enter>
13. Type “79.00” for your third and final construction point for the line.
14. Click OK. All three construction points are created on the parcel line.
15. Right-click the bottommost parcel line and click Breakline.

25 Survey Analyst—Cadastral Editor Tutorial
You will now add a construction point on the left most line of the parcel block.19. Right-click on the left most line of the parcel block and
click Breakline.
The construction points on the bottom line are all at an equal distance of 79.00 feet.16. Click the Switch button if you need to switch the
direction of the breakline to go from left to right.17. Type “79” on the first line and a space, then number
“3”. Push Enter on your keyboard.
This is a quick method of adding equally spaced construction points in succession on a parcel line.
18. Click OK to close the Breakline dialog box. The three new construction points are added on the
bottommost parcel line.
20. Type “100” on the Breakline dialog box. (The breakline should be going from bottom to top. Click Switch if you need to change the direction of the Breakline.

Survey Analyst—Cadastral Editor Tutorial 26
21. Click OK to create the construction point. Your parcel block should now have the following
construction points.
Now, add a construction line between the construction points on the left and right parcel lines.22. In the construction line grid, click in the From field of
the first empty grid line.
23. Click on the construction point on the left parcel line, then click on the construction point on the right parcel line to construct a line in the middle of the parcel block.
The construction line’s parameters are populated in the construction grid.
24. Right-click on the line you just added and click Breakline to add construction points to this line. The breakline should be going from left to right.
25. Type “79 3” in the Breakline dialog box to enter three equally spaced construction points at 79 feet apart. Click OK.

27 Survey Analyst—Cadastral Editor Tutorial
Your parcel should now have the following construction points.
Construct vertical lines between the construction points to split the parcel block into smaller, subdivided parcels.26. Click in the From field of the first empty line in the
construction line grid.27. Click on construction points on the top parcel line and
middle parcel line. Add three lines to the top half of the parcel block.
28. Click on construction points on the middle parcel line and bottom parcel line to complete the subdivision of the parcel block.
29. Click the Build Parcel button on the Parcel Construction toolbar to build parcels from the newly added construction lines and points.
The new parcels are generated and the Parcel Details window displays the properties of the selected parcel in the parcel group.
In this case, some of the dimensions generated from the construction line work are slightly different from the record. For the purposes of the tutorial, you do not have to go through and edit every incorrect dimension for each parcel; however, it is highly recommended that you do so for parcel misclose and if you want to obtain realistic results from the least-squares adjustment.Accept the default parcel names. You do not need to set the individual accuracy level of each new parcel as the parcels will inherit the accuracy level of the Timberbrooke survey plan.

Survey Analyst—Cadastral Editor Tutorial 28
30. Select any one of the newly generated parcels to view its properties, using the Select Cadastral Features tool.
The parcel Properties window refreshes to show the attributes of the newly selected parcel. You can click on the Lines tab to view and edit the line dimensions.
Save the newly generated parcels.
31. Click Keep changes to parcel data on the Parcel Construction toolbar to save the parcels to the fabric job.
Notice that you do not need to join these parcels to the fabric job. Since the parcels were created from the geometry of an existing job parcel, the parcels are already spatially aware of where they fit in the cadastral fabric.The new parcels are now listed under the Timberbrooke plan node in the Parcel Explorer.

29 Survey Analyst—Cadastral Editor Tutorial
1. Right-click in empty space in the Parcel Explorer and click View Historic Parcels.
Viewinghistoricparcels
When you replaced the existing parcel block in the Timberbrooke plan with new, subdivided parcels, the parcel became a historic parcel. The parcel block was automatically flagged as historic when you clicked the “New from parent” command and saved your new, subdivided parcels to the fabric job.
The parcel explorer refreshes to display historic parcels. A historic icon is displayed next to parcel 07916-041-022.
2. Select the historic parcel in the Parcel Explorer. The historic parcel block is also selected on the map.3. Click the Cadastral Editor menu and click Finish Job to
post your changes back to the cadastral fabric.4. Click the Editor menu and click Save Edits to save your
changes and complete Exercise 4.

Survey Analyst—Cadastral Editor Tutorial 30
Exercise 5: Appending groups of parcels to the cadastral fabric
So far, you have seen how to add new parcel data to a cadastral fabric using the parcel traverse and parcel construction tools. You can also append groups of parcels to your cadastral fabric in the form of XML files. This would be the equivalent of a digital submission of parcels. In this exercise you will append a subdivision of parcels from the Edgewood survey plan.1. To view the Edgewood survey plan, navigate to your
\cadastral editor\TutorialData folder in Windows Explorer. Open EdgewoodPhase1.pdf.
Creatingacustomfabricjob
1. Open ArcMap, if not already open, and load the AlachuaCounty map document.
2. Click the Bookmarks menu and click EdgewoodAppend to zoom to the Edgewood survey plan area.
Create a named, customized fabric job to append the Edgewood Phase 1 plan parcels.3. Click the Editor menu and click Start Editing.4. Click the Cadastral Editor menu and click Create Job.
The Create New Job dialog box appears on the screen.5. In the empty field next to Name, type
“EdgewoodAppend” as the job title.6. Type an operator name in the empty field next to Owner.
In a named fabric job, you can specify the parcels you want to edit. Edit parcels are locked and this is relevant on a multiuser SDE® environment. Locked parcels cannot be edited by overlapping jobs.

31 Survey Analyst—Cadastral Editor Tutorial
7. Click the Select Cadastral Features tool on the Fabric Editing toolbar and select the large, unsubdivided parcel on your map extent.
8. Click the Add button next to the Edit Job Parcels list to add the selected parcel as an edit parcel to the named fabric job.
The parcel name appears in the Edit Job Parcels list and displayed in red on the map. For joining purposes, the immediate, surrounding neighboring parcels are added as additional job parcels to the fabric job. These parcels are displayed in blue and their parcel names are added to the list of Job Parcels.
Neighboring parcels are added by default to a named fabric job. You can add additional surrounding parcels using a radius buffer, or by manually selecting parcels.
9. Click the Parcels within option and type a radius of 100 feet.
10. Select US Survey Feet from the units drop-down list.
11. Click the Get button.

Survey Analyst—Cadastral Editor Tutorial 32
A radius buffer line is displayed on the map; all parcels in-tersecting this line are added as job parcels to the fabric job and displayed in blue.
12. Check Include parcels to fill gaps in the selection and Open job when I click OK, then click OK to open the fabric job.
The parcels are extracted out into a fabric job. The locked edit parcel is displayed with a locked icon in the Parcel Explorer.
Flaggingparcelsashistoric
Before you append the Edgewood Phase 1 subdivision of parcels to the fabric job, you will mark the existing parcel block as historic.1. With the fabric job still open, right-click the locked
parcel under the Edgewood plan node and click Historic to turn on the historic flag for the parcel.
2. Right-click in empty space in the Parcel Explorer and click View Historic Parcels if you do not see the historic parcel in the parcel explorer.
The locked parcel icon changes to the historic parcel icon.

33 Survey Analyst—Cadastral Editor Tutorial
3. Turn off the display of historic parcels. (Right-click in empty space in the Parcel Explorer and click View Historic Parcels.)
The historic parcel block is no longer visible on the map.
Appendingparcelstoafabricjob
1. With the fabric job still open, click the Cadastral Editor menu and click Append file.
2. In the Open dialog box, navigate to the \cadastral editor\TutorialData\ folder on your local drive and select the EdgewoodPhase1.xml file.
3. Click Open. The Edgewood Phase 1 plan parcels are loaded as
unjoined parcels in the fabric job.
Joiningaparcelgrouptothecadastralfabric
Join the Edgewood Phase 1 unjoined parcel group.1. With the fabric job still open, zoom in closer to the join
area.2. Right-click any of the unjoined parcels in the
Edgewood Phase 1 plan and click Join.

Survey Analyst—Cadastral Editor Tutorial 34
The geometry of the parcel group is floated on the map extent.
3. Click anywhere within the parcel group geometry and drag the geometry to position the unjoined parcel corners for joining.
4. Snap on the top left corner of the parcel group and snap on its corresponding corner in the cadastral fabric to create the join line.
5. Join the top right corner.
6. Join the three bottom left corners of the parcel group.
7. Join the bottom right corners of the parcel group.

35 Survey Analyst—Cadastral Editor Tutorial
8. Click Auto Join on the Join dialog box to select all remaining join lines.
The residuals vary; some are small and some are a little bigger. This is because the parcel data you have just appended to the fabric job is more accurate than the surrounding parcel data.9. Click OK on the Join Parcel dialog box to accept the
join. The appended subdivision parcels are now active
parcels of the open fabric job.10. Select one of the parcels you have just appended and
confirm that the parcel’s accuracy is level 3 in the Parcel Details window.
11. Select one of the parcels surrounding your appended parcels and confirm that its accuracy level is 6 in the Parcel Details window.
The parcels you appended in the Edgewood Phase 1 plan are more accurate than the surrounding parcels, hence the varying join residuals. Even though it may seem that your more accurate Edgewood Phase 1 parcels were joined and “fitted” into the less accurate surrounding parcels, running a least-squares adjustment on this fabric job would result

Survey Analyst—Cadastral Editor Tutorial 36
in the less accurate parcels adjusting around the more accurate parcels. The more accurate parcels will maintain their survey integrity through the least-squares adjustment.You will also notice small “slivers” between the appended parcel boundaries and the surrounding parcels. These “slivers” are caused by linepoints floating off their parcel boundary lines during the join process. Linepoints may float off their parcel lines if there are inconsistencies between the data being joined and the surrounding parcels. Linepoints can be forced back onto their lines using the least-squares adjustment. Linepoints that lie significantly off their parcel boundary lines should be investigated by examining the parcel itself.
Post your job changes back to the cadastral fabric to complete Exercise 5.12. Click the Cadastral Editor menu and click Finish job.13. Click the Editor menu and click Save Edits to save your
changes.14. Stop the Edit Session (Editor -> Stop editing). You will
be importing into the fabric in the next exercise.

Survey Analyst—Cadastral Editor Tutorial 37
Exercise 6: Adding control points to your cadastral fabric
In a least-squares adjustment of the cadastral fabric, control points are used as a basis for improving the spatial accuracy of all other parcel points in the network. Control points are held as fixed points in the least-squares adjustment and georeference the cadastral fabric. While fabric parcels may be accurately defined in relation to each other, control points, used in a least-squares adjustment, accurately coordinate parcels on the surface of the earth. In this exercise, you will import control points into the cadastral fabric from an existing feature class. Control points can also be entered manually in a fabric job. You will enter a new control point into the Timberbrooke survey plan.
Importingcontrolpointsfromafeatureclassintothecadastralfabric
1. Open ArcCatalog if it is not already open.2. Open the connection you created to your tutorial
data in Exercise 1. Navigate to your cadastral fabric (NewFabric) in the ACPA feature dataset.
3. Right-click on the cadastral fabric, point to Import, and click Control Points.
The Import Control Points wizard appears.
4. Click the Open File button and navigate to the Control feature class in the ACPA feature dataset.
5. Select the Control feature class and click Add on the Import Control Points dialog box.
6. Do not check the Use shape field for coordinates box.The control feature class has X, Y, Z coordinate attributes and the importer will be using these attribute coordinates. If your control point feature class has no X, Y, Z coordinate attributes, you can check the Use shape field for coordinates box. The importer will then obtain the X, Y, Z coordinates from the shape field of the feature class.

38 Survey Analyst—Cadastral Editor Tutorial
7. Click Next.8. Enter “3.5” feet for the Match point to control tolerance
value.
The Match point to control tolerance is the tolerance used when matching control points to parcel points in the cadastral fabric. Control points must be associated with parcel points in the cadastral fabric for them to be included in the least-squares adjustment of the network. If a cadastral fabric is inaccurate, parcel points in the cadastral fabric may not exactly match the locations of their control points. If this is the case, control points can be linked (or associated) to parcel points that lie within a specified distance (tolerance) of the control points.9. Click Next to view the import summary and click
Finish to import the control points.10. Open ArcMap and reopen the AlachuaCounty map
document in your \cadastral editor\ folder. The control points should now be visible on the map.
If the importer was unable to find fabric points within the specified tolerance, the imported control points will not be able to participate in a least-squares adjustment. In this case, you can use the manual control point link tool to associate control points to their parcel points.11. Zoom in to the Timberbrooke survey plan on the map
(Bookmarks-> Timberbrooke).If you zoom in a little closer to each of the control points, you will notice that the fabric parcel points do not exactly match the locations of their control points. This is because the control data is more accurate than the parcel data. The fabric points do, however, all fall within the specified 3.5 foot tolerance and are associated with their control points.

Survey Analyst—Cadastral Editor Tutorial 39
Addingcontrolpointsmanuallytothecadastralfabric
In addition to importing control points, you can also manually add control points to your cadastral fabric. Follow the steps to manually enter a control point from the Timberbrooke survey plan.1. Click the Editor menu and click Start Editing to start an
edit session.Add a control point to the top-right corner of the Timberbrooke survey plan parcels. 2. Click the Select Cadastral Features tool on the
Cadastral Editor toolbar and drag a box to select the parcels in the area where you will be adding a control point.
The grid on the Control dialog box is populated with the Network point ID (Associated parcel point ID), a default control point name, and the Easting and Northing values of the parcel point. Reenter the Control Point Name, and the Easting and Northing values of the control point as the parcel point coordinates do not match the coordinates of the control point.7. In the Control dialog box, click the value field of the
Control Point Name and enter a name of “Sect39/42”. Press Enter on your keyboard.
3. Click the Cadastral Editor menu and click Modify to extract the selected parcels into a fabric job.
4. Zoom to the active parcels in the open fabric job.5. Click on the Maintain control points button on the
Cadastral Editor toolbar. The Control dialog box appears on your screen. 6. Click the New button on the Control dialog box and
click on the top-right parcel corner point of the parcel shown in the screenshot below.

40 Survey Analyst—Cadastral Editor Tutorial
9. Click Update to add the new control point to the control points list and to the active fabric job. Close the control dialog box.
The control point will appear in its correct location on the map.
10. Click the Cadastral Editor menu and click Finish job to post your changes back to the cadastral fabric. Save your edits to complete Exercise 6.
8. Click the Easting value field and enter a coordinate of “2650041.28”. For the northing coordinate, enter “258770.54”.

Survey Analyst—Cadastral Editor Tutorial 41
Exercise 7: Adjusting your cadastral fabric
Now that you have added control points to the Timberbrooke survey plan, you are able to run a least- squares adjustment on the parcels in this area. Least-squares adjustments are run on the active parcels in an open fabric job. The adjusted parcels are then posted back to the cadastral fabric. The least-squares adjustment processes all the parcel line dimensions together with the control points to derive new coordinates for the parcel points. The adjustment essentially finds a “ best-fit” for the parcel point coordinates, based on the parcel dimensions, the accuracy of the parcel data, and on the control points. Control points are treated as fixed points in an adjustment and do not adjust.Since the least-squares adjustment derives new coordinates for the parcel corner points, parcel boundaries will adjust slightly or significantly, depending on how accurate the parcel data is. As the cadastral fabric is adjusted, standard feature class layers will fall out of alignment with the parcel base map. In this exercise you will run an associated feature adjustment to bring your standard feature class layers back into alignment with your adjusted parcels.
Addingconnectivitytoaparcelboundarynetwork
Before you run an adjustment on your parcels, you need to ensure that there is good connectivity in the network.
1. Restart the application if ArcMap isn’t currently running and open the AlachuaCounty map document. Start an edit session.
2. Zoom to the Timberbrooke survey plan area (Bookmarks -> Timberbrooke).
3. Click the Cadastral Editor menu and click Job Book to open the fabric job book.
You will notice three jobs now present in the job book. The first job is the automatic job that was created in Exercise 3. The second job is the custom, named job you created to append the Edgewood Phase 1 survey plan parcels in Exercise 5. The third job is the automatic job that was created when you entered the control point in Exercise 6.
4. In the Job book, double-click the first job you created to open the parcels in the Timberbrooke survey plan area.

42 Survey Analyst—Cadastral Editor Tutorial
The Timberbrooke survey plan parcels are reopened in the existing fabric job. Notice that the control points are now picked up as part of the fabric job as well, since they are associated to parcel points in the fabric job. 5. Close the job book.When running an adjustment on a group of parcels in a fabric job, you need to ensure that there is sufficient connectivity in the parcel boundary network. There is already a connection line that connects the western strip of parcels to the eastern block of parcels.
The connection line is not sufficient to run an adjustment on a parcel group of this shape and size. More connectivity is needed further south. Add one more connection line to the parcel network in the job.6. Click the Bookmarks menu and click
AddConnectionLine to zoom in closer to the points you will connect.
7. Click the Create Connection tool on the Cadastral Editor toolbar.
8. Click on the bottom left corner point of the parcel on the right of the empty road space.
The parcel point ID is added to the empty box in the Create Connection dialog box.
10. Click in the empty box next to “Point 2” and click on the bottom right corner point of the parcel on the left of the empty road space.
The inversed bearing and distance of the new connection line is displayed in the Create Connection dialog box.

Survey Analyst—Cadastral Editor Tutorial 43
If the inversed bearing and distance of the connection line does not match the survey record, edit the dimensions in the Create Connection dialog box to match the record.. 11. Click in the Bearing field, delete the existing bearing
and type a new bearing of “N89-50-47W”.12. Click in the Distance field, delete the existing distance
and type a new distance of 60.000 feet
13. Click Apply and then click Cancel on the Create Connection dialog box to add your new connection line.
The map will refresh displaying the new connection line. Notice that the connection line has been added to both par-cels on either side. The connection line will also appear in the traverses of both parcels.14. Select the parcel on the left of the connection line and
then select the parcel on the right of the connection line
The connection line should appear with both selected par-cels. Having two lines connecting parcels increases redun-dancy and connectivity for the least-squares adjustment

44 Survey Analyst—Cadastral Editor Tutorial
4. Close the Control dialog box.5. Turn on the display of your roads and buildings GIS
feature classes in the map for visual purposes. This will give you an idea of the misalignment between the GIS layers and the fabric parcels after the Least Squares Adjustment is applied.
6. Click the Cadastral Editor menu and click Adjust. The Adjust Coordinates dialog box appears on the
screen.Specify the adjustment tolerances in the dialog box before you run the adjustment. Adjustment tolerance values are for analysis purposes of the LSA results. They indicate how well you expect your parcel network to adjust to control and “fit” together. Large tolerance values should be entered when adjusting an inaccurate network where much movement is expected in the data. Small tolerances should be used when adjusting an accurate and stable network. Any movements exceeding the tolerance values will be reported in the adjustment report.7. Enter a value of 1.5 feet for the Distances tolerance.
Enter a value of 1 foot for the tolerances for Line points and Close points. Leave the default of 6000 seconds for the Bearings tolerance.
Runningaleast-squaresadjustmentonparcelsinaFabricJob
You will run a least-squares adjustment (LSA) on the active parcels in your open fabric job. But first, you need to exam-ine the control points in the fabric job.1. Zoom back to the Timberbrooke extent (View ->
Bookmarks -> Timberbrooke).2. Click on the Maintain Control Points tool on the
Cadastral Editor toolbar. The Control dialog box appears. Notice that all of the
control points are active. A control point is active if its check box is checked.
Check the fit of your active control network with the parcel network in the fabric job. The control point “check fit” residuals are an indication of how well the parcel network fits with the control points. Large residuals indicate that the parcel network does not fit well with the control points, which means that the parcels are inaccurate in relation to their control points. These residual values can be used as a guideline for setting Check Tolerances in the Adjust dialog box. 3. Click the Check Fit button on the Control dialog box. The check fit residuals are displayed in the Control
dialog box and are just under 1 foot and are consistent with each other. This indicates that the parcel network will fit well with the control network in the least-squares adjustment. You can use the check-fit residuals as a guide for specifying adjustment tolerances as your coordinates will adjust at least as much as the check fit residuals.

Survey Analyst—Cadastral Editor Tutorial 45
The bearings tolerance is the maximum allowable difference between the bearing of line shape computed from the newly adjusted point coordinates and the original dimension on the line. The Distance tolerance is the maximum allowable difference between the length of the line shape computed from the newly point coordinates and the original distance on the line. The Line Points tolerance is a check tolerance that flags any line point that lies further away from its line than the specified tolerance. Line points can fail to lie on their lines due to parcel joining. The Close Points tolerance flags any points that lie closer together than the specified tolerance. This tolerance can be used for finding overlapping points that should be common. 8. Check the Line points tolerance check box under Force
Plan Structure. The line points tolerance checks for line points that are not on the line on which they are supposed to lie. Line points that lie within the specified tolerance of their lines are forced back onto their lines. Checking this tolerance will correct slivers that have been created from line points during the joining process. Enter a value of 1 foot.
9. Leave the default values for the remaining options on the Adjust Coordinates dialog box and click OK to run the adjustment.
The adjustment completes successfully and displays an overview of the adjustment results. The adjustment finds no close points and no line point errors. The report also displays the point with the largest change in its coordinates.
Under the Lines Report, recomputed lines that exceeded the specified tolerance for Bearings and Distances are reported. Five recomputed lines exceeded the bearing and distance tolerances; however, none of these lines had to be significantly recomputed to fit into the solution.

46 Survey Analyst—Cadastral Editor Tutorial
To view the complete adjustment report, click on the Results File button on the Least Squares Adjustment Summary dialog box.
The largest line change is 1.848 feet, which is slightly above your distance tolerance of 1.5 feet.
Select and zoom to the parcels containing the lines that exceeded your line tolerances.10. Click on any of the line errors listed in the adjustment
report.11. Click the Select Parcels button. The parcel containing the line error is selected on the
map and in the Parcel Explorer.
You can also zoom and pan to the parcel by clicking on the drop-down arrow next to the Select Parcels button.
12. Click Accept on the Least Squares Adjustment Summary dialog box to accept the results of the adjustment.
You will notice a slight adjustment in the parcel geometry.
13. Zoom in closer to view the change between adjusted parcel lines in the fabric job and the unadjusted parcel lines in the cadastral fabric.
Notice that parcel points are now coincident with the location of their associated control points.
14. Zoom back out to the Timberbrooke extent and post the job back to the cadastral fabric (Fabric Editing -> Finish Job).
15. Save your edits.

Survey Analyst—Cadastral Editor Tutorial 47
AdjustingGISDatausingtheGISFeatureAdjustment
Now that you have successfully adjusted parcels in your cadastral fabric, you will be able to run an associated feature adjustment on the standard feature layers that lie in the area of the adjusted fabric job. In this step, you will adjust the roads and buildings feature classes in the Timberbrooke survey plan job extent. You will also associate and adjust the Timberbrook_Easements feature class.1. With ArcMap still open and the edit session still active,
click the Adjust feature class associated with the active editing fabric button on the Cadastral Editor toolbar.
The Feature Adjustment dialog box appears.2. Check the checkboxes for both the buildings and Roads
feature classes.
Associate the Timberbrook_Easements feature class to the cadastral fabric and adjust the easement data.4. Add the Timberbrook_Easements feature class (located
in the GRU feature dataset) to the map.5. Click the Adjust feature classes associated with the
active editing fabric button on the Cadastral Editor toolbar.
Notice that the Adjusted Date for both the roads and buildings feature class has been set to the date and time of the last least squares adjustment run on the cadastral fabric. This date and time is known as the adjustment level.
6. Click the Add button on the Feature Adjustment dialog box.
7. Navigate to and select the Timberbrook_Easements feature class in the AlachuaCounty\GRU feature dataset. Click Add.
The Timberbrook_Easements feature class is added to the Cadastral Feature Adjustment dialog box and its adjusted date is set to “Not Yet Adjusted”.
3. Click the Adjust button on the Feature Adjustment dialog box to run the feature adjustment.
Once the feature adjustment completes you will notice a slight shift in both the roads and the buildings feature classes as they realign with the adjusted parcels.

48 Survey Analyst—Cadastral Editor Tutorial
8. Select all three feature classes to participate in the adjustment.
9. Click the Adjust button to rerun the feature adjustment. Notice that only the Timberbrook_Easements
feature class is adjusted. This is because the roads and buildings feature classes are already at the most current adjustment level and are not readjusted with this adjustment. If you reopen the Feature Adjustment dialog box, you will notice that the Adjusted Date for the Timberbrook_Easements feature class is now the same as the Adjusted Date for the roads and buildings feature classes.
10. Save your edits and close ArcMap to complete the tutorial.