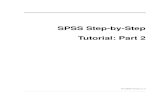CAD Tutorial 24: Step by Step Guide - Design out the Box
Transcript of CAD Tutorial 24: Step by Step Guide - Design out the Box

1
CAD Tutorial : Step by Step
Time 40-50 mins approx Level of difficulty

2
Lesson Objectives… • To understand the basic tools used in SketchUp.
• To understand the advantages of using CAD
• To be able to successfully use CAD independently to complete a range of tutorials in 2D and 3D
• To develop advanced skills and problem solving skills when using SketchUp

3
• Use the push pull and move tool • Learn about centre lines • Create, Move and Rotate components • Use the offset tool to make objects and add detail • Shape and form your design • Colour and render your design
By the end of this tutorial you will be able to…
Lesson Outcomes…

4
Skills to be used in this project…
Basic Skills New and Higher Skills Zoom tool Rotate tool Orbit tool Move tool
Pan tool Offset tool
Line tool Arc tool
Rectangle tool Follow Me tool
Circle tool Paint Bucket tool Eraser tool 3D Text tool
Push/Pull tool Making Components
Basic skills are those required to do very basic drawings and are detailed as part of this presentation.
New and higher skills may be new to the novice and are the focus for learning in this presentation.

1. Open the sketch up drawing. Once you have opened SketchUp, go to Window and select Model Info
2. Select Units and choose Decimal Millimetres. We are using this template because we are doing a product design.
Note: It is often necessary to start a new file to use the new template. Go to File then New.
5

6
3. Now select the View then toolbars and ensure Getting Started and Large Tool Set are ticked
3a Select View
3b Tick Getting Started
3c Tick Large Tool Set
Note: this will place a tool bar across the top (getting started) and the side (Large Tool Set)

7
4. This tutorial shows how you can take a final product apart and layout a detailed step by step guide to constructing it. NB: This only works if you have correctly drawn all the pieces and grouped them so they can be flat packed for manufacture
5. Maximise the drawing clicking on the zoom extents tool. Then click on
• View • Animation • add scene

8
6. Click on the orbit tool. Then move around the boat slightly. Then click on
• View • Animation • Add scene
7. Click on the orbit tool. Then move around the boat slightly. Then click on
• View • Animation • Add scene

9
8. Click on the orbit tool. Then move around the boat slightly. Then click on
• View • Animation • Add scene
Complete a 360 rotation all the way around your product. Adding a scene each time. The last scene should be a good view where you can see most of the product and its parts

10
9. You are now going to take your product apart in reverse order with the last piece you would put on being the first one you will take off.
10. Using the select tool click on the first piece you are going to take off, it will indicate you have selected it by going blue.
11. Right click on the mouse and select hide. Then click on
• View • Animation • Add scene

11
12. Using the select tool click on one of the next pieces you wish to take off.
13. You can take more that one piece of at a time. In the case of this product we are going to take whole strips off.
14. Hold the shift key down
15. Click on the other pieces that you wish to highlight to remove.

12
16. Right click on the mouse and select hide. Then click on
• View • Animation • Add scene
17. Using the select tool click the next pieces you wish to take off. Remember you can take more that one piece of at a time (follow step 12). 18. Right click on the mouse
and select hide. Then click on
• View • Animation • Add scene

13
19. Repeat steps 17 and 18 on all the pieces until you have only one left remaining. You will probably have a lot of scenes at the top of your screen

14

15

16

17

18
20. You will probably have a lot of scenes at the top of your screen
21. Starting with the furthest far right number this is the beginning of your step by step guide. Clicking from left to right will build your product. In this drawing I have changed the numbers so 1 is on the far right hand side. 22. Print screen each image and crop and place in your folder to complete your step by step guide.